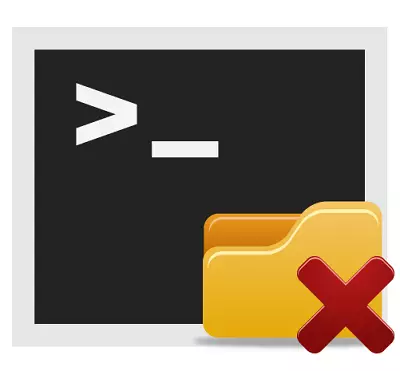
USB флэш-жадын пішімдеудің бір әдісі - пәрмен жолын пайдалану. Әдетте ол бұл үшін оған жүгінеді, мысалы, бұл мүмкін емес, мысалы, қатеге байланысты. Пәрмен жолын қалай пішімдеуге болады, біз одан әрі қарастырамыз.
Флэш-дискіні пәрмен жолы арқылы пішімдеу
Біз екі тәсілге қараймыз:- «Пішім» командасы арқылы;
- «DiskPart» қызметтік бағдарламасы арқылы.
Олардың айырмашылығы - екінші нұсқа флэш-диск пішімдегісі келмейтін күрделі жағдайларда өңделеді.
Сондай-ақ қараңыз: Егер флэш-диск пішімделмеген болса не істеу керек
1-әдіс: «Пішім» командасы
Ресми түрде сіз стандартты пішімдеу жағдайындағыдай, бірақ тек командалық жолдың құралдары бойынша жасайсыз.
Бұл жағдайда нұсқаулар келесідей:
- Пәрмен жолын шақыру «Run» утилитасы («WIN» + «R») арқылы «CMD» пәрменін енгізу арқылы жасалуы мүмкін.
- F форматын теріңіз f: мұндағы f флэш-дискіге тағайындалған хат. Сонымен қатар, сіз параметрлерді көрсете аласыз: / fs - файлдық жүйе, / q - Q - Жылдам пішімдеу, / v - бұл медиа атауы. Нәтижесінде, команда шамамен осы формада болуы керек: F: / FS форматы: / NTFS / Q / V: Ақшақар. «Кіру» түймесін басыңыз.
- Егер сіз дискіні салу туралы ұсыныспен хабарлама көрген болсаңыз, пәрмен дұрыс енгізіліп, «енгізу» түймесін басуға болады.
- Келесі хабарлама процедураның аяқталғанын көрсетеді.
- Пәрмен жолын жаба аласыз.

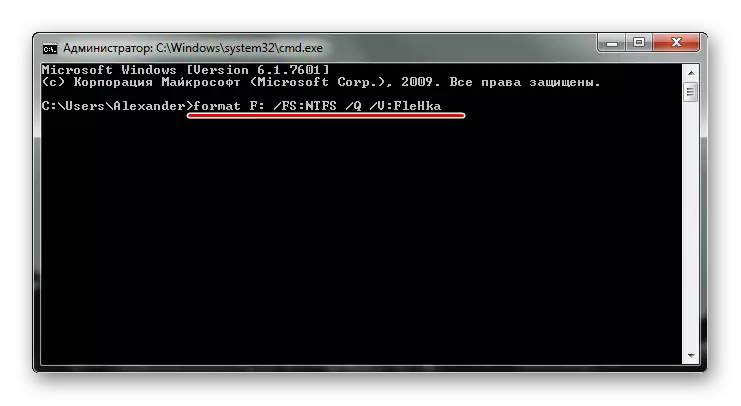
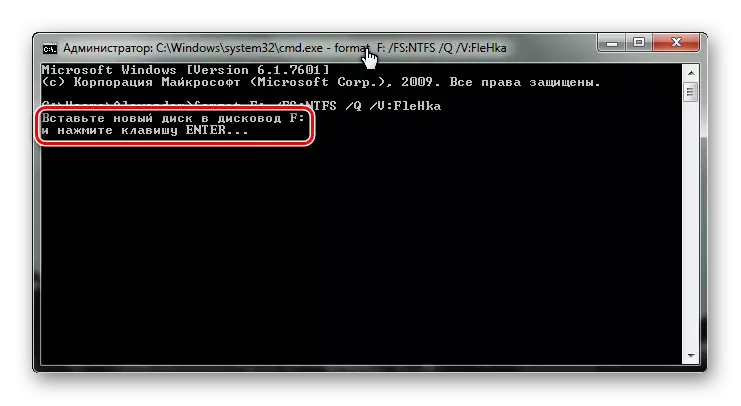
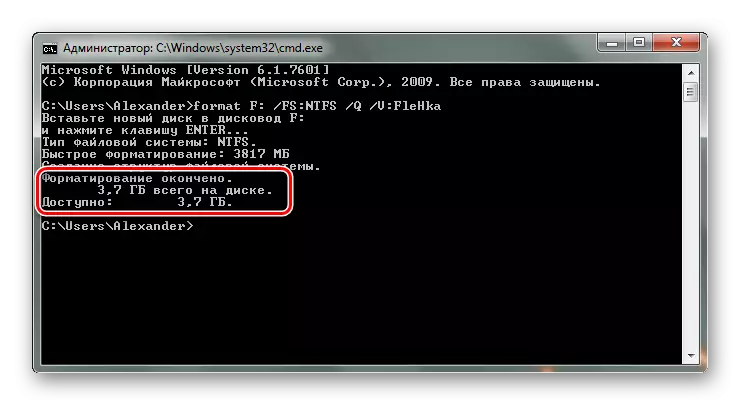
Егер қате пайда болса, сіз солай істеуге тырысуға болады, бірақ «Қауіпсіз режимде» - сондықтан қосымша процестер пішімдеуді болдырмайды.
Сондай-ақ қараңыз: Штқы дискісінен жойылған файлдарды қалай қайтаруға болады
2-әдіс: «DiskPart» қызметтік бағдарламасы
DiskPart - дискідегі кеңістікті басқару үшін арнайы утилита. Оның кең функционалдығы тасымалдаушының пішімін қарастырады.
Бұл қызметтік бағдарламаны пайдалану үшін, мұны жасаңыз:
- «CMD» іске қосылғаннан кейін DiskPart пәрменін теріңіз. Пернетақтадағы «Enter» түймесін басыңыз.
- Енді ағып кету тізімі дискісі және пайда болған тізімде USB флэш-дискісін (дыбыс деңгейіне бағытталған) табыңыз. Не қатарға назар аударыңыз.
- Disk 1 пәрменін енгізіңіз, мұнда 1 флэш-дискінің нөмірі. Содан кейін сіз төлсипаттарды «Диссипаттар» дискісі «ДАМЫТУ» Дискімен өшіру керек, таза USB флэш-жадын тазалаңыз және «Бөлу» бөлімінің бастапқы пәрменінің бастапқы бөлігін жасаңыз.
- NTFS FS = NTFS жылдам тіркеу болып қалуда, мұндағы NTF файлдары (қажет FAT32 немесе басқа), жылдам - «Жылдам пішімдеу» режимі (онсыз, деректер толығымен жойылады және қалпына келтірілмейді). Процедура аяқталған кезде, жай ғана терезені жабыңыз.



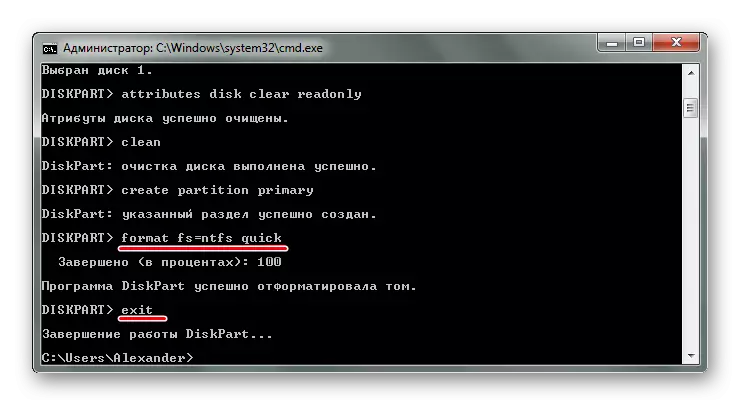
Осылайша, сіз барлық қажетті флэш-дискіні пішімдеу параметрлерін көрсете аласыз. Хатты немесе диск нөмірін басқа баспа құралынан өшірмеу үшін шатастырмау өте маңызды. Қалай болғанда да, тапсырманы орындау оңай. Пәрмен жолының артықшылығы - барлық Windows пайдаланушыларының бұл құралы да жоқ. Егер сізде арнайы бағдарламаларды пайдалануға мүмкіндік болса, біздің сабағымызда көрсетілгендердің біреуін қолданыңыз.
Сабақ: Флэш-дискіден ақпаратты қалай жоюға болады
Егер сізде проблемалар болса, түсініктемелерде олар туралы жазыңыз. Біз міндетті түрде көмектесеміз!
