
Әр ноутбук үшін, ол тек амалдық жүйені орнату үшін ғана емес, сонымен қатар драйверді оның әр компонентіне таңдау қажет. Бұл құрылғының қателіктерсіз дұрыс және тиімді жұмысын қамтамасыз етеді. Бүгін біз ASUS x502CA ноутбукта бағдарламалық жасақтаманы орнатудың бірнеше әдісін қарастырамыз.
Asus x502CA ноутбукке арналған драйверлерді орнату
Бұл мақалада біз көрсетілген құрылғыға бағдарламалық жасақтаманы қалай орнату керектігін айтамыз. Әр әдіс өзінің артықшылықтары мен кемшіліктері бар, бірақ олардың барлығы Интернет қосылымдарын қажет етеді.1-әдіс: ресми ресурс
Кез-келген жүргізушілер үшін, ең алдымен, өндірушінің ресми сайтына хабарласу керек. Компьютерге қауіпсіз бағдарламалық жасақтаманы жүктеуге кепілдік беріледі.
- Ең алдымен, өндіруші порталына көрсетілген сілтемеде барыңыз.
- Содан кейін, сайттың тақырыбында «Қызмет» түймесін басып, оны нұқыңыз. «Қолдау» таңдағыңыз келетін қалқымалы мәзір пайда болады.
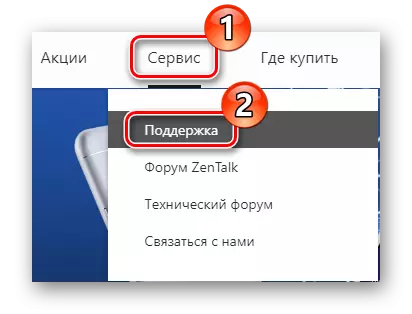
- Ашылған бетте, аздап төмен түсіп, құрылғының моделін көрсеткіңіз келетін іздеу өрісін табыңыз. Біздің жағдайда бұл x502CA. Содан кейін пернетақтадағы немесе батырманы немесе үлкейту әйнегінің суреті бар түймемен аздап оңға қарай басыңыз.
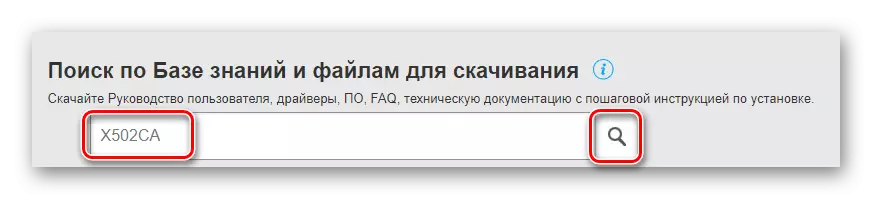
- Іздеу нәтижелері көрсетіледі. Егер бәрі дұрыс енгізілген болса, онда тізім тек бір опция болады. Оны басыңыз.
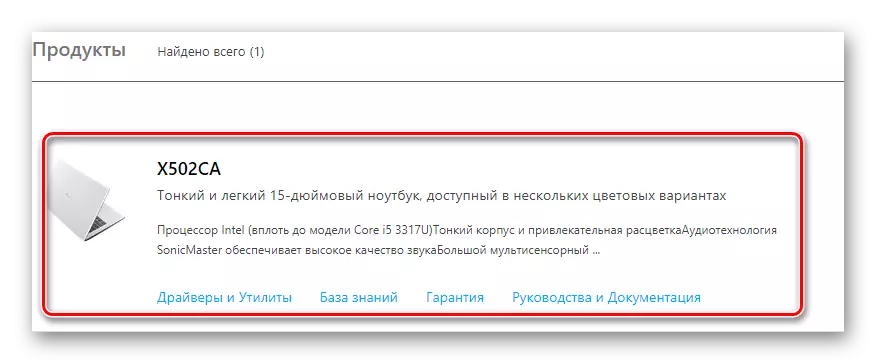
- Сіз ноутбук туралы барлық ақпаратты біле алатын құрылғының техникалық қолдау бетіне түсесіз. Жоғарыдан оңға қарай «Қолдау» элементін тауып, оны нұқыңыз.
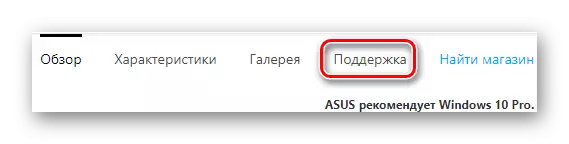
- Мұнда «Драйверлер мен утилиталар» қойындысына ауысу.

- Содан кейін сіз ноутбукта тұрған амалдық жүйені көрсетуіңіз керек. Мұны арнайы ашылмалы мәзір қолданып жасай аласыз.
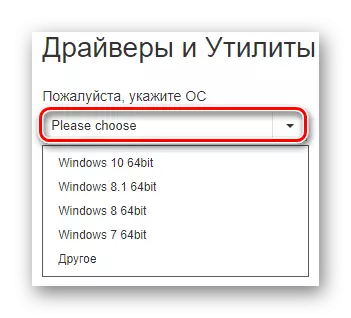
- ОЖ таңдалғаннан кейін бет жаңартылады және барлық қол жетімді бағдарламалық жасақтаманың тізімі пайда болады. Көріп отырғаныңыздай, бірнеше санат бар. Сіздің міндетіңіз - драйверлерді әр элементтен жүктеу. Ол үшін қажетті қойындысын орналастырыңыз, бағдарламалық құралды таңдаңыз және «Global» түймесін басыңыз.

- Бағдарламалық жасақтама басталады. Осы процестің соңын күтіңіз және мұрағаттың мазмұнын бөлек қалтаға шығарыңыз. Содан кейін Setup.exe файлын екі рет нұқыңыз, драйверді орнатуды бастаңыз.
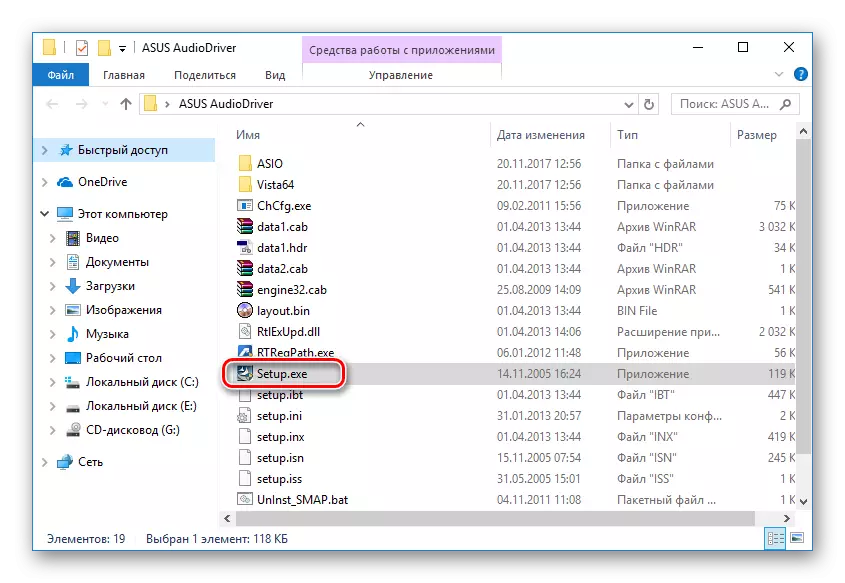
- Сіз сәлемдесу терезесін көресіз, онда сіз «Келесі» түймесін басу керек.
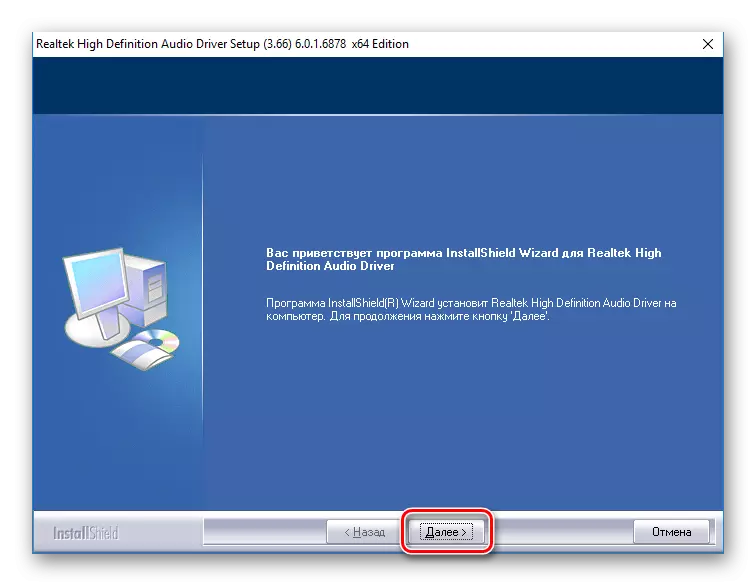
Содан кейін жай ғана орнату процесінің аяқталуын күтіңіз. Деректер әрекеттері әр жүктелген драйвер үшін қайталаңыз және компьютерді қайта іске қосыңыз.
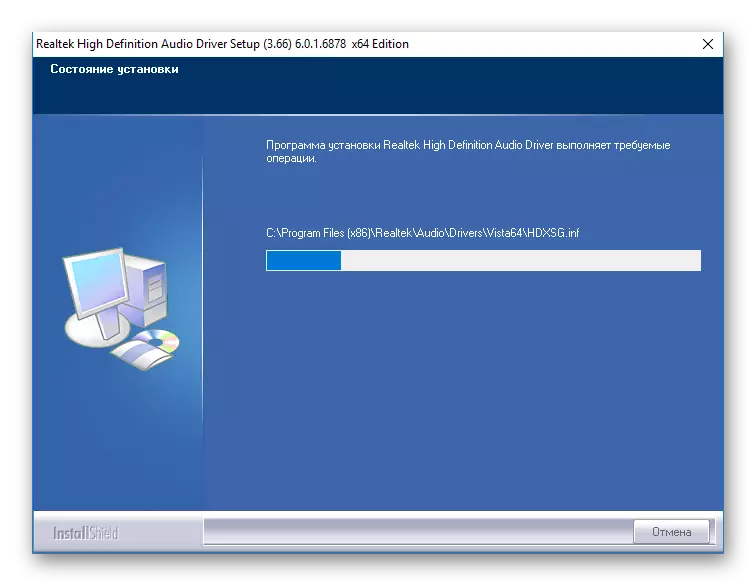
2-әдіс: Asus Live жаңартуы
Сондай-ақ, уақытты үнемдеуге және арнайы ASUS утилитасын пайдаланып, барлық қажетті бағдарламалық жасақтаманы өз бетінше жүктеп, орната аласыз.
- Бірінші әдістің 1-7-тармақтарынан кейін ноутбуктің бағдарламалық жасақтамасын жүктеу бетіне өтіп, «Asus Live Update Utility Utility» элементін таба алатын «Utility» қойындысын кеңейтіңіз. Әлемдік түймені басу арқылы осы бағдарламалық жасақтаманы салыңыз.
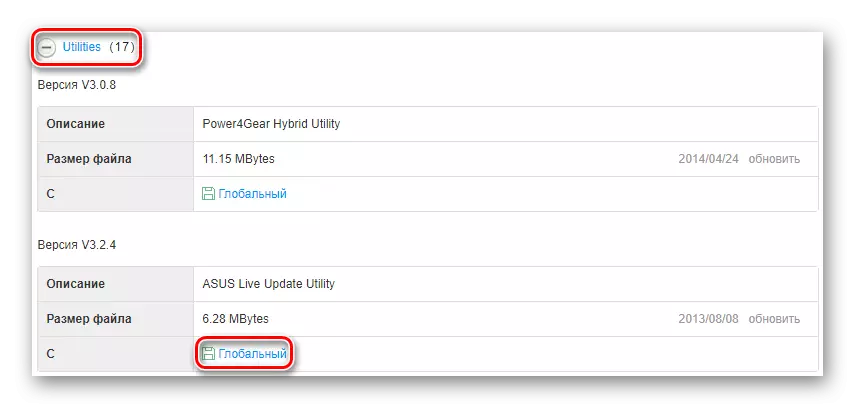
- Содан кейін мұрағаттың мазмұнын алып тастап, Setup.exe файлына екі рет басу арқылы параметрді іске қосыңыз. Сіз сәлемдесу терезесін көресіз, онда сіз «Келесі» түймесін басу керек.
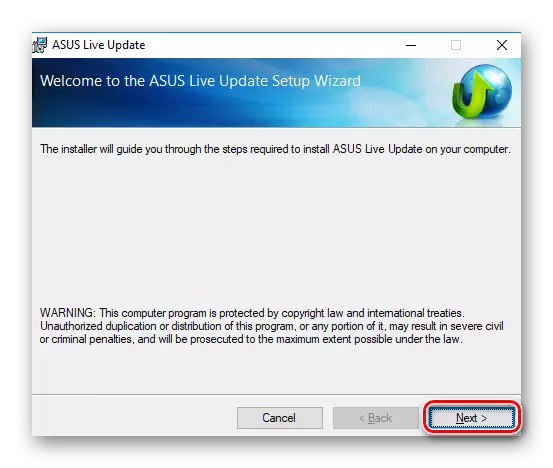
- Содан кейін бағдарламалық жасақтаманың орнын көрсетіңіз. Сіз әдепкі мәнді қалдыруға немесе басқа жолды көрсете аласыз. «Келесі» түймесін қайтадан басыңыз.
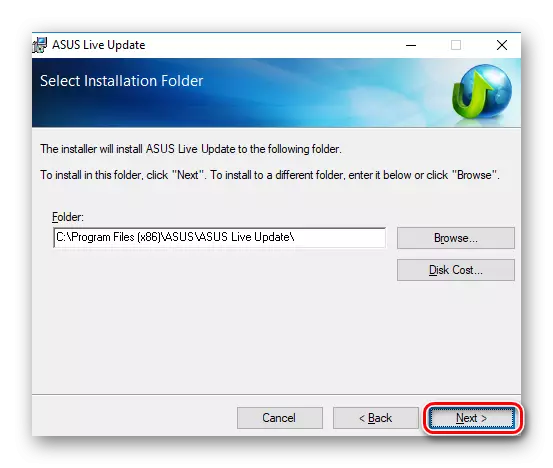
- Орнатудың соңына дейін күтіңіз және қызметтік бағдарламаны іске қосыңыз. Негізгі терезеде сіз нұқыңыз келетін үлкен «дереу тексеру» түймесін көресіз.
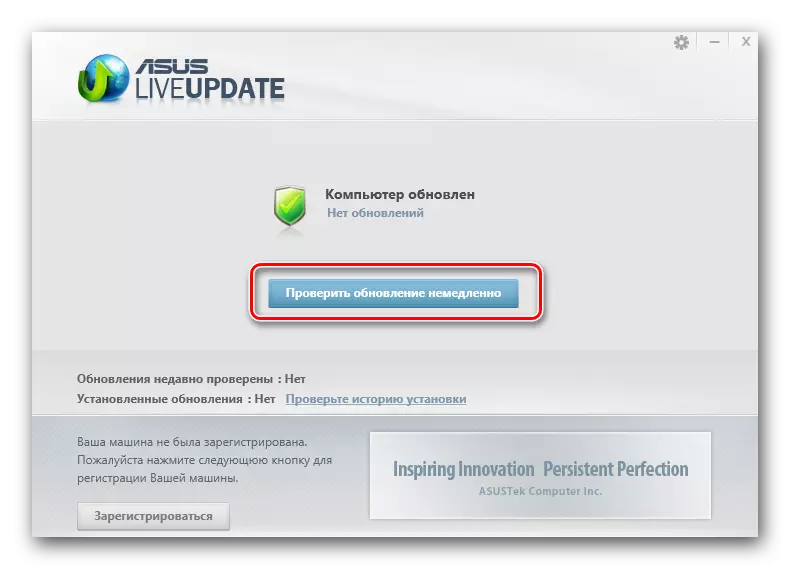
- Жүйені қарап шығу аяқталған кезде, қол жетімді драйверлер саны көрсетілетін терезе пайда болады. Табылған бағдарламалық жасақтаманы орнату үшін Орнату түймесін басыңыз.
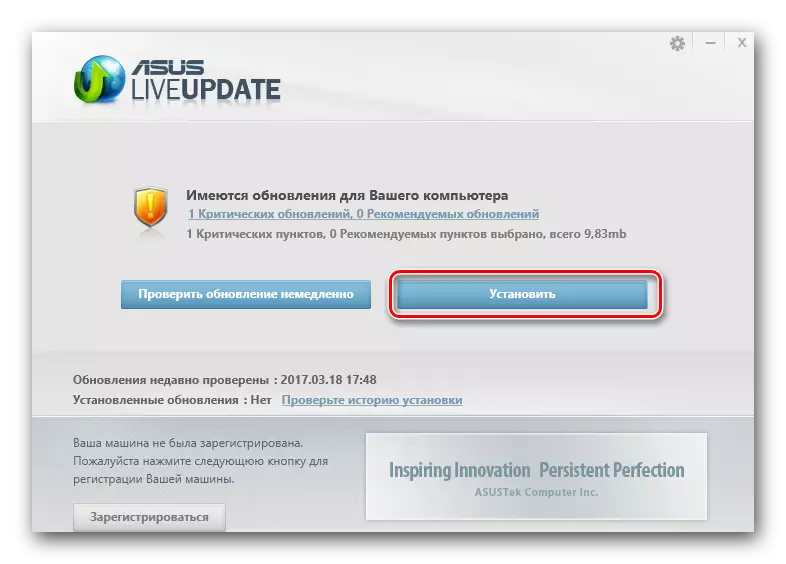
Енді драйверді орнату процесінің аяқталуын күтіңіз және барлық жаңартулар күшіне енгендей ноутбукты қайта бастаңыз.
3-әдіс: драйверлер үшін ғаламдық іздеу
Жүйені автоматты түрде сканерлейтін және драйверлерді жаңарту немесе орнатылуы керек құрылғыларды анықтайтын әртүрлі бағдарламалар бар. Бұл бағдарламалық жасақтаманы пайдалану ноутбукпен немесе компьютермен жұмыс жасауды айтарлықтай жеңілдетеді: Табылған бағдарламалық жасақтаманы орнатуды бастау үшін сіз түймесін басуыңыз керек. Біздің сайтымызда сіз осы жоспардың ең танымал бағдарламалары жиналған мақаланы таба аласыз:
Толығырақ: драйверлерді орнатудың ең жақсы бағдарламалары
Біз драйверді күшейтетін осындай өнімге назар аударуды ұсынамыз. Оның артықшылығы - әр түрлі құрылғыларға арналған драйверлердің үлкен мәліметтер базасы, ыңғайлы интерфейс, сонымен қатар қателік болған жағдайда жүйені қалпына келтіру мүмкіндігі. Ақпаратты қалай пайдалану керектігін қарастырыңыз:
- Жоғарыдағы сілтемені орындаңыз, бұл бағдарламаның шолуына әкеледі. Ресми әзірлеуші веб-сайтына өтіп, үдеткіш драйверді жүктеңіз.
- Жүктелген файлды орнатуды бастау үшін іске қосыңыз. Көріп отырған терезеде «Қабылдау және орнату» түймесін басыңыз.

- Орнату аяқталғаннан кейін жүйені қарап шығу басталады. Осы уақыт ішінде жүйенің барлық компоненттері драйверді жаңартып отыру керек.
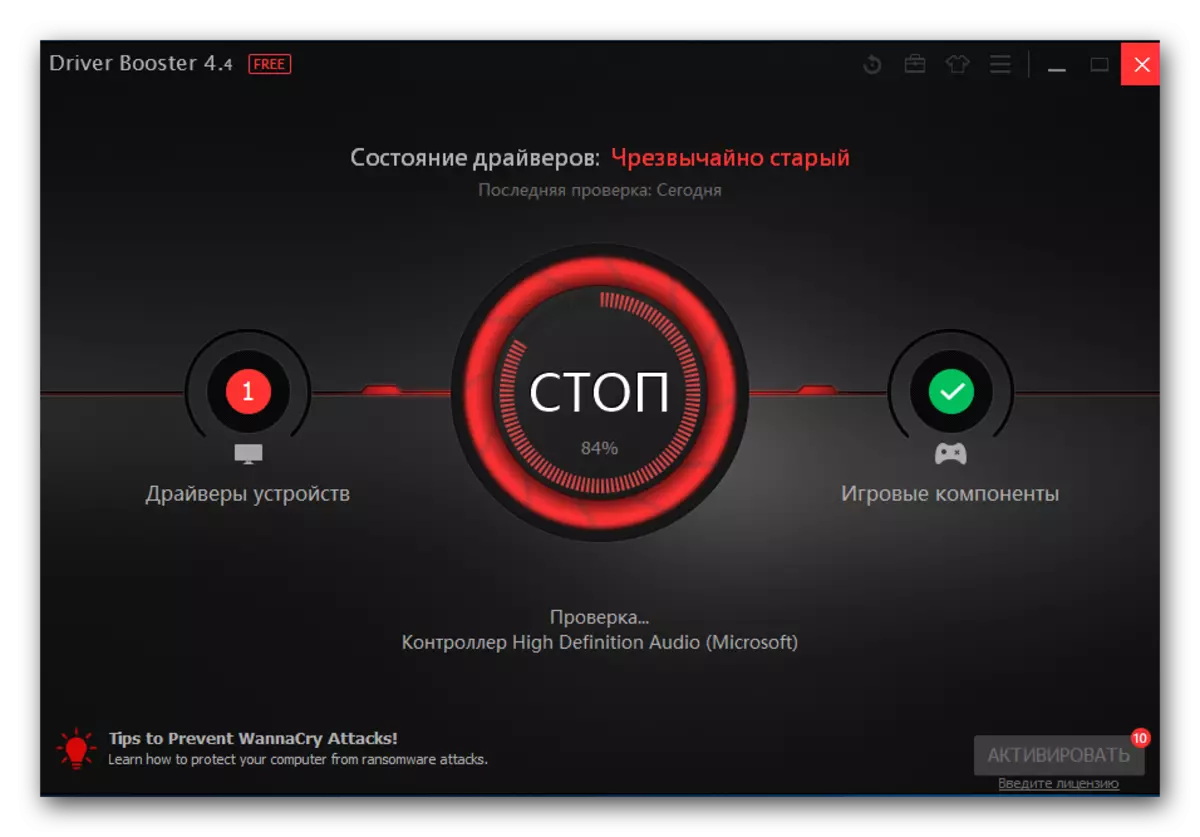
- Содан кейін сіз ноутбукке орнатылатын барлық бағдарламалық жасақтамамен терезені көресіз. Бағдарламалық жасақтаманы таңдаулы түрде, әр элементке қарама-қарсы «Жаңарту» түймесін басу арқылы орната аласыз немесе «Барлығын» батырмасын немесе бағдарламалық жасақтаманы бір уақытта орнату үшін «Барлығын жаңарту» түймесін басыңыз.
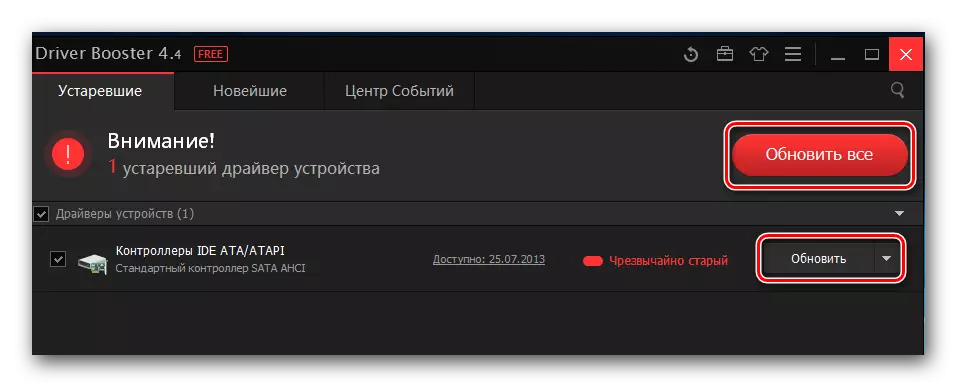
- Орнату жөніндегі нұсқаулықтармен таныса алатын терезе пайда болады. Жалғастыру үшін OK түймесін басыңыз.
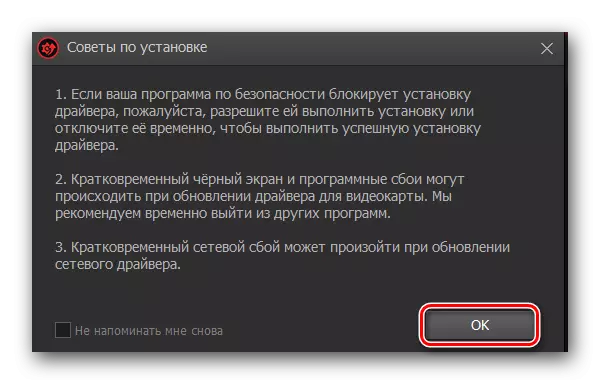
- Енді барлық қажетті бағдарламалық жасақтама жүктеліп, компьютерге орнатылғанша күтіңіз. Содан кейін құрылғыны қайта іске қосыңыз.

4-әдіс: идентификаторды пайдалану
Жүйенің әр компонентінде бірегей идентификатор бар, оны сонымен қатар қажетті драйверлерді таба аласыз. Құрылғы менеджеріндегі жабдықтың «Сипаттар» ішіндегі барлық мәндерді біле аласыз. Табылған сәйкестендіру нөмірлері жеке Интернет-ресурста пайдаланады, ол идентификатор бағдарламалық жасақтамасын іздеуге мамандандырылған. Орнату шеберінің нұсқауларын орындау арқылы бағдарламалық жасақтаманың соңғы нұсқасын жүктеу және орнату қажет. Осы тақырып бойынша келесі сілтемені оқып, келесі сілтемеден оқуға болады:
Сабақ: Жабдық идентификаторы бойынша жүргізушілерді іздеу

5-әдіс: күндізгі бөлім
Соңында, соңғы әдіс - бағдарламалық жасақтаманы стандартты Windows құралдарымен орнату. Бұл жағдайда кез-келген қосымша бағдарламалық жасақтаманы жүктеудің қажеті жоқ, өйткені бәрін «Device Manager» арқылы жасауға болады. Көрсетілген жүйенің бөлімін және «белгісіз құрылғы» белгішесімен белгіленген әр компонент үшін PCM түймесін басып, «Драйверлерді жаңарту» жолын таңдаңыз. Бұл ең сенімді әдіс емес, бірақ ол да көмектесе алады. Біздің сайтта бұрын осы мәселе бойынша мақала жарияланған:
Сабақ: драйверлерді орнату Стандартты терезелерді орнату
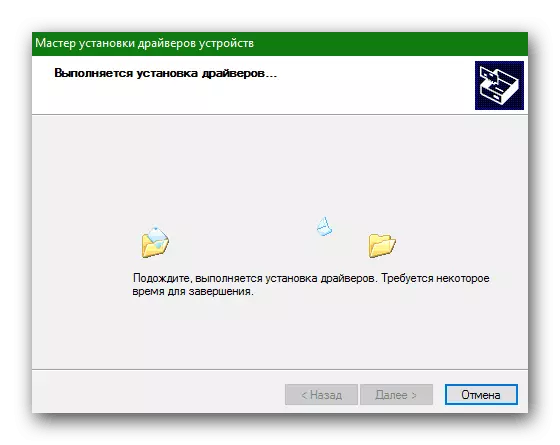
Көріп отырғаныңыздай, жүргізушілерді ASUS x502CA ноутбукке орнатудың көптеген жолдары бар, олардың әрқайсысы кез-келген білім деңгейімен қол жетімді. Біз сізге анықтауға көмектесе алдық деп сенеміз. Егер қандай да бір проблемалар туындаса - бізге түсініктемелерде жазыңыз, біз мүмкіндігінше тезірек жауап беруге тырысамыз.
