
Біздің шындықтарымыз отандық пайдаланушылардың көпшілігі екі тілмен (орыс және ағылшын) жұмыс істеуі керек, ал кейбіреулері көп мөлшерде жұмыс істеуі керек. Жүйеде қазірдің өзінде тұрған нені қолдану Тілдер панелі тіл тақтасына көмектеседі. Сонымен қатар, ыстық батырмалардың режимдеріне ауысуға дағдыланбаған пайдаланушылар оны дәл белгішені қолданады. Бірақ ол жоғалып кеткен кезде болады. Егер панель жоғалып кетсе және Windows 7-де қалпына келтіру үшін не істеу керектігін анықтайық.
Қалпына келтіру тәртібі
Коммутация тақтасы ОЖ-нің істен шығуы және пайдаланушылардың қасақана әрекеттерінің арқасында қамауда болуы мүмкін. Сонымен қатар, пайдаланушы тіпті мұндай жағдайлар бар, олар құрылғыны байқаусызда өшіреді, содан кейін оны қалай қалпына келтіруді білмейді. Қалпына келтіру нұсқасын таңдау көбінесе Тілдердің ауысуы тапсырмалар тақтасынан жоғалып кететін себептерге байланысты.1-әдіс: Тілдер тақтасы
Тілдер тақтасының әдеттегі жерде көрсетілмеуінің бір себебі, мүмкін, пайдаланушы кездейсоқ нұқып, оны «тіл панелін қалпына келтіру» үшін басылған болуы мүмкін.
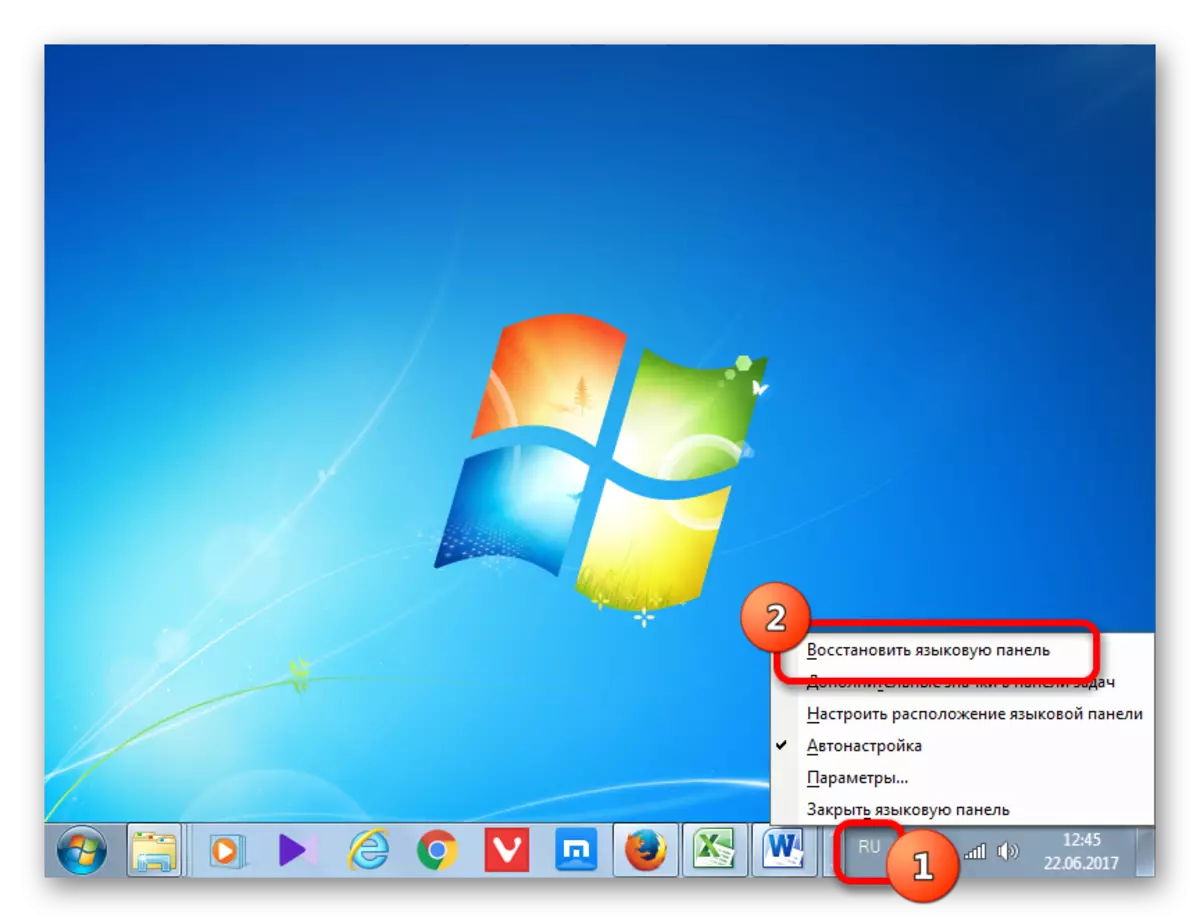
- Бірақ сіз қатты ренжімбеуіңіз керек. Егер сіз экранның жоғарғы жағына қарасаңыз, нысан сонда болады. Ол сонымен қатар монитордың басқа жерде болуы мүмкін. Сондықтан, одан әрі әрекеттерді жасамас бұрын, сіз экранды мұқият зерттейсіз. Егер сіз панельді анықтасаңыз, онда оның жоғарғы оң жақ бұрышындағы Standard «Collapse» белгішесін нұқыңыз.
- Осы әрекеттен кейін ол әдеттегі жерде болады.
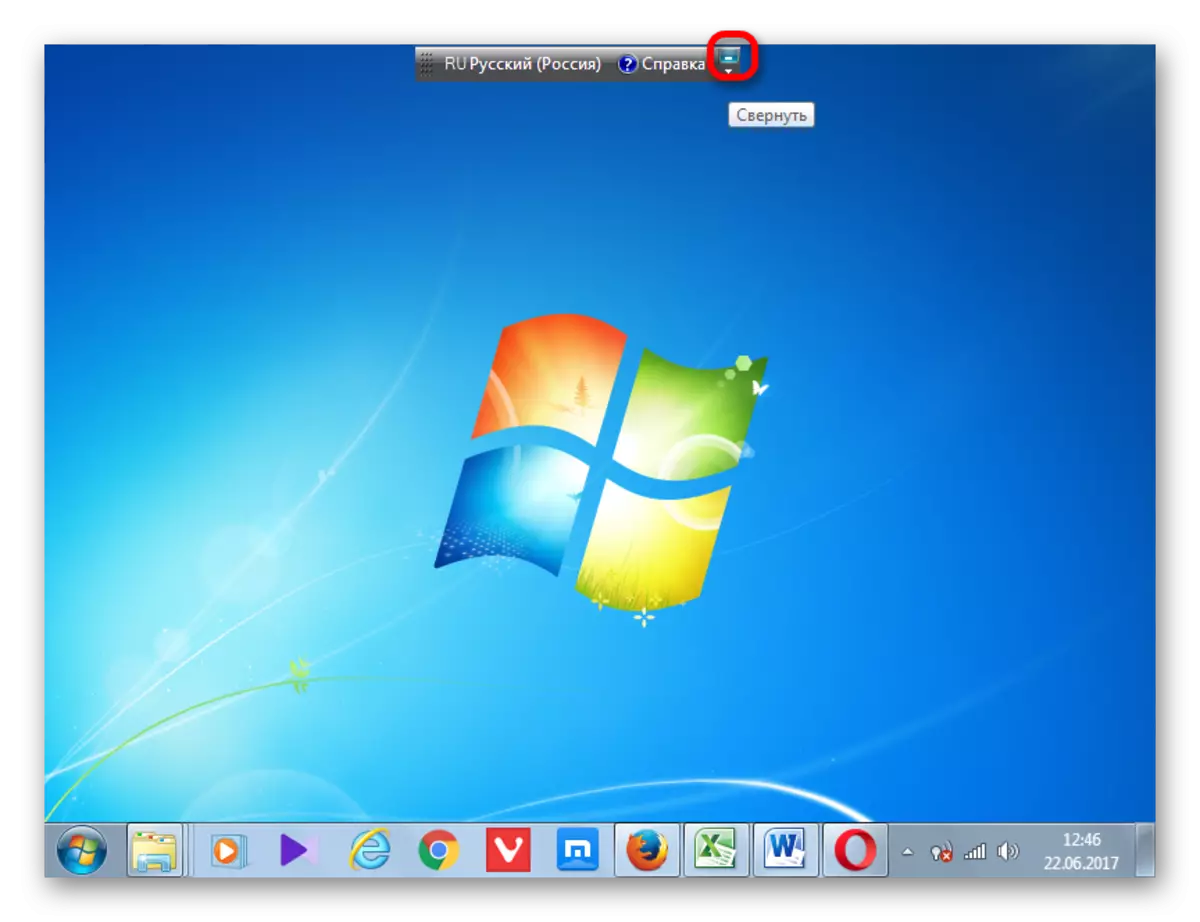
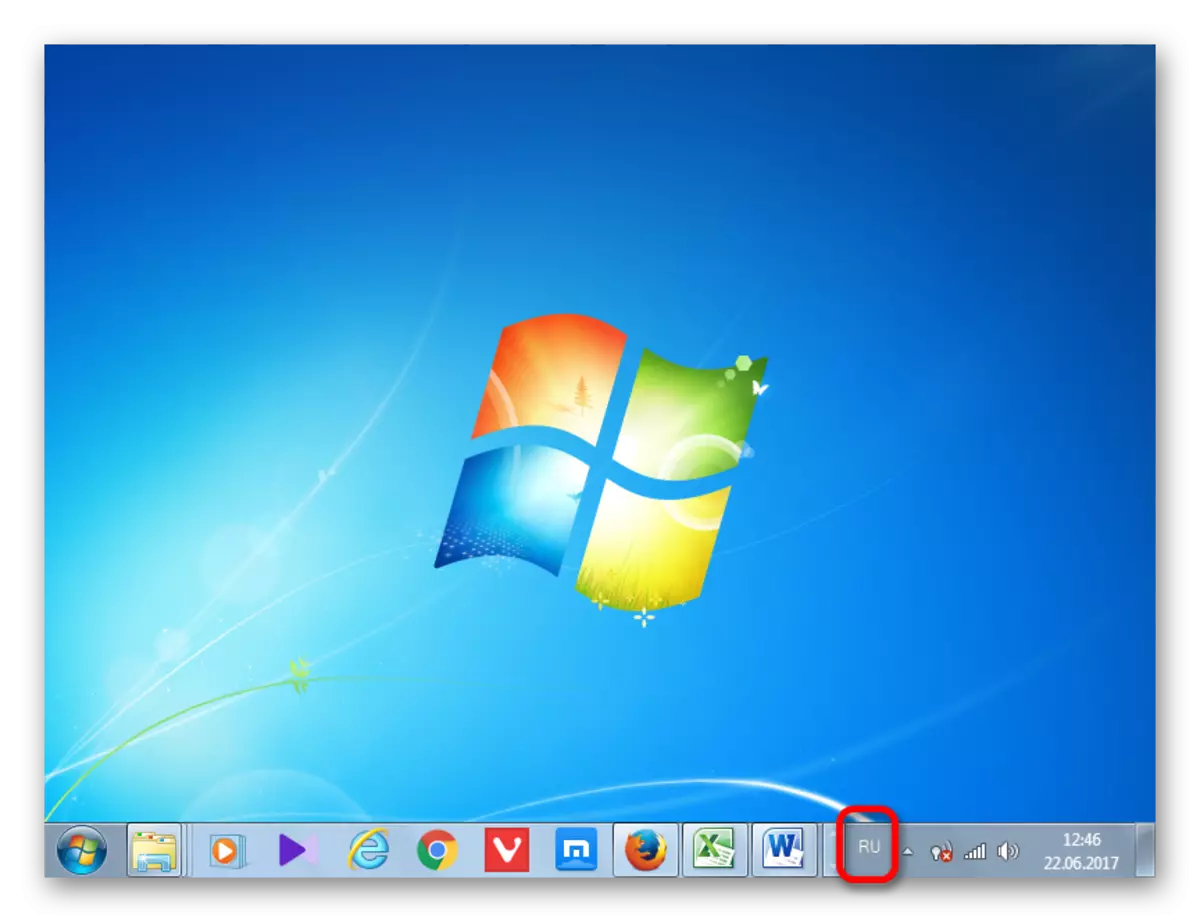
2-әдіс: Басқару тақтасы
Тілдік панельді басқару тақтасы арқылы көрсетудің қарапайым, бірақ тиімді әдісі бар.
- Басқару тақтасы мәзірін ашыңыз. «Кіші белгішелерді» қарау құралын жоғарғы оң жақ бұрышта орнатыңыз, содан кейін «Тіл» бөліміне өтіңіз.
- Терезенің сол жақ бөлігінде «Қосымша параметрлер» бөлімін ашыңыз.
- «Кіріс енгізу әдістері» блогында «Егер ол қол жетімді болса», «Параметрлер» батырмасын басу үшін «Тілдік панельді пайдалану» жанындағы құсбелгіні қойыңыз.
- Экранда жаңа терезе пайда болады, оның ішінде, тіл панелінің қойындысында элемент «тапсырмалар тақтасында бекітілгеніне» және «Тапсырмалар тақтасында бекітілгеніне» және «Тіркелу» белгісінің мәні орнатылғанына көз жеткізу керек « Тілдер панелі ». Өзгерістерді сақтаңыз.
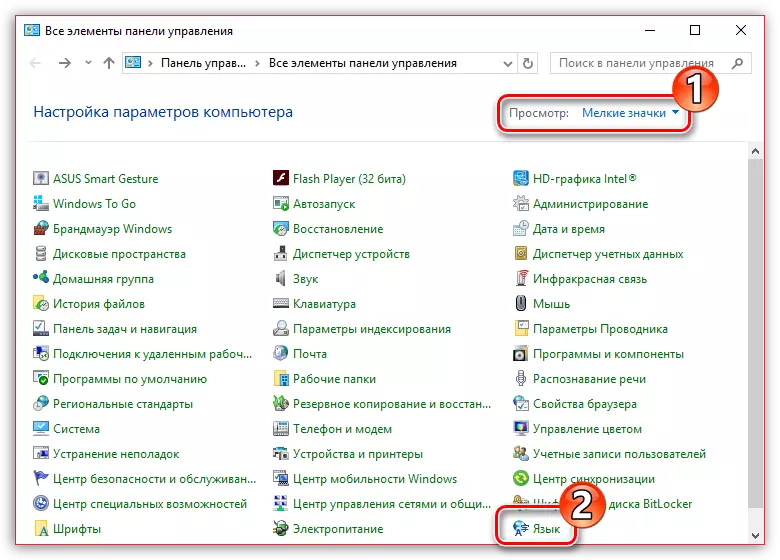
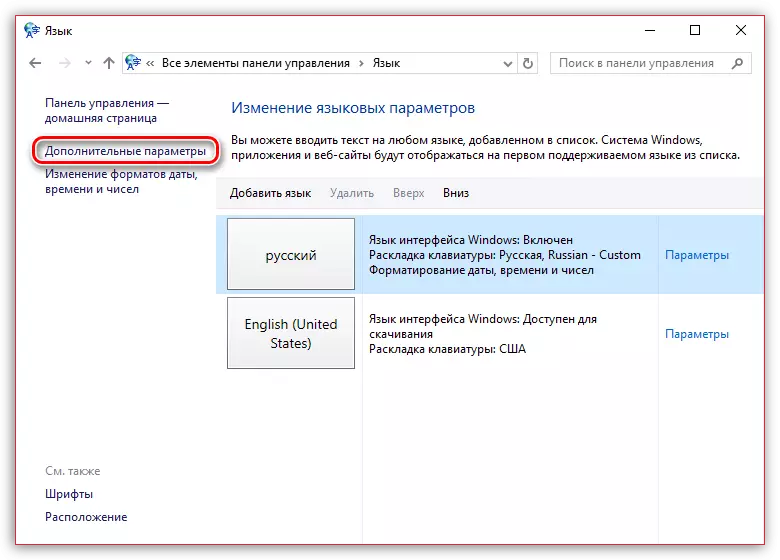
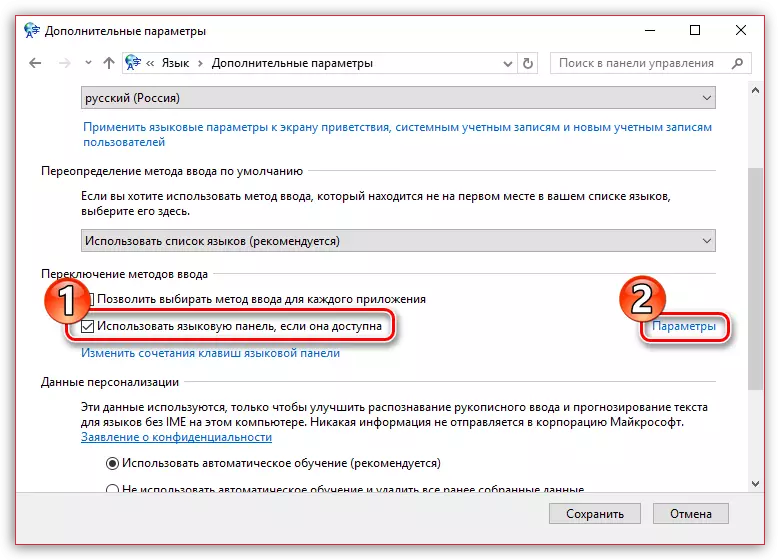
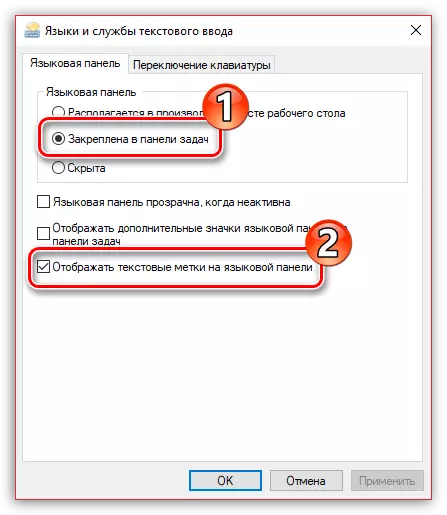
Осы түзетулер енгізгеннен кейін, тілдік панель алдыңғы орнында көрсетілуі керек.
3-әдіс: Қызметке қосу
Кейде іске қосу үшін жауап беретін қызмет өшірілген себебіне басқа тіл панелі жоқ. Бұл жағдайда тиісті қызмет жүйені жоспарлаушы арқылы қосу қажет. Windows 7-де, бұл қызметті тізілімге өзгертулер енгізу арқылы қолмен тоқтатуға болады, өйткені ол жүйелі түрде едәуір және әзірлеушілер стандартты режимде тоқтау мүмкіндігін алып тастады. Алайда, әртүрлі сәтсіздіктерге байланысты, оны пайдаланушының араласуынсыз ажыратуға болады, бұл әртүрлі теріс құбылыстарды, соның ішінде тілдік панельдің болмауын тудырады. Көрсетілген қызметті қалай іске қосуға болатынын көрейік.
- Сервис менеджеріне көшу үшін «Старт» түймесін басыңыз. Әрі қарай, «Басқару тақтасы» әріптерімен танысыңыз.
- Содан кейін «Жүйе және қауіпсіздік» түймесін басыңыз.
- Әрі қарай, «Әкімшілікке» көшіңіз.
- Түрлі жүйелік утилиталар тізімі ашылады. «Қызметтер» таңдаңыз.
- Ашылған қызметтер тізімінде «Жұмыс жоспарлаушысы» атауын іздеңіз. Көрсетілген атауды екі рет нұқыңыз.
- Сипаттар терезесі ашылады. Жалпы қойындысындағы «Іске қосу түрі» өрісіне «Автоматты түрде» мән ашылмалы тізімі қажет. Содан кейін «Іске қосу», «Қолдану», «OK» түймесін басыңыз.


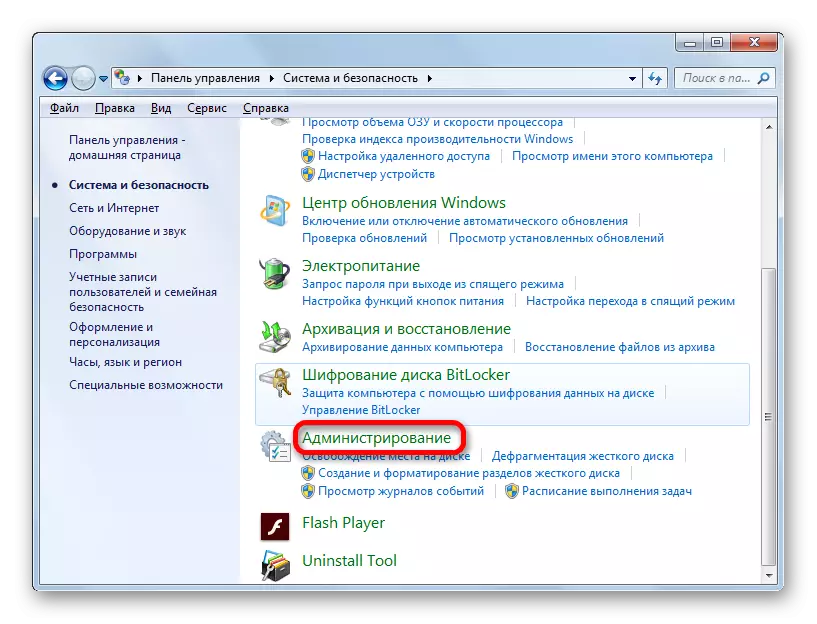


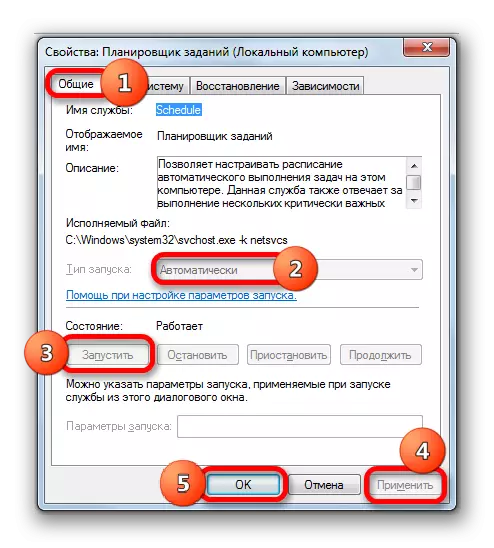
Компьютерді қайта іске қосқаннан кейін, тілдердің панелі қайтадан қалыпты жерде көрсетіледі.
4-әдіс: қолмен іске қосу
Егер қандай да бір себептерге байланысты, егер бұл қызметті бастай алмаса, содан кейін, бұл жағдайда, уақытша өлшем ретінде, сіз тіл панелінің жүктеу құралының қолмен іске қосылуын қолдана аласыз. Өлшеу уақытша болып табылады, өйткені қызметті жоспарлаушының іске қосылуымен сіз әлі де бір нәрсені шешуіңіз керек, өйткені бұл жүйедегі көптеген процестерді іске қосуға жауапты.
- Win + r теріңіз, ол «іске қосу» құралын тудырады. Кіру:
Ctfmon.exe.
OK түймесін басыңыз.
- Осы әрекеттен кейін, ctfMon.exe жүктеушісі іске қосылады, ол өз кезегінде графикалық тілді ауыстыру құралын іске қосады.
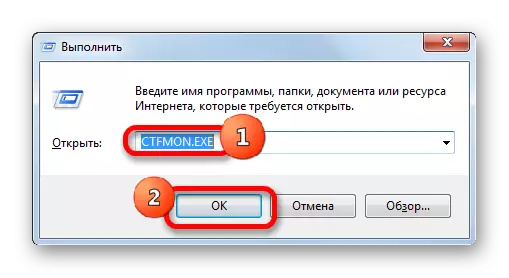
Сондай-ақ, тағы бір мүмкіндік бар.
- «Бастау» түймесін басыңыз. «Бағдарламалар мен файлдарды табу» өрісіне кіріңіз:
Ctfmon.exe.
Іздеу нәтижесі автоматты түрде көрсетіледі. Оны тінтуірдің сол жақ батырмасымен екі рет нұқыңыз.
- Бұл жүктеуші мен тіл панелінің ұшыруға әкеледі.
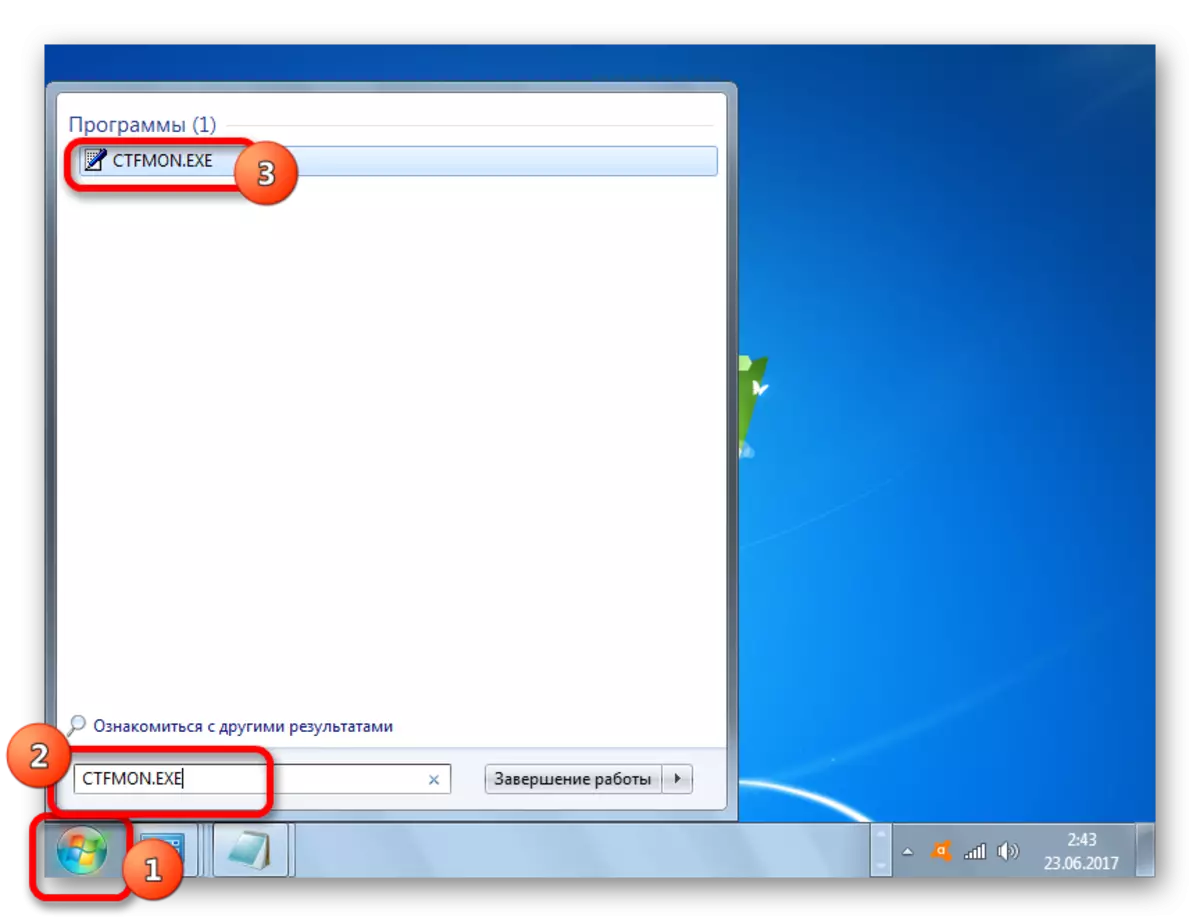
Компьютерді бастағаннан кейін операция әр уақытта өткізілуі керек.
Айта кету керек, бұл әдіс қызметті өшіру салдарынан объект жоғалып кеткен жағдайда ғана әсер етеді. Егер ол контекстік мәзір арқылы қолмен өшірілген болса, онда осы жағдайда 2-әдісте сипатталған әрекеттерді қолдану керек.
5-әдіс: ARROLOAD-ке қосыңыз
Бірақ, бірақ егер жүйе басталған кезде тіл панелін автоматты түрде бастауға болады, тіпті ажыратылған тапсырмалар жоспарлаушысы бар. Мұны істеу үшін, нысан CTFMon.exe - тіркеу редакторында Autorun қосады.
- Техникалық редакторда манипуляцияларды бастамас бұрын, жүйені қалпына келтіру нүктесін жасаңыз.
- «Іске қосу» терезесін іске қосыңыз (Win + R). Біз енгіземіз:
regedit.exe
«ОК» түймесін басыңыз.
- Тіркеу редакторы іске қосылды. Терезенің сол жақ аймағында каталог құралы катагристикалық құрал бар. «HKEY_CURRENT_USER» түймесін басыңыз.
- Әрі қарай, бағдарламалық жасақтама бөліміне өтіңіз.
- Осыдан кейін Microsoft қалтасын нұқыңыз.
- Әрі қарай, біз «Windows», «Tourceversion» және «Run» бөлімдерін қадағалаймыз.
- Дұрыс аймақта біз кез-келген жерде нұқамызды тінтуірдің оң жақ батырсын. «Жасау» деген жазуды жалғастырыңыз. Тізімде «Жол параметрі» таңдаңыз.
- Жаңа жол параметрі пайда болды.
- «Жаңа параметр» атауының орнына «ctfMon.exe» атты «. Enter батырмасын басыңыз. Бұл параметрді тінтуірдің сол жақ батырмасымен екі рет басыңыз.
- Жол параметрін өзгерту терезесі ашылады. «Мән» аймағында біз CTFMon.exe-ге толық жолды енгіземіз, атап айтқанда:
C: \ Windows \ System32 \ ctfmon.exe
«ОК» түймесін басыңыз.
- Жол параметрі пайда болғаннан кейін, сіз тізілім редакторын жабатын пиктограмманы тағайындай аласыз.
- Бұл компьютерді қайта іске қосу үшін ғана қалады, осылайша тіл панелі оның орнында болуы үшін. Енді ол жоспарлаушы өшірілгенде де әрқашан басталады.
Назар аударыңыз! Егер сіз дайын болмасаңыз, ұсақ-түйектер осы әдіспен жазылған немесе қабілеттеріңізге сенімді болмасаңыз, өз қабілеттеріңізге сенімді болмасаңыз, Тіркеуші редакторында өзгерістер енгізбеу керек. Егер қате жасалса, онда жүйенің тұтастай алғанда қойылымы өте теріс әсер етуі мүмкін.
Сонымен қатар, CTFMNMon.exe файлын Windows 7 Airoad файлын қосудың басқа нұсқалары бар, бірақ ол автоматты түрде енгізілген әдіс, өйткені бұл тіркеудің ең оңтайлы екендігі, өйткені автокөлік қай жерде тіркелгеніне қарамастан пайда болады жүйеге.
Сабақ: Windovs-те бағдарламаны қалай қосуға болады


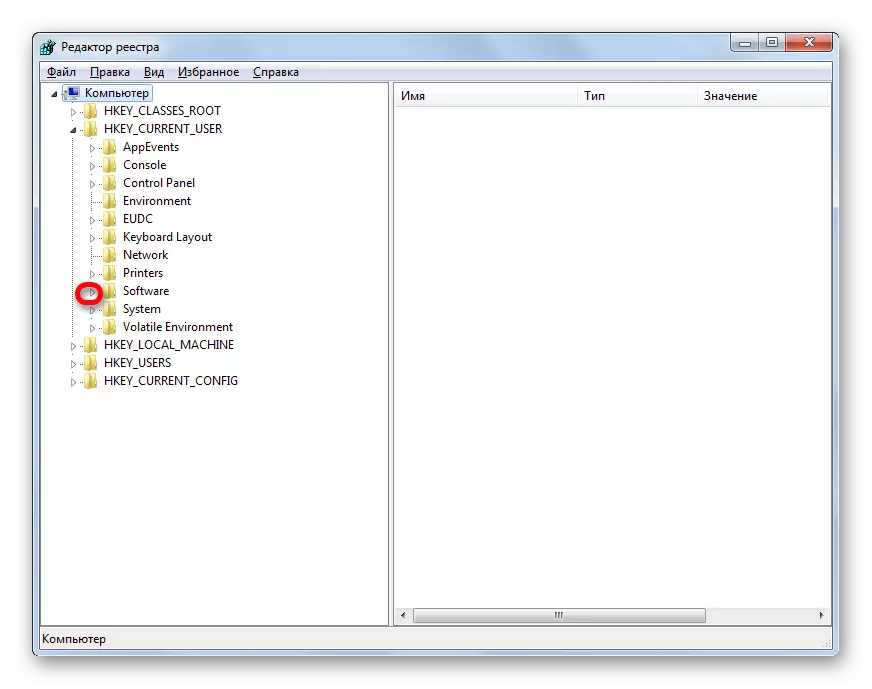

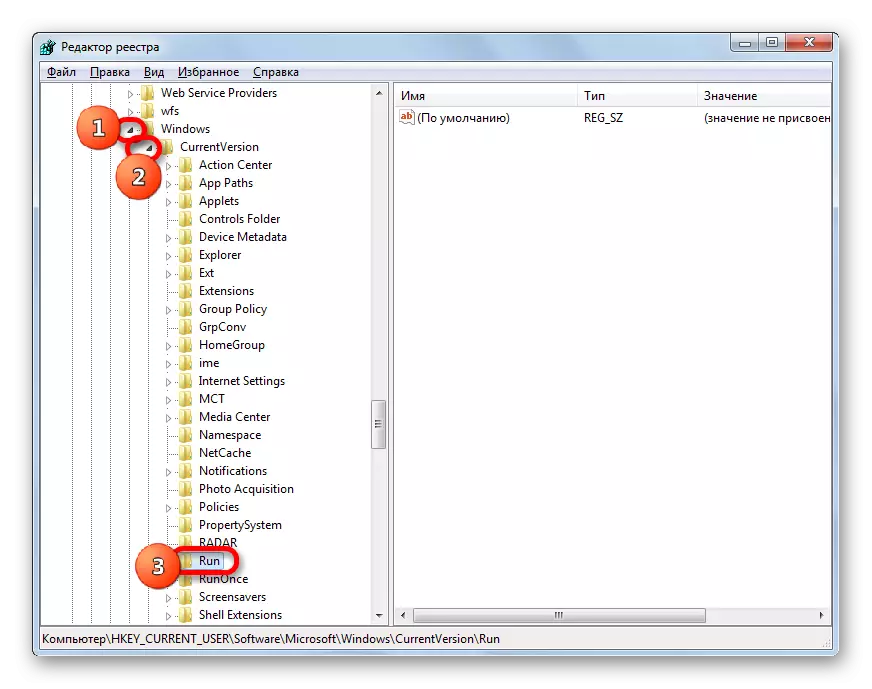
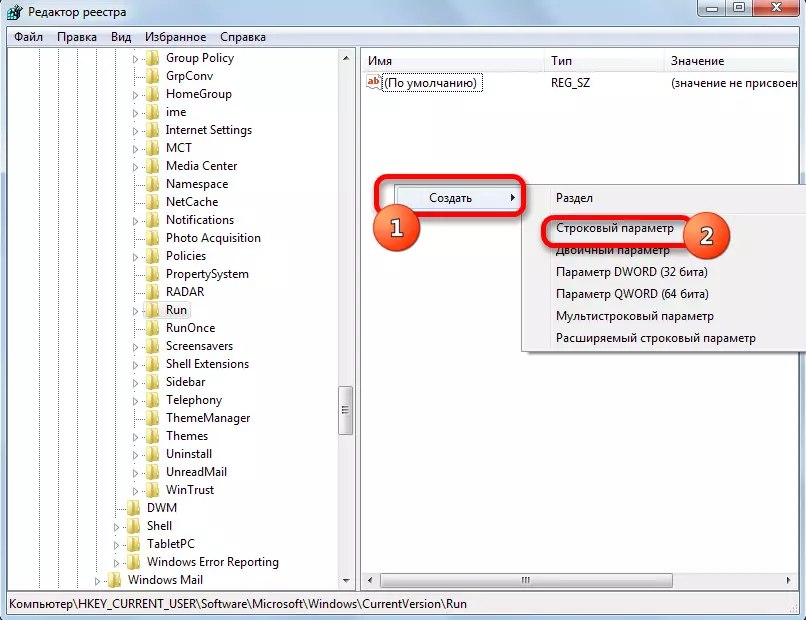
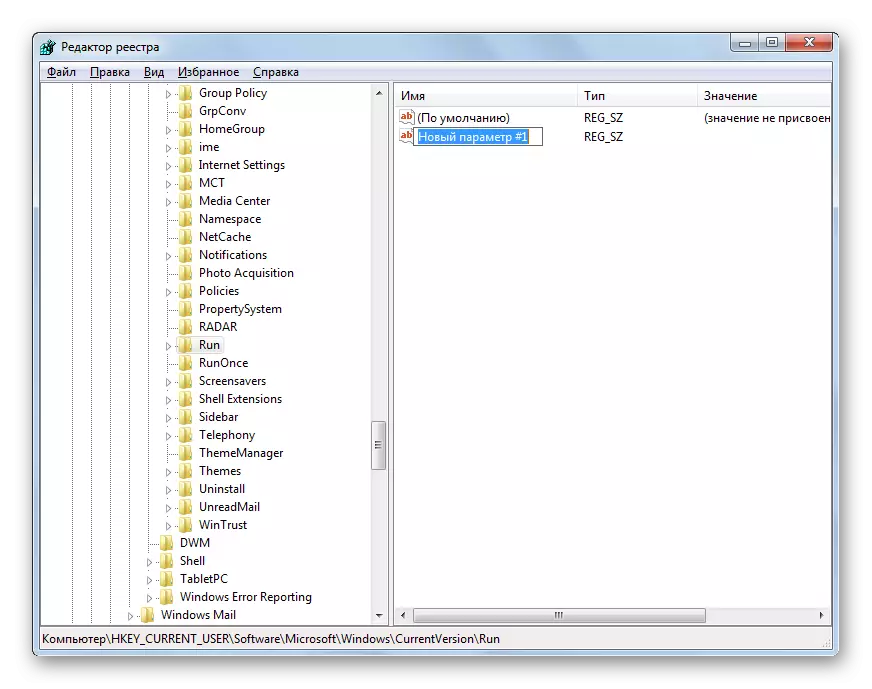
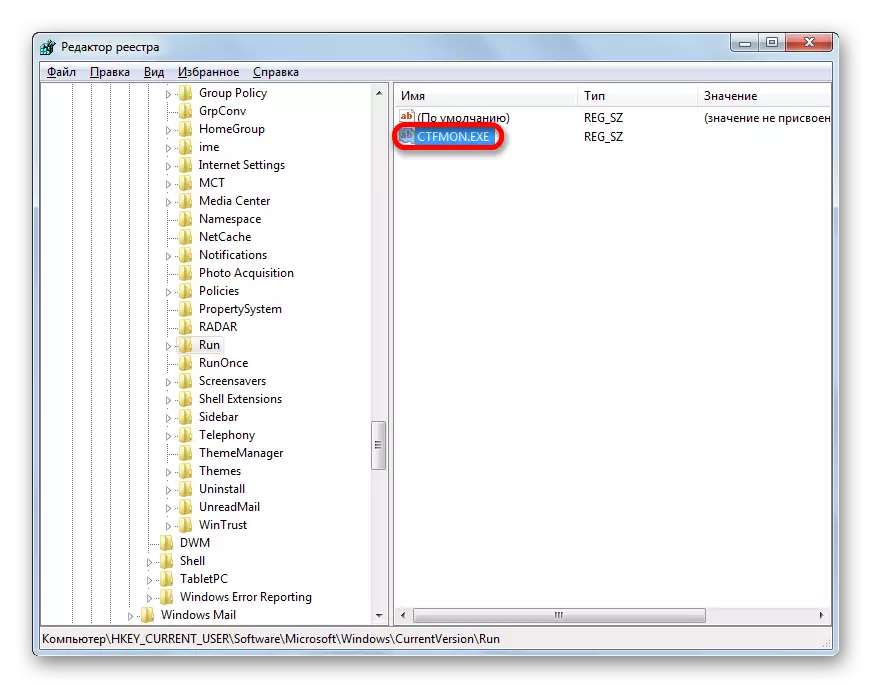

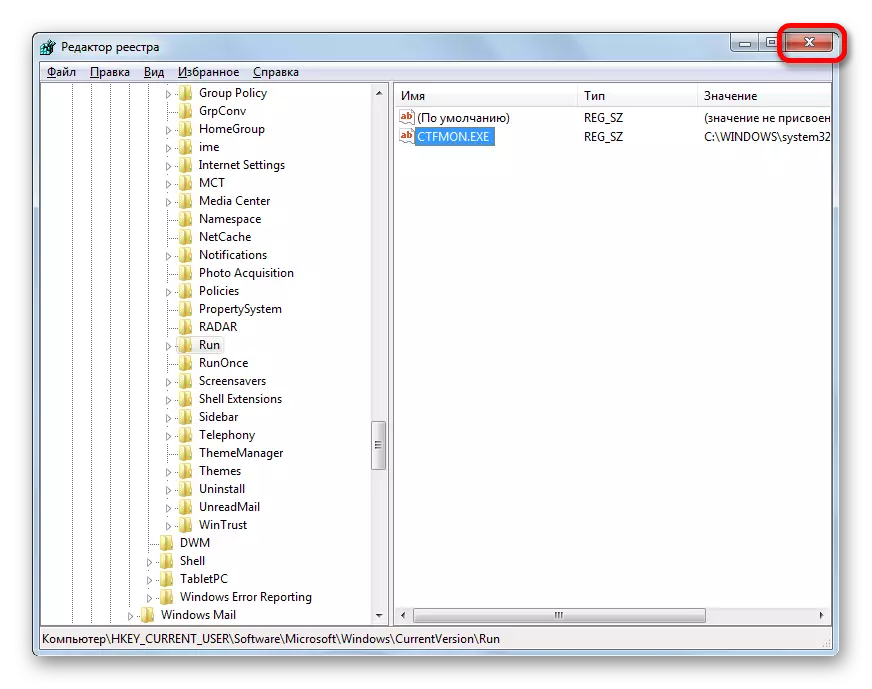
6-әдіс: жүйені қалпына келтіру
Егер жоғарыда аталған әдістердің ешқайсысы сізге тілдік панельді қайтаруға көмектесті, бірақ ол бұрын болғанымен, біз сізден бұрын-соңды қолдануға шақырамыз, бұл сізге операциялық жүйенің жұмысында туындаған түрлі мәселелерді шешуге мүмкіндік береді - орындау Қалпына келтіру тәртібі.
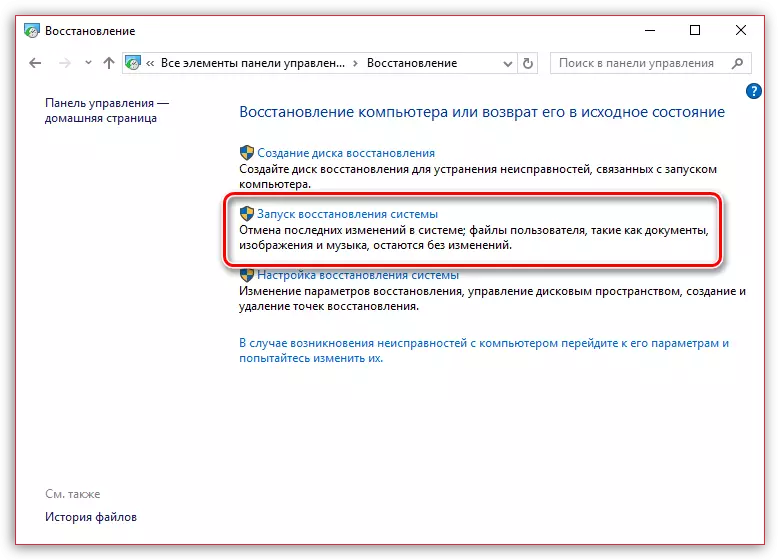
Әдістің мәні - амалдық жүйе мұндай жағдайлар үшін ғана, автоматты түрде қалпына келтіру нүктелерін жасайды, оны қалпына келтіру нүктелерін автоматты түрде жасайды, оған компьютердің жұмысын толығымен қайтаруға болады. Тілдік панель әлі де бар болған кезде ғана кері соққыны таңдау керек және ол жерде байқалмады.
Қалпына келтіру функциясы таңдалатын уақытқа толығымен кіреді, бірақ әлі де ерекше жағдайлар бар: әлі де ерекше жағдайлар бар: пайдаланушы файлдары - музыка, бейнелер, құжаттар және т.б.
Бұрын біздің сайтымызда ол жүйені қалпына келтіру туралы егжей-тегжейлі сипатталған болатын, сондықтан осы тақырып бойынша мақаланы зерттеуді ұсынамыз.
Сабақ: амалдық жүйені қалай қалпына келтіруге болады
Көріп отырғаныңыздай, тілдік панельдің әдеттегі орналасқан жерінен жоғалып бара жатқанда, әртүрлі себептер бар: бөлшектеу, жабылу, қызмет көрсетуді тоқтату. Тиісінше, мәселені шешу әдісін таңдау оның себептеріне байланысты.
