
Әдетте, пайдаланушылардың басым көпшілігі үшін Excel бағдарламасында жұмыс істеген кезде ұяшықтар қосқанда, керемет тапсырманы білдірмейді. Өкінішке орай, бәрі бірдей мүмкін болатын барлық жолдарды біле бермейді. Бірақ кейбір жағдайларда белгілі бір жолды қолдану процедураны жүзеге асыру үшін шығындарды азайтуға көмектеседі. Excel бағдарламасында жаңа ұяшықтарды қосудың қай нұсқаларын білейік.

Сол сияқты, сіз барлық ұяшықтар топтарын қоса аласыз, тек контекстік мәзірге ауыспас бұрын, парақтағы элементтердің сәйкес санын таңдау қажет болады.

Осыдан кейін, элементтер жоғарыда сипатталған бірдей алгоритмде қосылады, бірақ тек бүкіл топ.
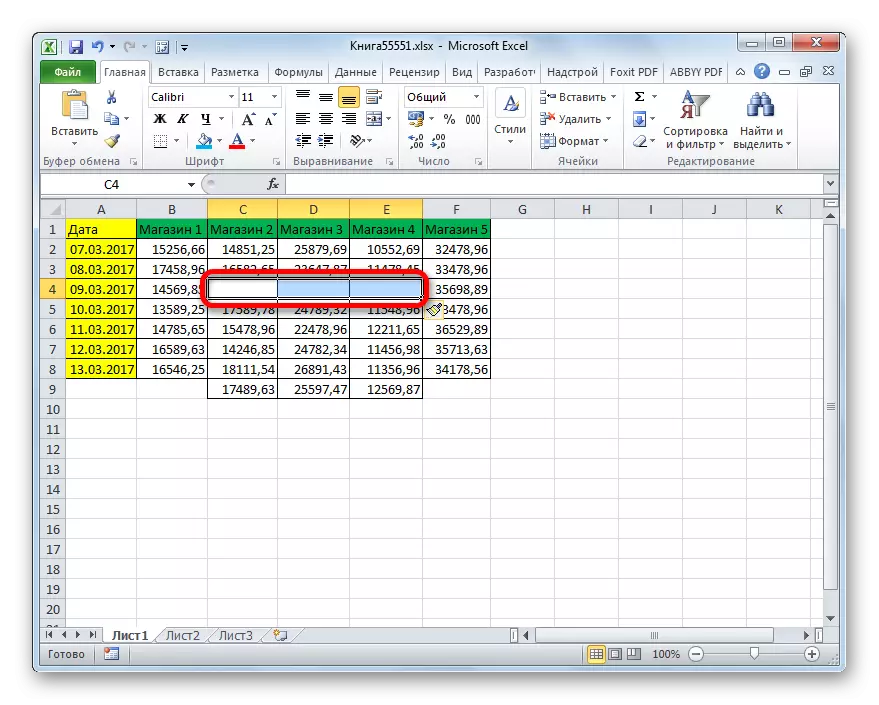
2-әдіс: таспадағы түймесін басыңыз
Элементтерді Excel парағына қосу таспадағы батырма арқылы да болуы мүмкін. Мұны қалай жасау керектігін көрейік.
- Біз жасуша қосуды жоспарлаған парақтың орналасқан жерін бөліп көрсетеміз. Егер сіз қазір басқа болсаңыз, біз «Үйге» қойындысына ауысамыз. Содан кейін «Ұяшық құрал» блогындағы «Қою» түймесін басыңыз.
- Осыдан кейін элемент параққа қосылады. Оның үстіне, кез-келген жағдайда ол есепке жатқызумен қосылады. Сондықтан бұл әдіс бұрынғыдан гөрі икемді.
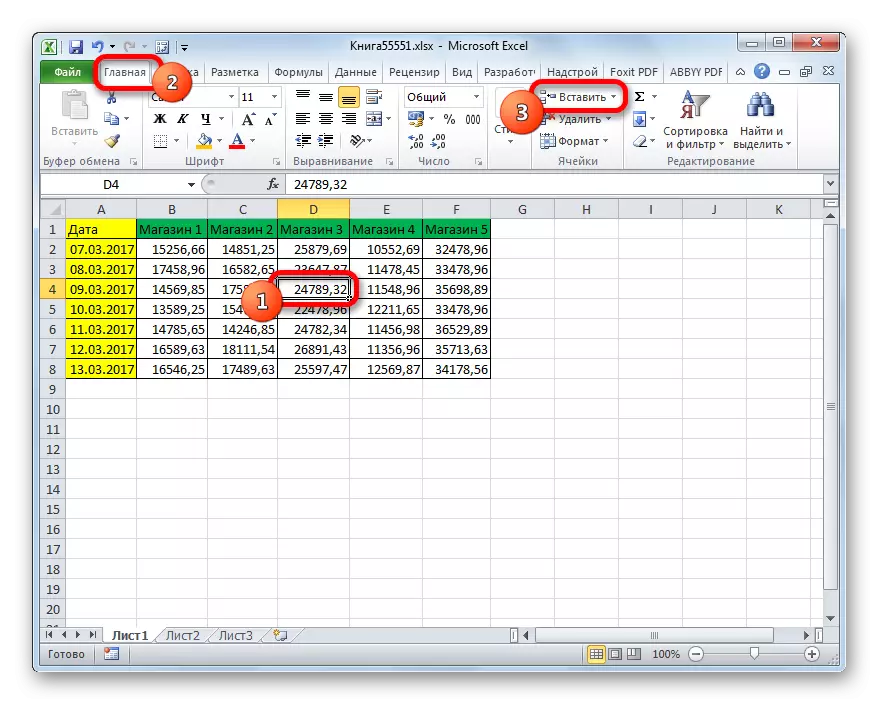

Дәл осындай әдіспен сіз ұяшықтар топтарын қоса аласыз.
- Біз парақ элементтерінің көлденең тобын бөліп, Басты қойындысындағы бізге таныс «кірістіру» белгішесін нұқыңыз.
- Осыдан кейін, парақ элементтері тобы, кері әсер етіп, төмен жылжытылады.


Бірақ сіз вертикальды ұяшықтарды бөлгенде, біз сәл өзгеше нәтиже аламыз.
- Элементтердің тік тобын таңдап, «Қою» түймесін басыңыз.
- Көріп отырғаныңыздай, алдыңғы параметрлерден, бұл жағдайда оңға қарай жылжытылған элементтер тобы қосылды.


Егер біз көлденең және тік бағытта элементтер жиынтығын қоссақ, не болады?
- Біз тиісті бағдардың массивін бөліп, «Қою» түймесін бұрын біліп алыңыз.
- Көріп отырғаныңыздай, ол арнайы аймаққа оң жақтағы жылжытылады.
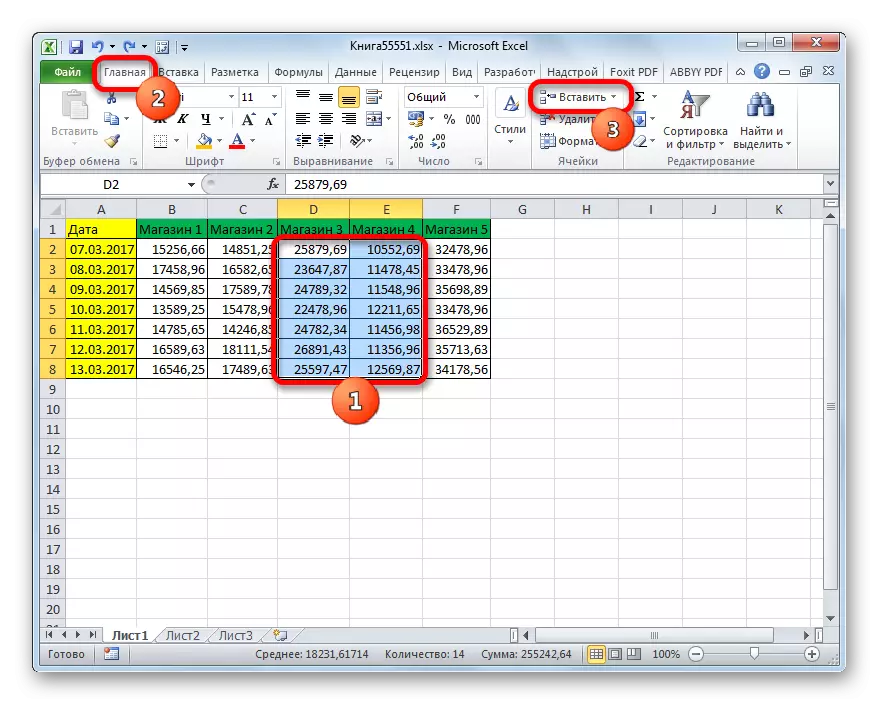

Егер сіз әлі де объектілерді жылжыту керек, ал мысалы, массивті қосқан кезде, сіз жылжытыңыз, төмен қарай жылжытқыңыз келсе, төмендегі нұсқауларды орындауыңыз керек.
- Біз кірістіргіңіз келетін элементтерді немесе элементтер тобын бөліп көрсетеміз. Мен «Қою» түймесін баспаймын, бірақ оның оң жағында бейнеленген үшбұрышта. Әрекеттер тізімі ашылады. Онда «Ұяшықтарды кірістіру ...» элементін таңдаңыз.
- Осыдан кейін бізге кірістіру терезесінің бірінші әдісі бойынша таныс. Кірістіру опциясын таңдаңыз. Егер жоғарыда айтылғандай, біз жоғарыда айтылғандай, біз төмендегідей қимыл жасағымыз келеді, содан кейін коммутаторды «ұяшықтар, ауысыңыз» күйіне қойдық. Осыдан кейін «OK» түймесін басыңыз.
- Көріп отырғанымыздай, элементтер параққа ауысыңыз, яғни біз қойғандай сұрағанымыздай қосылды.



3-әдіс: Ыстық пернелер
Excele-де парақ элементтерін қосудың ең жылдам әдісі - ыстық батырмалардың тіркесімін пайдалану.
- Біз салғымыз келетін элементтерді бөліп көрсетеміз. Осыдан кейін біз Ctrl + Shift + = ыстық пернелер тіркесімін тереміз.
- Осыдан кейін терезеде кіретін элементтер пайда болады. Офсеттік параметрлерді оңға немесе төменге қою керек және «ОК» түймесін біз алдыңғы тәсілдермен бірнеше рет жасағанымызбен басыңыз.
- Осыдан кейін парақтағы элементтер осы нұсқаулықтың алдыңғы тармағында жасалған алдын-ала параметрлерге сәйкес енгізіледі.



Сабақ: Excel бағдарламасындағы ыстық пернелер
Көріп отырғаныңыздай, ұяшықтарды кестеге салудың үш негізгі әдісі бар: контекстік мәзірді, таспадағы түймелерді және ыстық пернелердегі түймелерді пайдалану. Функционалдылыққа сәйкес, бұл әдістер бірдей, сондықтан таңдау кезінде, ең алдымен, пайдаланушының өзі үшін ыңғайлылық ескеріледі. Тез-ақ жылдам жол - бұл ыстық кілттерді қолдану. Өкінішке орай, барлық пайдаланушылар барлық пайдаланушылар Excel бағдарламасының ыстықтай пернелерінің жадында комбинацияларын қолдануға дағдыланбайды. Сондықтан, барлық осы үшін емес, бұл ыңғайлы болады.
