
Сенсорлы тақта - өте пайдалы құрал, өте ықшам және қолдануға ыңғайлы. Бірақ кейде ноутбук пайдаланушылары сенсорлы тақта өшірулі болғандықтан осындай проблемаға тап болуы мүмкін. Бұл мәселенің себептері әртүрлі болуы мүмкін, мүмкін, құрылғы жай ғана өшірілген немесе проблема драйверлерде.
Windows 10 көмегімен ноутбуктегі сенсорлы тақтаны қосыңыз
Сенсорлы тақтаның жұмыс істемеу себебі драйверлермен проблемалар, зиянды бағдарламалық жасақтама жүйесіне енуі, құрылғының дұрыс конфигурациясы болуы мүмкін. Сенсорлы тақтаны кездейсоқ негізгі комбинациялармен ажыратуға болады. Әрі қарай, бұл мәселені шешудің барлық әдістері сипатталады.1-әдіс: пернелер тіркесімдерін қолданыңыз
Сенсорлы тақтаның жұмыс істемеу себебі пайдаланушының есебінен болуы мүмкін. Мүмкін сіз кездейсоқ сенсорлы тақтаны арнайы кілт комбинациясын өшірген шығарсыз.
- ASUS үшін, бұл әдетте fn + f9 немесе fn + f7.
- Lenovo үшін - fn + f8 немесе fn + f5 үшін.
- HP ноутбуктерінде бұл жеке батырма болуы мүмкін немесе сенсорлы тақтаның сол жақ бұрышында екі рет түртіңіз.
- Acer үшін fn + f7 комбинациясы бар.
- Dell үшін fn + f5 қолданыңыз.
- Sony-де, fn + f1 көріңіз.
- Toshiba-да - fn + f5.
- Samsung сонымен қатар FN + F5 комбинациясын пайдаланады.
Есіңізде болсын, әртүрлі комбинациялар әртүрлі модельдерде болуы мүмкін.
2-әдіс: сенсорлы тақта орнату
Мүмкін сенсорлы тақта параметрлері тінтуірді жалғаған кезде құрылғы өшірулі болғанымен конфигурацияланған шығар.
- Қысқыш + S және «Басқару тақтасын» енгізіңіз.
- Тізімнен қажетті нәтижені таңдаңыз.
- «Жабдық пен дыбыс» бөліміне өтіңіз.
- «Құрылғылар мен принтер» бөлімінде «Тінтуірді» табыңыз.
- «ELAN» немесе «Clicpad» қойындысына өтіңіз (аты құрылғыға байланысты). Бөлім «Құрылғы параметрлері» деп аталуы мүмкін.
- Құрылғыны іске қосыңыз және тінтуір қосылған кезде сенсорлы тақтаның сөндіруін ажыратыңыз.
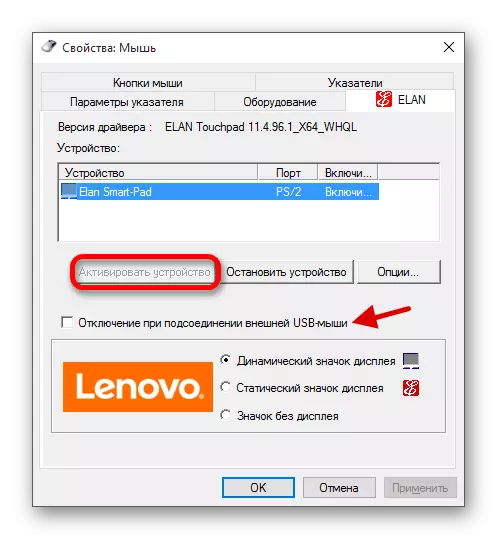
Егер сенсорлы тақтаны өзіңіз теңшегіңіз келсе, «Опциялар ...» бөліміне өтіңіз.
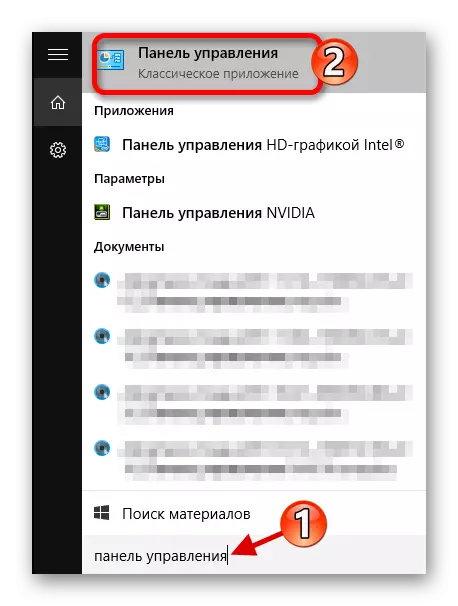
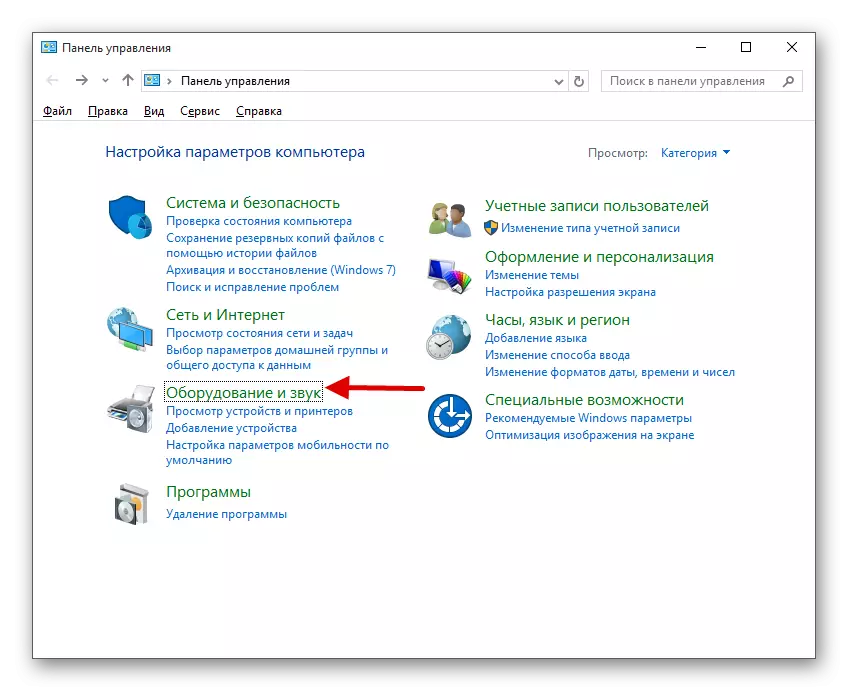

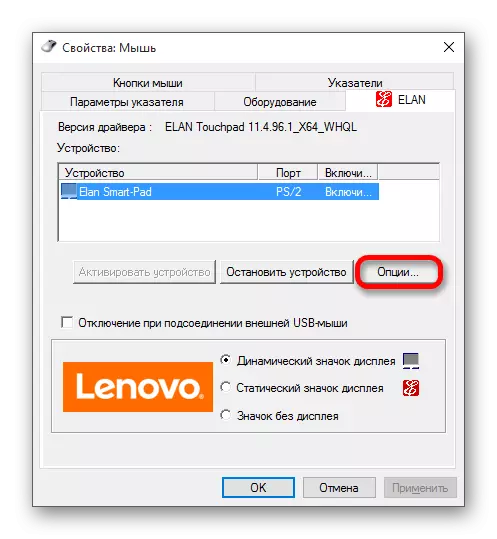
Жиі, ноутбук өндірушілер сенсорлы тақталарға арналған арнайы бағдарламалар жасайды. Сондықтан, құрылғыны осы бағдарламалық жасақтамамен реттеген дұрыс. Мысалы, Asus-те ақылды қимыл бар.
- Тапсырмалар тақтасында Asus Smart ымдасымен жұмыс жасаңыз және іске қосыңыз.
- «Тінтуірді анықтау» тармағына өтіп, «Сенсорлық ...» дегенге қарама-қарсы құсбелгіні алып тастаңыз.
- Параметрлерді қолданыңыз.
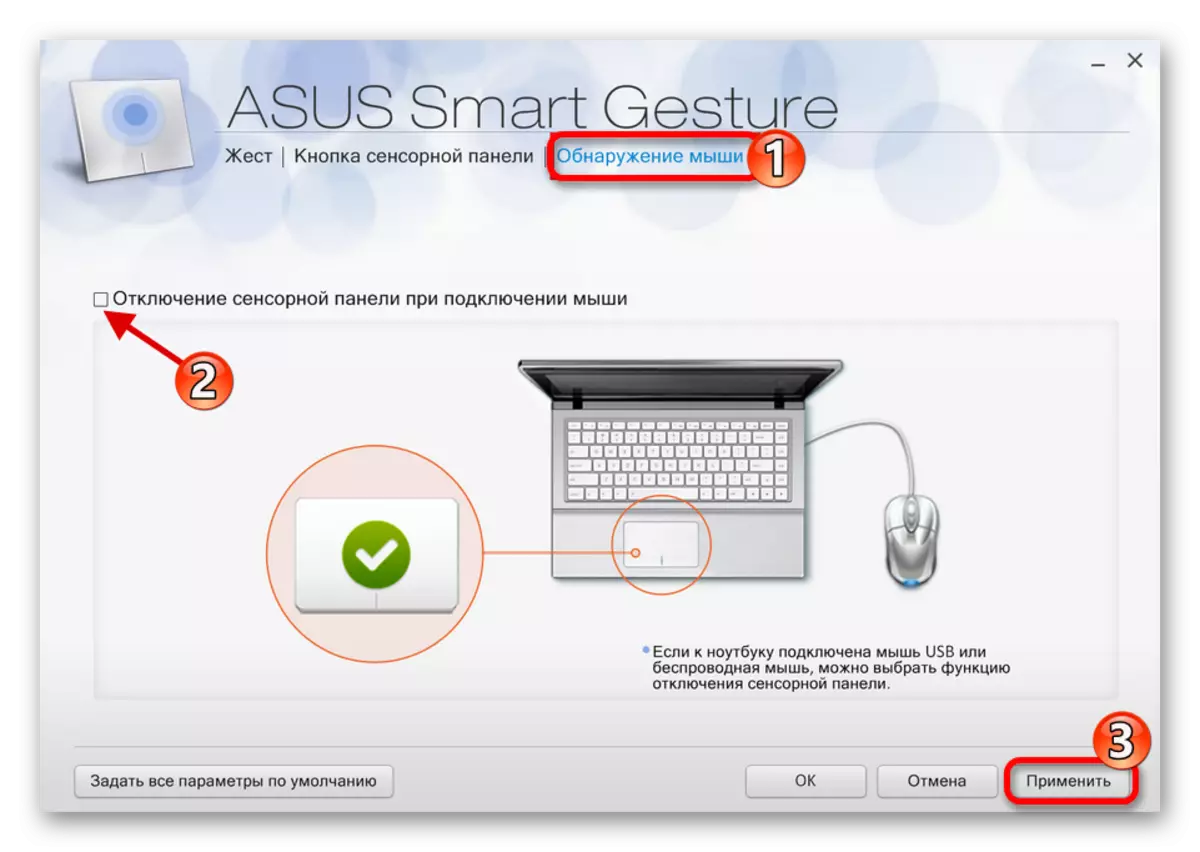
Осындай әрекеттер сенсорлы тақтаны конфигурациялау үшін алдын ала клиенттің көмегімен кез-келген басқа өндірушінің ноутбуктерінде орындалуы керек.
3-әдіс: BIOS-те сенсорлы тақтаны қосу
Егер алдыңғы әдістер көмектеспесе, BIOS параметрлерін тексеру керек. Мүмкін сенсорлы тақта сонда өшірілген шығар.
- BIOS енгізіңіз. Әр түрлі өндірушілердің әртүрлі ноутбуктерінде осы мақсаттар үшін әртүрлі комбинациялар немесе тіпті бөлек түймелер аралауға болады.
- Қосымша қойындысына өтіңіз.
- «Ішкі меңзегіш құрылғы» табыңыз. Жол әр түрлі болуы мүмкін және BIOS нұсқасына байланысты болуы мүмкін. Егер оған қарама-қарсы «мүгедектер» болса, оны қосу керек. Мәнді «қосылған» мәнді өзгерту үшін пернелерді пайдаланыңыз.
- BIOS мәзіріндегі тиісті элементті таңдау арқылы сақтаңыз және шығыңыз.
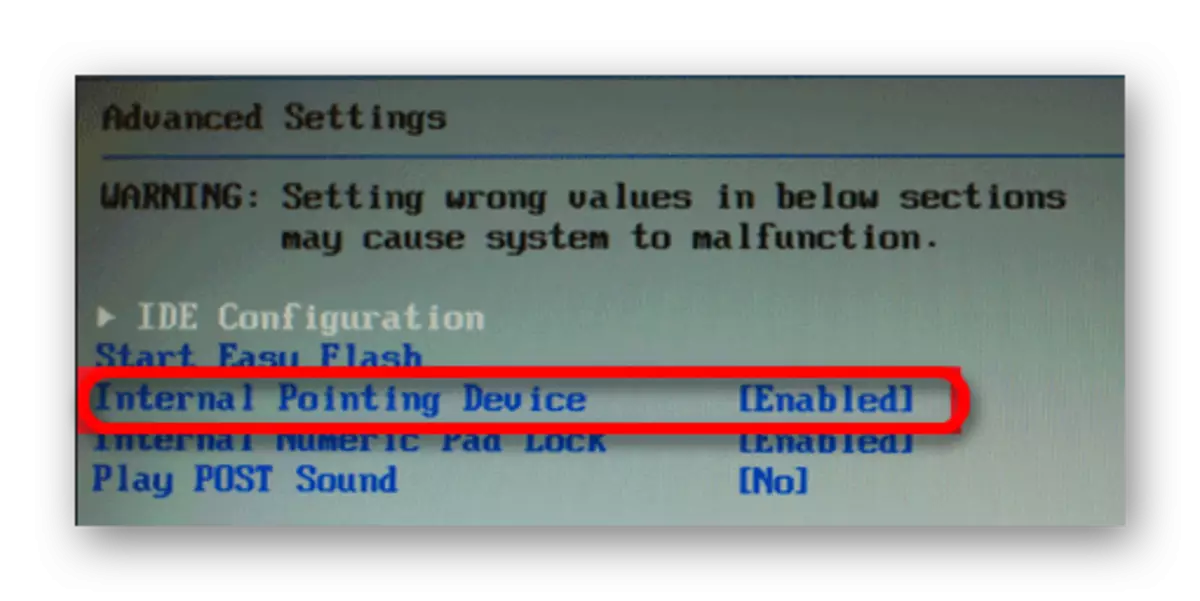
4-әдіс: драйверлерді қайта орнату
Жөнелтушілерді қайта орнататын жүргізушілер мәселені шешуге көмектеседі.
- Қысқыш WIN + X және құрылғы менеджерін ашыңыз.
- «Тінтуір және басқа да көрсетілетін құрылғыларды» кеңейтіңіз және қажетті жабдықты тінтуірдің оң жақ түймешігімен нұқыңыз.
- «Жою» тізімін табыңыз.
- Жоғарғы панельде «Әрекетті» ашыңыз - «Конфигурацияны жаңартыңыз».
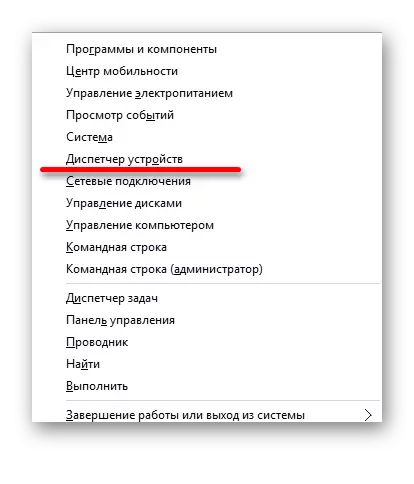

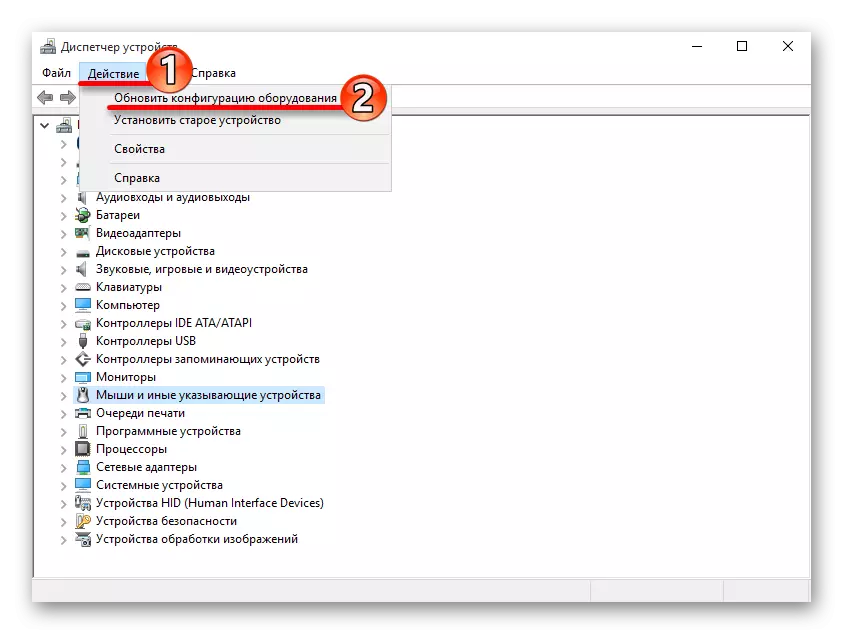
Сондай-ақ, драйверлерді жаңартып отыруға болады. Мұны стандартты құралдармен, қолмен немесе арнайы бағдарламалық жасақтамамен жасауға болады.
Ары қарай оқу:
Драйверді жүргізушілердегі драйверлерді қалай жаңартуға болады
Жүргізушілерді орнатудың ең жақсы бағдарламалары
Драйверлерді орнату Стандартты терезелерді орнату
Сенсорлы тақта кілттердің арнайы үйлесімін қосу өте оңай. Егер ол дұрыс емес немесе драйверлер дұрыс жұмыс істемесе, сіз әрқашан стандартты Windows 10 құралдарын қолдана отырып, мәселені шеше аласыз. Егер ешқандай жолдардың ешқайсысы көмектеспесе, вирустық бағдарламалық жасақтаманың болуы үшін ноутбукты тексеру керек. Сондай-ақ, сенсорлы тақтаның өзі физикалық тұрғыдан сәтсіздікке ұшыратуы мүмкін. Бұл жағдайда сіз жөндеу үшін ноутбукке түсуіңіз керек.
Оқыңыз Сонымен қатар: вируссыз вирусқа арналған компьютерлік тексеру
