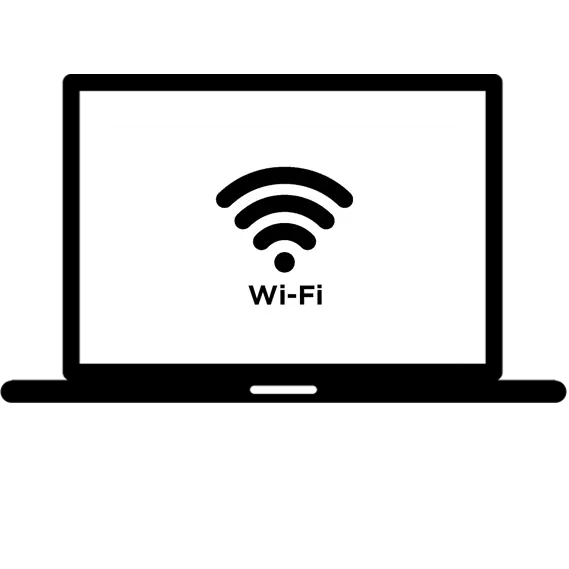
Wi-Fi технологиясы сізге сандық деректерді радиоарналардың арқасында сымдарсыз құрылғылар арасындағы қысқа қашықтықтарға тасымалдауға мүмкіндік береді. Тіпті ноутбуктер де сымсыз кіру нүктесіне кедергі келтіре алады. Сонымен қатар, Windows осы тапсырманы орындауға арналған тұрақты құралдар. Шын мәнінде, төменде сипатталған ерлер алғаннан кейін, сіз ноутбукты Wi-Fi-Fi-маршрутизаторға айналдыра аласыз. Бұл өте пайдалы қасиет, әсіресе егер Интернет бірнеше құрылғыларда қажет болса.
Ноутбукке Wi-Fi қалай таратуға болады
Ағымдағы мақалада Wi-Fi тарату әдістерін ноутбуктан басқа құрылғы стандартты әдістермен және бағдарламалық жасақтаманы пайдалану арқылы қарайды.2-әдіс: ыстық нүкте
Windows жүйесінде оныншы нұсқада WAI-FI-ді «Ұялы ыстық нүктелер» деп аталатын ноутбук таратудың жаңа стандартты әдісі енгізілді. Бұл әдіс қосымша қосымшаларды және ұзақ мерзімді конфигурацияны жүктеуді қажет етпейді.
- Бастау мәзірінде «Параметрлер» табыңыз.
- «Желілік және Интернет» бөлімін нұқыңыз.
- Сол жақ мәзірден «Мобильді ыстық нүктенің» қойындысына өтіңіз. Сізде бұл бөлім қол жетімді болмауы мүмкін, содан кейін басқа жолмен қолданыңыз.
- Кіру нүктесі үшін «Өңдеу» түймесін басу арқылы аты мен кодын енгізіңіз. «Сымсыз желі» таңдалғанына және жоғарғы жүгірткіні белсенді күйге келтіріңіз.
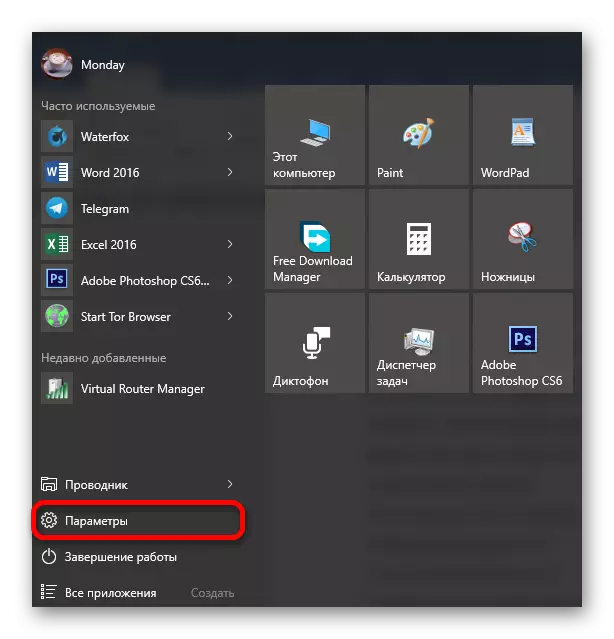
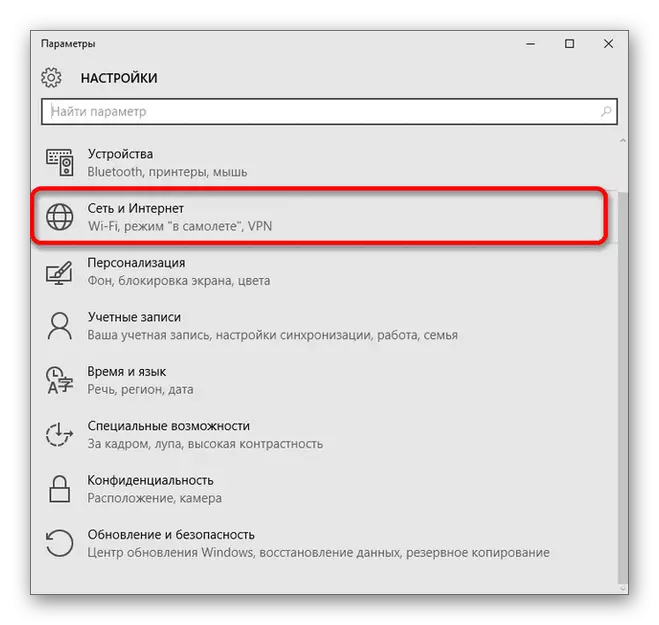
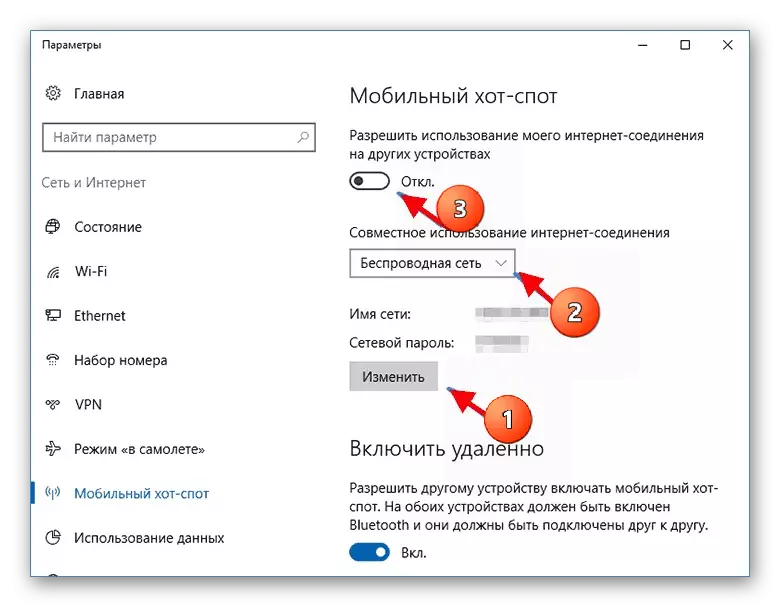
Толығырақ: Wi-Fi-ді Windows 10-да ноутбуктан таратамыз
3-әдіс: MyPovicwifi
Бұл бағдарлама толығымен тегін және тапсырманы өте жақсы көшіреді, сонымен қатар сіздің желіңіздің барлық пайдаланушыларын басқаруға мүмкіндік береді. Минустардың бірі - орыс тілі жоқ.
- MyPLogicWifi бағдарламасын әкімші атынан іске қосыңыз.
- Пайда болған терезеде 2 міндетті өрісті толтырыңыз. «Желілік атау» бағанында кіру нүктесінің атын енгізіңіз, желі кілтінде, кем дегенде 8 таңбадан тұру керек код өрнегі болып табылады.
- Төменде байланыс түрін таңдау формасының нысаны берілген. «Сымсыз желі қосылымы» белсенді екеніне көз жеткізіңіз.
- Бұл кезеңде алдын ала орнатылған. «Ыстық нүктесін орнату және бастау» түймесін басу арқылы Wi-Fi-ны басқа құрылғыларға бөлу басталады.
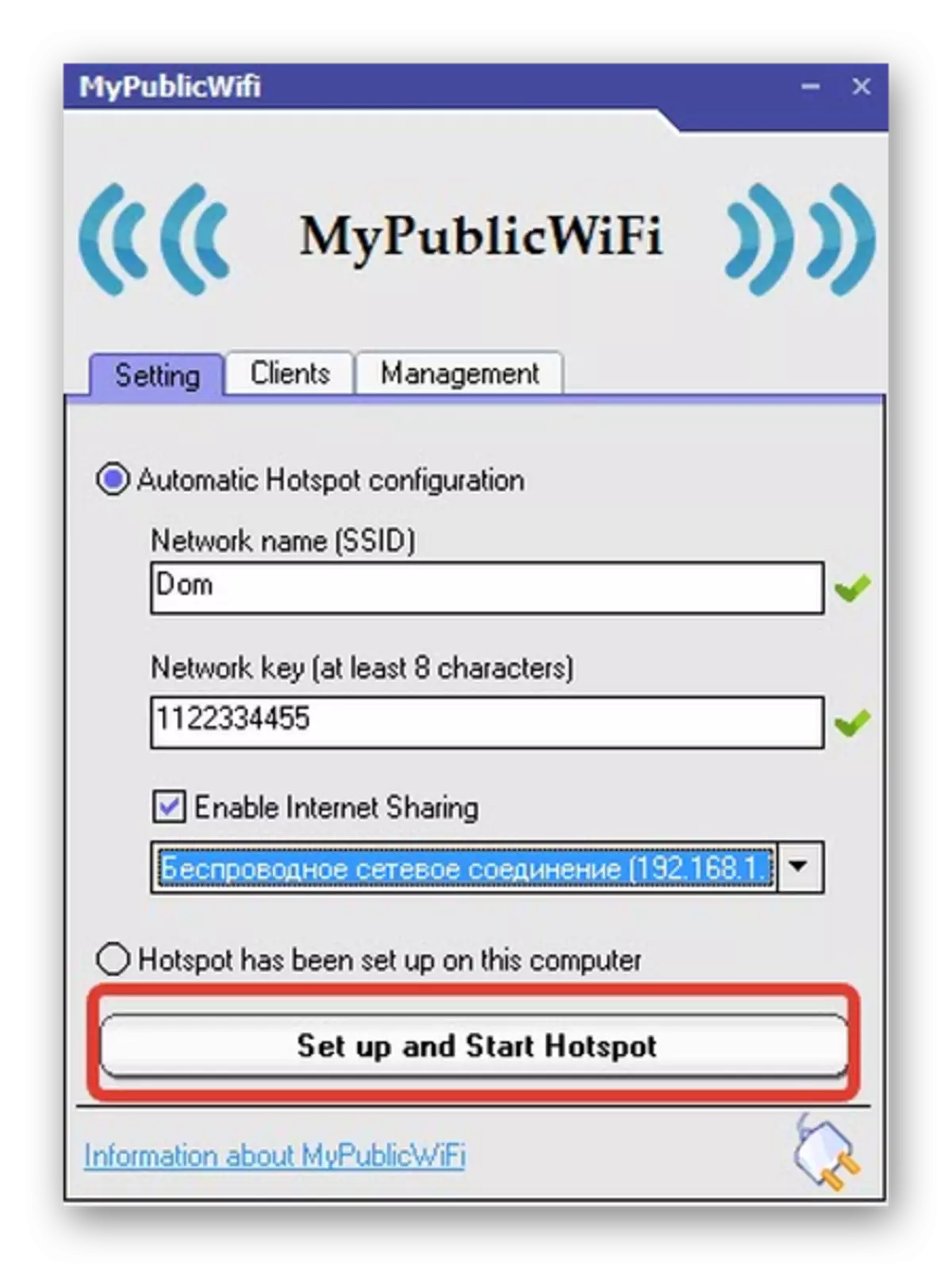
«Клиенттер» бөлімі сізге үшінші тарап құрылғыларының қосылуын бақылауға, сондай-ақ олар туралы толық ақпаратты қарауға мүмкіндік береді.
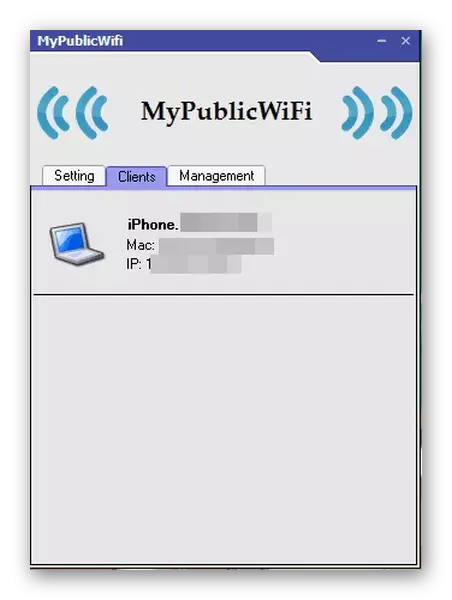
Егер Wi-Fi тарату қажет болса, «Параметр» негізгі бөліміндегі «Hotspot-ты тоқтату» түймесін пайдаланыңыз.
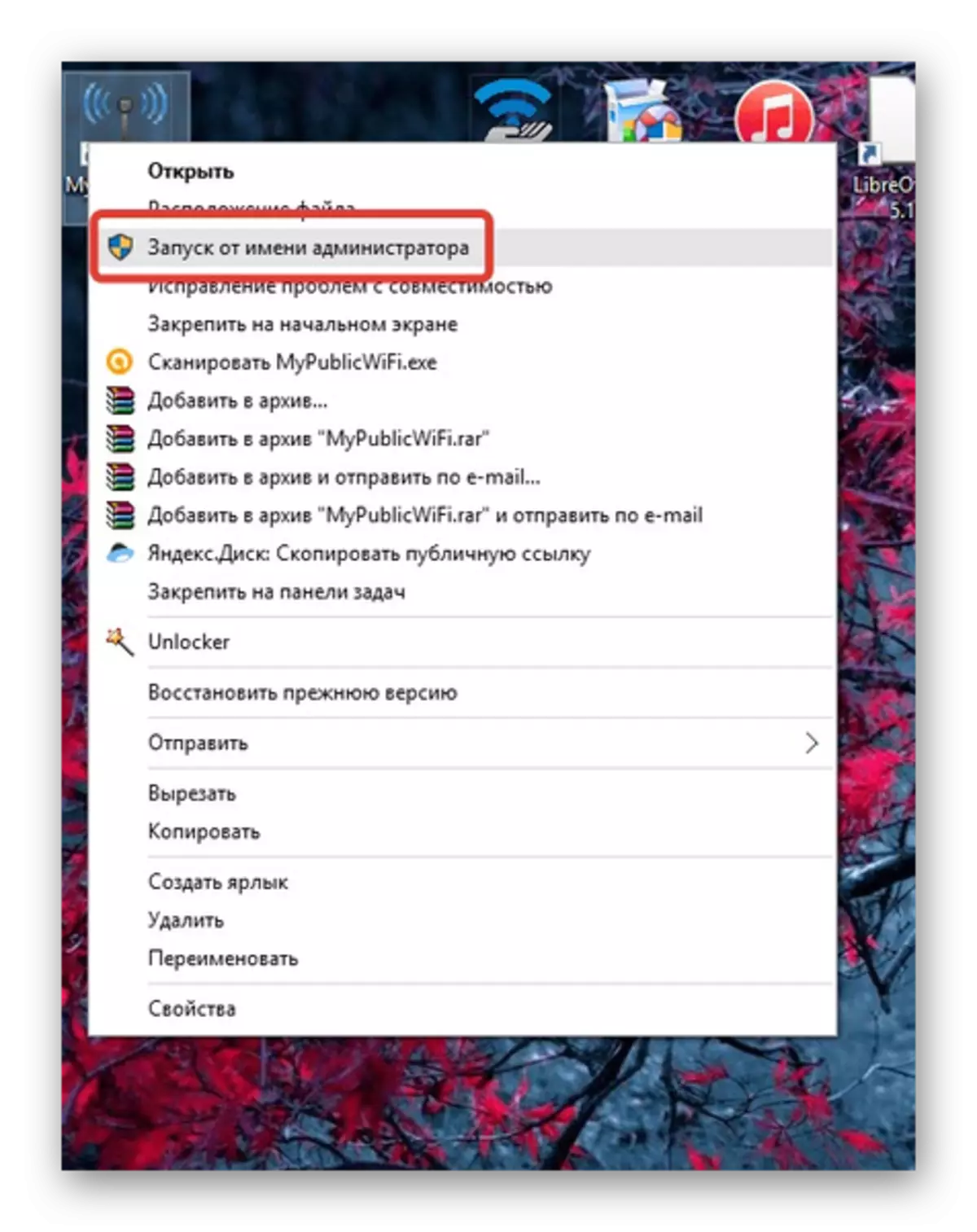

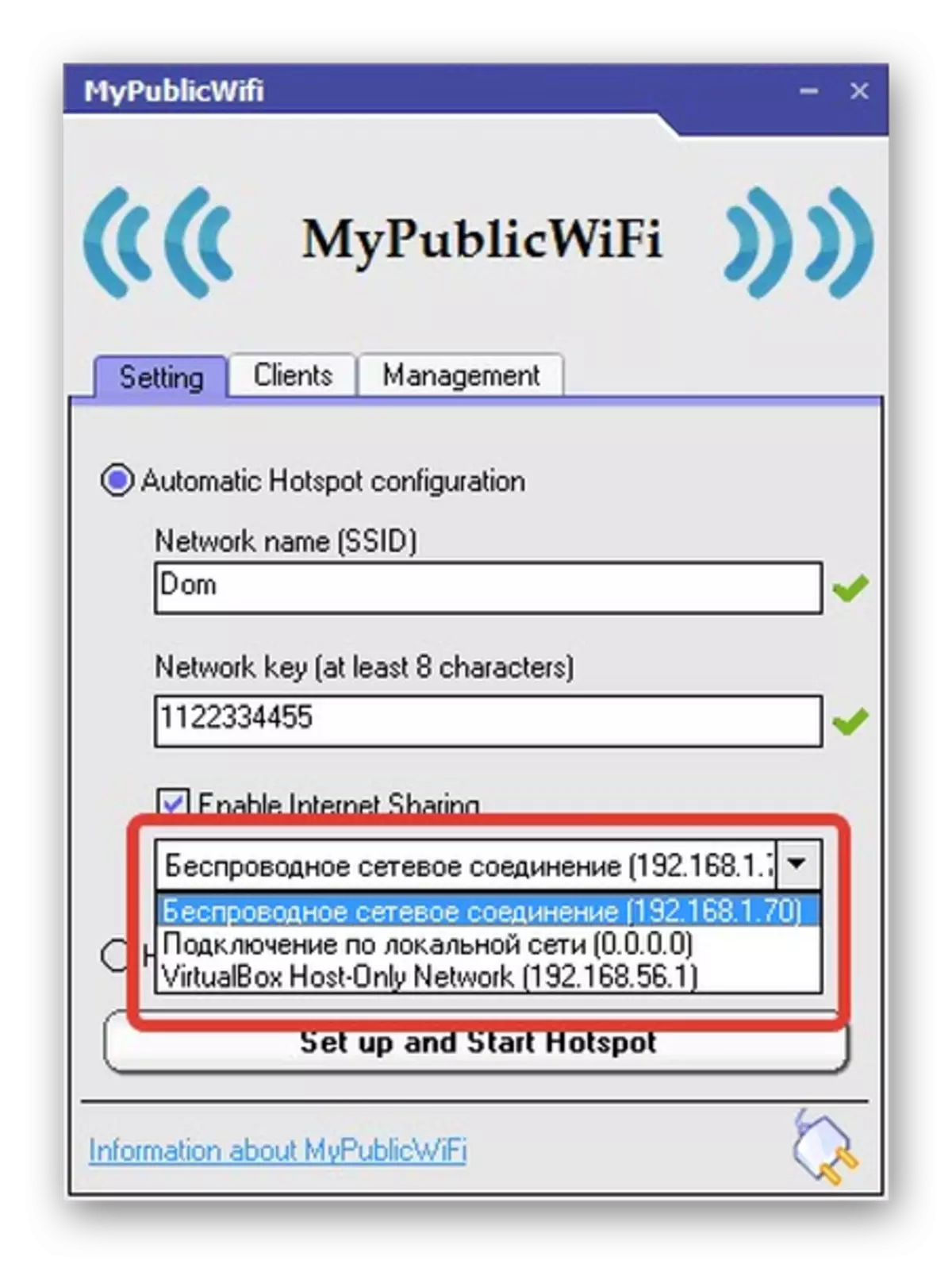
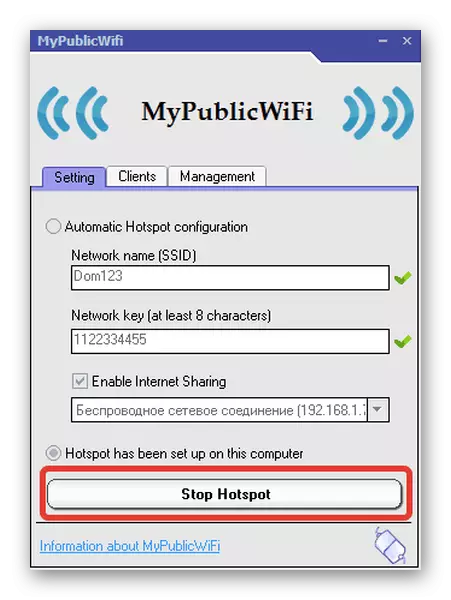
Толығырақ: Ноутбуктан Wi-Fi тарату бағдарламалары
Қорытынды
Сонымен, сіз Wi-Fi-ны ноутбуктан таратудың негізгі әдістері туралы білдіңіз, бұл олардың жұмысының қарапайымдылығы. Осының арқасында, тіпті ең тәжірибесіз пайдаланушылар да оларды жүзеге асыра алады.
