
Уақыт өте келе MP3 ойыншылары айтарлықтай өсті, өйткені олар кез-келген смартфонды оңай ауыстырады. Негізгі себеп - ыңғайлылық, мысалы, мысалы, егер сіз iPhone иесі болсаңыз, құрылғыны музыканы толығымен басқаша беруге болады.
Компьютерден iPhone-да музыканы ауыстыру
Белгілі болғандай, музыканы компьютерден iPhone-да импорттау опциялары сіз ойлағаннан да көп. Олардың барлығы мақалада талқыланады.1-әдіс: iTunes
Айтундар - кез-келген Apple қолданушысының негізгі бағдарламасы, өйткені ол алдымен көп функционалды комбайн болып табылады, өйткені бұл алдымен файлдарды смартфонға жіберу тәсілдері. Бұған дейін, біздің веб-сайтымызда iTunes-тен I-құрылғыға музыканың қалай тасымалданатындығы туралы егжей-тегжейлі сипатталған болатын, сондықтан біз бұл мәселені тоқтатпаймыз.
Толығырақ: iTunes арқылы iPhone-ға музыканы қалай қосу керек
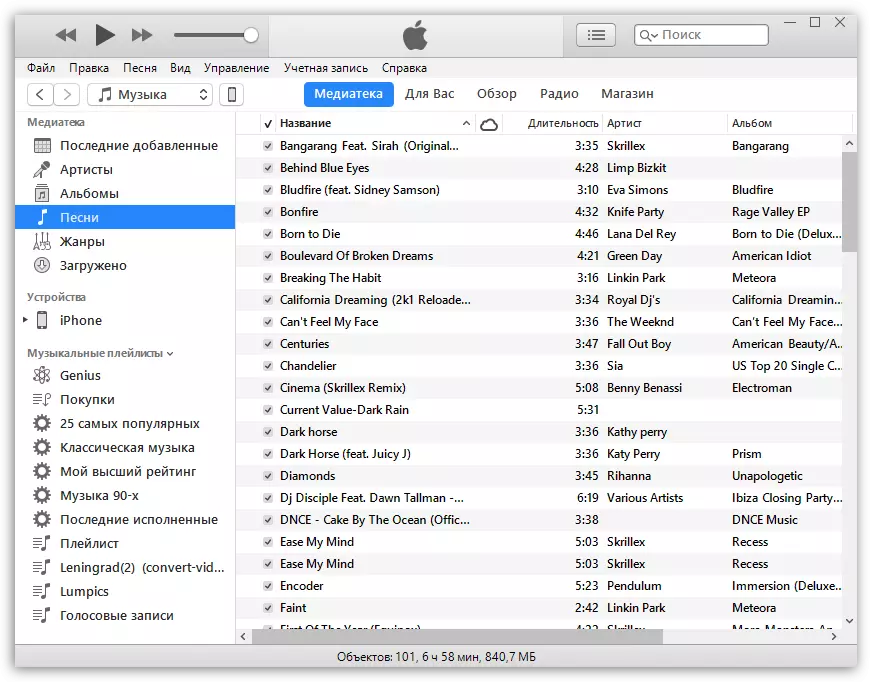
2-әдіс: AcePlayer
Сайтта кез-келген музыка ойнатқышы немесе файл менеджері болуы мүмкін, өйткені қолданбалар туралы деректер iPhone стандартты ойнатқышына қарағанда көбірек музыка пішімдерін қолдайды. Сонымен, AcePlayer көмегімен сіз жоғары дыбыс сапасымен сипатталатын FLAC пішімін ойната аласыз. Бірақ барлық кейінгі әрекеттер iTunes арқылы жүзеге асырылады.
Толығырақ: iPhone үшін менеджерлер
- Смартфонда ACEPlayer бағдарламасын жүктеп алыңыз.
- Apple құрылғысын компьютерге жалғап, «Mournes» қызметін іске қосыңыз. Құрылғыны басқару мәзіріне өтіңіз.
- Терезенің сол жағындағы «Жалпы файлдар» бөлімін ашыңыз.
- Бағдарламалар тізімінде ACEPlayer табу, оны тінтуірдің бір рет басуымен бөлектеңіз. Оң жақ терезе пайда болады, онда сіз музыка файлдарын сүйреңіз.
- Айтундар файлды синхрондауды автоматты түрде іске қосады. Аяқталғаннан кейін ACEPlayer телефонында жұмыс істеп, «Құжаттар» бөлімін таңдаңыз - музыка қосымшада пайда болады.
Aceplayer бағдарламасын жүктеп алыңыз.
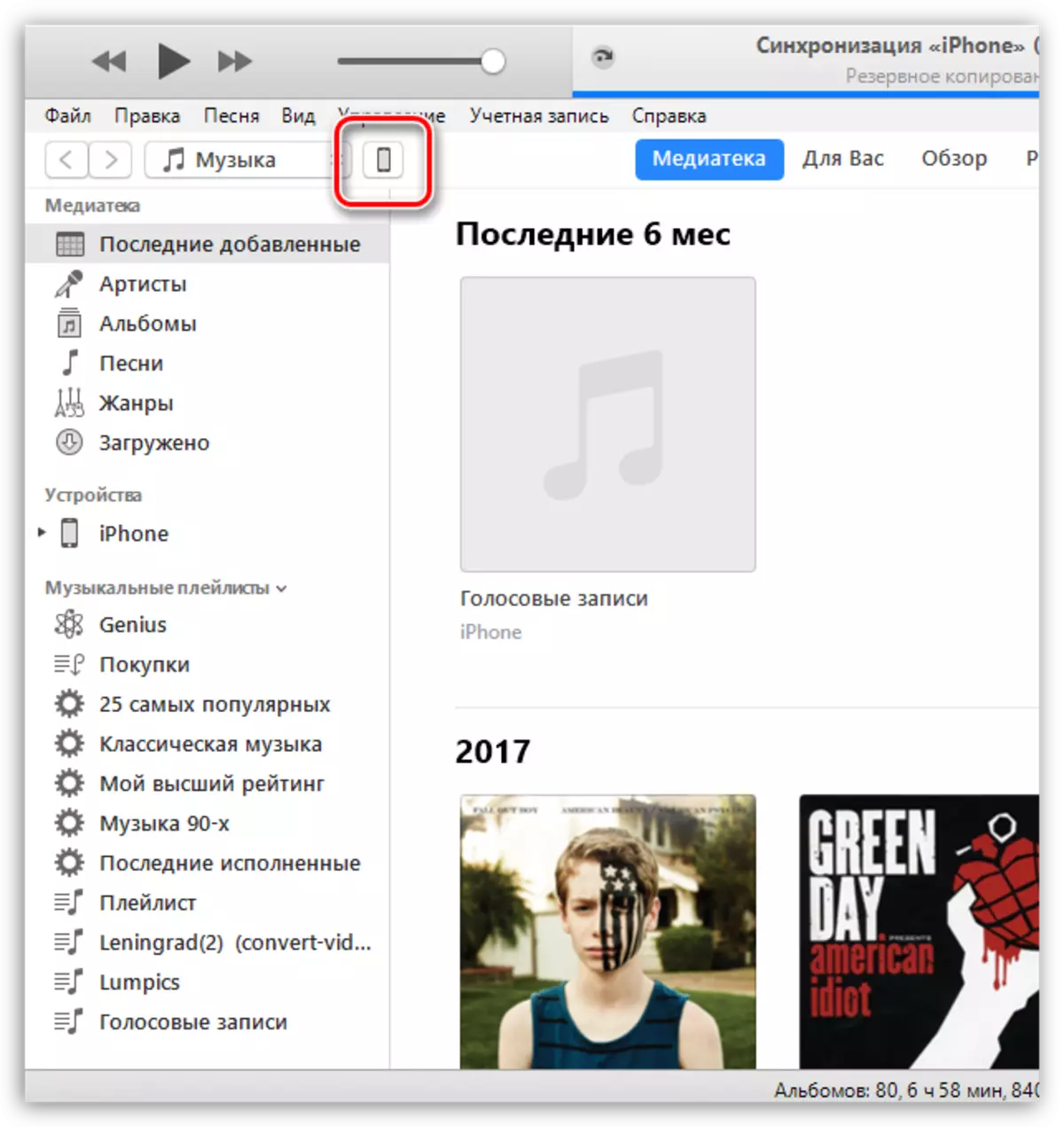
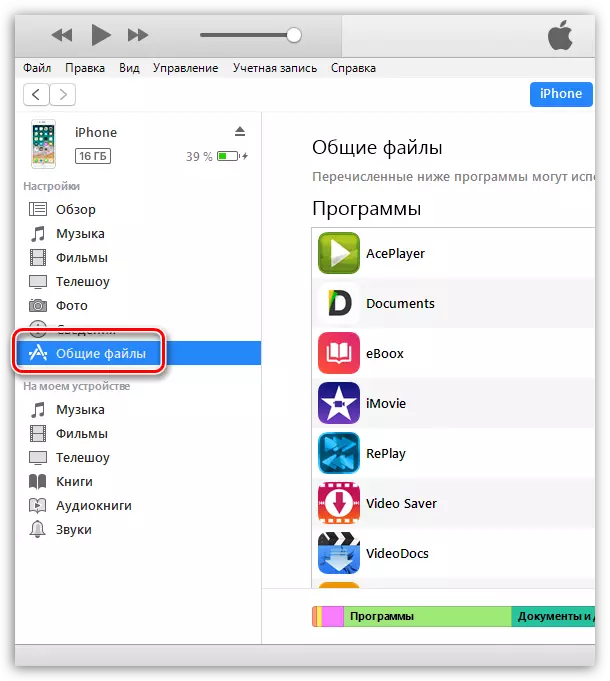
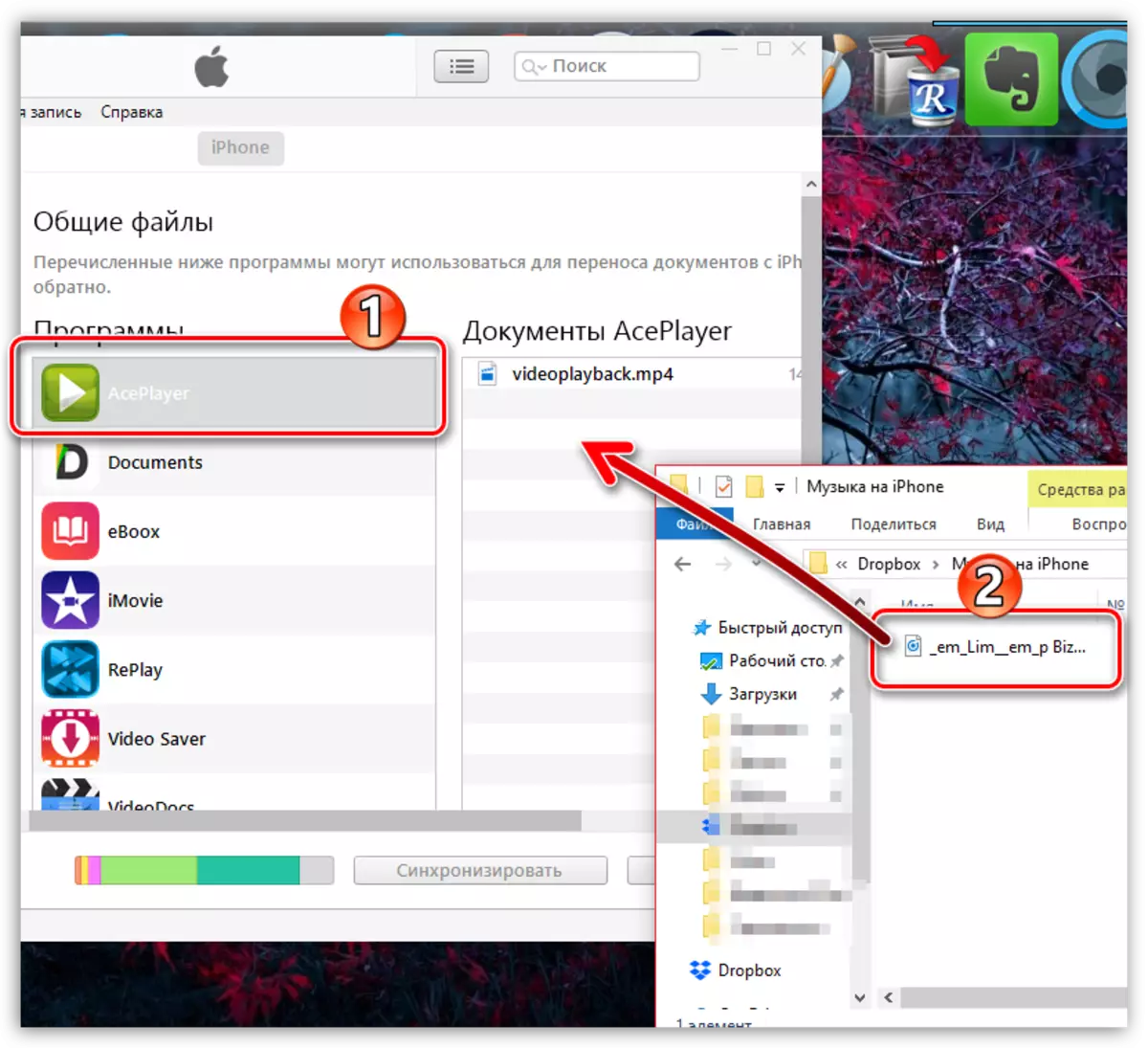
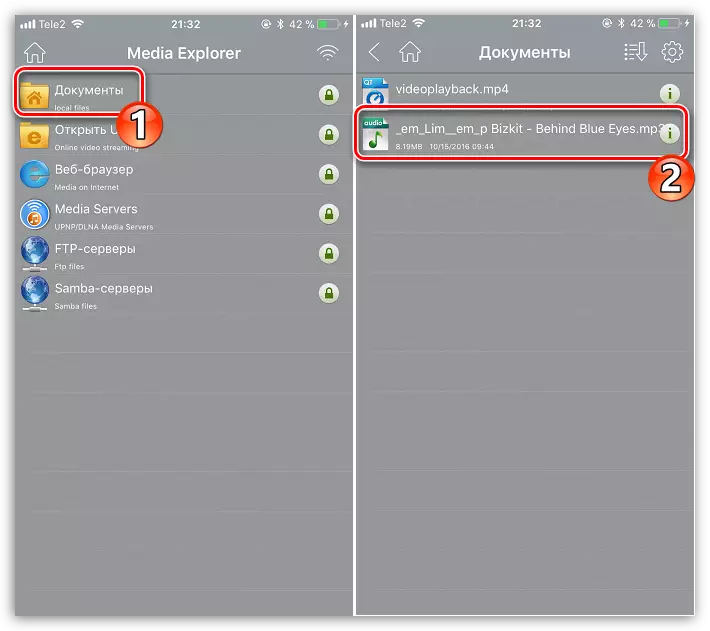
3-әдіс: VLC
Компьютердің көптеген пайдаланушылары мұндай танымал ойыншыға VLC ретінде таныс, олар тек компьютерлер үшін ғана емес, сонымен қатар iOS құрылғыларына да қол жетімді. Сіздің компьютеріңіз бен iPhone бірдей желіге қосылған болса, музыканы осы қосымшаны дәл қолдануға болады.
Ұялы телефон үшін VLC жүктеңіз
- Мобильді қосымша үшін VLC орнатыңыз. Сіз оны жоғарыдағы сілтемені App Store-дан ақысыз жүктей аласыз.
- Орнатылған қолданбаны іске қосыңыз. Алдымен Wi-Fi арқылы файлды беру функциясын іске қосу керек, ол үшін, сол үшін, сол жақ жоғарғы бұрыштағы Ойнатқыштың мәзірі арқылы түртіңіз, содан кейін «WiFi арқылы кіру» элементінің қосқышын Белсенді позицияға қосыңыз.
- Осы элементтің астында пайда болған желі мекенжайына назар аударыңыз - компьютерде шолғышты және осы сілтемені өтіңіз.
- ВЛК басқару терезесінде музыка қосыңыз: ол оны браузер терезесіне түсіруге болады және экранда Windows Explorer пайда болатын белгішені басыңыз.
- Музыкалық файлдар импортталғаннан кейін үндестіру автоматты түрде іске қосылады. Оның аяқталуын күтіп, сіз өзіңіздің смартфоныңызға VLC іске қоса аласыз.
- Көріп отырғаныңыздай, барлық музыка қосымшада көрсетіледі, енді оны желіге кірусіз тыңдауға болады. Осылайша, сіз жадтың соңына дейін сүйікті композициялардың кез-келген санын қоса аласыз.
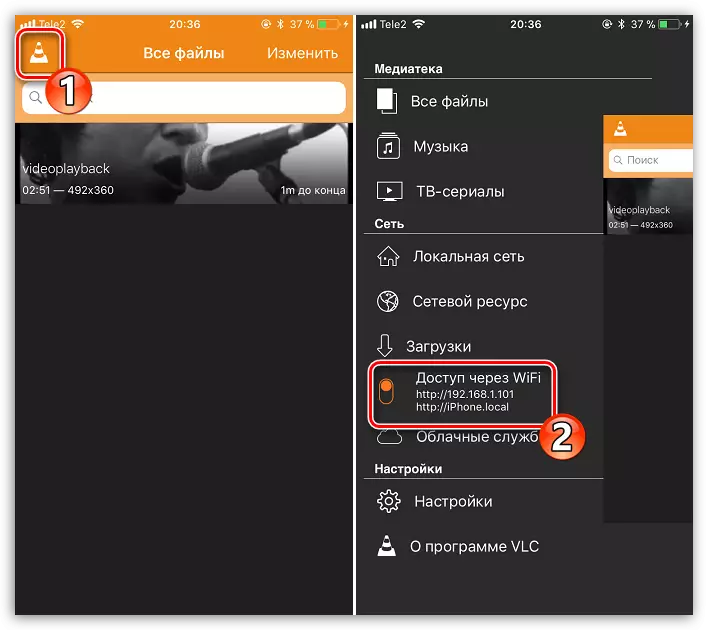
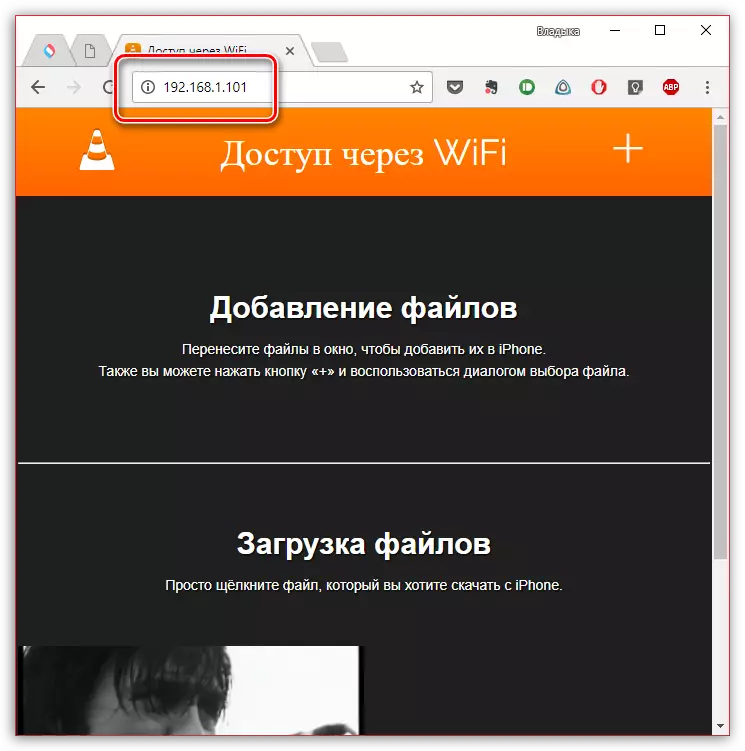
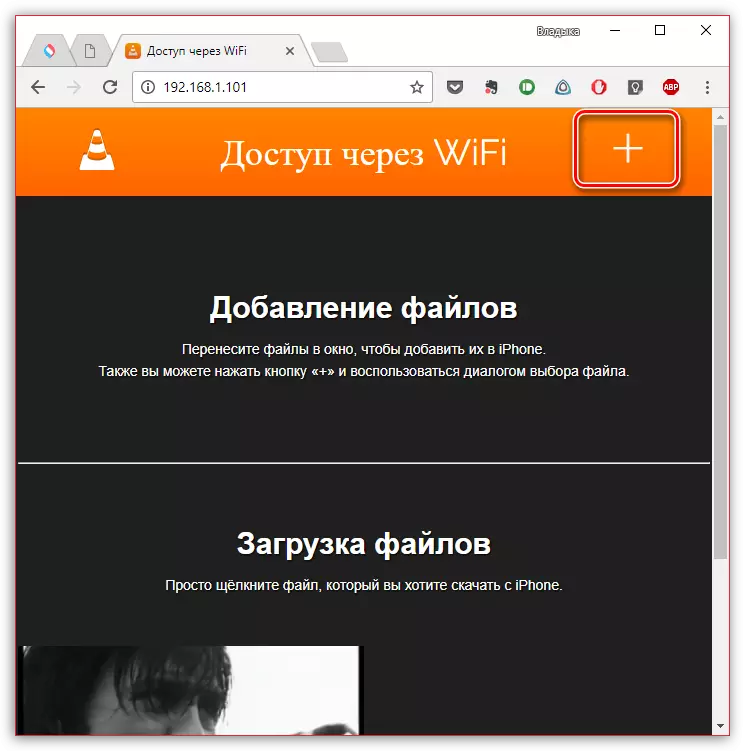
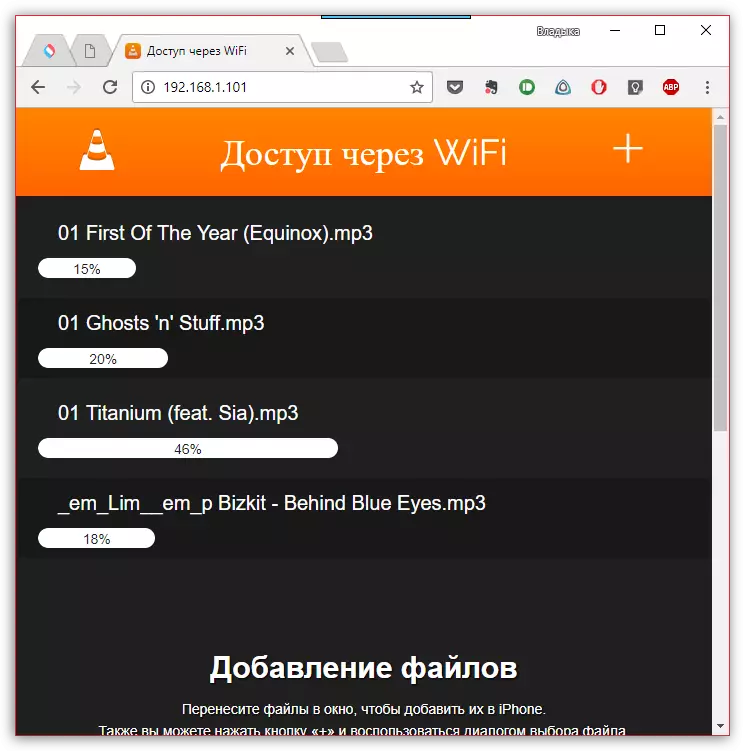
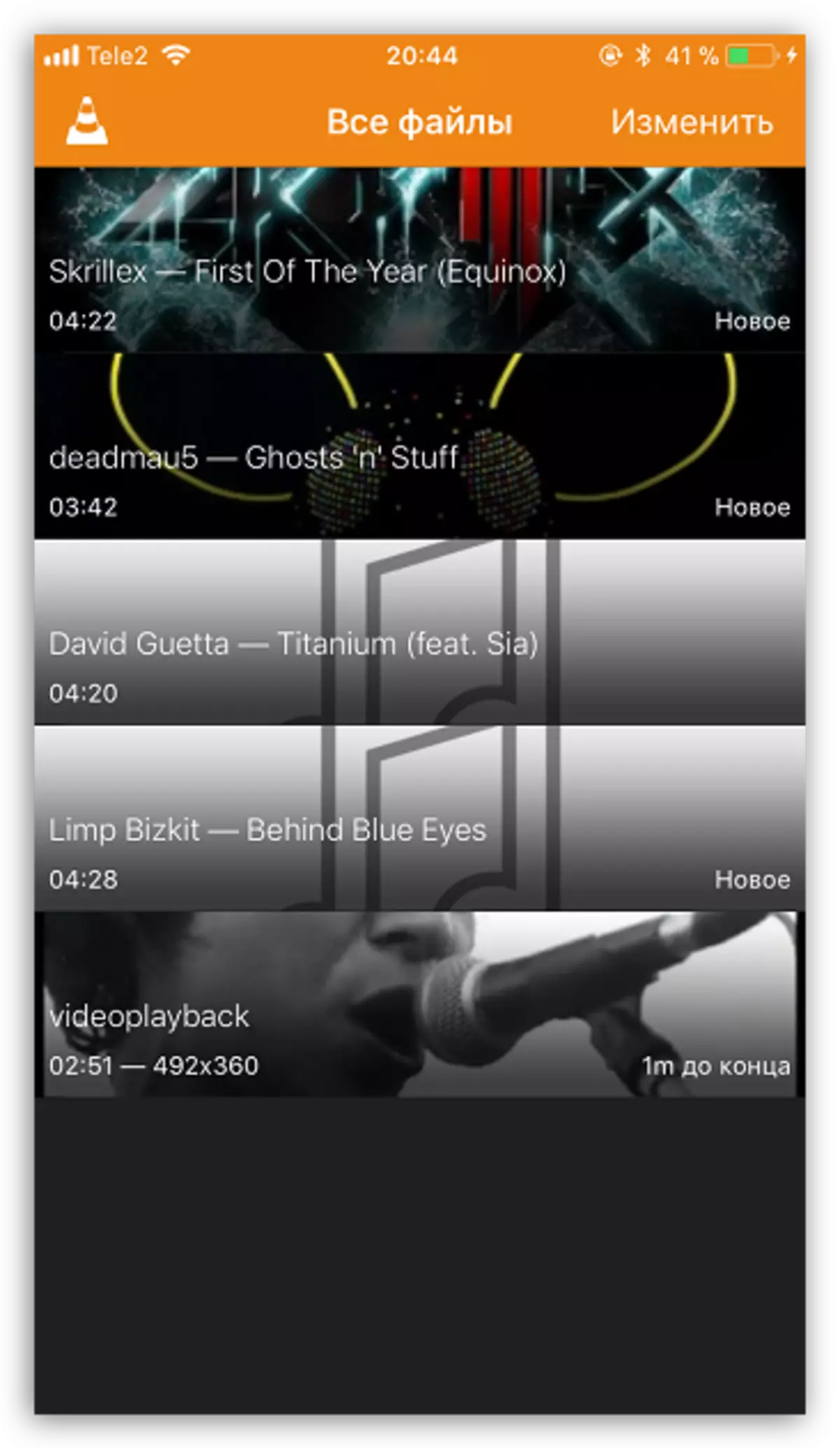
4-әдіс: Dropbox
Негізінде мұнда мүлдем ешқандай бұлтты сақтауды қолдануға болады, бірақ біз Dropbox қызметінің мысалындағы музыканы iPhone-ға тасымалдаудың одан әрі процесін көрсетеміз.
- Жұмыс істеу Құрылғыға Dropbox орнату үшін қажет болады. Егер ол әлі жүктелмеген болса, оны App Store дүкенінен жүктеп алыңыз.
- Музыканы компьютерге Dropbox қалтасына тасымалдаңыз және синхрондаудың соңын күтіңіз.
- Енді сіз Dropbox-ты iPhone-ға іске қоса аласыз. Бір рет синхрондау аяқталғаннан кейін файлдар құрылғыда пайда болады және оны тікелей қолдануға болады, бірақ оларды ойнату үшін, бірақ оларды ойнату арқылы оларды ойнату желілік қосылымды қажет етеді.
- Бір жағдайда, егер сіз интернасыз музыка тыңдағыңыз келсе, әндер басқа қосымшаға экспорттау керек, ол үшінші тараптың музыкалық ойнатқышы болуы мүмкін.
- Мұны істеу үшін, жоғарғы оң жақ бұрыштағы мәзір батырмасы арқылы, содан кейін «Экспорттау» тармағын таңдаңыз.
- «Ашу ...» түймесін, содан кейін музыка файлы экспортталатын бағдарлама, мысалы, жоғарыда талқыланған сол VLC-де.
Dropbox бағдарламасын жүктеп алыңыз
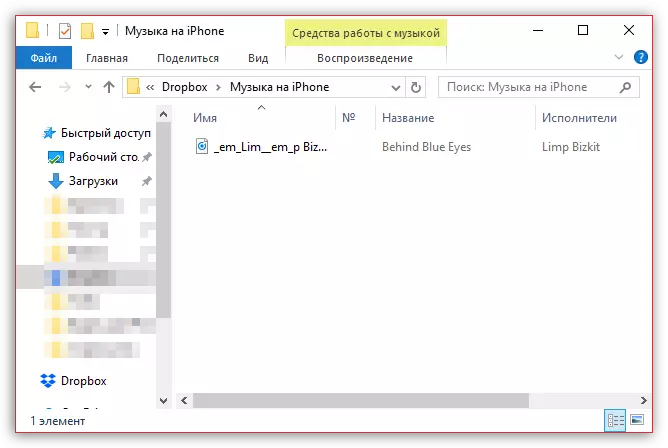
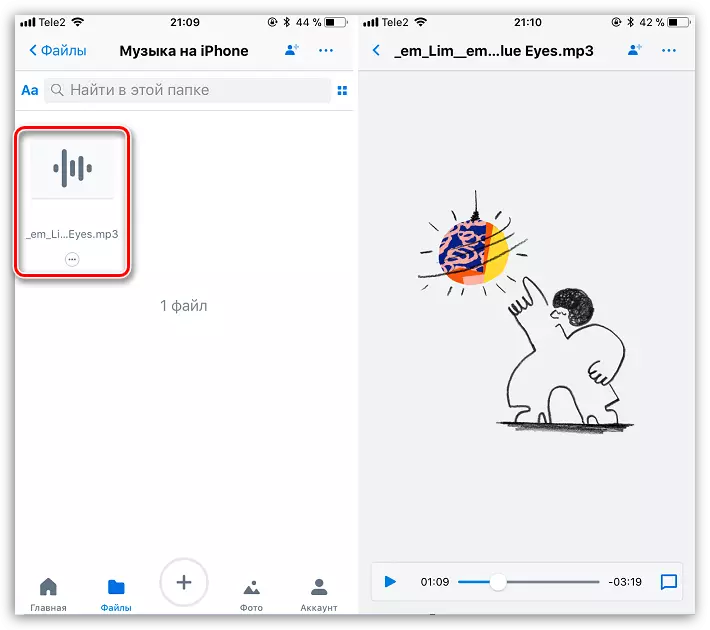
Толығырақ: iPhone үшін ең жақсы ойыншылар
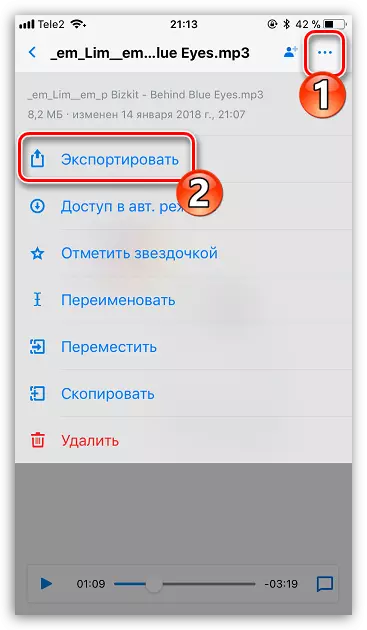
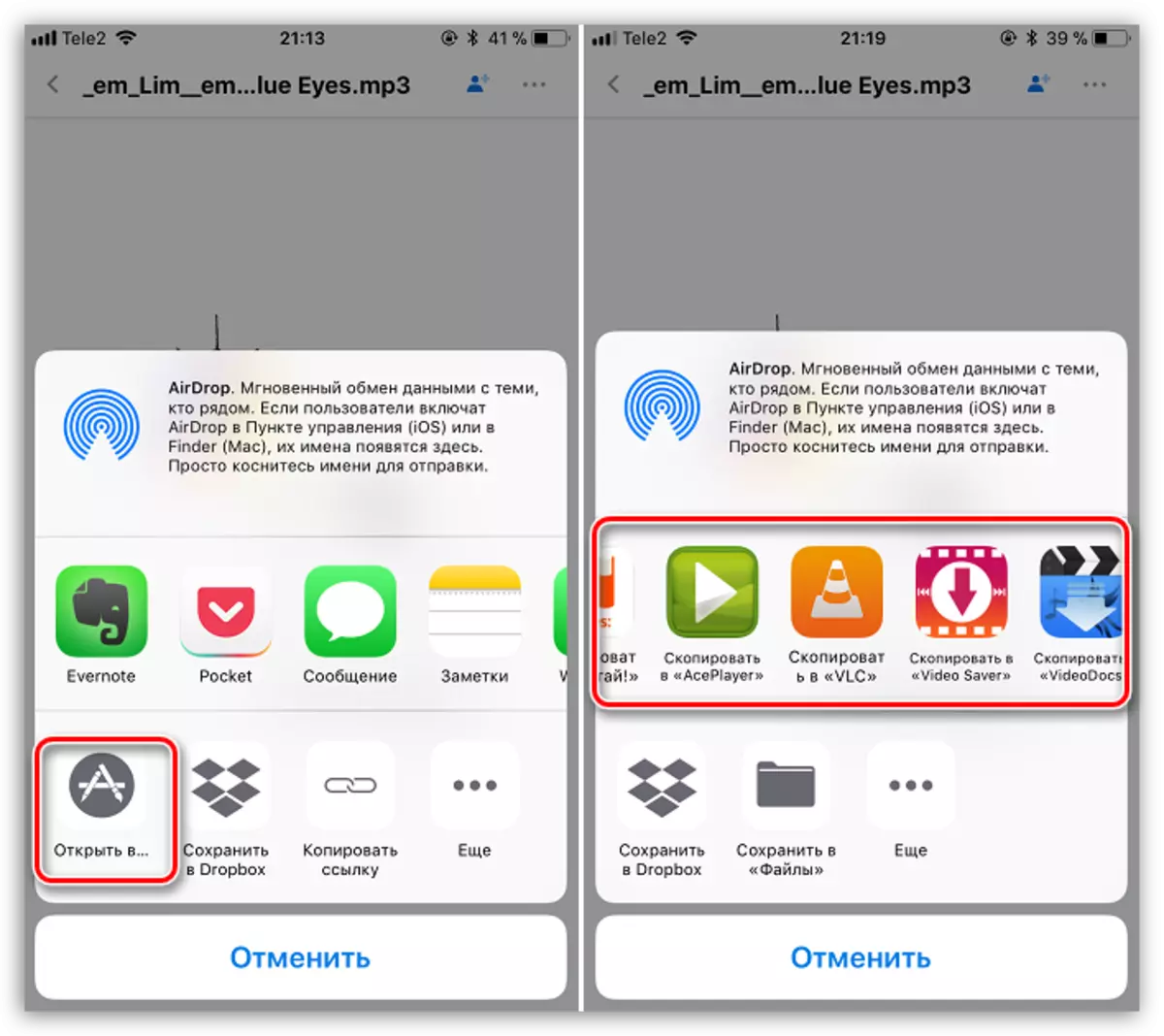
5-әдіс: үстеулер
ITunes-қа балама ретінде көптеген сәтті аналогтық бағдарламалар жасалды, олардың ішінде ол «Орыс, жоғары функционалдылық пен Apple» құрылғысына ыңғайлы түрде жүзеге асырылатын қарапайым интерфейстің арқасында ескерткіштерді айтқысы келеді. Бұл осы құралдың мысалында және музыканы көшірудің одан әрі процесін қарастырады.
Толығырақ: iTunes аналогтары
- IPhone құрылғысын USB кабелімен компьютерге қосыңыз, содан кейін Itools іске қосыңыз. Терезенің сол жағындағы «Музыка» қойындысын ашыңыз, ал жоғарғы жағынан «Импорт» тармағын таңдаңыз.
- Дирижер терезесі экранда пайда болады, онда сіз құрылғыға жіберілетін тректерді таңдауыңыз керек болады. Таңдау, музыканы көшіруді растаңыз.
- Композицияларды беру процесі басталады. Аяқталғаннан кейін сіз нәтижені тексере аласыз - жүктелетін барлық әндер музыка қосымшасындағы iPhone-да пайда болды.
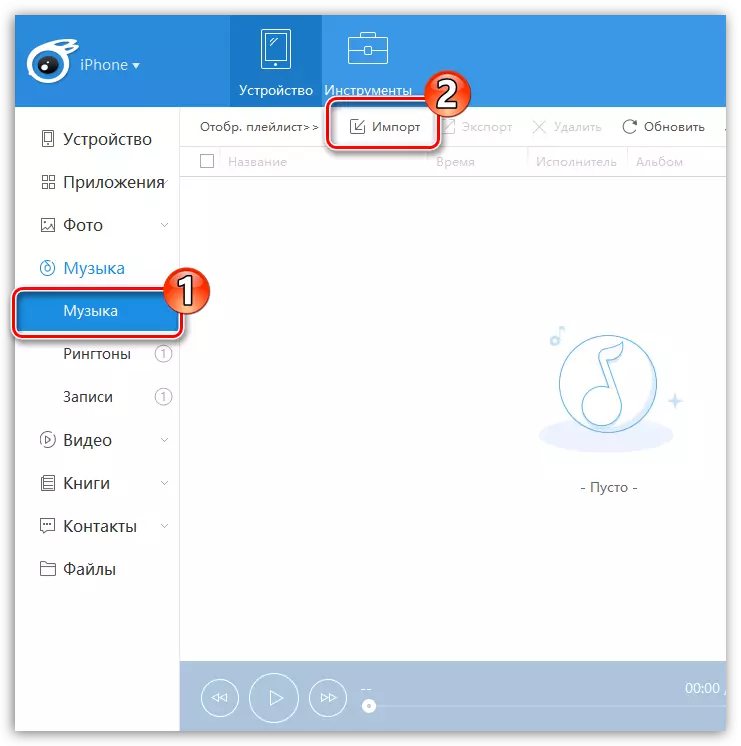
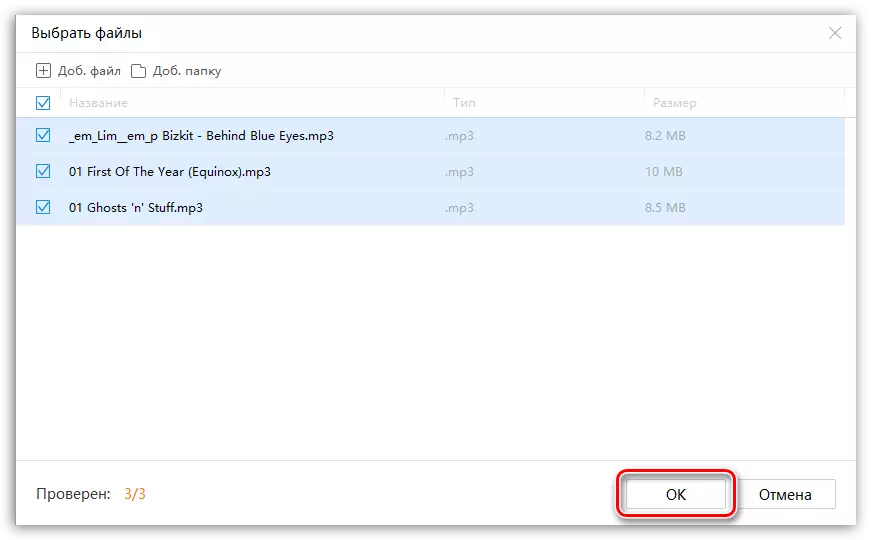
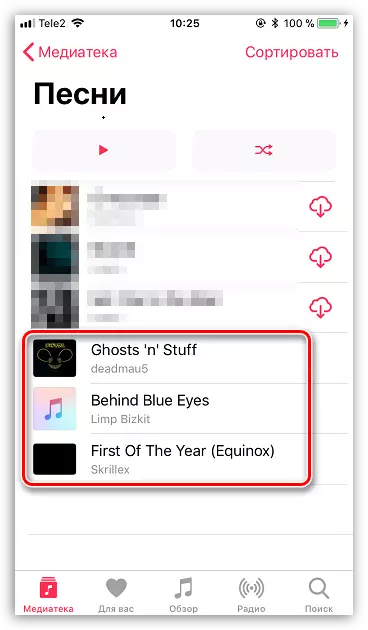
Ұсынылған тәсілдердің әрқайсысы орындалуы оңай және барлық сүйікті тректерді смартфонға жіберуге мүмкіндік береді. Бұл мақала сіз үшін пайдалы деп сенеміз.
