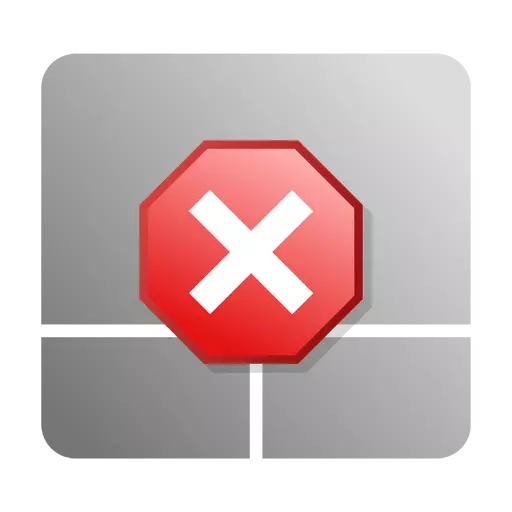
Әр портативті компьютерде сенсорлық тақтасы бар, олар сенсорлық тақтада, тінтуірдің эмульсиялары бар. Сенсорлы тақтайсыз, саяхат немесе іссапарсыз, бірақ ноутбуктың стационарына көбірек қолданылатын жағдайларда, әдетте, әдеттегідей тінтуірді жалғаңыз. Бұл жағдайда сенсорлы тақта едәуір араласады. Мәтінді теру кезінде пайдаланушы өз бетіне кездейсоқ тигізе алады, бұл құжаттың хаотикалық қоныс аударуға және мәтінді зақымдауға әкеледі. Бұл жағдай өте тітіркендіргіш, ал көпшілігі бұрылып, сенсорлы тақтаны қажет болған жағдайда қамтиды. Мұны қалай жасау керек, төменде талқыланады.
Сенсорлы тақтаны өшіру жолдары
Ноутбуктің сенсорлы тақтасын өшіру үшін бірнеше жолдар бар. Олардың кейбіреулері жақсы немесе нашар деп айту мүмкін емес. Олардың барлығы кемшіліктері мен абыройлары бар. Таңдау пайдаланушының қалауына толығымен байланысты. Өзіңіз үшін судья.1-әдіс: Функционалдық пернелер
Пайдаланушы сенсорлы тақтаны өшіргісі келетін жағдай барлық ноутбук модельдерін өндірушілер ұсынады. Бұл функция пернелерінің көмегімен жасалады. Бірақ егер F1-ден F12-ден F12-ден F12-ден F12-ден F12-ден F12 орнатылған болса, онда портативті құрылғыларда, бос орынды үнемдеу үшін, арнайы Fn пернесімен бірге болған кезде қосылған басқа функциялар олармен біріктіріледі.
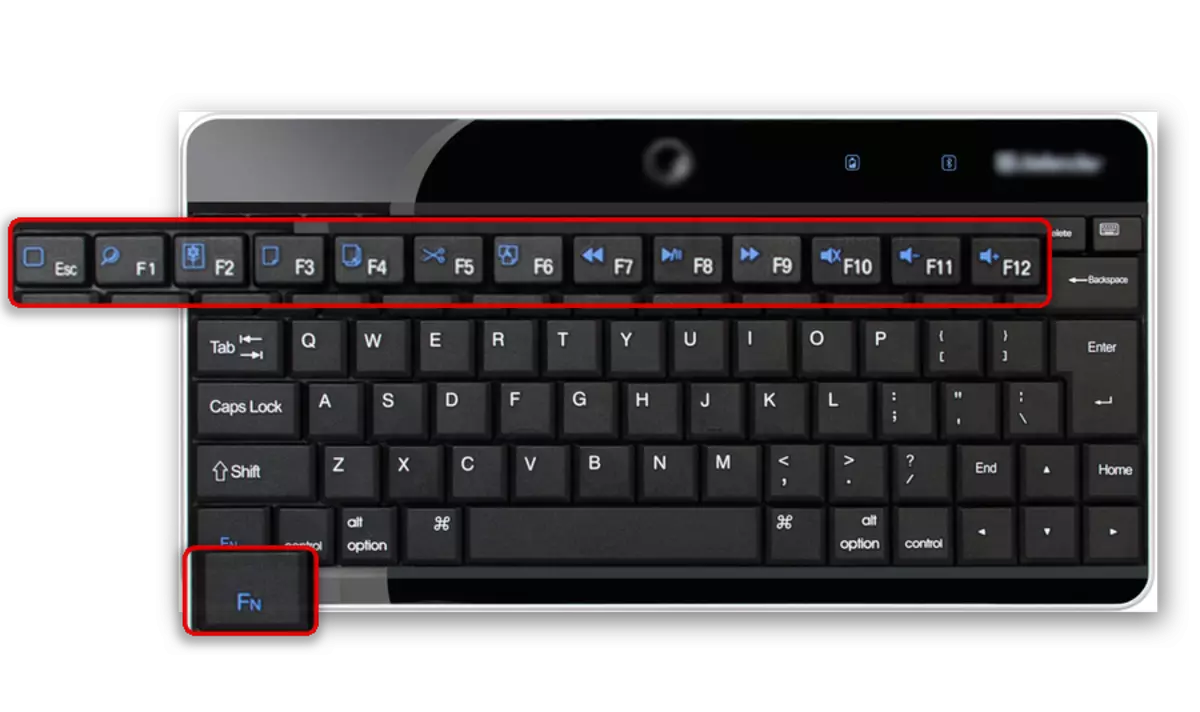
Сенсорлық тақтаны өшіру кілті бар. Бірақ ноутбук моделіне байланысты ол әртүрлі жерлерде орналастырылған, ал оның пиктограммы әр түрлі болуы мүмкін. Мұнда әр түрлі өндірушілерден ноутбуктерде осы операцияны жүзеге асыру үшін типтік кілтіліктер бар:
- Acer - fn + f7;
- Asus - fn + f9;
- Dell - FN + F5;
- Lenovo -FN + F5 немесе F8;
- Samsung - Fn + F7;
- Sony Vaio - Fn + F1;
- Toshiba - fn + f5.
Алайда, бұл әдіс өте оңай емес, өйткені бұл бір қарағанда көрінуі мүмкін. Дәл осы, пайдаланушылардың едәуір саны сенсорлы тақтаны қалай дұрыс конфигурациялау және fn пернесін пайдалану туралы білмейді. Көбінесе олар драйверді тінтуір эмуляторы үшін пайдаланады, ол Windows орнату кезінде орнатылады. Сондықтан, жоғарыда сипатталған функционалдылық ажыратылуы мүмкін немесе тек ішінара жұмыс істеуі мүмкін. Бұған жол бермеу үшін драйверлер мен қосымша бағдарламалық жасақтаманы ноутбукпен бірге жеткізіңіз.
2-әдіс: сенсорлы тақтаның бетіндегі ерекше орын
Ноутбукта сенсорлы тақтаны өшіру үшін арнайы кілт жоқ. Атап айтқанда, бұл көбінесе HP павильоны құрылғыларында және осы өндірушіден басқа компьютерлерде байқауға болады. Бірақ бұл бұл мүмкіндік бермейді дегенді білдірмейді. Ол жай басқаша жүзеге асырылады.
Осындай құрылғыларда сенсорлы тақтаны өшіру үшін оның бетінде ерекше орын бар. Ол жоғарғы сол жақ бұрышта орналасқан және оны кішкене тереңдетіп, пиктограммамен немесе жарық диоды арқылы белгілеуге болады.
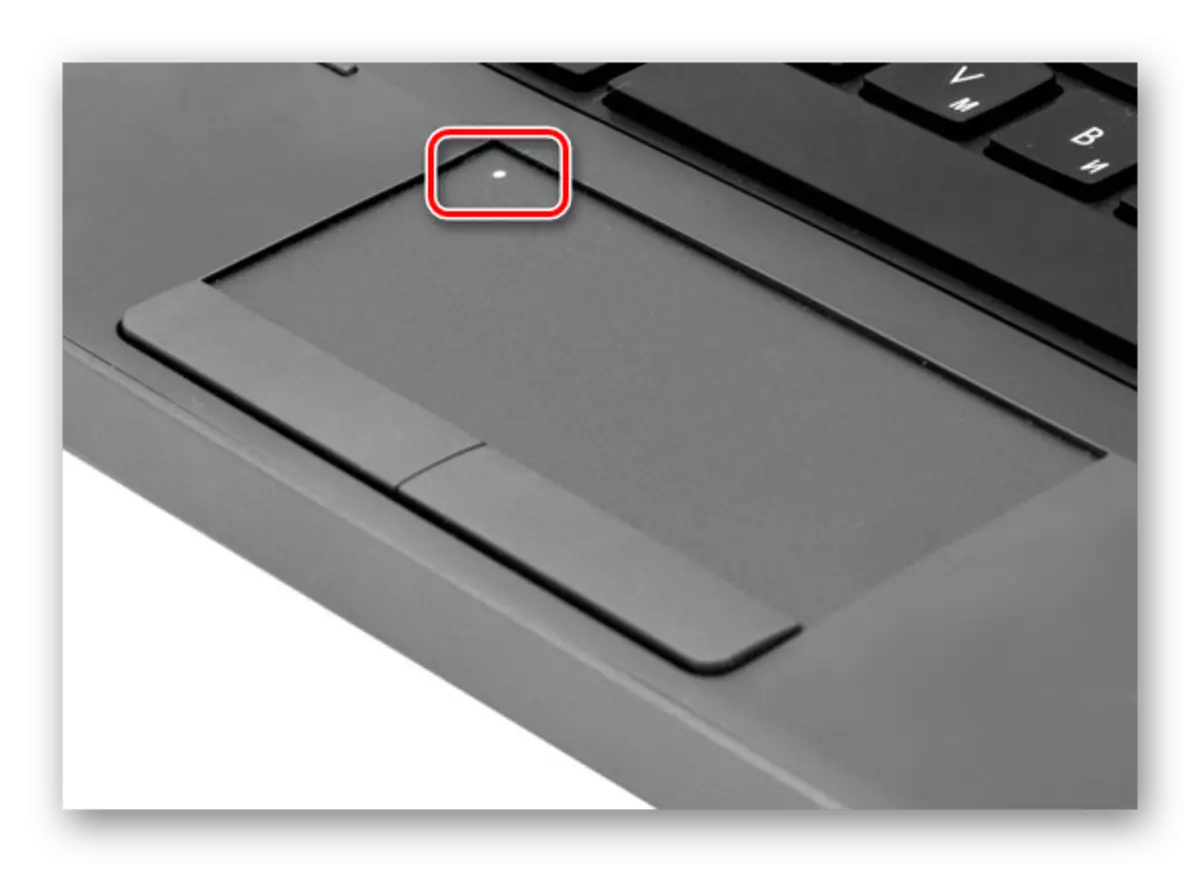
Сенсорлы тақтаны осылай өшіру үшін бұл жерге екі рет жанасу жеткілікті, немесе саусақты бірнеше секунд ұстап тұрыңыз. Алдыңғы әдістемедегідей, оны сәтті қолдану үшін, дұрыс орнатылған құрылғы драйверінің болуы маңызды.
3-әдіс: Басқару тақтасы
Жоғарыда сипатталған әдістердің, қандай да бір себептермен, кейбір себептермен, сенсорлы тақтаны Windows басқару тақтасындағы тінтуірдің қасиеттерін өзгерту арқылы өшіріңіз. Windows 7-де ол «Бастау» мәзірінен ашылады:
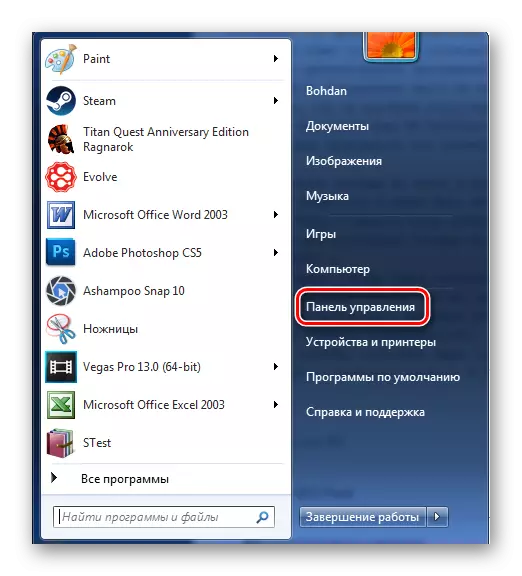
Windows-тың кейінгі нұсқаларында сіз «WIN + X» пернелерін және басқа әдістерді біріктіретін бағдарламаны іске қосу терезесін пайдалана аласыз.
Толығырақ: Windows 8-де «Басқару тақтасы» іске қосудың 6 тәсілі
Келесіде сіз тінтуірдің параметрлеріне баруыңыз керек.

Windows 8 және Windows басқару тақтасында 10, тінтуірдің параметрлері тереңірек анықталады. Сондықтан, алдымен «Жабдықтар мен дыбыс» бөлімін таңдау керек және «Тінтуір» сілтемесін қараңыз.

Әрекеттер операциялық жүйенің барлық нұсқаларында бірдей жасалады.
Көптеген ноутбуктердің сенсорлық тақталарында Synaptics корпорациясынан алынған технология қолданылады. Сондықтан, егер сенсорлы тақта үшін өндірушіден драйверлер орнатылса, тиісті қойынды тінтуірдің қасиеттері терезесінде болады.

Оған бара жатқанда, пайдаланушы сенсорлы тақтаны өшіру функцияларына қол жеткізе алады. Мұны екі жолмен жасай аласыз:
- «ClickPad» түймесін басу арқылы.
- Төмендегі жазудың жанында Chkakbox-қа чек қою.
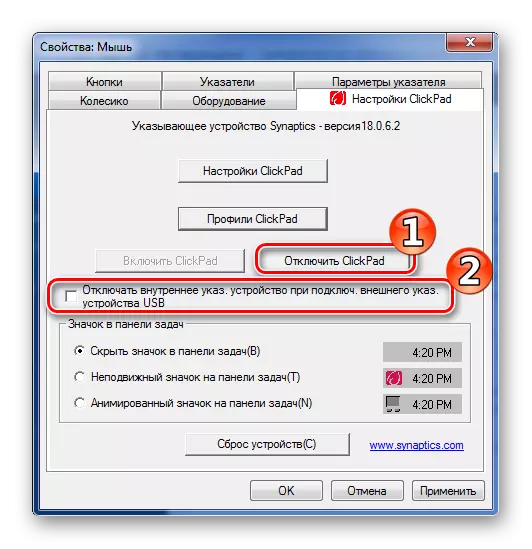
Бірінші жағдайда, сенсорлы тақта толығымен өшеді және сіз оны кері ретпен осындай әрекетті жасау арқылы қосуға болады. Екінші жағдайда, USB тінтуірінің ноутбукіне қосылған кезде сөнеді және ол ажыратылғаннан кейін автоматты түрде қосылады, бұл сөзсіз ең ыңғайлы нұсқа.
4-әдіс: Сыртқы тақырыпты пайдалану
Бұл әдіс өте экзотикаға жатады, сонымен қатар белгілі бір қолдаушылар бар. Сондықтан ол осы мақалада толығымен қаралады. Егер алдыңғы бөлімдерде сипатталған барлық әрекеттер жетістікке жетпесе, оны қолдануға болады.
Бұл әдіс дегеніміз, сенсорлы тақта кез-келген қолайлы жалпақ заттан жабылады. Бұл ескі банктік карта, күнтізбе немесе ондай нәрсе болуы мүмкін. Бұл зат экранның бір түрі болады.

Экранда жеуге болмайды, оны жоғарыдан ұстап алады. Осымен болды.
Бұл сенсорлық тақтаны ноутбукке ажыратудың жолдары. Олардың көпшілігі жеткілікті, сондықтан пайдаланушы осы мәселені сәтті шешсе де, олардың көпшілігі бар. Бұл тек өзіңіз үшін ең қолайлы таңдау үшін қалады.
