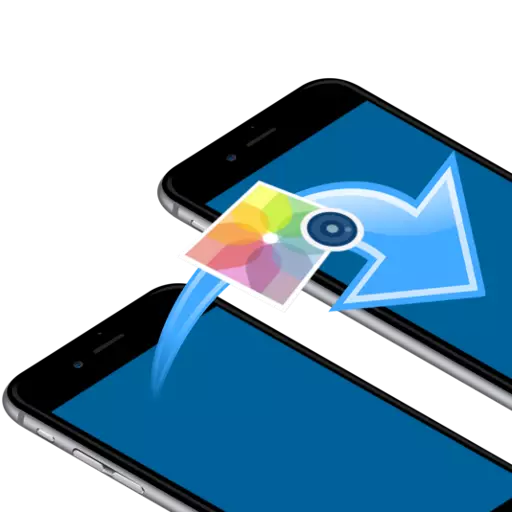
Сіздің айфоныңызға жақсы фотосуреттер жасап, пайдаланушы әрқашан оларды басқа Apple Gadget-ке беру қажеттілігіне тап болады. Суреттерді қалай жіберуге болатындығы туралы, біз сөйлесеміз.
Суреттерді бір iPhone-дан басқасына ауыстырыңыз
Төменде біз суреттерді бір алма құрылғысынан екінші құрылғыға тасымалдаудың бірнеше тиімді тәсілдерін қарастырамыз. Бұл маңызды емес, фотосуреттерді жаңа телефонға жіберіңіз немесе суретке суреттер жіберіңіз.1-әдіс: AirDrop
Әріптесіңіз, сіз өзіңіздегі уақытта суреттерді жібергіңіз келеді делік. Бұл жағдайда AirDrop функциясын ұтымды пайдалану, сіз суреттерді бір iPhone-дан басқасына лезде беруге мүмкіндік беретін. Бірақ осы құралды қолданар алдында, мынаны тексеріңіз:
- Екі құрылғыда да 10 нұсқадан төмен емес iOS;
- Смартфондарда Wi-Fi және Bluetooth іске қосылады;
- Егер модем режимі кез-келген телефонда іске қосылса, оны біраз уақыт ажыратыңыз.
- Фото қосымшасын ашыңыз. Егер бірнеше суреттерді жіберу керек болса, жоғарғы оң жақ бұрыштағы «Таңдау» түймесін, содан кейін аударғыңыз келетін фотосуреттерді таңдаңыз.
- Жеткізу белгішесіндегі төменгі сол жақ бұрыштағы және AirDrop бөліміндегі түймесін түртіңіз, сұхбаттасушының белгішесін таңдаңыз (біздің жағдайда, iPhone пайдаланушылары жақын жерде жоқ).
- Бірнеше сәттен кейін суреттер жіберіледі.

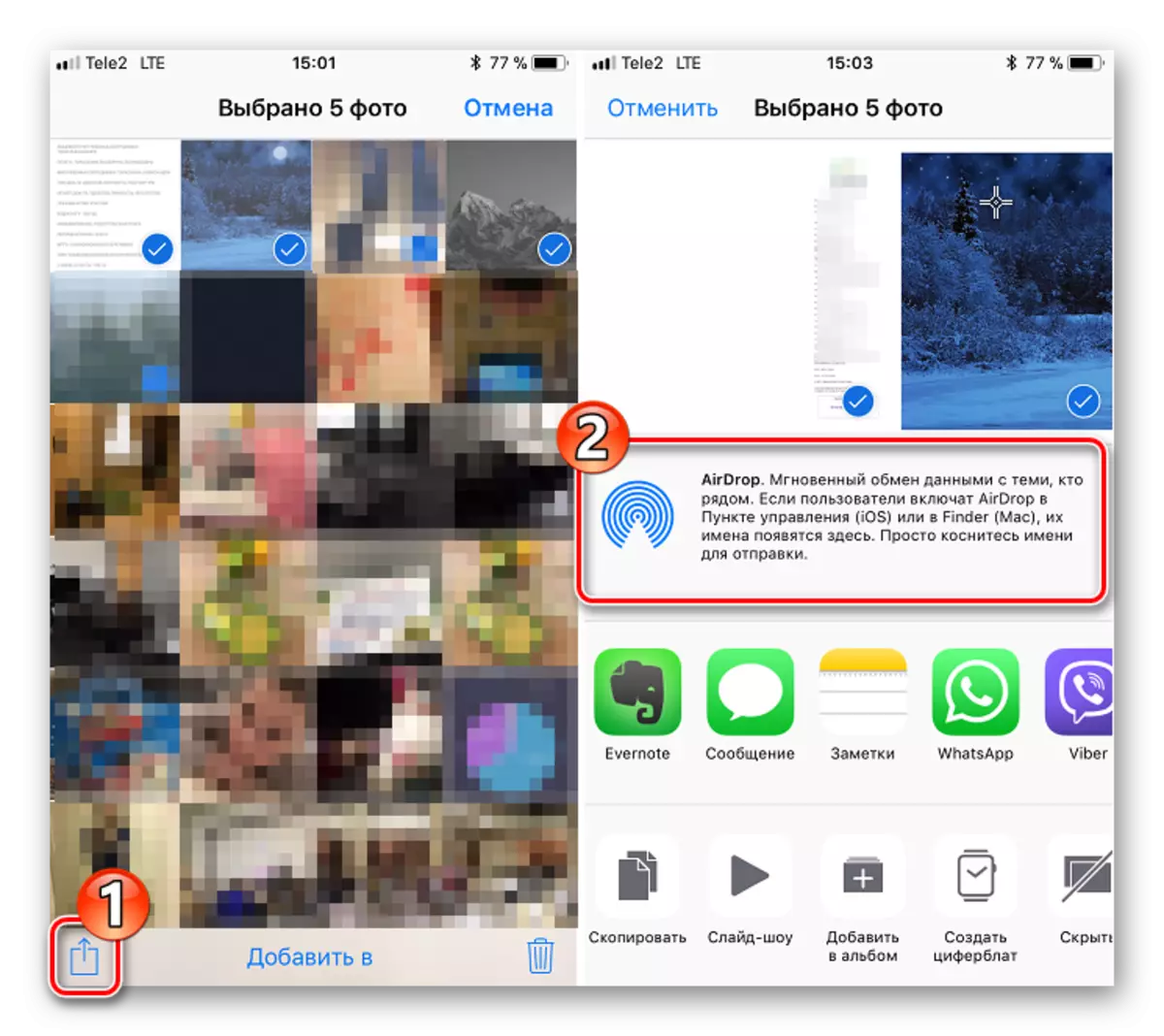
2-әдіс: Dropbox
Dropbox қызметі, мысалы, іс жүзінде және басқа да бұлтты сақтау, суреттерді беру үшін пайдалану өте ыңғайлы. Бұдан әрі процесті оның үлгісіне дәл қарастырайық.
Dropbox бағдарламасын жүктеп алыңыз
- Егер сіз әлі Dropbox орнатпаған болсаңыз, оны App Store дүкенінен босатыңыз.
- Бағдарламаны іске қосыңыз. Бастау үшін суреттерді «бұлтқа» түсіру қажет болады. Егер сіз олар үшін жаңа қалта жасағыңыз келсе, «Файлдар» қойындысына өтіңіз, «Қалтаның» элементін таңдау арқылы Trautche белгішесіндегі жоғарғы оң жақ бұрыштағы түймесін түртіңіз.
- Қалтаның атын енгізіп, «Жасау» түймесін басыңыз.
- Терезенің төменгі жағында «Жасау» түймесін түртіңіз. Қосымша мәзір экранда «Фотосуретті жүктеу» таңдалған экранда көрсетіледі.
- Қажетті суреттерді құсбелгілер арқылы құсбелгі қойыңыз, содан кейін «Келесі» түймесін басыңыз.
- Суреттер қосылатын қалтаны белгілеңіз. Егер әдепкі бойынша көрсетілген қалта сізге сәйкес келмесе, «Басқа қалтаны таңдаңыз» элементін түртіңіз, содан кейін қалағанын белгілеңіз.
- Суреттерді түсіру Dropbox серверіне жүктеу басталады, ұзақтығы кескіндердің мөлшері мен санына да, интернет қосылымының жылдамдығына де байланысты болады. Әр фотосуреттің жанындағы синхрондау белгішесі жоғалады деп күтіңіз.
- Егер сіз суреттерді басқа iOS құрылғысына жіберсеңіз, оларды көру үшін, оларды көру үшін гаджетке өзіңіздің профиліңіздегі Dropbox бағдарламасына баруға жеткілікті. Егер сіз басқа пайдаланушының iPhone-да суреттерді өзгерткіңіз келсе, қалта «Бөлу» болуы керек. Мұны істеу үшін «Файлдар» қойындысына өтіп, қалаған қалтадағы Қосымша мәзір белгішесін таңдаңыз.
- Бөлісу түймесін басыңыз, содан кейін ұялы телефон нөмірін, Dropbox логинін немесе пайдаланушы электрондық пошта мекенжайын енгізіңіз. Жоғарғы оң жақ бұрыштағы «Жіберу» түймесін таңдаңыз.
- Пайдаланушы Dropbox, сіз оны сіз оны қарау және өңдеуге қол жеткізу арқылы берген Dropbox хабарландыруынан келеді. Қажетті қалта дереу бағдарламада көрсетіледі.
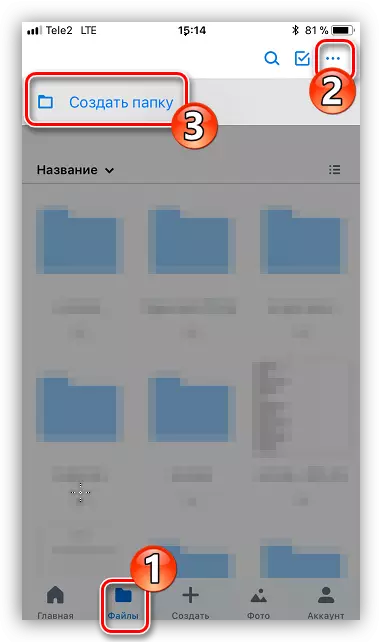







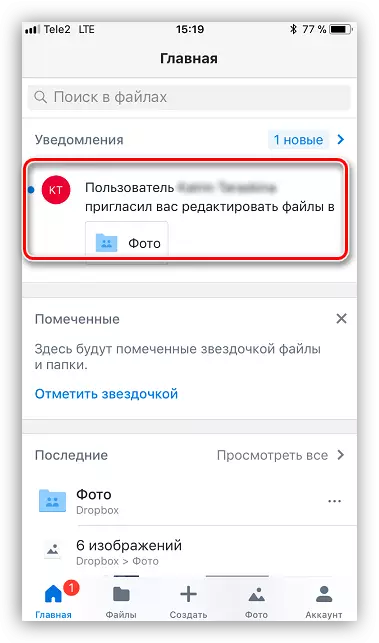
3-әдіс: Вконтакте
Vk vk қызметінің орнына, барлық әлеуметтік желіні немесе Messenger фотосуреттерді жіберу мүмкіндігімен қолданыла алады.
ВК жүктеу.
- Вконтакте қосымшасын іске қосыңыз. Бағдарлама бөлімдерін ашу үшін солға солға қарай жүргізіңіз. «Хабарламалар» таңдаңыз.
- Фотосуреттер карталарын жіберіп, онымен диалогты ашқыңыз келетін пайдаланушыны табыңыз.
- Төменгі сол жақ бұрышта клип белгішесін таңдаңыз. Экранда қосымша мәзір пайда болады, онда сіз таратуға арналған суреттерді айта аласыз. Терезенің төменгі жағында Қосу түймесін таңдаңыз.
- Суреттер сәтті қосылғаннан кейін сіз тек «Жіберу» түймесін басыңыз. Өз кезегінде, сұхбаттасушы дереу жіберілген файлдар туралы хабарлама алады.


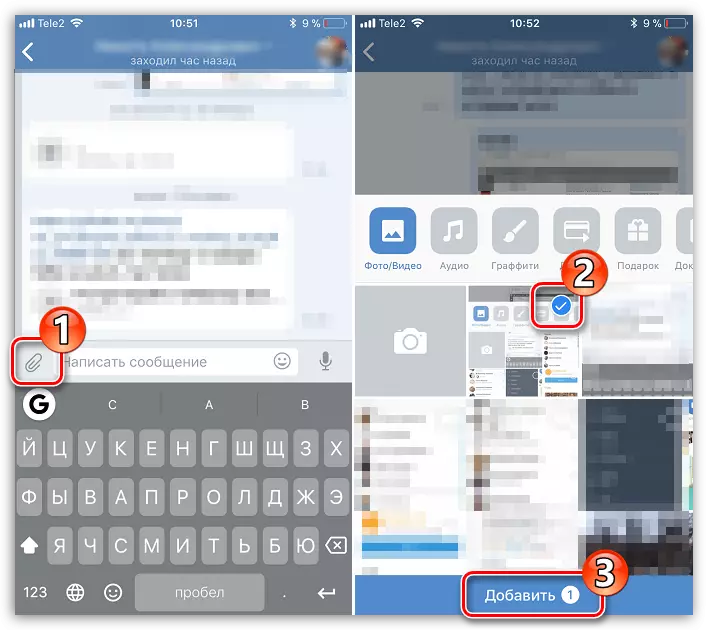

4-әдіс: imessage
IOS өнімдерін мүмкіндігінше ыңғайлы етуге тырысады Apple компаниясы бұрыннан бар Apple компаниясы стандартты хабарламаларда бұрыннан жүзеге асырылды. пайдалану).
- Алдымен, сізде бар екеніне көз жеткізіңіз, және сіздің сұхбаттасушаңызда Imessage қызметі іске қосылған. Мұны істеу үшін телефонның параметрлерін ашып, «Хабарламалар» бөліміне өтіңіз.
- Қосқыштың қосқышы ImSessage элементінде белсенді күйде тұрғанын тексеріңіз. Қажет болса, осы параметрді қосыңыз.
- Нүкте кішкене үшін қалды - суреттерді жіберу. Мұны істеу үшін хабарлама қосымшасын ашып, жоғарғы оң жақ бұрыштағы жаңа мәтін белгішесін таңдаңыз.
- «Картаның» белгішесін түртіңіз, содан кейін көрсетілген каталогта қажетті контактіні таңдаңыз.
- «Media» нүктесіне өткеннен кейін камера бар төменгі сол жақ бұрыштағы түймесін басыңыз.
- Жіберу үшін бір немесе бірнеше фотосуретті таңдаңыз, содан кейін хабарламаны аяқтаңыз.





Белсенді imessage опциясымен сіздің диалогтарыңыз бен Жіберу »және« Жіберу »опциясы көк түспен бөлектелуі керек екенін ескеріңіз. Мысалы, пайдаланушы Samsung телефонының иесі болып табылады, содан кейін бұл жағдайда түс жасыл түске боялады, ал жіберу сіздің операторыңыздың тарифіне сәйкес SMS немесе MMS хабарламасы ретінде орындалады.
5-әдіс: Сақтық көшірме
Егер сіз бір iPhone-дан екіншісіне ауыссаңыз, сіз барлық суреттерді көшіріп алуыңыз мүмкін. Бұл жағдайда сізге оны басқа гаджетке орнату үшін резервтік көшірме жасау керек. ITunes көмегімен компьютерді компьютерде жасау өте ыңғайлы.
- Бастау үшін, сізге бір құрылғыға тиісті резервтік көшірме жасау керек, оны кейінірек басқа құрылғыға жібереді. Бұл біздің жеке мақалада толығырақ сипатталған.
- Сақтық көшірме жасалған кезде, екінші құрылғыны компьютерге қазір синхрондау үшін қосыңыз. Бағдарлама терезесінің жоғарғы аймағындағы белгішесін басу арқылы гаджетті басқару мәзірін ашыңыз.
- Шолу қойындысын ашу Сол жақ аймақта «Көшіруден қалпына келтіру» батырмасын басыңыз.
- Бірақ сақтық көшірме жасау процесін іске қоспас бұрын, іздеу функциясы iPhone құрылғысында өшірілуі керек, ол құрылғыдан бар деректері жоқ. Мұны істеу үшін параметрлерді ашып, жоғарғы жағынан есептік жазбаңызды таңдап, «ICLOUD» бөліміне өтіңіз.
- Әрі қарай, жалғастыру үшін «iPhone табу» бөлімін ашып, тумблді осы заттың жанында белсенді емес күйге аударыңыз. Apple идентификаторынан парольді енгізіңіз.
- Барлық қажетті параметрлер орындалды, сондықтан біз Айтундарға ораламыз. Қалпына келтіруді іске қосыңыз, содан кейін бұрын жасалған сақтық көшірмені тексеру арқылы процестің басталуын растаңыз.
- Егер сіз бұрын сақтық көшірме шифрлау функциясын іске қосқан жағдайда, жүйе құпия сөз кодын енгізуді қажет етеді.
- Соңында, қалпына келтіру процесі іске қосылады, бұл, әдетте, 10-15 минут кетеді. Соңында ескі смартфондағы барлық фотосуреттер жаңасына жіберіледі.
Толығырақ: IPhone-ді iTunes-те қалай құруға болады
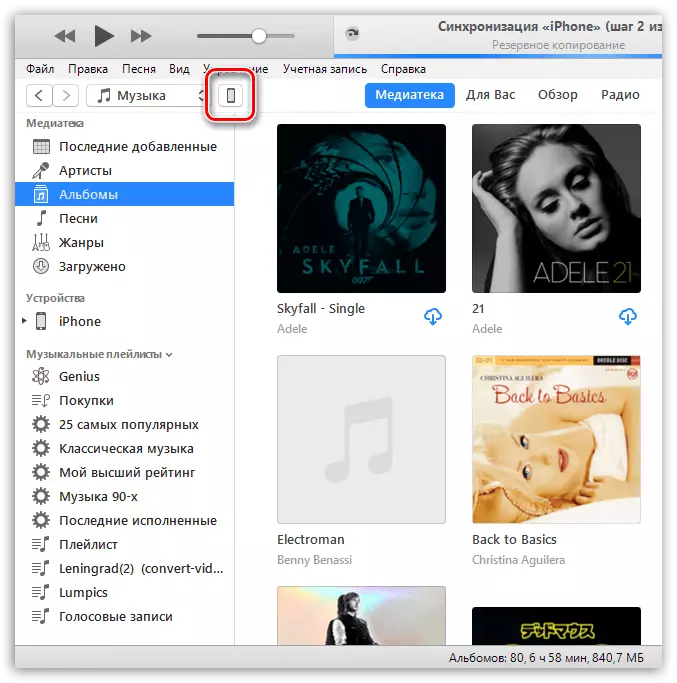
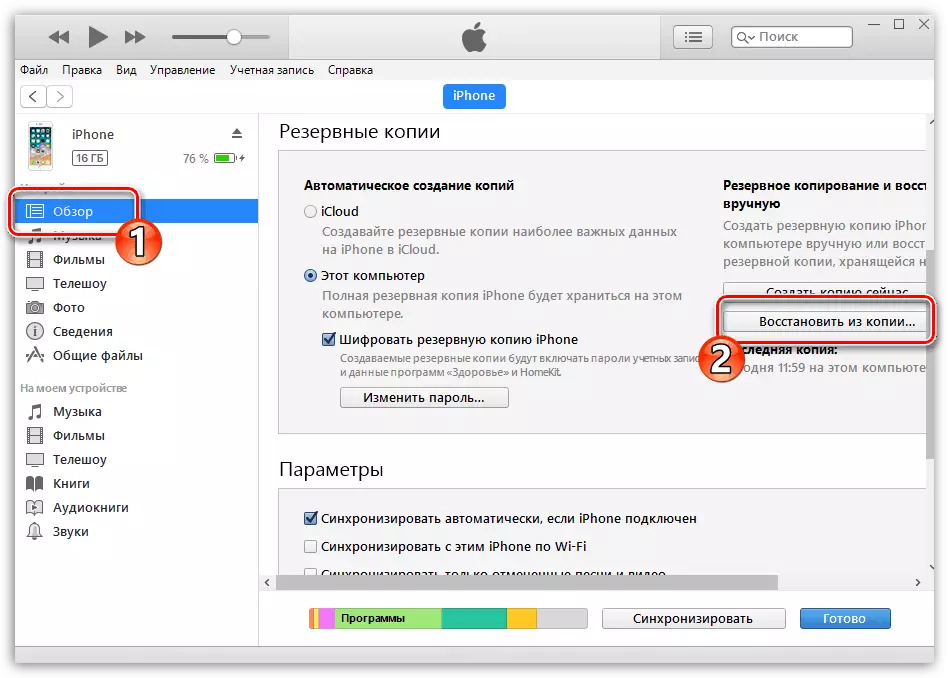
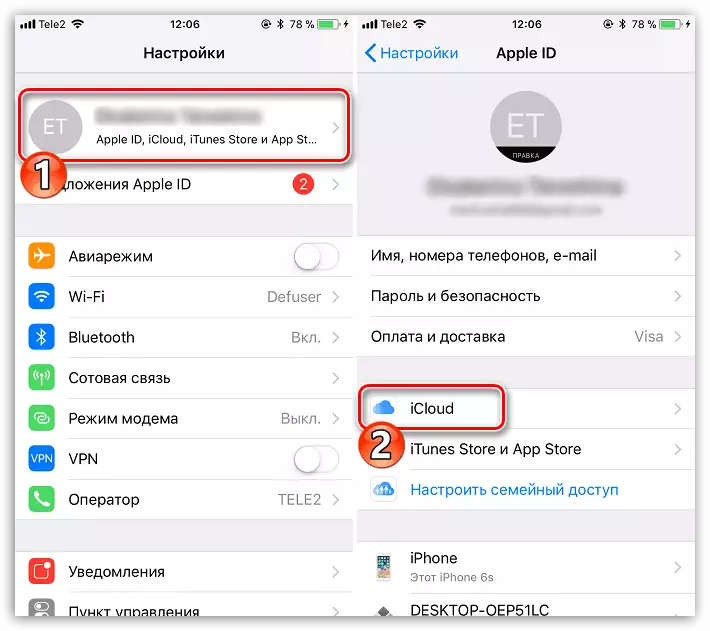

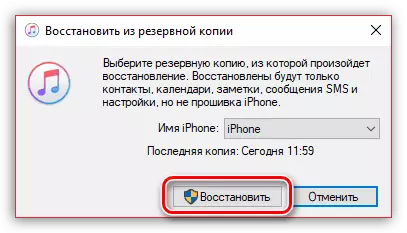


6-әдіс: iCloud
Кіріктірілген бұлт қызметі iCloud сізге iPhone-ға, соның ішінде фотосуреттерге қосылған барлық мәліметтерді сақтауға мүмкіндік береді. Фотосуреттерді бір iPhone-дан екіншіге ауыстыру, осы стандартты қызметті пайдалану ыңғайлы.
- Алдымен, сіздің iCloud-мен синхрондау арқылы қосылғаныңызды тексеріңіз. Ол үшін смартфонның параметрлерін ашыңыз. Терезенің жоғарғы жағында тіркелгіні таңдаңыз.
- «ICloud» бөлімін ашыңыз.
- «Фото» таңдаңыз. Жаңа терезеде барлық фотосуреттерді кітапханадан бұлтқа түсіруді қосу үшін Icloud MediaMatka элементін қосыңыз. Барлық фотосуреттер дереу бірдей Apple идентификаторының астында пайдаланылған барлық құрылғыларға барып, «Менің фото қоймаларыма түсіру» элементін қосыңыз.
- Соңында, iCloud-да түсірілген фотосуреттерді тек сізге ғана емес, сонымен қатар басқа Apple құрылғыларының пайдаланушыларына да қол жетімді болуы мүмкін. Оларды ашу үшін, фотосуретті көру үшін, ауыстырып қосу қосқышын «Ортақ пайдалану iCloud» элементінің жанында қосыңыз.
- Жалпы қойындысындағы «Фото» қосымшасын ашып, Ортақ пайдалануды ашу түймесін басыңыз. Жаңа альбомның атын енгізіп, оған суреттер қосыңыз.
- Фотосуреттерге қатынаса алатын пайдаланушыларды қосу: Мұны істеу үшін оң жақтағы қосулы қосу белгішесін нұқыңыз, содан кейін қажетті контактіні таңдаңыз (екі электрондық пошта мекен-жайы және телефон нөмірлері).
- Шақырулар осы контактілерге жіберіледі. Оларды ашу, пайдаланушылар бұрын рұқсат етілген барлық фотосуреттерді көре алады.



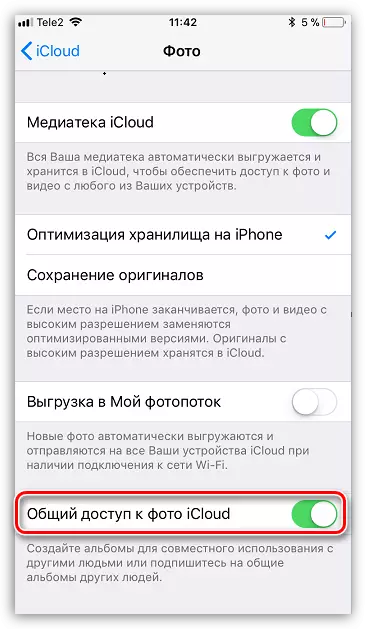



Бұл суреттерді басқа iPhone-ға жылжытудың негізгі тәсілдері. Егер сіз мақаланы енгізбеген басқа да ыңғайлы шешімдермен таныс болсаңыз, оларды түсініктемелерде бөлісіңіз.
