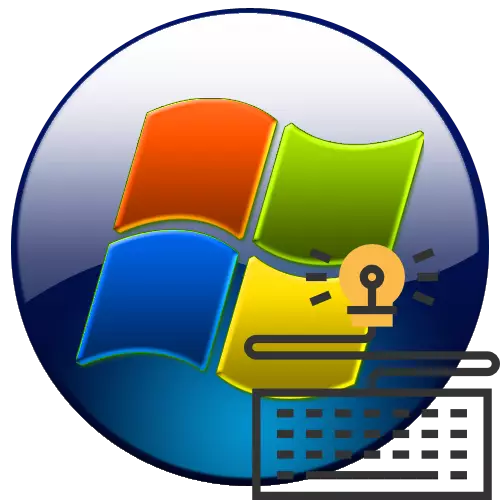
Компьютерден пернетақтаны өшіргіңіз келетін жағдайлар бар, мысалы, ол зақымдалған кезде немесе түймелерде кездейсоқ басуды болдырмау үшін. Тұрақты компьютерде, бұл жүйенің розеткасынан ажыратып, жүйені ажыратыңыз. Бірақ ноутбуктермен бәрі қарапайым емес, өйткені пернетақта оларға кіреді. Оны қалайша сіз оны Windows амалдық жүйесімен 7 компьютерлік құрылғылардан қалай өшіруге болатындығын анықтайық.
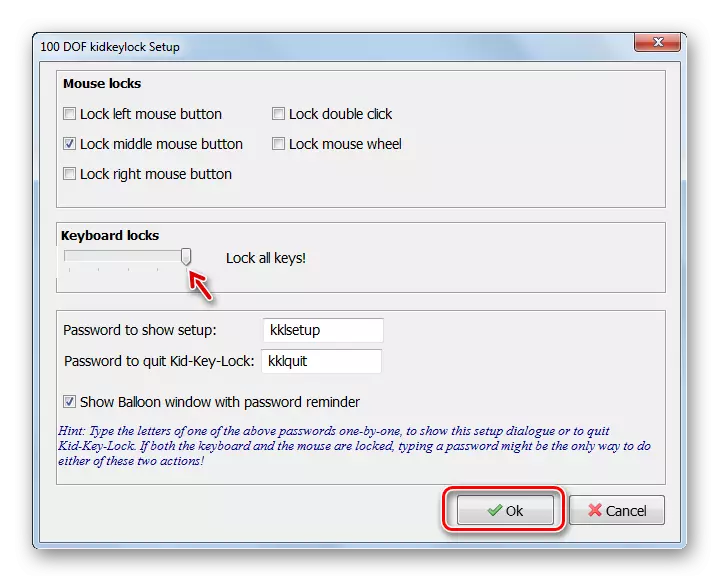
Осы бағдарламада пернетақтаны ажырату үшін тағы бір нұсқа бар.
- Науа белгішесінде тінтуірдің оң жақ түймешігімен нұқыңыз (PCM). «Құлыптар» тізімінен таңдаңыз, содан кейін «Барлық кілттерді құлыптау» позициясының жанында белгі қойыңыз.
- Пернетақта өшіріледі.
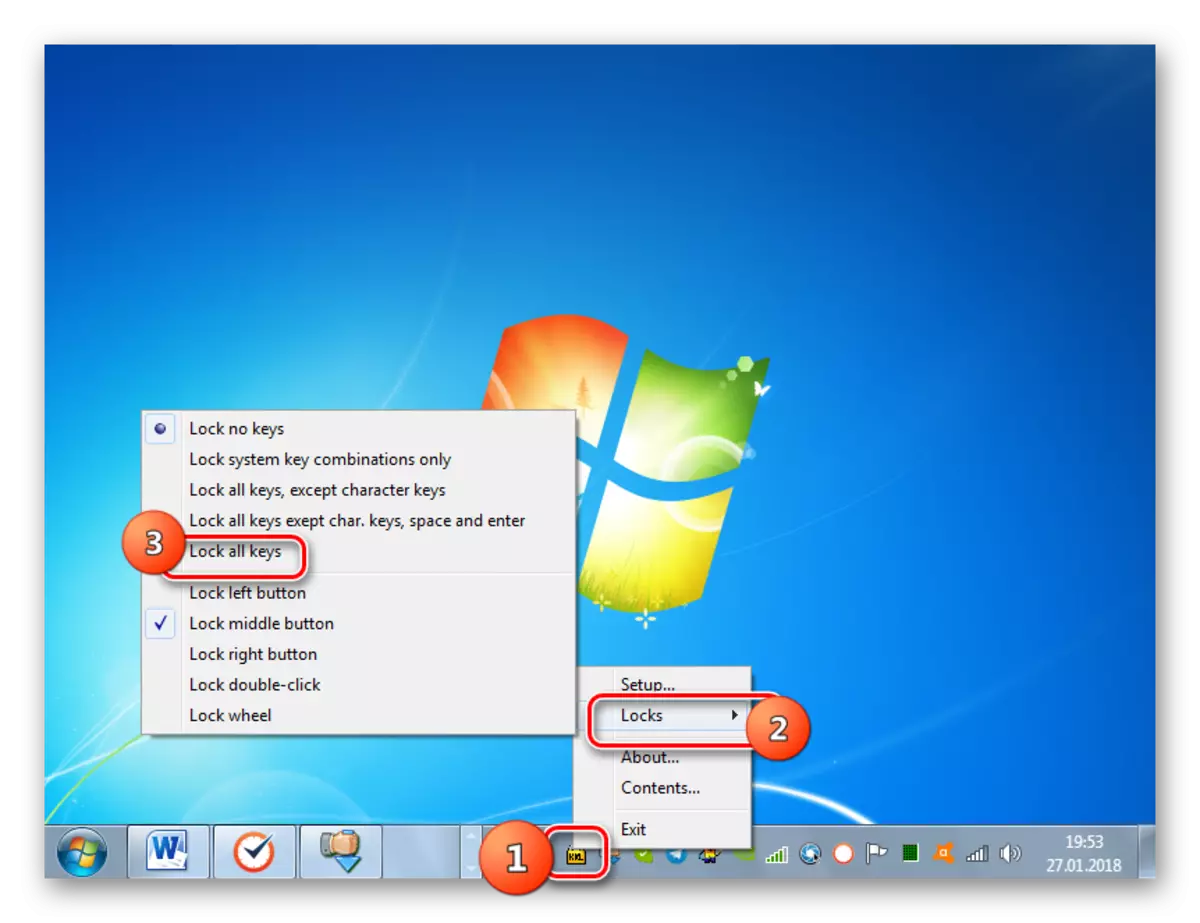
Сонымен қатар, осы бағдарламада тінтуірді құлыптау бөлімінде сіз тінтуірдің жеке батырмаларын өшіруге болады. Егер кейбір батырма жұмыс істеуді тоқтатса, Бағдарлама параметрлерін тексеріңіз.
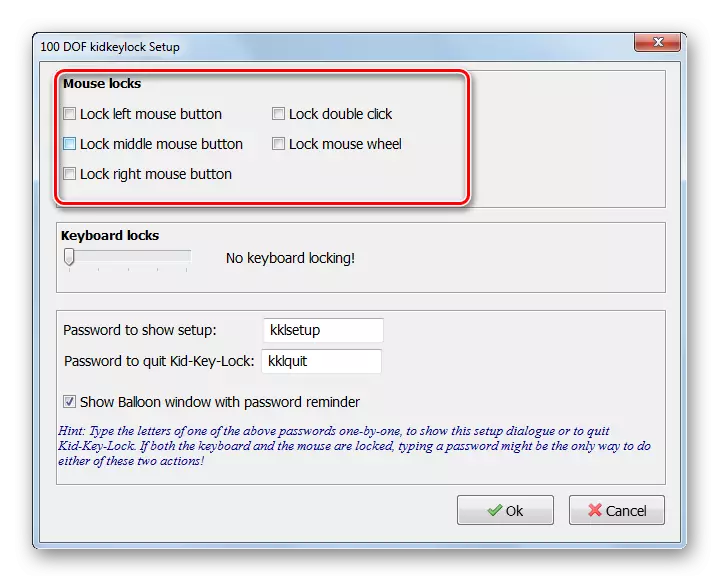
2-әдіс: Кілтсөздер
Мен егжей-тегжейлі тоқтағыңыз келетін пернетақтаны ажыратуға арналған тағы бір ыңғайлы бағдарлама.
Кілтсөзді жүктеу
- Бағдарлама файлын іске қосыңыз. Ол компьютерге орнатылады. Пайдаланушыдан қосымша орнату әрекеттері қажет емес. Содан кейін терезе ашылады, онда «Құлыптау пернетақтасы және тінтуір» батырмасы болады. Оны басқан кезде, тінтуірді құлыптау және пернетақта процедурасы басталады.
- Бекіту бес секунд ішінде пайда болады. Кері санақ таймері бағдарлама терезесінде көрінеді.
- Құлпын ашу үшін Ctrl + Alt + Del комбинациясын қолданыңыз. Амалдық жүйенің мәзірі ашылып, одан шығу және Қалыпты жұмыс істеу үшін ESC түймесін басыңыз.
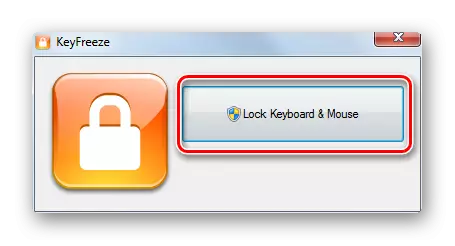
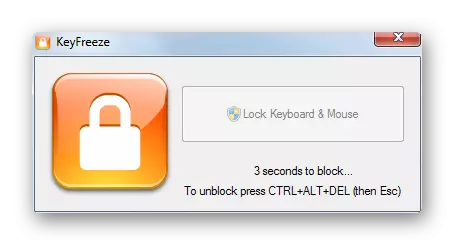
Көріп отырғаныңыздай, бұл әдіс көптеген пайдаланушыларға ұнайтыны қарапайым.
3-әдіс: «Пәрмен жолы»
Стандартты ноутбук пернетақтасын өшіру үшін, үшінші тарап бағдарламалық жасақтамасын орнатудың қажеті жоқ әдістер бар. Осы әрекеттердің бірі - «Пәрмен жолын» пайдалану.
- «Мәзір» түймесін басыңыз. Барлық бағдарламаларды ашыңыз.
- «Стандартты» каталогқа өтіңіз.
- «Пәрмен жолы» деген жазуды тапқаннан кейін оны PCM түймесін басып, «Әкімшінің атын қосу» түймесін басыңыз.
- «Пәрмен жолы» қызметтік бағдарламасы әкімшілік өкілеттіктермен іске қосылады. Оның қабығына кіріңіз:
Rundll32 пернетақтасы, өшіріңіз
Enter қолданыңыз.
- Пернетақта өшіріледі. Қажет болса, оны «командалық жол» арқылы қайтадан қосуға болады. Ол үшін:
Roundll32 пернетақтасы, қосу
Enter батырмасын басыңыз.
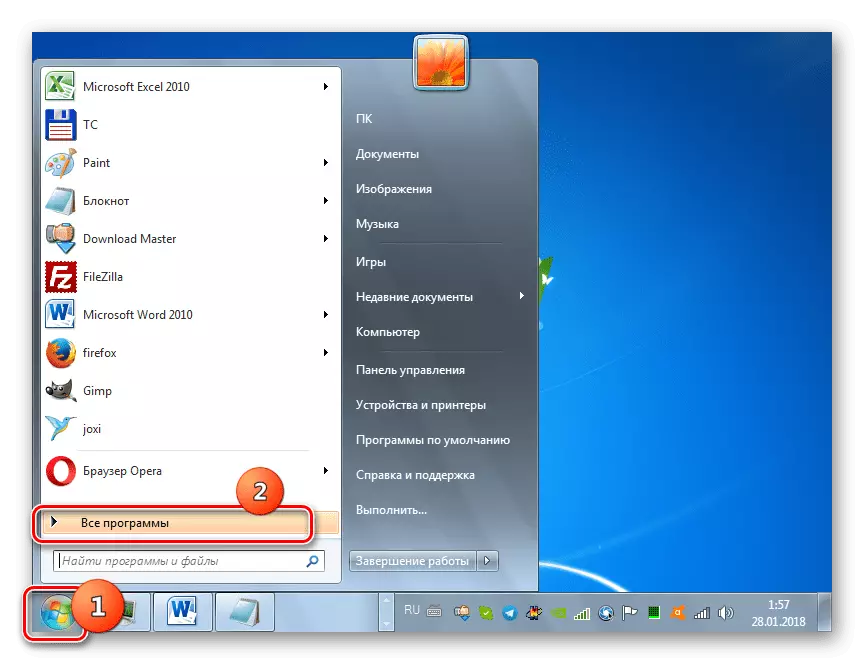
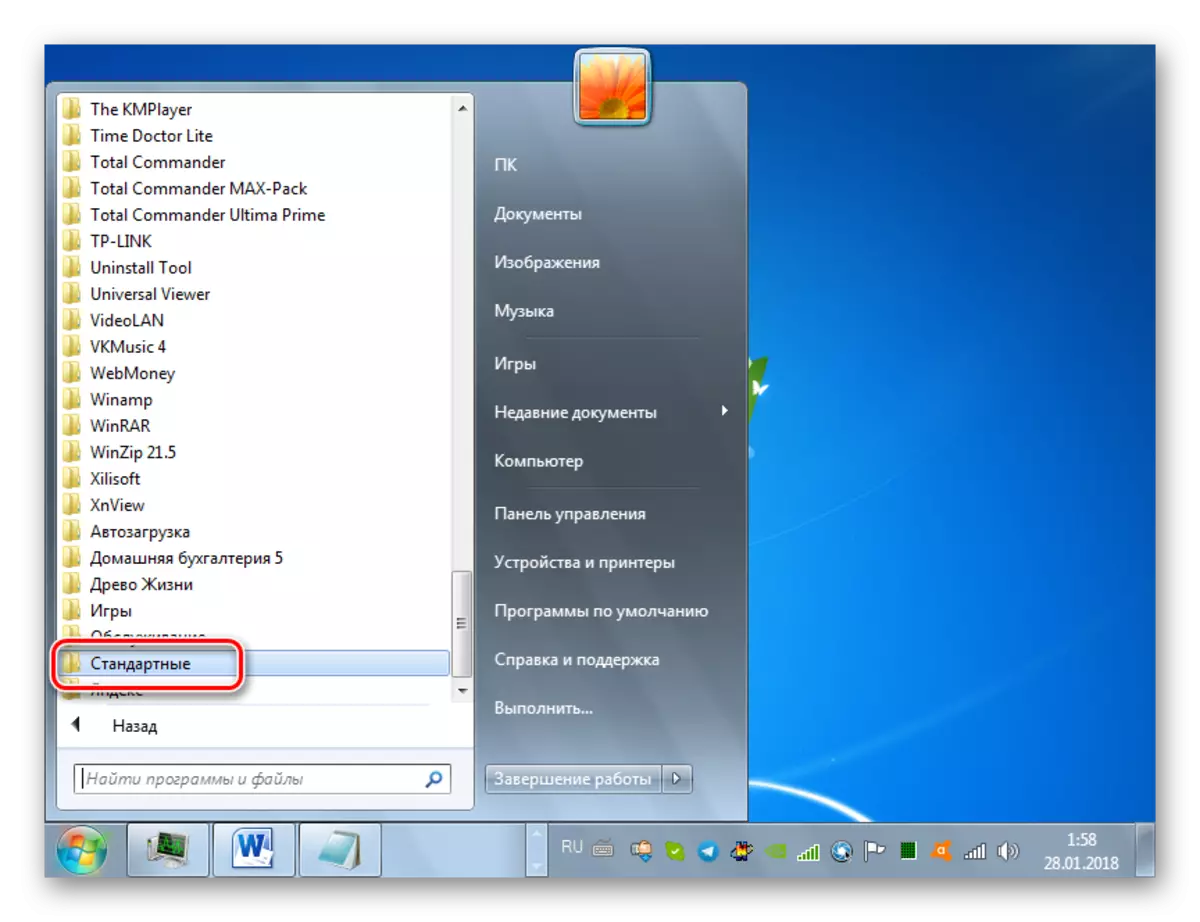
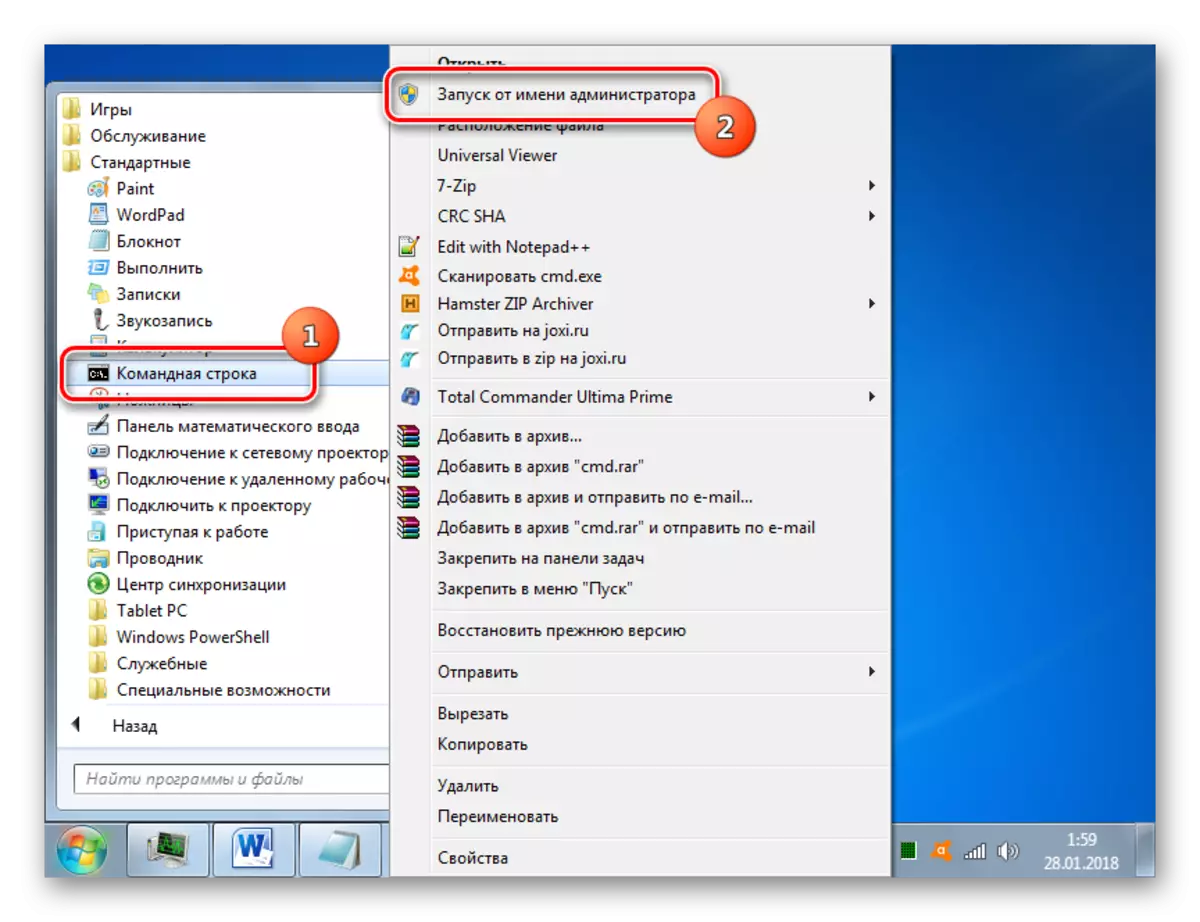
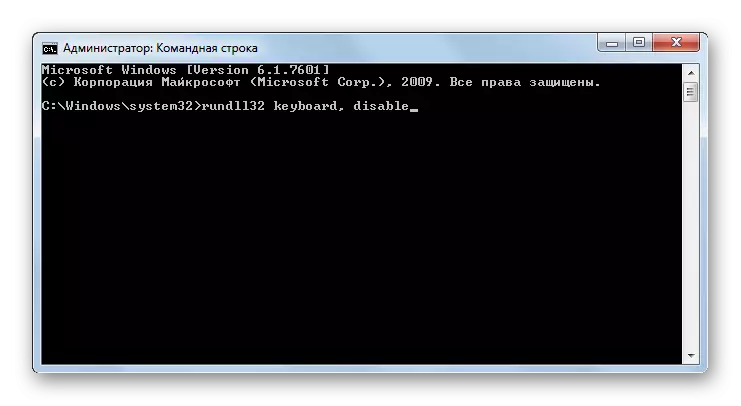

Егер сіз ноутбукке USB арқылы немесе басқа қосқыш арқылы балама деректерді енгізу құрылғысын қосқан болсаңыз, сіз пәрменді көшірме пайдаланып, тінтуірдің көмегімен енгізе аласыз.
Сабақ: Windows 7-де «командалық жол» іске қосыңыз
4-әдіс: «Құрылғы менеджері»
Келесі әдіс сонымен қатар мақсаттағы бағдарламалық жасақтаманы мақсаттарға қол жеткізуге ниеттенбейді, өйткені мақсатқа жету үшін барлық қажетті әрекеттер «Device Manager» Windows-та орындалады.
- «Бастау» түймесін басып, басқару тақтасына өтіңіз.
- «Жүйе және қауіпсіздік» тармағын таңдаңыз.
- «Жүйе» блогының элементтерінің ішінде «Device Manager» тармағына өтіңіз.
- «Device Manager» интерфейсі іске қосылады. Құрылғылар тізіміндегі «Пернетақта» элементін тауып, оны нұқыңыз.
- Қосылған пернетақталардың тізімі ашылады. Егер қазір осы түрдің бір түрі қосылса, онда тізімде тек бір атау ғана болады. PCM түймесін басыңыз. «Өшіру» тармағын таңдаңыз, ал егер осы элемент болмаса, онда «Жою».
- Ашылған тілқатысу терезесінде OK түймесін басу арқылы әрекеттеріңізді растаңыз. Осыдан кейін құрылғы өшіріледі.
- Табиғи сұрақ туындаса, егер стандартты кіріс құрылғысы осылайша өшірулі болса, не істеу керек, сізге қайта қосу керек. «Device Manager» позициясы «Әрекеттер» көлденең мәзірін басып, «Жабдықты жаңарту» опциясын таңдаңыз.
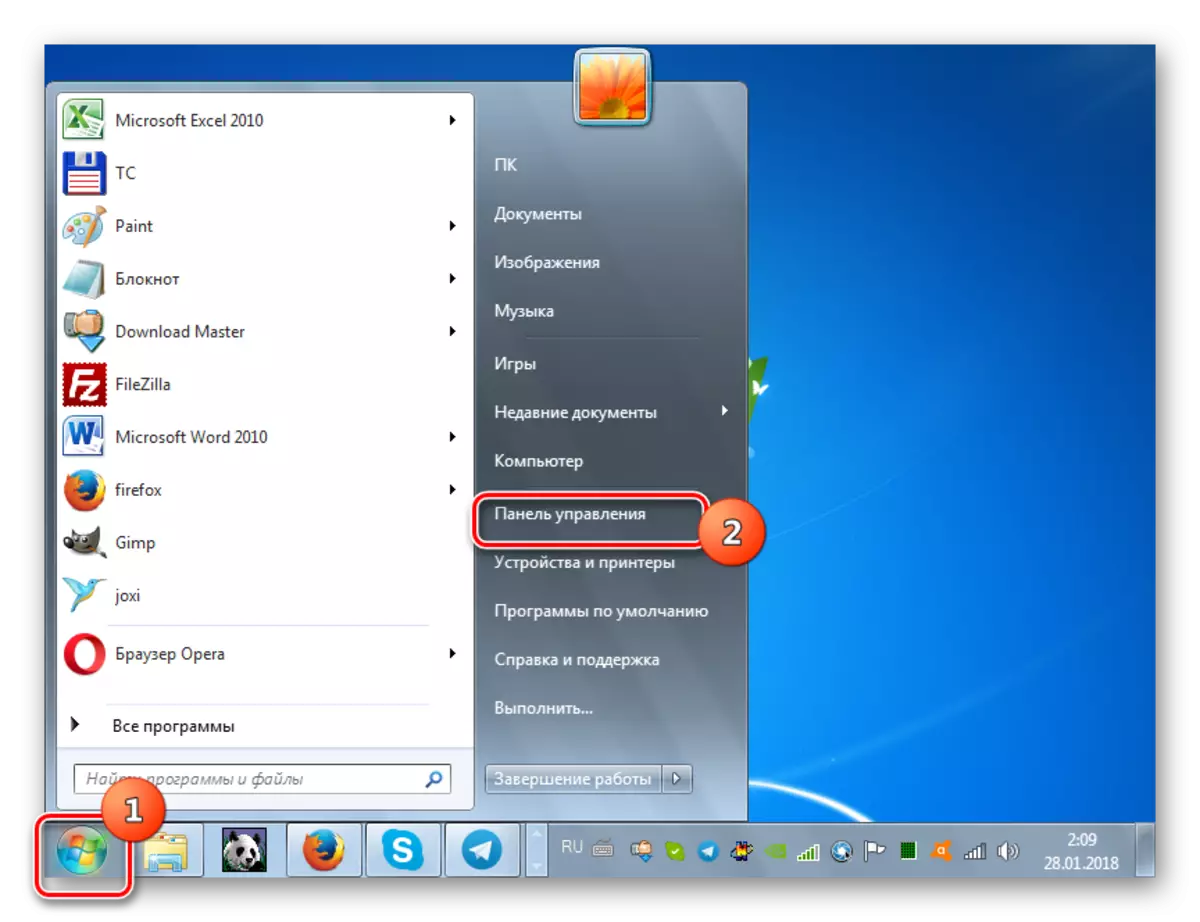
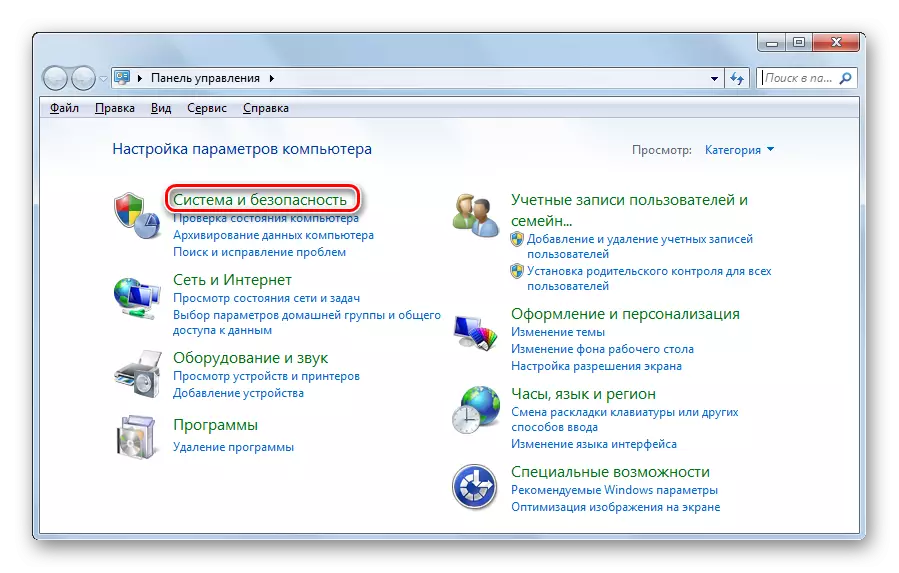
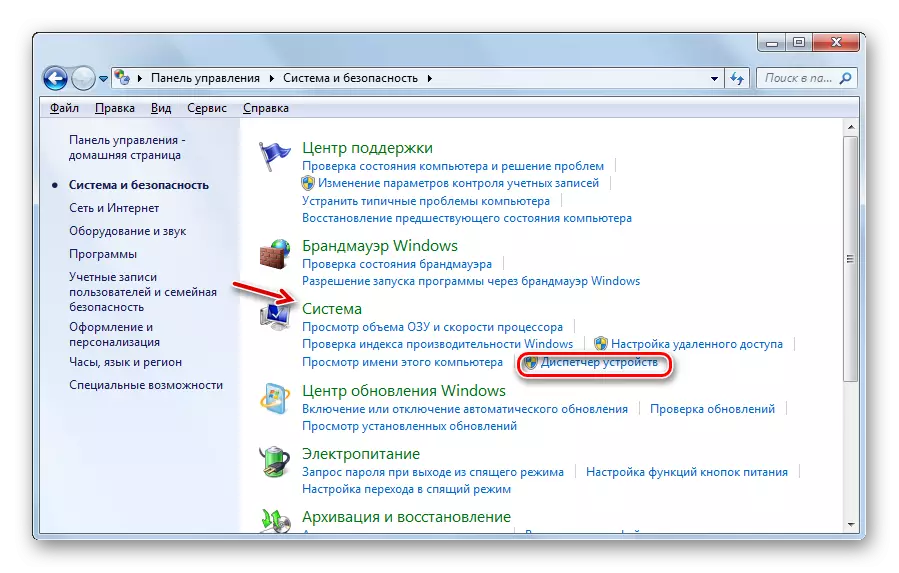
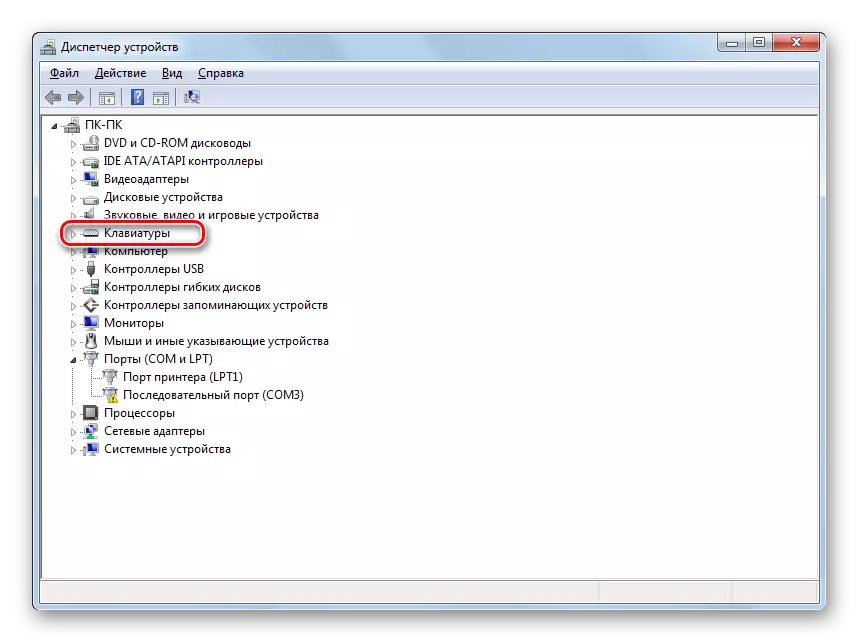
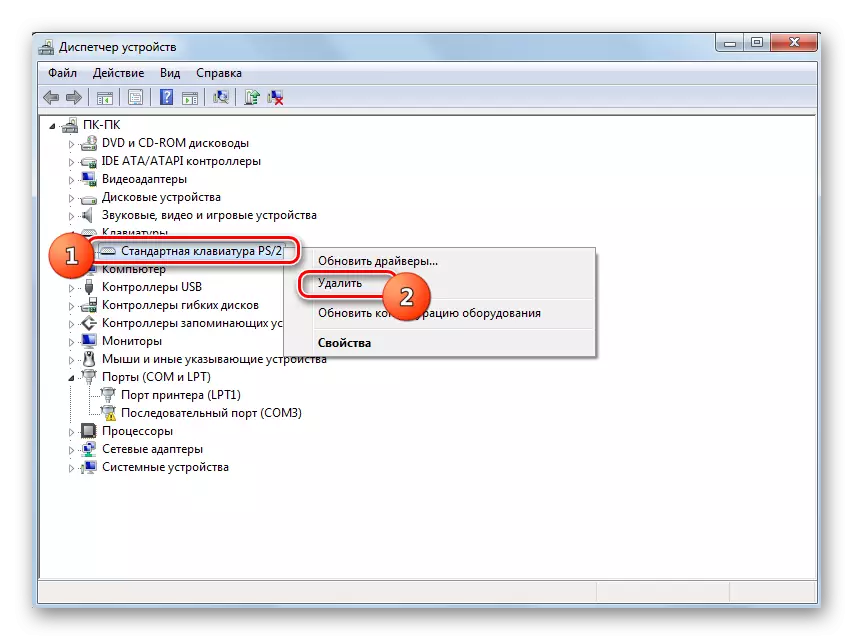

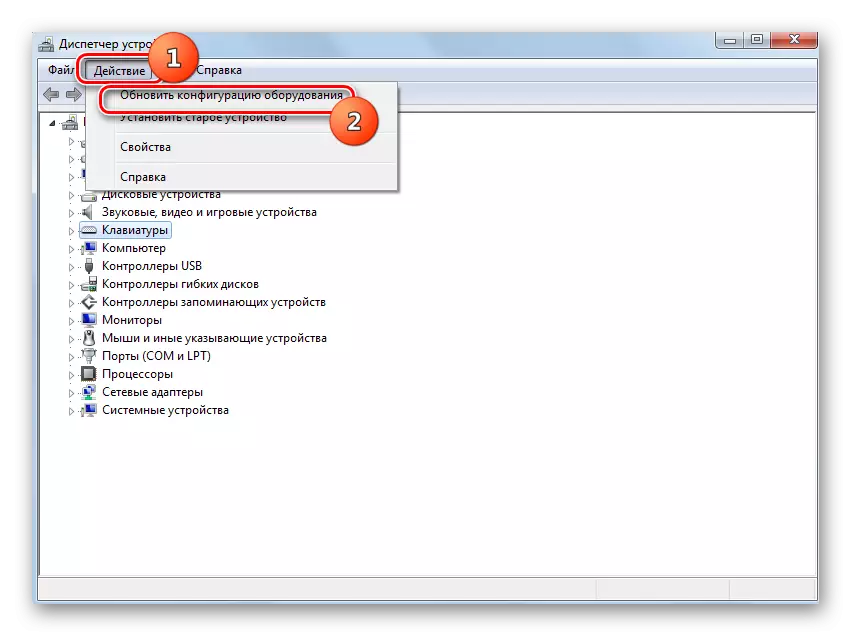
Сабақ: Windows 7-де «Device Manager» іске қосыңыз
5-әдіс: «Топтық саясат редакторы»
Сондай-ақ, стандартты деректерді енгізу құрылғысын «Топтық саясат өңдегіші» деп аталатын жүйелік құралдың көмегімен сөндіруге болады. Рас, бұл жолды тек Windows 7-дің келесі басылымдарында қолдануға болады: Кәсіпорын, түпкілікті және кәсіби. Бірақ үйге арналған премиум, бастапқы және үйдің негізгі редакторларында ол жұмыс істемейді, өйткені көрсетілген құралға қол жетімділік жоқ.
- Бірақ, ең алдымен, біз «Device Manager» ашуымыз керек. Мұны қалай жасау керек, алдыңғы жолмен сипатталған. Пернетақта элементін нұқыңыз, содан кейін белгілі бір құрылғының атын нұқыңыз. Көрсетілген тізімде «Сипаттар» тармағын таңдаңыз.
- Жаңа терезеде «Толығырақ» бөліміне өтіңіз.
- Енді сіз топтық саясатты редакциялауды қосуға болады. Win + R-ді теру арқылы «Іске қосу» терезесіне қоңырау шалыңыз. Өріске барыңыз:
gedit.msc.
OK түймесін басыңыз.
- Бізге қажет құрал қабығы іске қосылады. Компьютерді конфигурациялау элементін нұқыңыз.
- Әрі қарай, «әкімшілік шаблондар» таңдаңыз.
- Енді сіз «жүйеге» баруыңыз керек.
- Дәрігерлер тізімінде «Құрылғыны орнату» жүйесіне кіріңіз.
- Содан кейін «Құрылғыны орнатуға шектеулер» тармағына өтіңіз.
- «Көрсетілген кодтармен құрылғыларды орнатуды басқару ...» таңдаңыз.
- Жаңа терезе ашылады. IT радио түймесін «қосу» үшін өзгертіңіз. Белгілеу белгісін терезенің төменгі жағына қойып, «Өтініш ...» элементіне қарайды. «Көрсету ...» түймесін басыңыз.
- «Мазмұнды енгізу» терезесі ашылады. Құрылғы менеджеріндегі пернетақта сипаттарында көшірілген немесе жазылған осы терезеден алынған ақпаратты енгізіңіз. «ОК» түймесін басыңыз.
- Алдыңғы терезеге орал, «Қолдану» және «OK» түймесін басыңыз.
- Осыдан кейін ноутбукті қайта іске қосыңыз. «Бастау» түймесін басыңыз. Келесі «Өшіру» батырмасының оң жағындағы үшбұрыш белгішесін нұқыңыз. Тізімнен «Қайта жүктеуді» таңдаңыз.
- Ноутбукты қайта іске қосқаннан кейін, пернетақта өшіріледі. Егер сіз оны қайта қосқыңыз келсе, «Алдын ала орнату Құрылғыны орнату» терезесіне Топтық саясат редакторында қайтадан өтіңіз, радио түймесін «Өшіру» және «Қолдану» және «OK» тармағын таңдаңыз. Жүйені қайта іске қосқаннан кейін стандартты деректерді енгізу құрылғысы қайтадан жұмыс істейді.

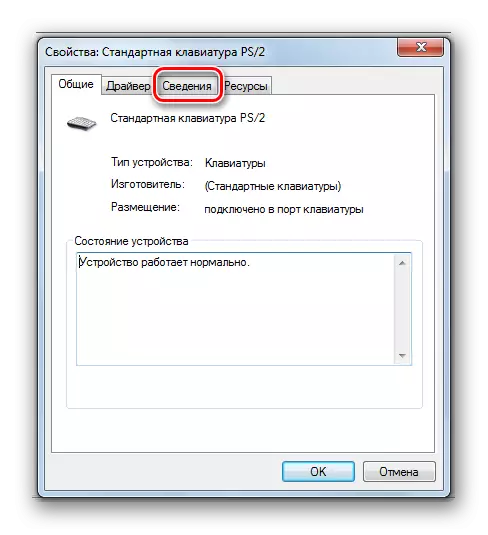
«Меншік» өрісіне тізім тізімінен «Жабдық идентификаторы» тармағын таңдаңыз. «Мән» аймағында сізге қажет ақпарат қосымша әрекет ету үшін көрсетіледі. Сіз оны күйдіруге немесе көшіре аласыз. Көшіру үшін CLEANCLECT ON CLEAT түймесін басып, «Көшіру» таңдаңыз.
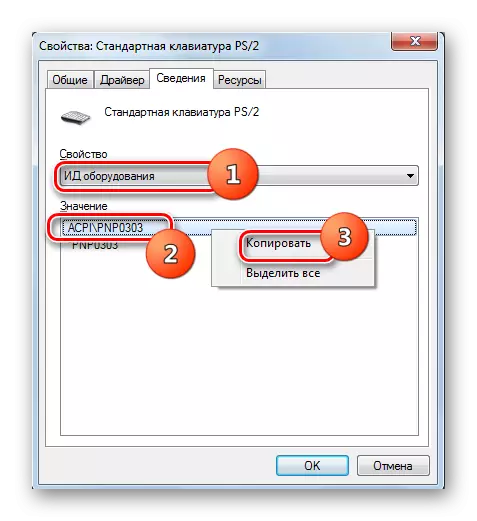
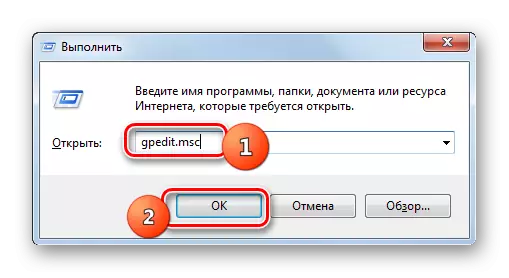
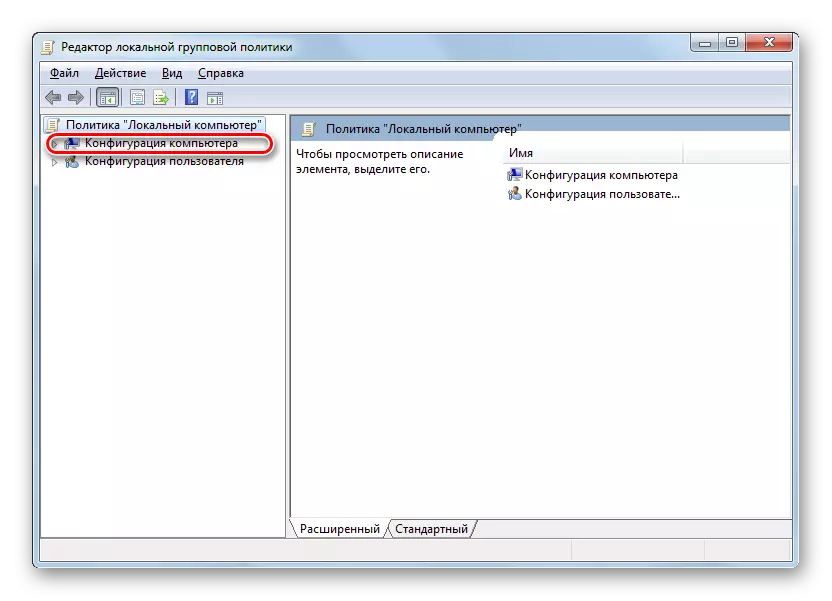




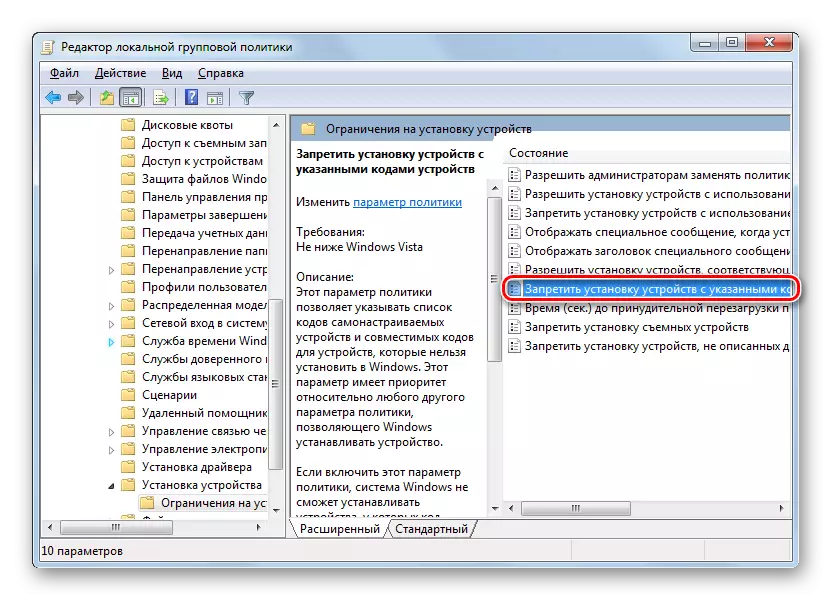
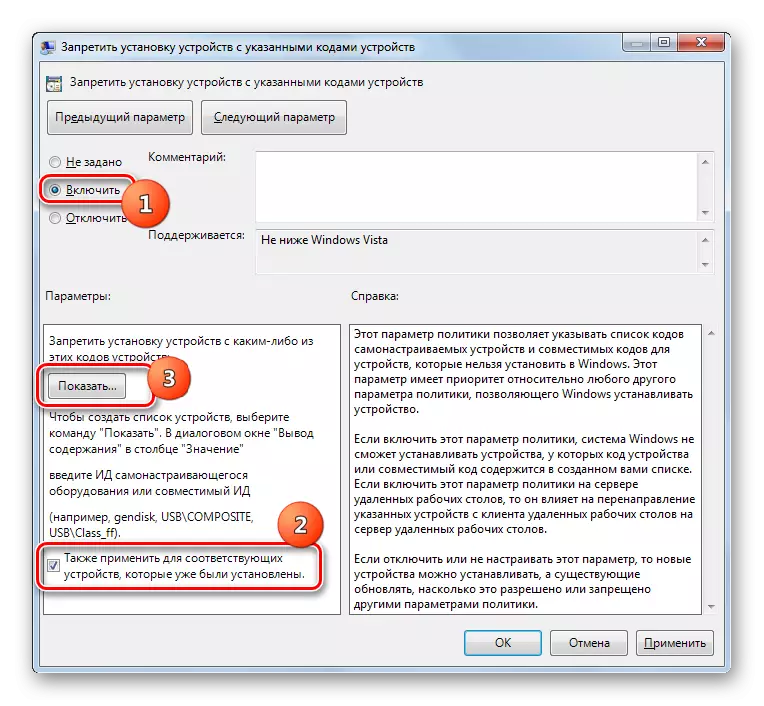
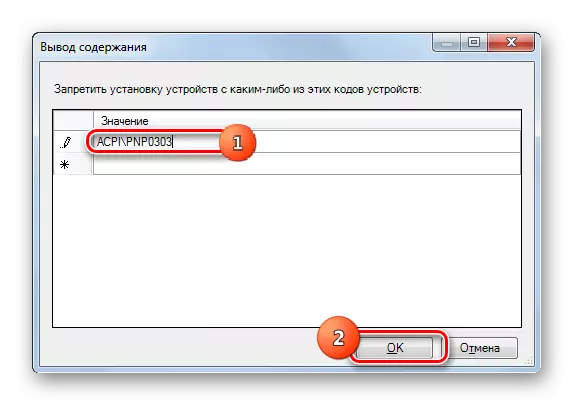
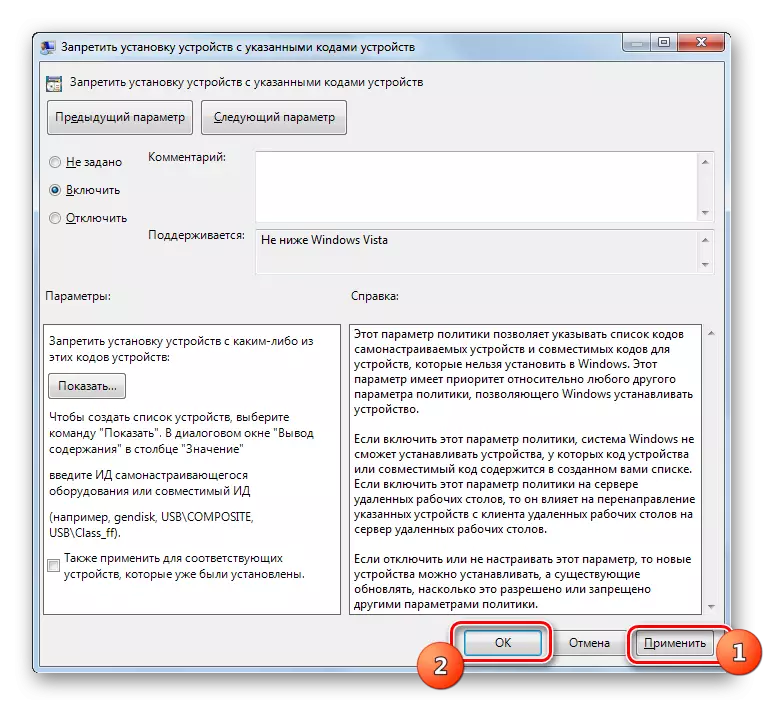

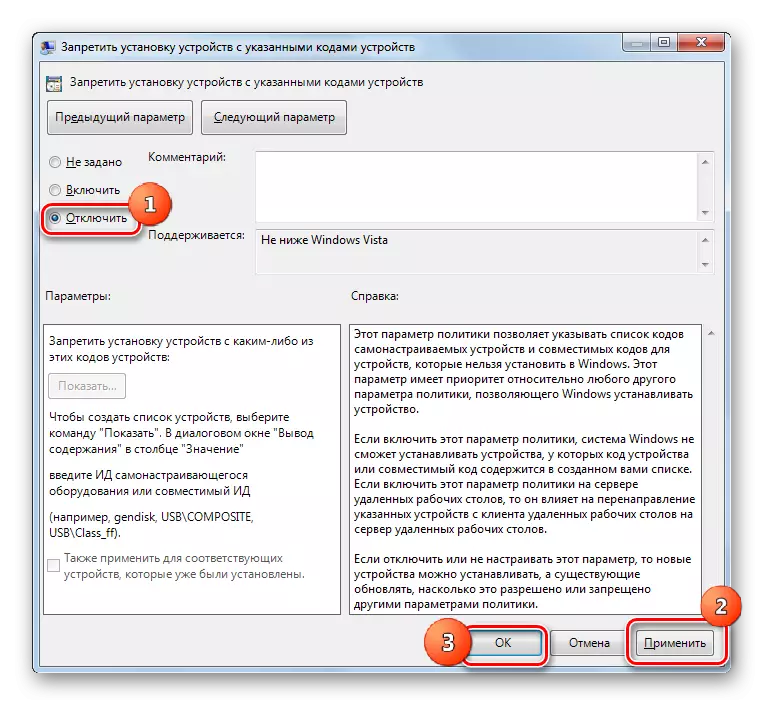
Көріп отырғаныңыздай, LAPTOP пернетақтасын Windows 7-де, стандарт ретінде және үшінші тарап бағдарламаларын орнату арқылы өшіріңіз. Екінші әдістердің алгоритмі жүйе құралдарымен жұмыс істеуден біршама қарапайым. Сонымен қатар, «Топтық саясат редакторы» қолдану Ұлыбританияның барлық басылымдарында жұмыс істемейді. Бірақ, ендірілген утилиталарды пайдалану қосымша бағдарламалық жасақтаманы орнатуды қажет етпейді, ал егер сіз оны анықтасаңыз, оны анықтаңыз, егер сіз оны анықтасаңыз, олай емес.
