
CD / DVD дискілерін қолдану ақпараттың басқа әдістерінен біртіндеп төмен, бірақ бірқатар операциялар үшін біртіндеп төмен, мысалы, ол әлі де өзекті болып табылады, мысалы, дискіде сақталған амалдық жүйені орнату. Сондықтан, бұл құрылғының істен шығуы өте ақылға қонымды болуы мүмкін. Мұны анықтайық, ол дискінің дискілерді оқымайтындығының және Windows 7-дегі мәселені қалай шешуге болатындығын анықтайық.
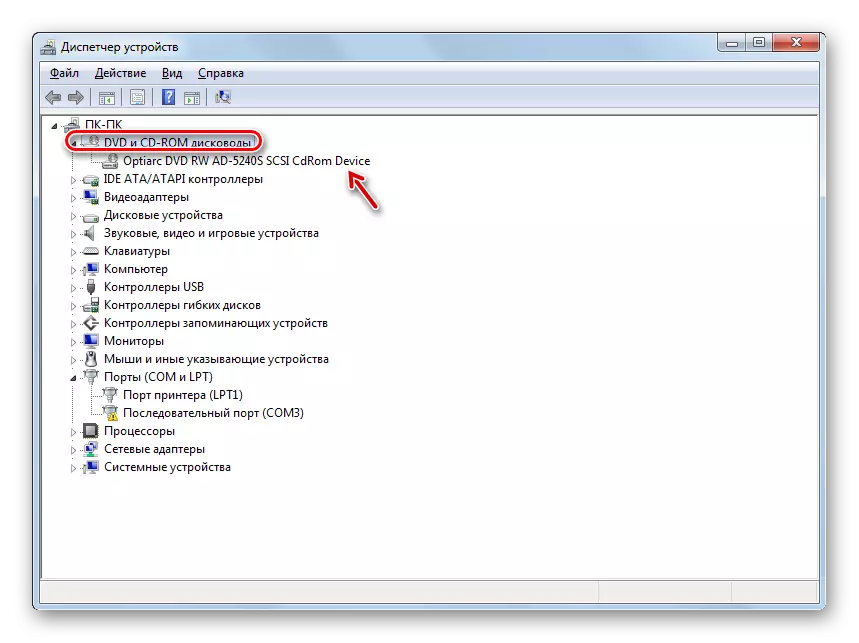
Сабақ: Windows 7-де құрылғы менеджері
3-әдіс: драйверлерді қайта орнату
Дискінің келесі себебі дискіні көре алмайтындай етіп драйверлер дұрыс орнатылмаған драйверлер. Бұл жағдайда оларды қайта орнату керек.
- Құрылғы менеджеріне өтіңіз. «DVD және CD-ROM дискілерін» басыңыз. Тінтуірдің оң жақ батырмасымен акуатордың атын нұқыңыз. «Жою» таңдаңыз.
- Диалогтық терезе Ашуды растайтын жерде OK түймесін басу арқылы ашылады.
- Жоюдан кейін, жабдықтың конфигурациясын 2-әдісте сипатталғандай жаңартыңыз. Жүйе дискіні жояды, оны жалғап, драйверлерді қалпына келтіреді.
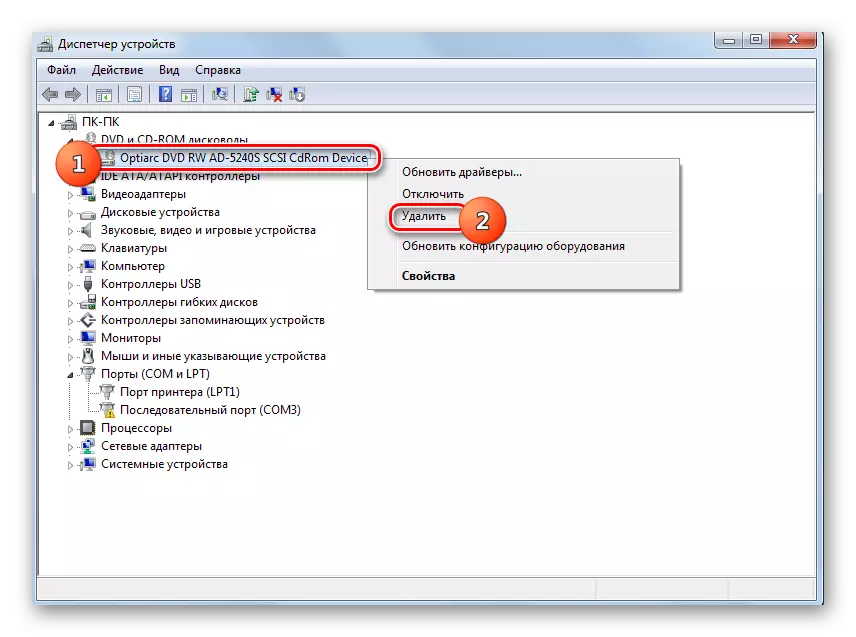

Егер бұл әдіс көмектеспесе, драйверлерді автоматты түрде іздеу және орнату үшін мамандандырылған бағдарламаларды қолдана аласыз.
Сабақ: Драйверді жүргізушілерді компьютердегі драйверлерді жаңарту
4-әдіс: Бағдарламаларды жою
Дискі арқылы ашылу проблемасы виртуалды дискілерді құратын жеке бағдарламаларды орнатуға әкелуі мүмкін. Оларға Nero, алкоголь 120%, CDBurnerxp, Daemon құралдары және басқалары жатады. Содан кейін сіз осы бағдарламалық жасақтаманы жоюыңыз керек, бірақ оны Windows құралдарының көмегімен жасамағаныңыз жөн, бірақ мамандандырылған қосымшалар арқылы, мысалы, Жою құралымен.
- Жою құралын іске қосыңыз. Бағдарлама терезесінде ашылатын тізімде виртуалды дискілерді жасауға қабілетті бағдарламаны табыңыз, бөлектеңіз және «Жою» түймесін басыңыз.
- Осыдан кейін, таңдалған қосымшаның тұрақты жоюшысы басталады. Оның терезесінде көрсетілген ұсыныстарға сәйкес әрекет етіңіз.
- Жою құралының бағдарламасын жойғаннан кейін жүйені тізілімдегі қалдық файлдар мен жазбалардың қол жетімділігі үшін сканерлейді.
- Қашықтағы заттарды анықтаған жағдайда, жою құралы өз тізімін көрсетеді. Оларды компьютерден толығымен алып тастау үшін, «Жою» түймесін басу жеткілікті.
- Қалдық элементтерді алып тастау процедурасынан кейін сіз «Жабу» түймесін басу арқылы процедураның сәтті аяқталғанын хабарлаған ақпараттық терезеден шығуыңыз керек.
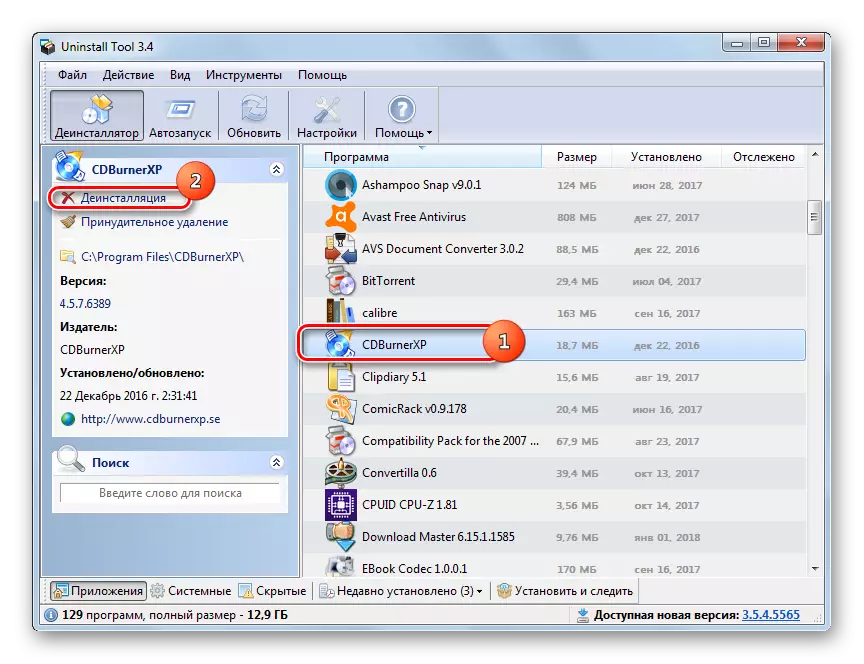


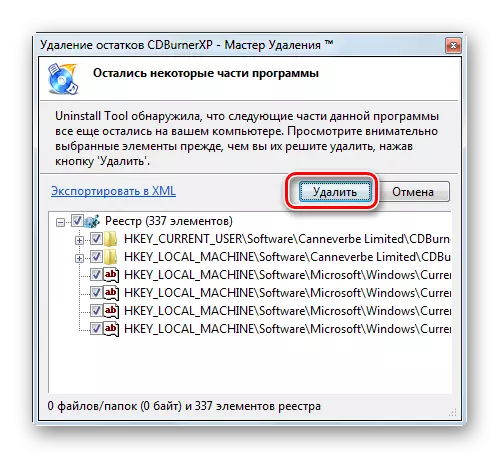
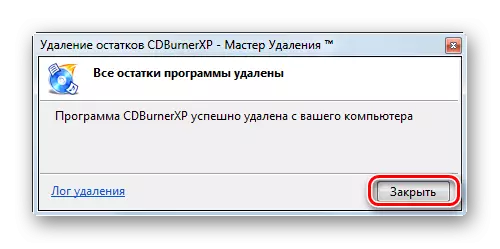
5-әдіс: жүйені қалпына келтіру
Кейбір жағдайларда, жоғарыда көрсетілген бағдарламаларды алып тастағанда да, оқу дискілеріндегі ақаулық сақталуы мүмкін, өйткені бұл бағдарламалық жасақтама жүйеге тиісті өзгертулер енгізе алды. Осыдан және басқа жағдайларда, ол сипатталған ақаулық пайда болғанға дейін ОС-ны қалпына келтіру нүктесіне қайтарудың мағынасы бар.
- «Бастау» түймесін басыңыз. «Барлық бағдарламаларға» барыңыз.
- «Стандартты» каталогқа өтіңіз.
- «Қызмет» қалтасын ашыңыз.
- «Жүйені қалпына келтіру» деген жазуды қойып, оны басыңыз.
- ОЖ-ның стандартты пайдалы бағдарламасы басталады. «Келесі» түймесін басыңыз.
- Келесі терезеде қалпына келтіру нүктелерінің тізімі болады. Диск жетіспес бұрын жасалған соңғы мәліметтерді бөлектеңіз және «Келесі» түймесін басыңыз.
- Келесі терезеде таңдалған нүктеге қалпына келтіру процедурасын бастау үшін Аяқтау түймесін басыңыз.
- Компьютер қайта жүктеледі және қалпына келтіру процедурасы болады. Осыдан кейін сіз дискіні өнімділікке тексере аласыз.
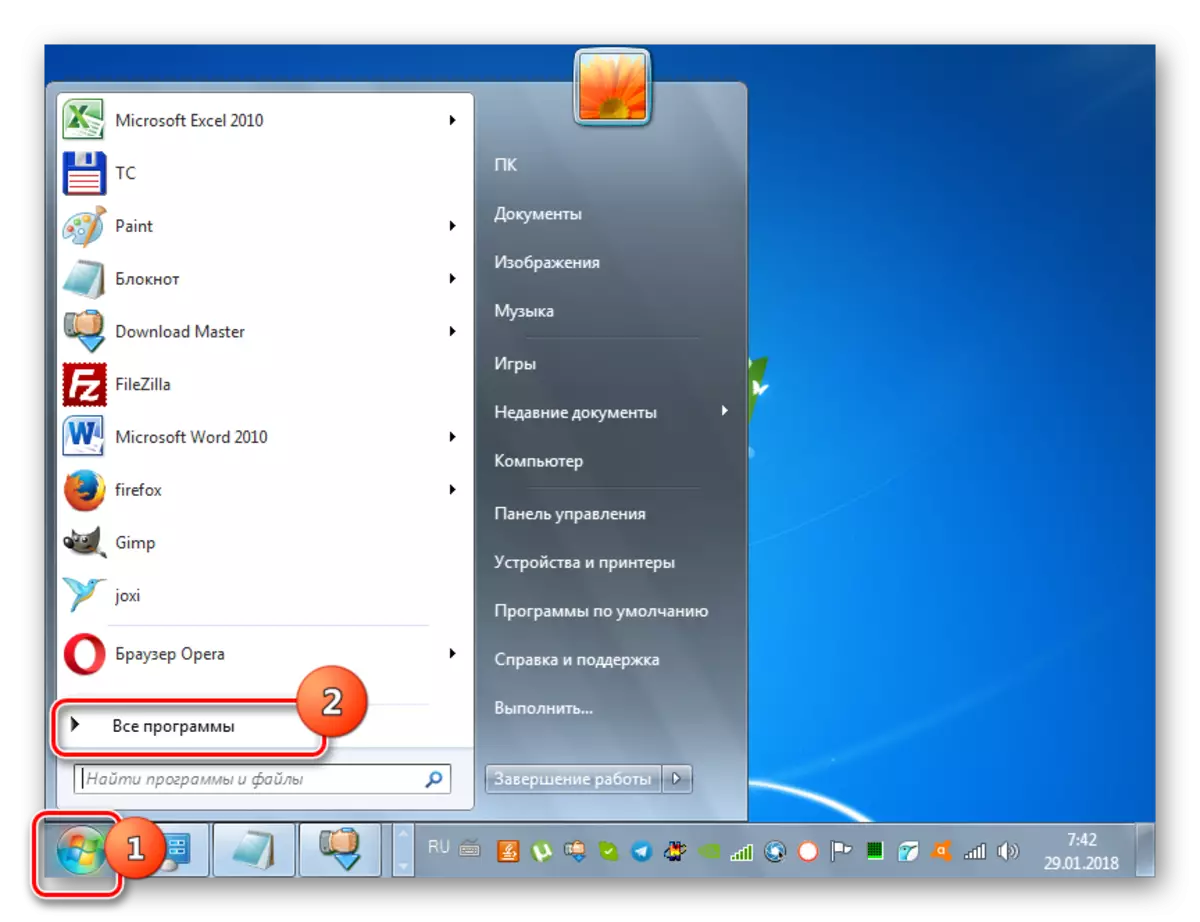
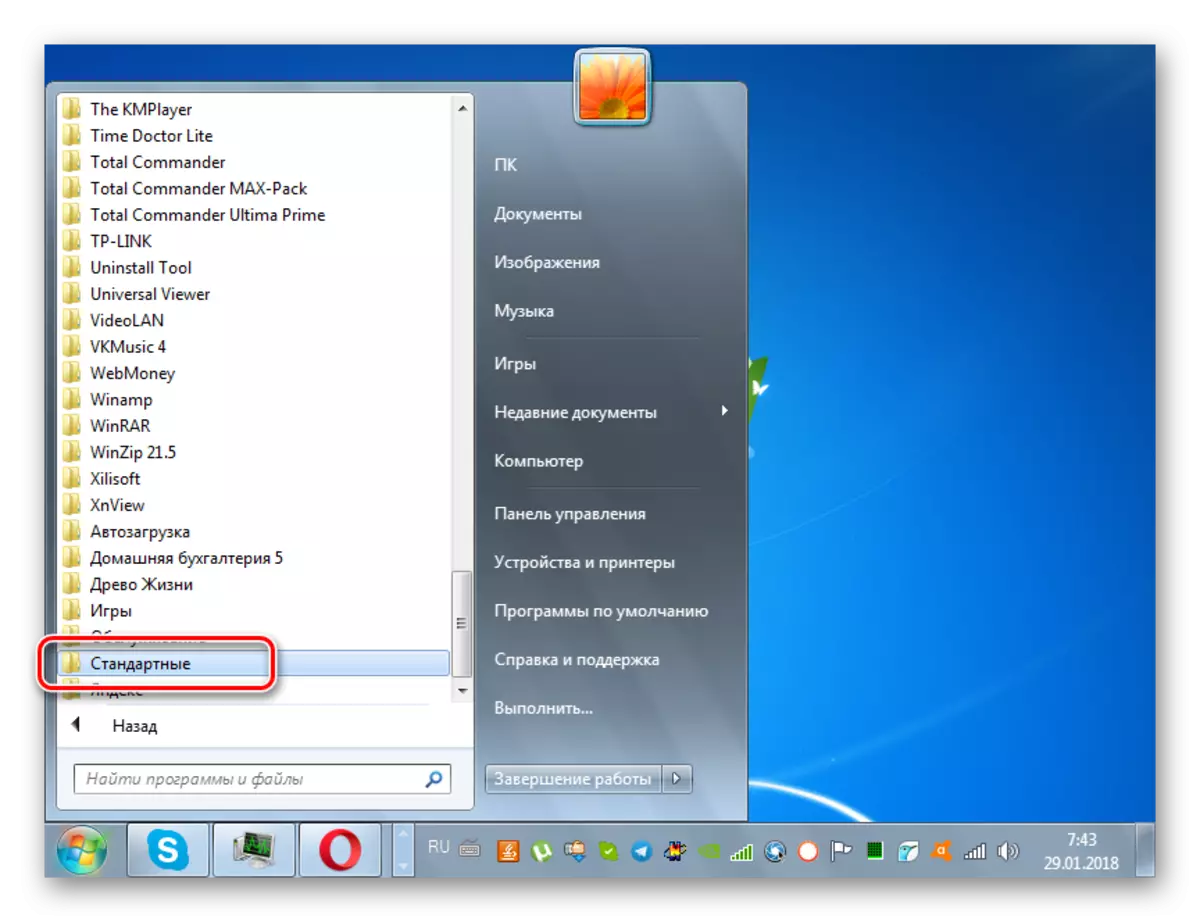
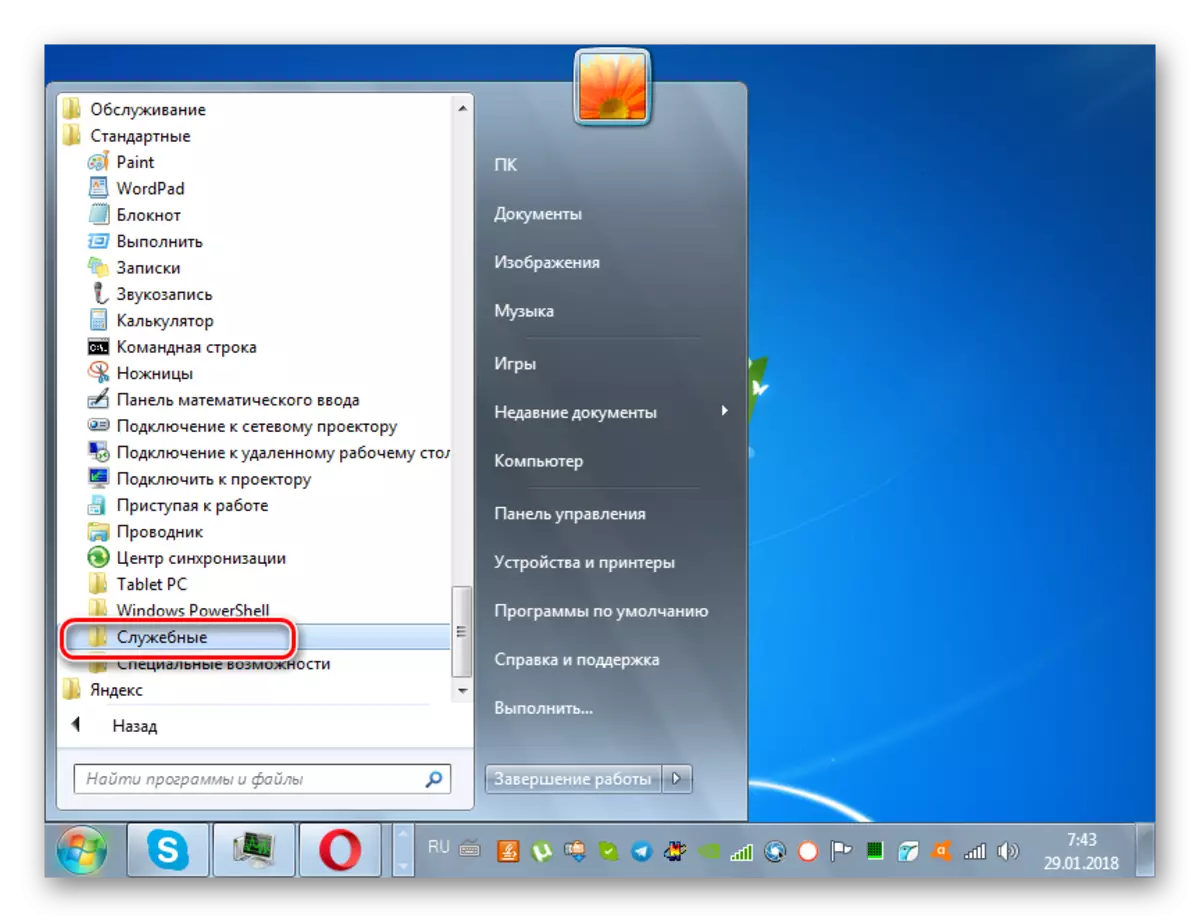
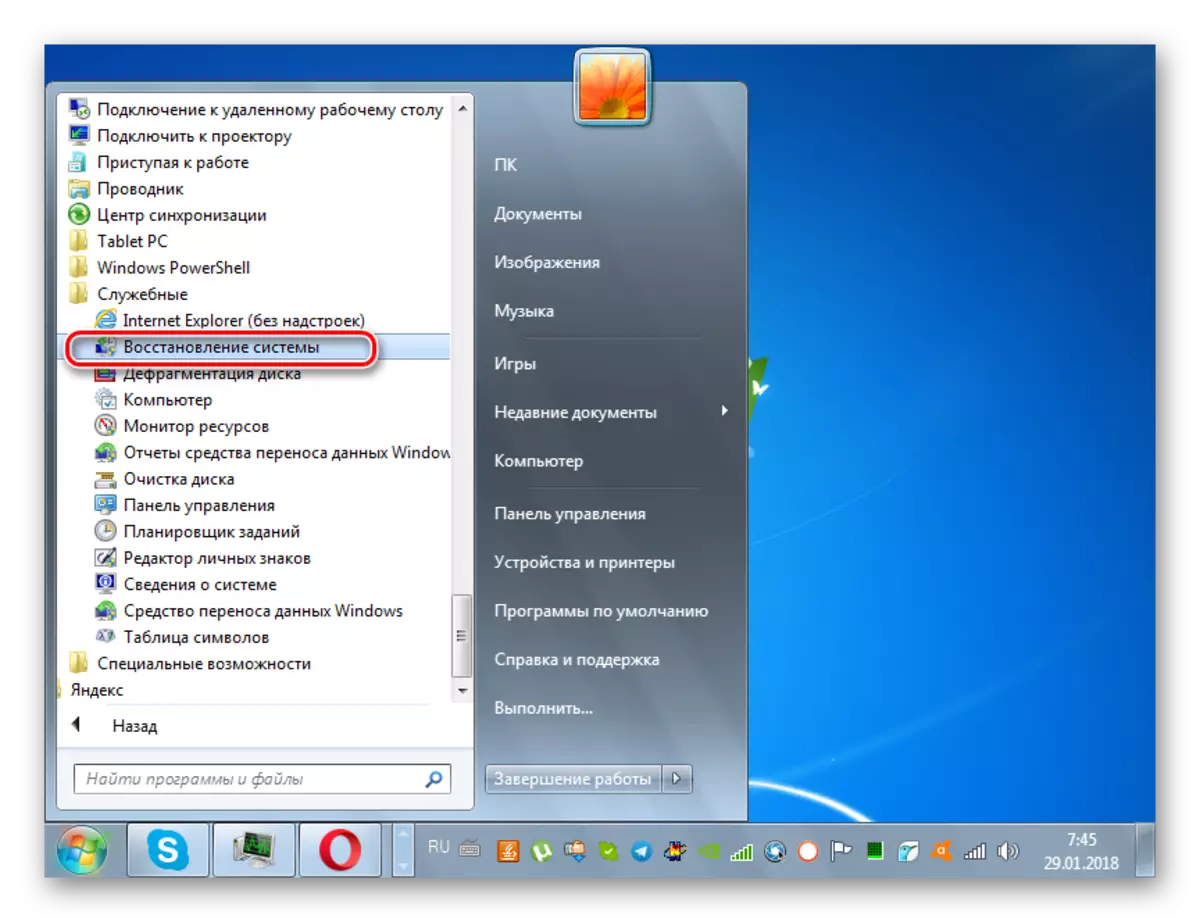
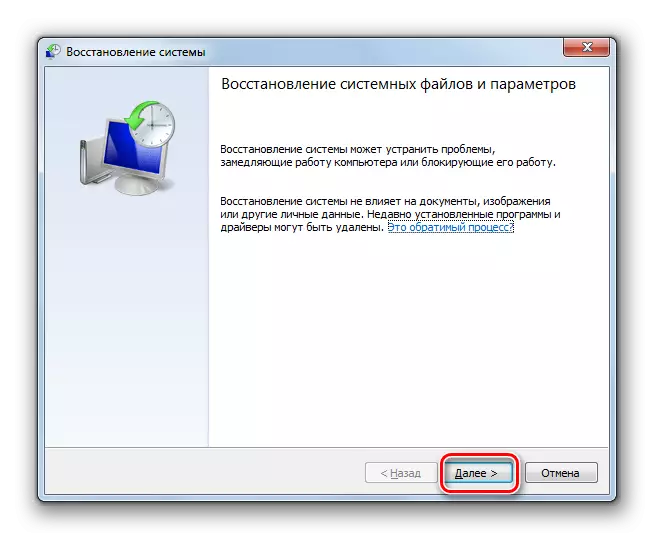
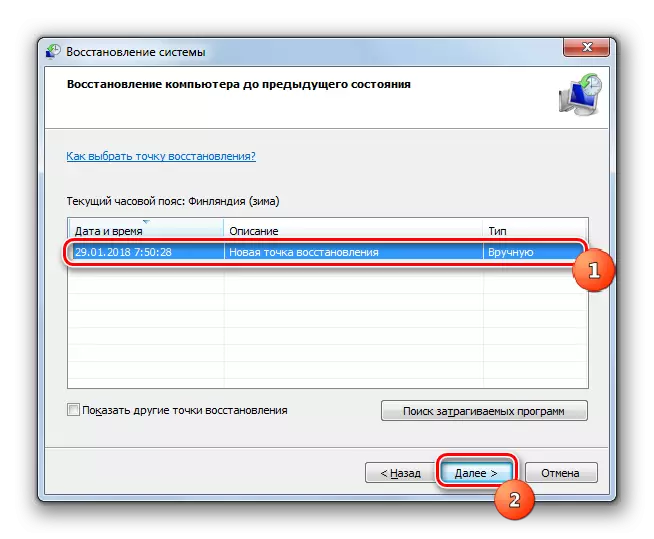
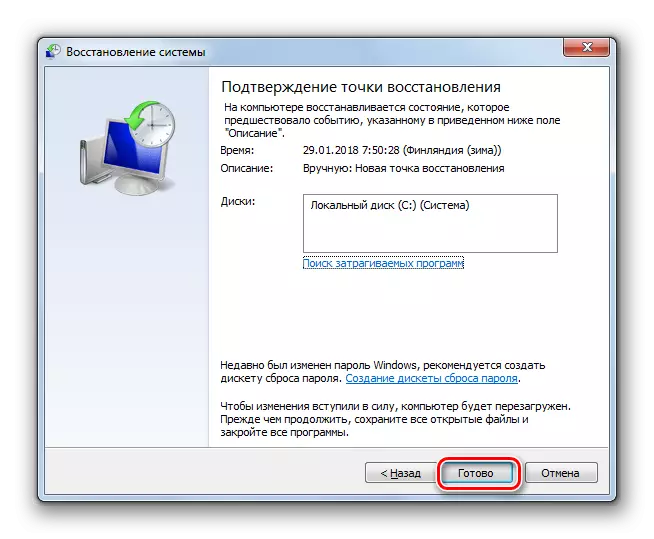
Көріп отырғаныңыздай, дискінің дискілерді көруді тоқтатқан себебі, аппараттық және бағдарламалық жасақтама сияқты әртүрлі факторлар болуы мүмкін. Бірақ егер жабдық мәселесі әрдайым қарапайым пайдаланушыны шеше алмаса, онда бағдарламалық жасақтама қателері бар, олар әрқайсысының әрқайсысында жұмыс істеуі мүмкін алгоритмдер бар.
