
Егер бірнеше адам бір компьютерден немесе ноутбуктан ләззат алса, онда әр түрлі пайдаланушы тіркелгілерін құру туралы ойлану керек. Бұл жұмыс кеңістігін бөледі, өйткені барлық пайдаланушыларда әр түрлі параметрлер, файл орналасуы және т.б. болады. Болашақта бір шоттан екіншісіне ауысу үшін жеткілікті болады. Мұны Windows 10 амалдық жүйесінде қалай жасау керектігі туралы. Біз осы мақаланың аясында негонға түсеміз.
Windows 10-дағы шоттар арасындағы коммутация әдістері
Сіз объективті нысанға бірнеше түрлі жолмен қол жеткізе аласыз. Олардың барлығы қарапайым, ал түпкілікті нәтиже бәрібір бірдей болады. Сондықтан, сіз ең ыңғайлы және оны өзіңіз үшін қолдана аласыз. Дереу, біз бұл әдістерді жергілікті шоттарда да, Microsoft профильдеріне де қолдануға болатындығын ескереміз.1-әдіс: «Бастау» мәзірімен
Мүмкін, ең танымал әдіспен бастайық. Оны пайдалану үшін сізге келесі әрекеттерді орындау қажет:
- Жұмыс үстелінің төменгі сол жақ бұрышынан «Windows» логотипі бар. Оны басыңыз. Сонымен қатар, сіз пернені пернетақтадағы бірдей үлгімен пайдалануға болады.
- Терезенің сол жағында терезе ашатын терезенің сол жағында сіз функциялардың тік тізімін көресіз. Мұндай тізімнің жоғарғы жағында сіздің есептік жазбаңыздың бейнесі болады. Оны басу керек.
- Бұл тіркелгі үшін әрекет мәзірі пайда болады. Тізімнің төменгі жағында сіз аватарлармен басқа пайдаланушылардың есімдерін көресіз. Қосқыңыз келетін жазбадағы LKM түймесін басыңыз.
- Осыдан кейін бірден кіру терезесі операциялық жүйеде пайда болады. Сізден бұрын таңдалған есептік жазбаны енгізу ұсынылады. Егер сізге пароль қажет болса, енгіземіз (егер орнатылған болса) және «Кіру» түймесін басыңыз.
- Егер басқа пайдаланушының атынан кіріс бірінші рет орындалса, онда жүйе жұмыс істеп тұрған кезде біраз күтуіңіз керек. Ол бірнеше минутқа созылады. Жазулар туралы хабарлауға дейін күту жеткілікті.
- Біраз уақыттан кейін сіз таңдалған есептік жазбаның жұмыс үстелінде өзіңізді таба аласыз. ОС параметрлері әр жаңа профиль үшін бастапқы күйіне қайтарылатынын ескеріңіз. Болашақта сіз оларды өзіңіз қалағандай өзгерте аласыз. Олар әр пайдаланушы үшін бөлек сақталады.
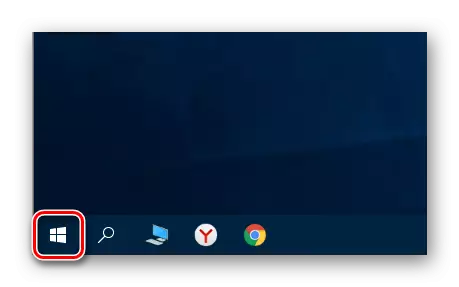
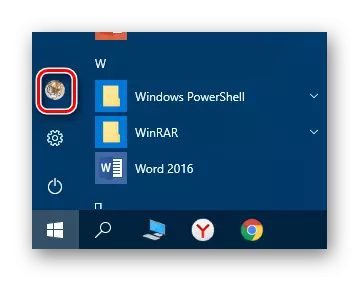

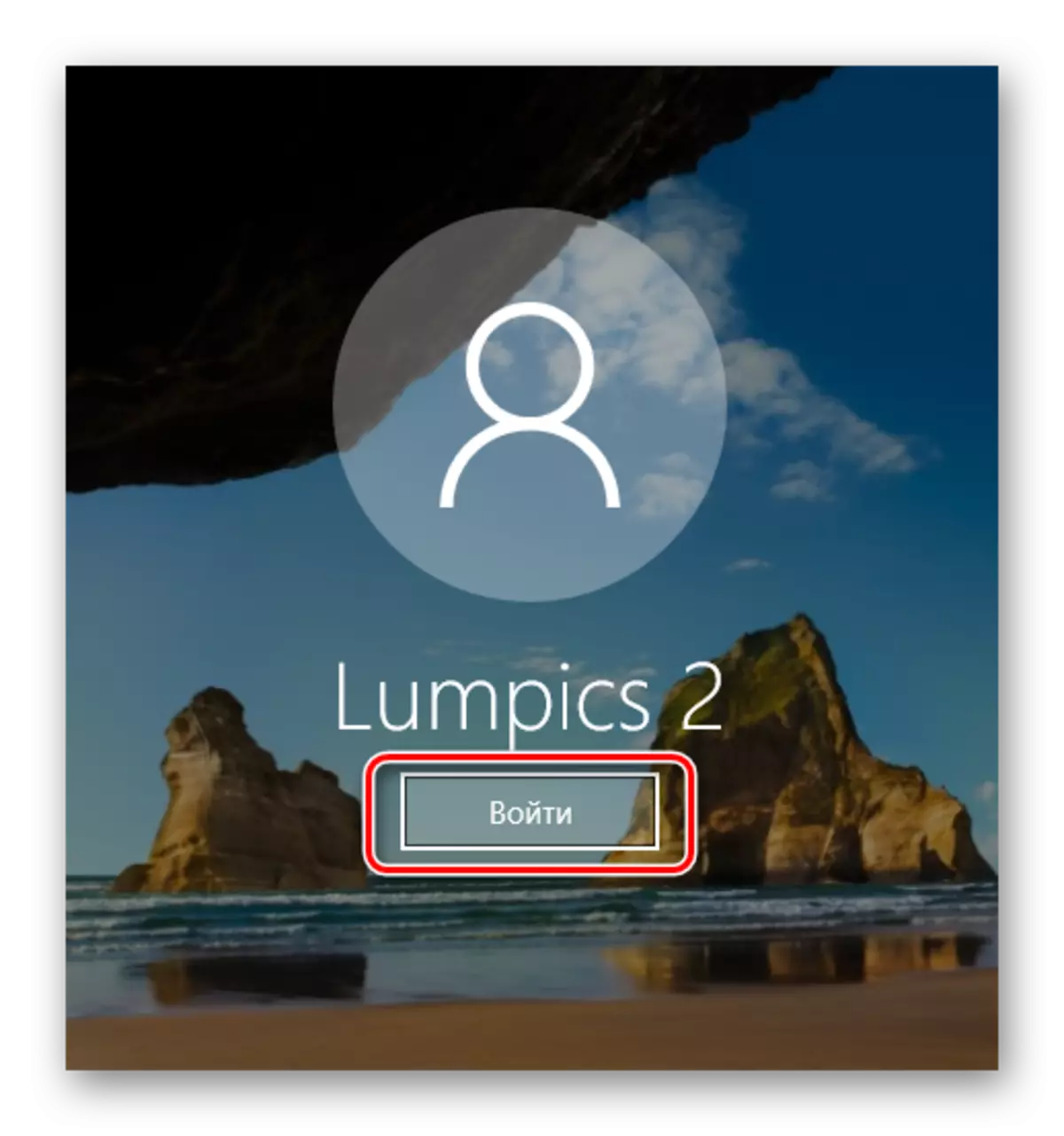

Егер қандай да бір себептермен ол сізге сәйкес келмесе, онда сіз алдын-ала профильді коммутациялау әдістерімен таныса аласыз.
2-әдіс: «Alt + F4» пернелер тіркесімі
Бұл әдіс алдыңғы қатармен салыстырғанда қарапайым. Бірақ Windows амалдық жүйесінің пернелерінің әртүрлі комбинациясы белгілі емес, бұл пайдаланушылар арасында сирек кездеседі. Бұл практикада осылай көрінеді:
- Біз жұмыс үстеліне ауысамыз және «ALT» және «F4» пернелерін пернетақтада бір уақытта басыңыз.
- Экранда кішкене терезе пайда болуы мүмкін әрекеттердің ашылмалы тізімі пайда болады. Оны ашып, «Пайдаланушыны өзгерту» деп аталады.
- Осыдан кейін сол терезедегі «ОК» түймесін басыңыз.
- Нәтижесінде сіз өзіңізді пайдаланушының бастапқы таңдау мәзірінен таба аласыз. Тізім терезенің сол жағында болады. Қажетті профильдің атындағы LKM түймесін басыңыз, содан кейін біз құпия сөзді енгіземіз (қажет болса) және «Кіру» түймесін басыңыз.

Дәл осындай комбинацияда кез-келген бағдарламаның таңдалған терезесін жапуға мүмкіндік беретінін ескеріңіз. Сондықтан оны жұмыс үстелінде пайдалану керек.
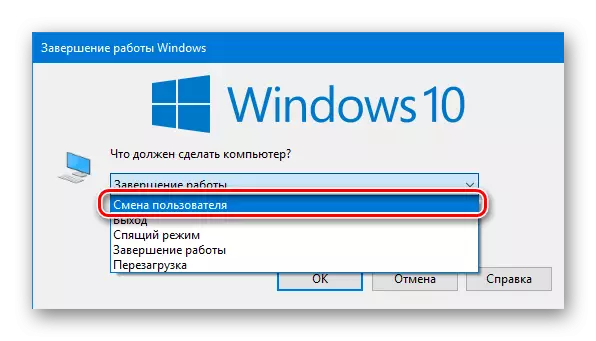
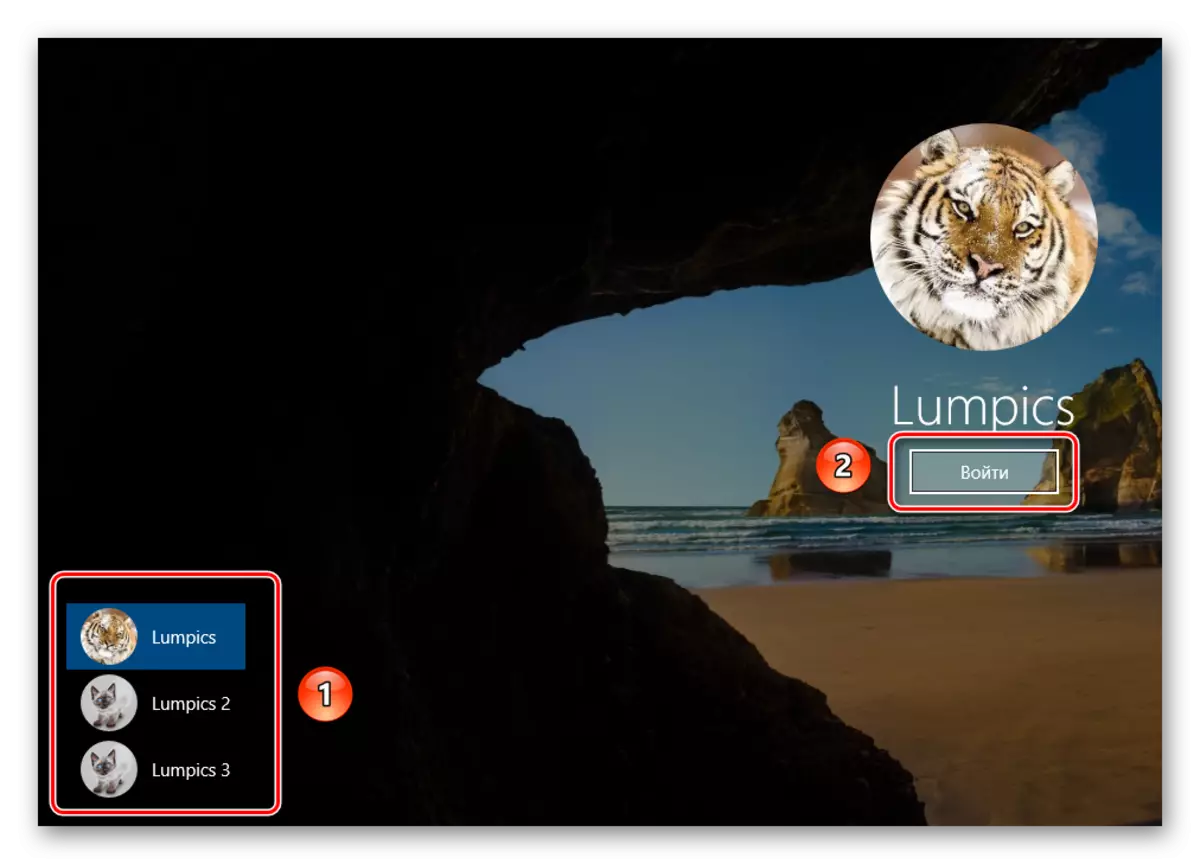
Бірнеше секундтан кейін жұмыс үстелі пайда болады және сіз компьютерді немесе ноутбукты қолдана бастай аласыз.
3-әдіс: «Windows + L» пернелер тіркесімі
Төменде сипатталған әдіс барлық айтылған ең оңай. Бұл факт, бұл сізге бір профильден екіншісіне ешқандай ашылмалы мәзірлер мен басқа да әрекеттерсіз ауысуға мүмкіндік береді.
- Компьютердің немесе ноутбук жұмыс үстелінде «Windows» және «L» батырмаларын бірге басыңыз.
- Бұл комбинация ағымдағы тіркелгіні бірден шығуға мүмкіндік береді. Нәтижесінде сіз кіреберіс терезені және қол жетімді профильдер тізімін бірден көресіз. Алдыңғы істердегідей, қалаған жазбаны таңдап, құпия сөзді енгізіп, «Кіру» түймесін басыңыз.

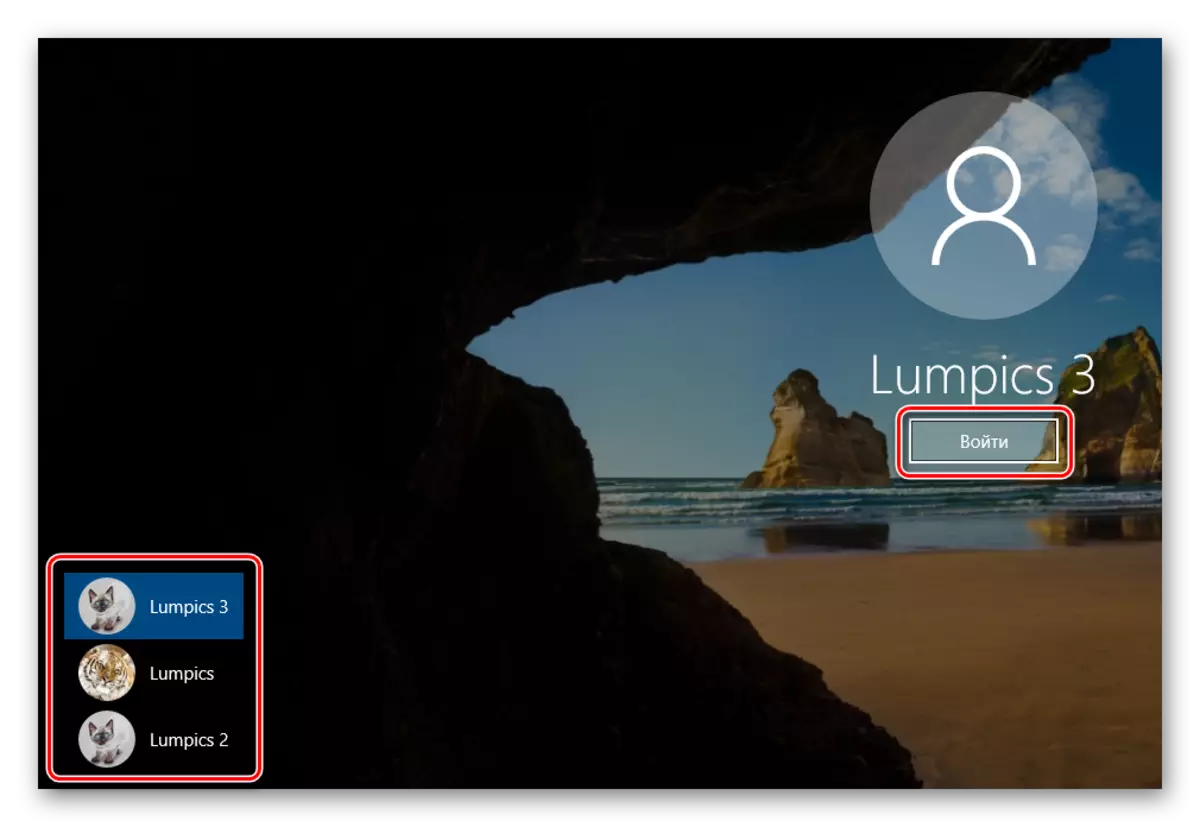
Жүйе таңдалған профильді жүктейтін кезде, жұмыс үстелі пайда болады. Бұл құрылғыны пайдалануға кірісе алатындығын білдіреді.
Келесі фактіні ескеріңіз: егер сіз пайдаланушының атынан жұмысты аяқтасаңыз, оның есебі құпия сөзді қажет етпесеңіз, келесіде компьютерді қосқанда немесе жүйені қайта жүктесеңіз, мұндай профильдің атынан автоматты түрде басталады. Бірақ егер сізде пароль орнатылса, кіру керек кіру терезесін көресіз. Қажет болса, сіз оның шотын өзгертуге болады.
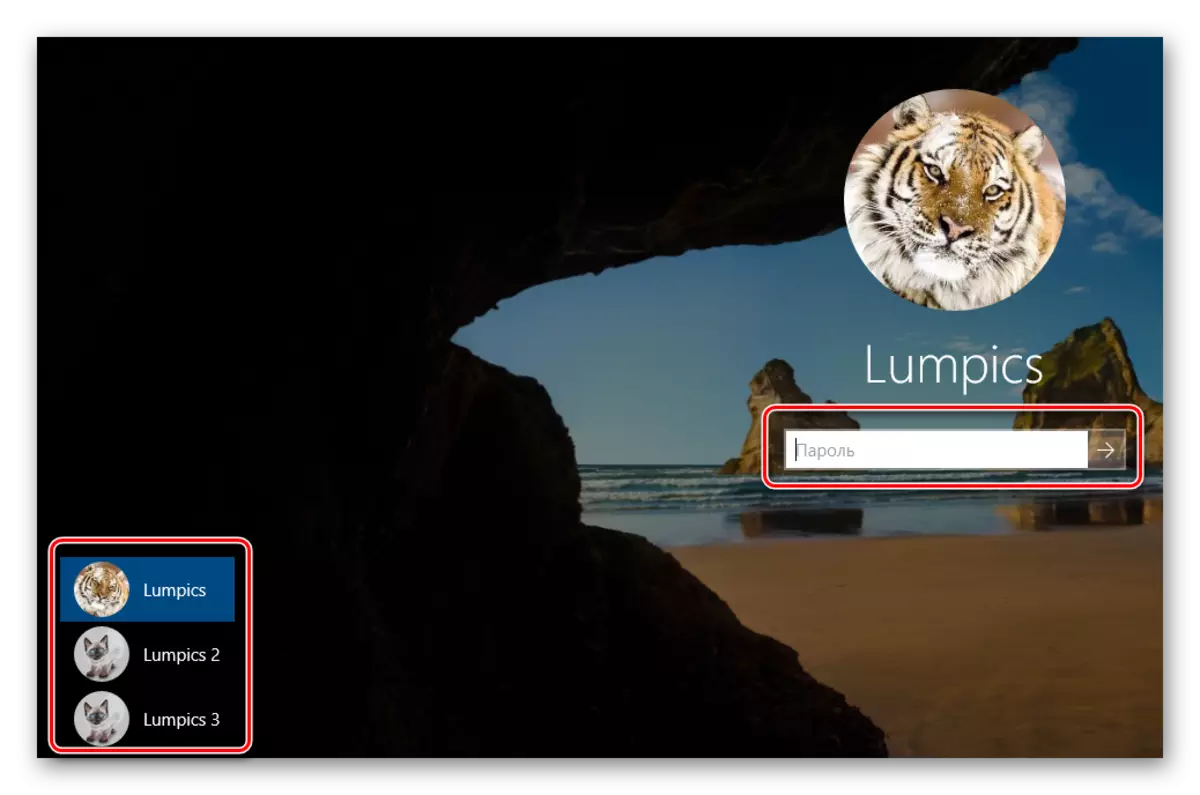
Бұл сізге айтқымыз келген барлық тәсілдер. Есіңізде болсын, қажетсіз және пайдаланылмаған профильдерді кез келген уақытта алып тастауға болады. Мұны қалай жасау туралы, біз жеке мақалаларда егжей-тегжейлі айттық.
Ары қарай оқу:
Windows 10 жүйесінде Microsoft тіркелгісін жойыңыз
Windows 10-да жергілікті есептік жазбаларды жою
