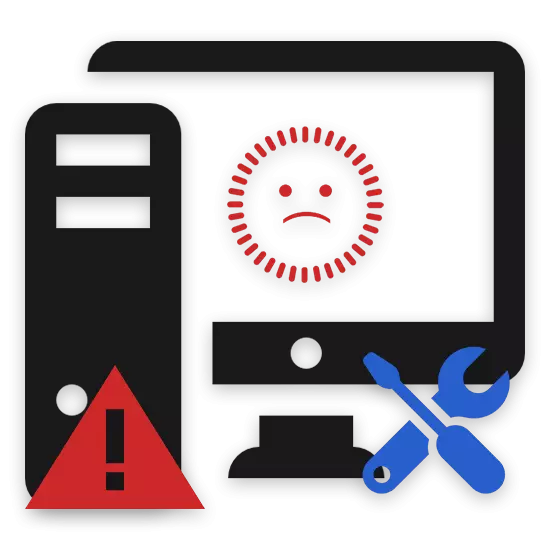
Кейде дербес компьютерлер мен ноутбуктерді пайдаланушылар компьютерге электрмен жабдықтауды қосқаннан кейін, монитор автоматты түрде басталмайды. Бұл қиындық туындаудың өте көп болуы мүмкін, бұл олардың көп мөлшері болуы мүмкін, бұл бізді егжей-тегжейлі айтуға тырысамыз, мүмкіндігінше бекіту әдістеріне назар аударамыз.
Монитор компьютермен қосылмайды
Біріншіден, мониторлар әртүрлі мөлшерде және модельдерден тұратындығын атап өткен жөн, бірақ олар бірдей проблемаларға бірдей сезімтал болып табылады. Осылайша, бұл мақала экранның әр түріне қарамастан сізге сәйкес келеді.Біз дербес компьютерлердің көпшілігі пайдаланатын мониторлардың тек заманауи түрлеріне әсер етеміз.
Мақаладағы барлық материалдар проблемаларды компьютер экранымен шешуге ұсынылған, ол бұрын тұрақты жұмыс істеді. Егер сіз мүлдем жаңа модель сатып алсаңыз және компьютерді қосқаннан кейін, ол тапқаннан кейін, сіз сатып алу орнында шағыммен тікелей хабарласыңыз.
Құрылғының кепілдік мерзімі оның жұмысындағы жеке араласуымен немесе сатып алғаннан бері алдын-ала белгіленген уақытпен шектелген.
Монитормен қиындықтарды шешудің себептері мен әдістерін қарастыруға көшу, сіз экранды диагностикалау және жөндеу үшін әрдайым техникалық мамандармен байланыса алатындығыңызды ескереміз. Алайда, бұл тек кепілдеме немесе проблемалар жойылған кезде тәуелсіз анализден кейін ғана жүзеге асырылуы керек.
1-ші себеп: қуатты үзілістер
Монитор автоматты түрде басталмайтын ең жиі қиындық, қуат жетіспейді. Бұл жағдайда бұл ақаулық басқаша айтуға болады, бірақ жалпы, экранның өзі мүлдем іске қосылмайды.
Мұндай жағдайда қажетсіз проблемаларсыз диагностикалау үшін, жарықдиодты қуат индикаторлары мен жұмыс режиміне назар аударыңыз. Егер монитор желіден электрмен жабдықтаудың кез келгені болса, сіз бірден келесі әдіспен ауыса аласыз.
Ешқандай жағдайда сыртқы экрандарды қосу жағдайларын қоспағанда, ноутбук матрицасына қатысты емес.

Қараңыз: ноутбукке қалай қосылуға болады
Экранда индикаторлар болмаса, монитор сымын компьютерлік жүйенің бөлімінен ажыратып көріңіз. Құрылғы автоматты түрде іске қосылып, экранды қате туралы хабарламамен ұсынған жағдайда, бейне карта немесе жүйелік параметрлердегі мәселелерді қарауға қауіпсіз түрде жылжуға болады.
Жоғарыда айтылғандардың барлығын ескере отырып, егер монитор тұрақты жұмыс белгілерін бермесе, қуат сымын монитордан өзгертуге тырысуыңыз керек.

Желілік сымның өзгеруі тиісті нәтиже бермейтін жағдай болуы мүмкін, нәтижесінде мәселені шешудің жалғыз жолы мамандарға немесе құрылғыны алмастырады.
Атаулардан басқа, экранды қуат батырмаларын қолдану арқылы өшіруге болатындығы туралы брондау қажет.
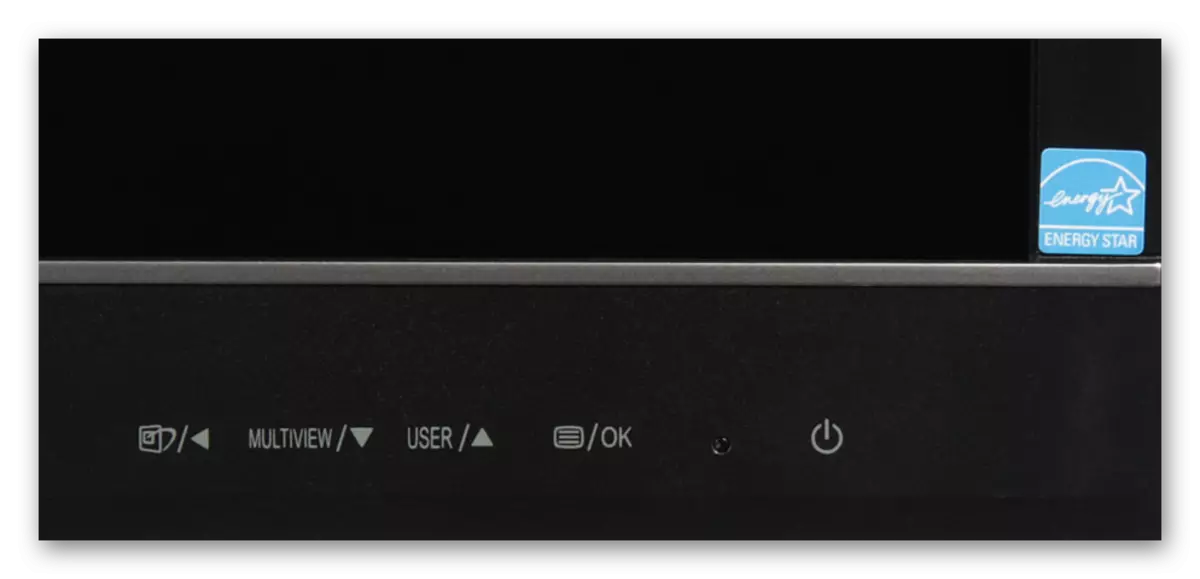
Рецепттерден кейін қуат үзілістерін диагностикалау өте қарапайым. Ең бастысы, қуат торындағы барлық мүмкін сәтсіздіктерді, соның ішінде қуат кабелін және қуат көзін тексеруді ұмытпау керек.
2-ші себеп: кабельдің ақаулары
Бұл әдіс қосымша болып табылады, өйткені ол ішінара монитордың ақаулығымен байланысты. Алайда, бұл жағдайда экранды құрудан шығу қаупі электрмен жабдықтау проблемаларынан әлдеқайда төмен.

Мүмкін проблема - әдетте HDMI интерфейсі арқылы қосылған кабель зақымдалуы мүмкін. Диагноз үшін, сондай-ақ осы қиындықты шешімдер үшін, жүйелік блок пен мониторды қосып көріңіз.

Кескінді тасымалдау кабелінің тиісті қосқыштарға мықтап жалғанғанына көз жеткізіңіз.

Кейде, заманауи мониторды аналық платалардың немесе бейне карталарының ескі модельдеріне қосқан жағдайда арнайы адаптерлерді қолдану қажет болуы мүмкін. Осындай адаптердің сенімділігі, сондай-ақ мұндай адаптердің жақсаруы керек.

Мүмкін болса, жүйелік блокқа жақсы сымдар мен қосылым интерфейстері бар басқа экранға қосылып көріңіз.

Монитордың жұмысын басқа компьютерге қосу арқылы тексеріңіз.
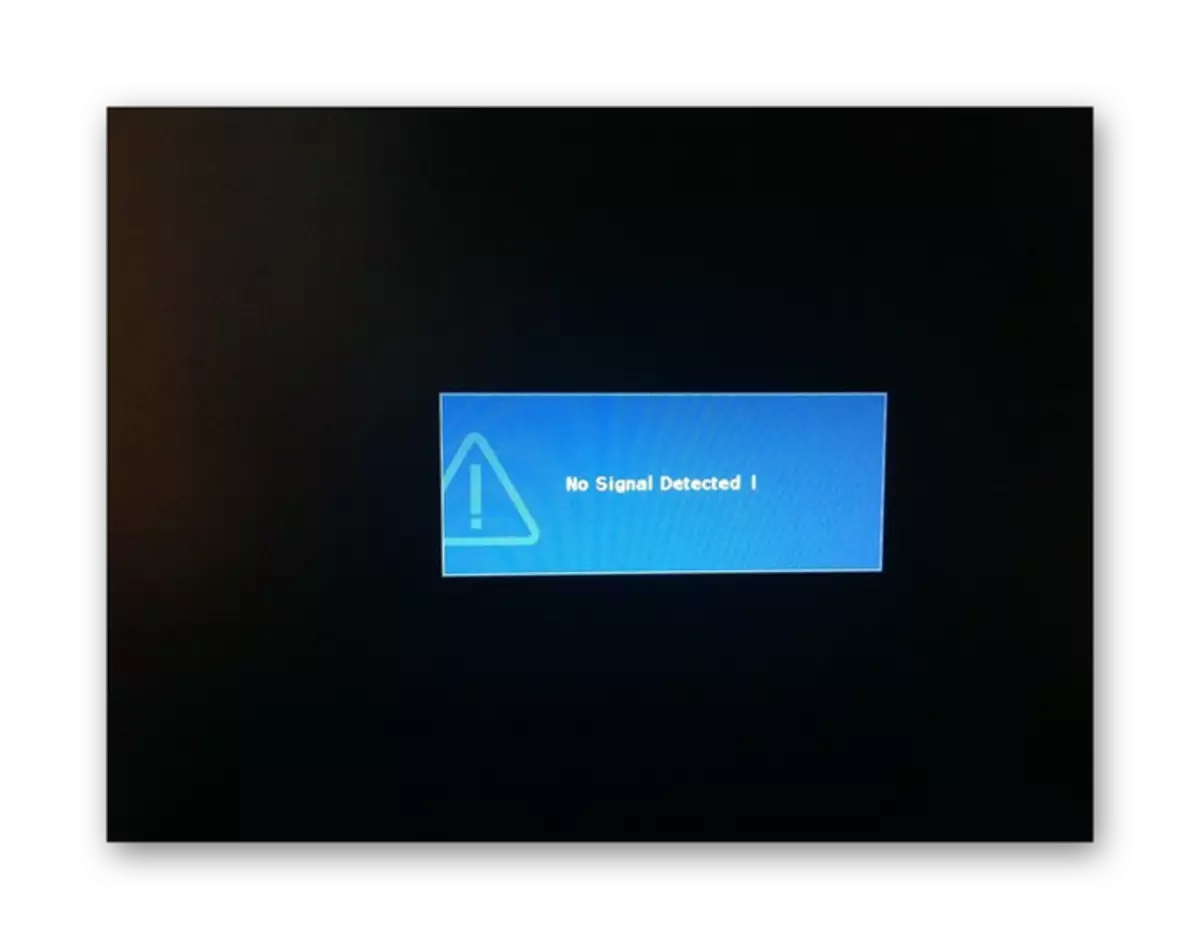
Егер сіз экранды манипуляцияны бастау үшін іске қосқан болсаңыз, осы мақала сіз үшін аяқталады.
Ұсыныстардың орындалуын аяқтап, кабельдік ақаулардың жоқтығын растай отырып, соңғы мүмкін техникалық мәселеге көшуге болады.
3-ші себеп: бейне карта мәселелері
Шартты түрде бұл мәселені дискретті бейне карталарына және біріктірілген екі бөлікке бөлуге болады. Сонымен бірге диагнозға және дұрыс жұмыс істемеуге рұқсат әрқашан бірдей.
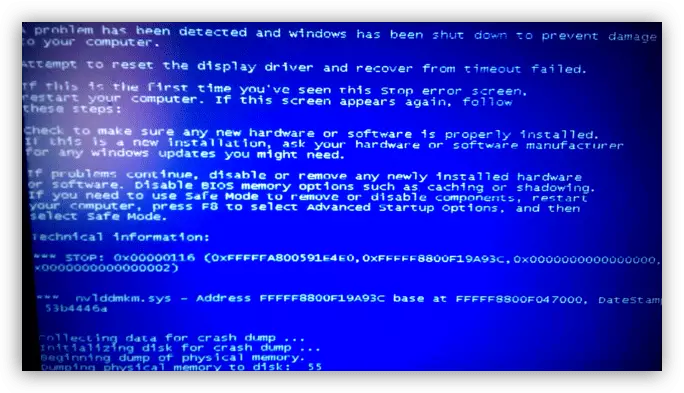
Толығырақ: Бейне карталарын жою
Аналық тақтаға салынған бейне картаны пайдалану үшін сіз дискретті жадты қолдануға баруыңыз керек. Егер мұндай мүмкіндік болмаса, тиісті нұсқауларды басшылыққа ала отырып, аналық тақтаны ыңғайлы ауыстыру қажет.

Толығырақ: Аналық тақтаны қалай таңдау және ауыстыру керек
Ноутбук жағдайында ішкі жадтың бұзылуы кезінде сіз дискретті бейне картаны қолдануға өз мүлдем бара алмайсыз.
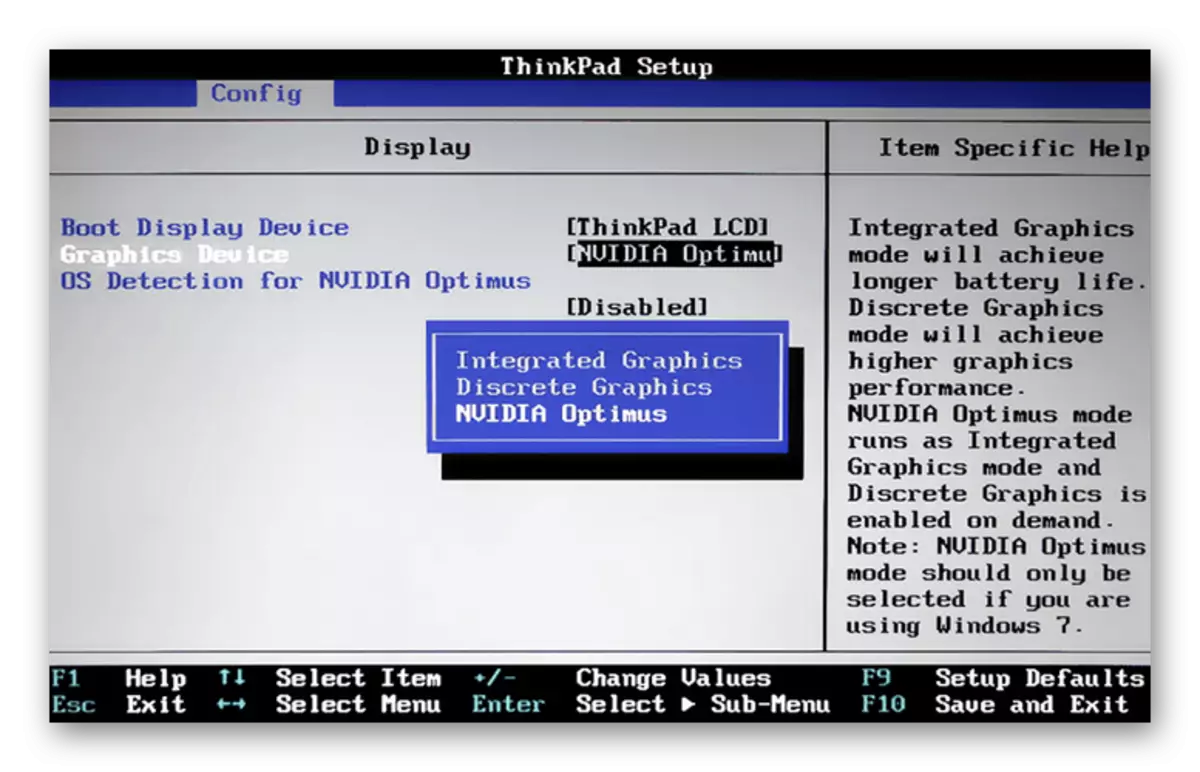
Ары қарай оқу:
Ноутбукта дискретті бейне картаны пайдалану кезінде сәтсіздіктерді жою
GPU қосқышы ноутбукта
Егер сізде мониторды дискретті графикалық процессорға қосу қиын болса, онда жүйелік қондырғы бөлшектеу және бейне карточкалық қосылым қосқышын мұқият тексеру керек. Картаның байланыстырғыш контактілерін тексеру және тазарту, сонымен қатар оның дұрыс орнатылуы, сонымен қатар экрандағы қиындықтарды шешуге көмектеседі.

Ары қарай оқу:
Компьютерден бейне картаны өшіру
Бейне жадты аналық платаға қосу
Осы бөлімде осы бөлімді аяқтауға болады, өйткені мәселелерді үнемдеу кезінде, тек бейне картаны толық ауыстыру болады.

Қате құрылғыны өз бетінше жөндеуге тырыспаңыз - сіз басқа компьютердің компоненттерінің сәтсіздігін тудыруы мүмкін.
Сондай-ақ қараңыз: Графикалық процессорды қалай таңдауға болады
4-себеп: Дұрыс емес монитор параметрлері
Жеке компьютердің кез-келген мониторы әдепкі бойынша арнайы параметрлермен жабдықталған, кейбір дисплей параметрлерін өңдеуге мүмкіндік береді. Бұл компьютердің басталу кезіндегі бұрмаланған суретті өшіретін немесе көрсететін параметрлерге байланысты.

Бұл жағдайды шешу үшін, сіз монитордың техникалық сипаттамасын және оған сәйкес, параметрлерді зауыттық параметрлерді қалпына келтірсеңіз. Сонымен бірге, мұндай параметрлер қиындықтар тудырмайды, өйткені барлық қажетті құралдар тікелей тұрғын үйлерде орналасқан және тиісті символдар бар.
Егер сіз техникалық сипаттаманы пайдалана алмасаңыз, біз сізге өзіңізді ерекше нұсқаулармен таныстыруды ұсынамыз.
Толығырақ: Ыңғайлы және қауіпсіз жұмыс істеу үшін экран параметрлері
Не айтылғанға қосымша, BIOS параметрлеріне назар аудару керек, бұл әдепкіге, ол әдепкіге графикалық процессорды ажыратуға мүмкіндік береді. Егер сіздің компьютеріңіз дискретті бейне картасымен жабдықталған болса, BIOS жүйесіндегі кірістірілген жадты өшіріңіз немесе параметр ретінде, ортақ параметрлерді қалпына келтіріңіз.

Толығырақ: BIOS параметрлерін қалай қалпына келтіруге болады
5-себеп: жүргізушілердің проблемалары
Кейбір жағдайларда, кейбір жағдайларда кездеседі, компьютер пайдаланушылары тікелей монитордың өзі тұрақты жұмыс істейді, бірақ кейде сурет өте бұрмаланған, әр түрлі артефактілерді көрсету. Бейне жад үшін бүлінген немесе жоқ драйвер жоқ болуы мүмкін.
Жүргізушілер қолданылған графикалық процессордың түріне қарамастан жүйеде маңызды рөл атқарады.
Біздің веб-сайттағы арнайы нұсқауларды басшылыққа ала отырып, жүйенің диагностикасын қажетті жүргізушілердің жетіспеушілігін орындаңыз.

Толығырақ: DriverMax көмегімен драйверлерді іздеу және жаңарту
Кейіннен графикалық процессор үшін тиісті бағдарламалық жасақтаманы жүктеп, орнатыңыз.
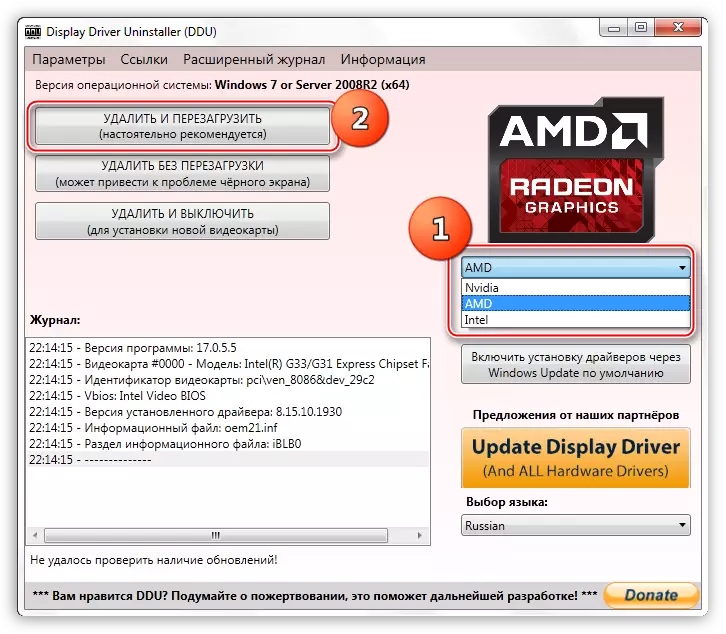
Толығырақ: Жүргізушілерді қалай қайта орнатуға болады
Төтенше жағдайларда сіз кез-келген сәтсіздіктер үшін бейне картаның терең диагностикалауына арналған үшінші тарап әзірлеушілерінен арнайы бағдарламалық жасақтаманы қолдана аласыз.
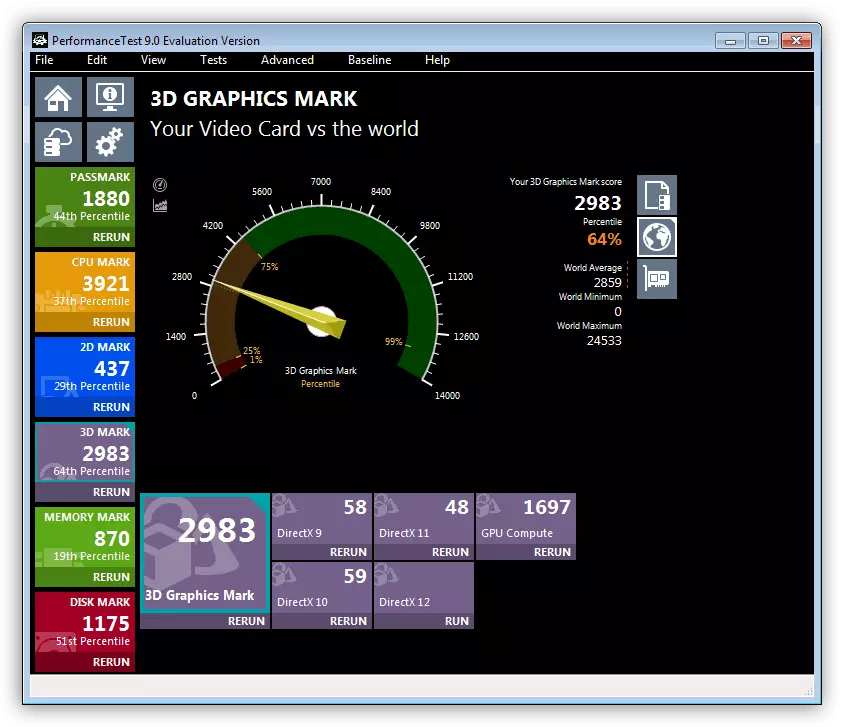
Ары қарай оқу:
Бейне картаны сынауға арналған бағдарламалар
GPU өнімділігін тексеру
6-себеп: тұрақсыз ОС
Амалдық жүйенің тұрақсыз жұмысы тек монитормен ғана емес, сонымен қатар компьютерлік жинақтың көптеген компоненттерімен де байланысты болуы мүмкін. Осы мүмкіндіктің арқасында жұмыстағы проблемаларды диагностикалау және осы қателіктерді жою өте маңызды.
Драйверлер олар тікелей ОЖ-ға тиесілі болғанымен, әлі де бөлек.
Ақаулық мысалы ретінде Windows Винтов WINDOWS-те экранның құшақ өңдейтін скренердің алдындағы жағдай туғызуы мүмкін. Сонымен бірге, жүйенің жүктелу индикаторы, сондай-ақ BIOS бақылауының барлық элементтері жұмыс күйінде қалады.
Осы жағдайды шешудің бірнеше мәліметтері мен оларды шешу жолдары арнайы мақаладан алуға болады.
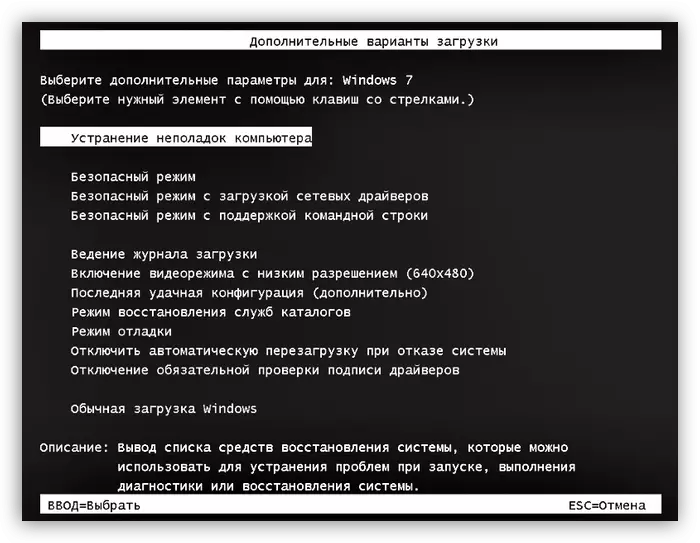
Толығырақ: Windows жүктеу кезінде қара экрандық мәселелерді шешу
Берілген нұсқауларға қосымша, вирустарды жұқтыру үшін операциялық жүйені тексеру қызметтерін де пайдалану керек. Бұл зиянды бағдарламалардың кейбір түрлері толыққанды жүйенің жүктемесін шақыруға қабілетті екендігіне байланысты.
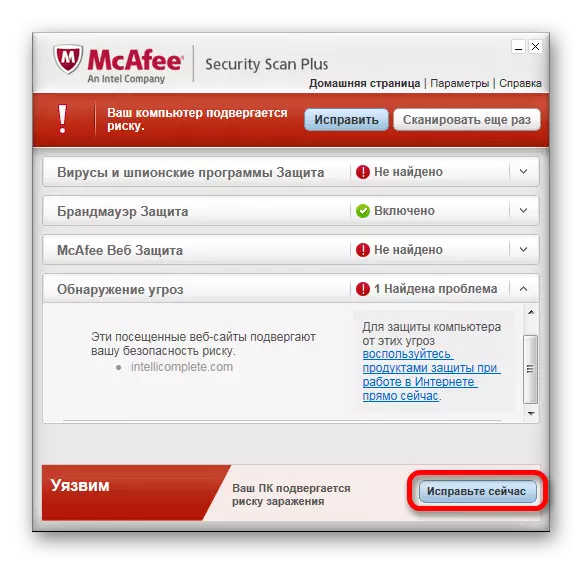
Толығырақ: Вирустар терезелерін тексеру бойынша онлайн қызметтер
Сонымен қатар, сіз қауіпсіз режимге ауысу мүмкіндігін және сол жерден вирустар жүйесін, кейіннен оларды арнайы портативті бағдарламаларды пайдаланып алып тастай аласыз.

Толығырақ: Жүйеде вирустарды қалай табуға болады
Тоқтату қиындықтарын тіркеу жүйесінің дұрыс жұмыс істеуінен де ұмытпаңыз.
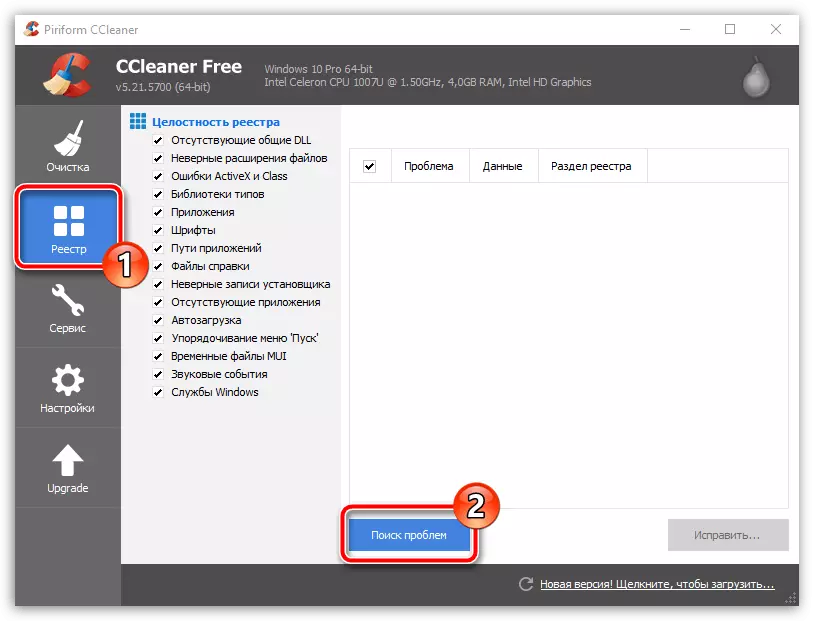
Толығырақ: CCleaner көмегімен тазарту жүйесін қалай орындау керек
Бұл әдіспен сіз аяқтай аласыз, өйткені біз Windows амалдық жүйесіндегі қателерді түзетудің барлық ықтимал әдістерін қарастырдық.
7-себеп: Жіңішке жүйелік қателіктер
Жұмыс істемейтін монитормен байланысты мәселелерді шешудің соңғы жолы - Windows ОЖ-ны дәл тарату арқылы толық қайта орнату. Дереу, бұл тәсіл басқа әдістер дұрыс нәтиже бермеген жағдайлар үшін экстремалды шара екенін ескеріңіз.
Бұл әдіс тек құрылғы модерацияланған кезде экранның басталуы мүмкін.
Windows жүйесін жою және орнату процесін жеңілдету үшін біздің веб-сайтта арнайы нұсқаулықтарды қолданыңыз.

Толығырақ: Амалдық жүйені қалай қайта орнатуға болады
Қорытынды
Қорытындылай келе, барлық нұсқаулар бойынша ескерту жасау маңызды, бұл нұсқаулықтардың нақты орындалуын талап етеді. Әйтпесе, белгілі бір әрекеттерді дұрыс түсінусіз жасау, қосымша ақаулар тудыруы мүмкін.
Кейбір проблемалар жеке тәсілді қажет етпеңіз, олар сізге түсініктемелермен орналасқан жерден төменге көмектесе аламыз.
