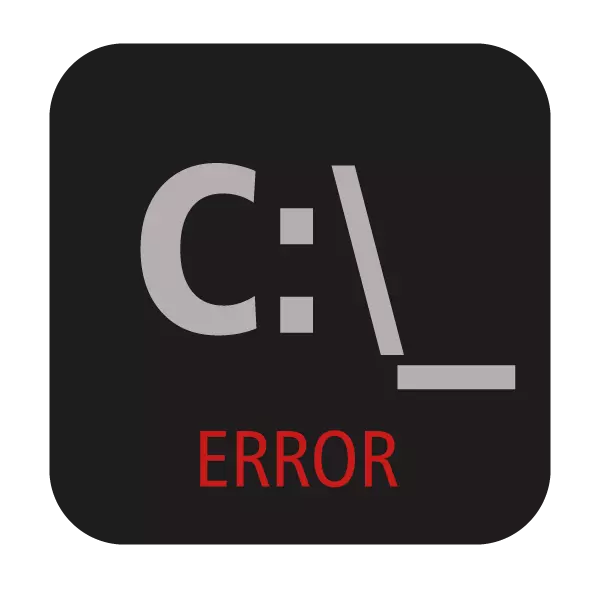
Пәрмен жолын ашуға тырысқанда, Windows пайдаланушылары қолданбаны бастауға болады. Бұл жағдай толығымен стандартты емес, сондықтан тәжірибелі пайдаланушылар тіпті оның пайда болу себептерін бірден анықтай алмайды. Осы мақалада біз осы мәселенің пайда болуына қалай қызмет ете алатынымыз және CMD жұмысын қалай қалпына келтіру керектігін талдаймыз.
CMD.exe қатесінің себептері
Қате бар терезе әр түрлі себептермен пайда болуы мүмкін, олардың кейбіреулері баналь болып табылады және оңай жойылады. Бұл жұмысты дұрыс толтырғаннан кейін, жүйені жаңарту, вирустық шабуыл, вирустық шабуыл, антивирустық жұмыс істемейтін қателер. Сирек кездесетін жағдайлар жеке сипатта және оларды топтау мүмкін емес.Әрі қарай, біз қарапайым әдістерден және кешенді әдістермен аяқталатын CMD.exe бағдарламасын қалай шешуге болатындығын анықтаймыз.
Интернеттегі cmd.exe файлын жүктеуді ұсынбаймыз. Көпшіліктің көпшілігінде мұндай файлдар вируспен жұқтырады және амалдық жүйеге зиян келтіруі мүмкін!
1-әдіс: шотты өзгерту
Пайдаланушы орындалатын қосымшаны іске қосқан қарапайым жағдай - шектеулі пайдаланушы құқықтары. Бұл әкімші теңшелетін стандартты есептік жазбаларға қолданылады. Кәдімгі профильдер компьютерге толық қол жетімділігі жоқ және кез-келген қосымшалардың, соның ішінде CMD-ді, оларды бұғаттауға болады.
Егер сіз өзіңіздің үй компьютеріңізді қолдансаңыз, тіркелгіңіздің CMD-ді іске қосуына мүмкіндік беру үшін пайдаланушыдан әкімші тіркелгісімен сұраңыз. Немесе, егер компьютерде жасалған барлық профильдерге қол жетімділікті болса, әкімші ретінде кіріңіз. ДК пайдаланушылары осы сұраққа ие пайдаланушылар жүйе әкімшісіне хабарласуды талап етеді.
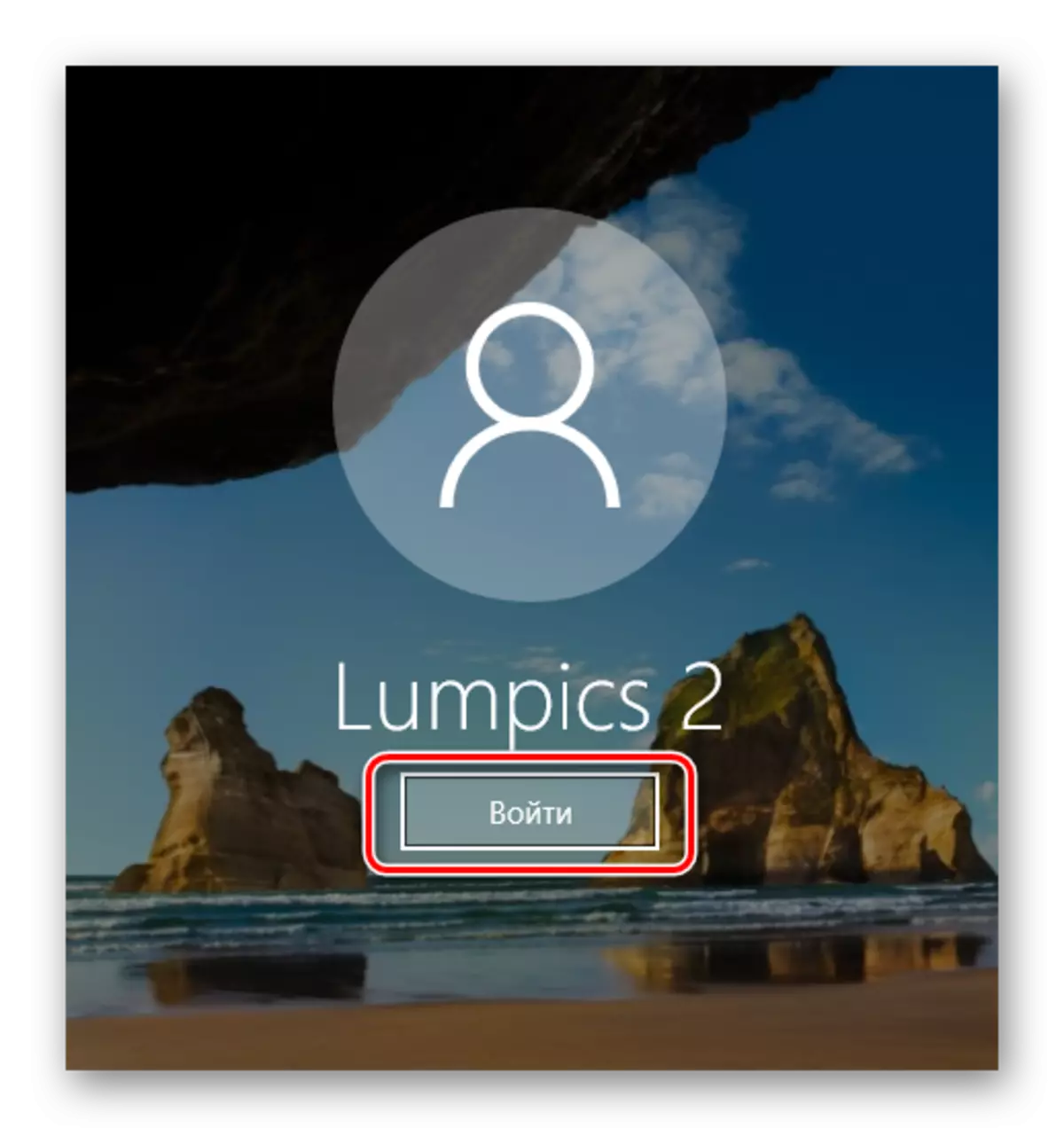
Қауіпсіз режим
- Қауіпсіз режимде жүктеме.
Толығырақ: Windows XP, Windows 8 немесе Windows 10 жүйесінде қауіпсіз режимге қалай кіруге болады
- Пәрмен жолын ашуға тырысыңыз. Егер ол іске қосылса, SFC / Scannow командасын енгізіңіз
- Табылған табылған табылған зақымдалған компоненттер қалпына келтіріледі, сіз қалыпты режимде қайта басталып, CMD.exe жұмысын тексеріңіз.
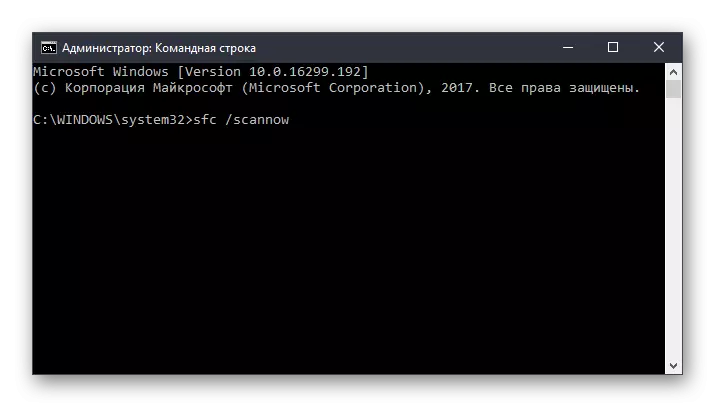
Жүйені қалпына келтіру ортасы
Егер қауіпсіз CMD режимінде әлі басталмаса, оны қалпына келтіру режимінен жасау керек. Жүктеу флэш-дискісін немесе дискіні пайдалану, компьютерді іске қосыңыз.
- CMD іске қосу үшін Shift + F10 пернелер тіркесімін басыңыз.
Балама нұсқа. Қазіргі заманғы барлық нұсқаларда ол солды ашады - сол жақ төменгі бұрышта «Жүйені қалпына келтіру» сілтемесін ашады.
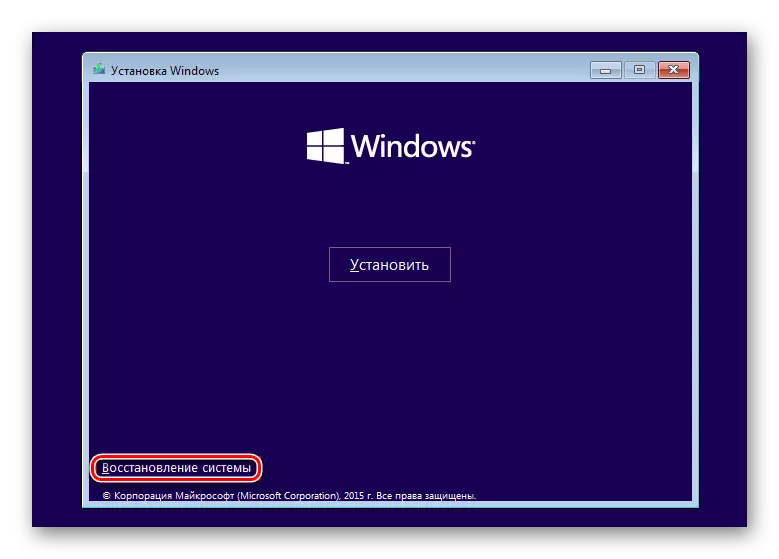
Windows 7-де «Пәрмен жолын» таңдаңыз.

Windows 10-да «Ақаулықтарды жою» түймесін басыңыз.
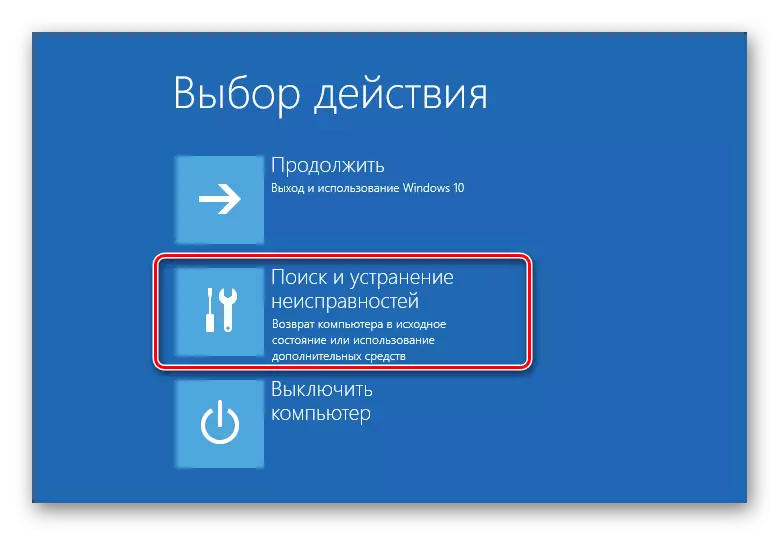
Содан кейін - «Қосымша параметрлер».
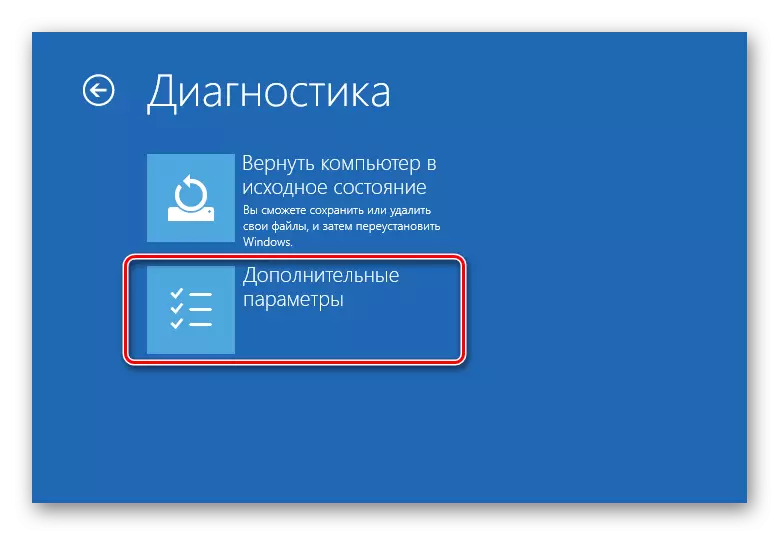
Тізімнен «Пәрмен жолын» таңдаңыз.
- Сонымен қатар, келесі пәрмендерді тағайындаңыз:
Дискпар.
Дискартымшаны қатты дискілермен жұмыс істейді.
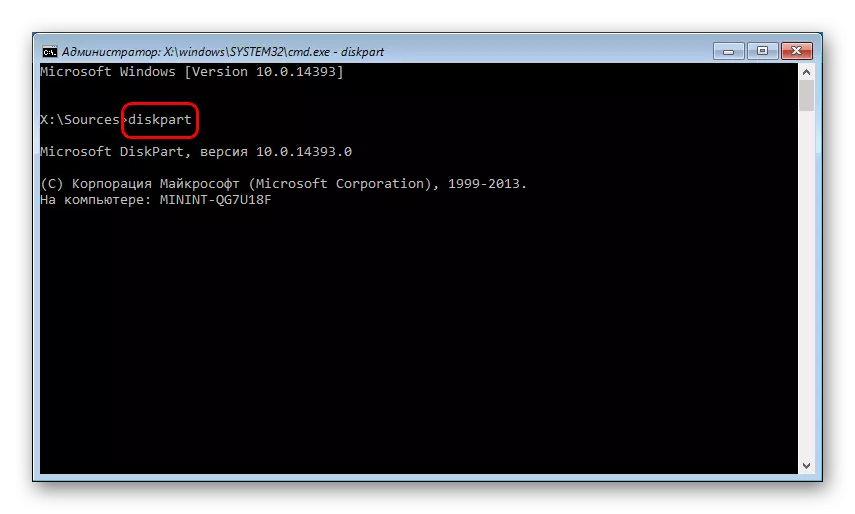
Диск тізімі.
Дискілер тізімін көрсетеді. Егер сізде бір HDD болса, бір бөлімі бар болса, пәрмен қажет емес.
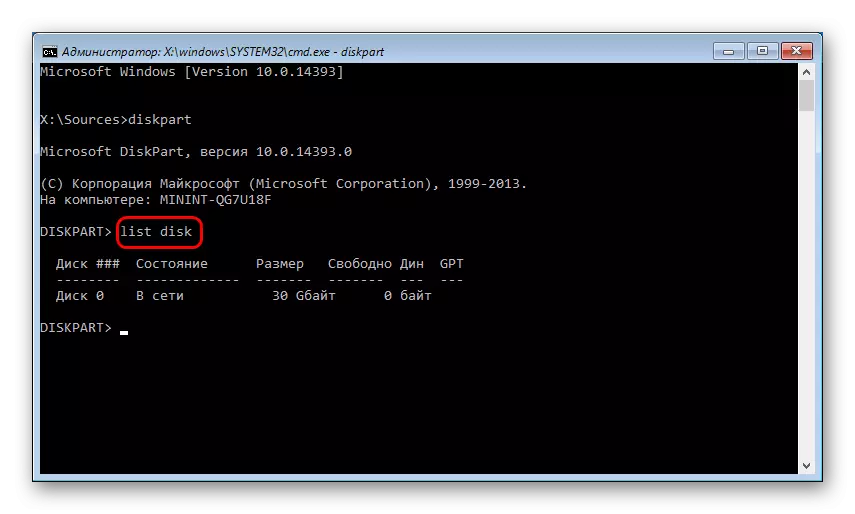
X дискісін таңдаңыз.
X - диск нөмірі. Қалпына келтіру ортасында қандай диск жүйесін анықтаңыз, ол мөлшерде мүмкін. Команда одан әрі жұмыс істеудің нақты көлемін таңдайды.
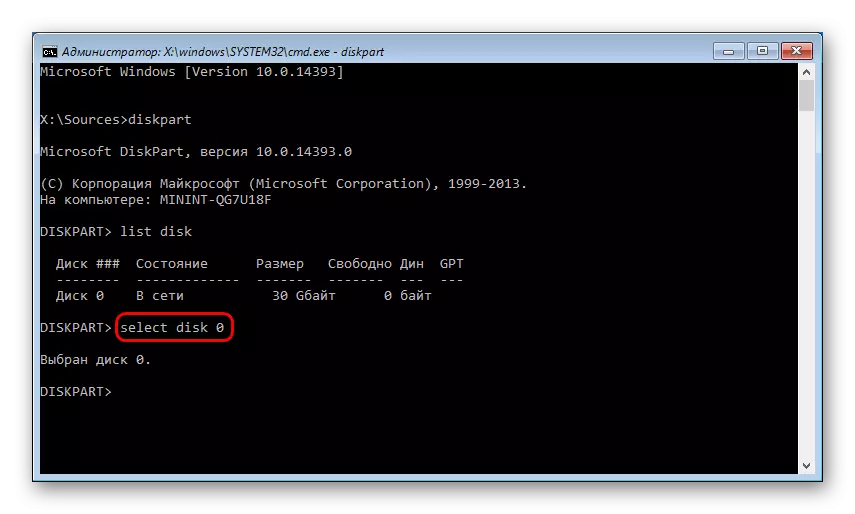
Диск.
Қатты диск секцияларының бөліктерін әріптерімен көрсетеді.
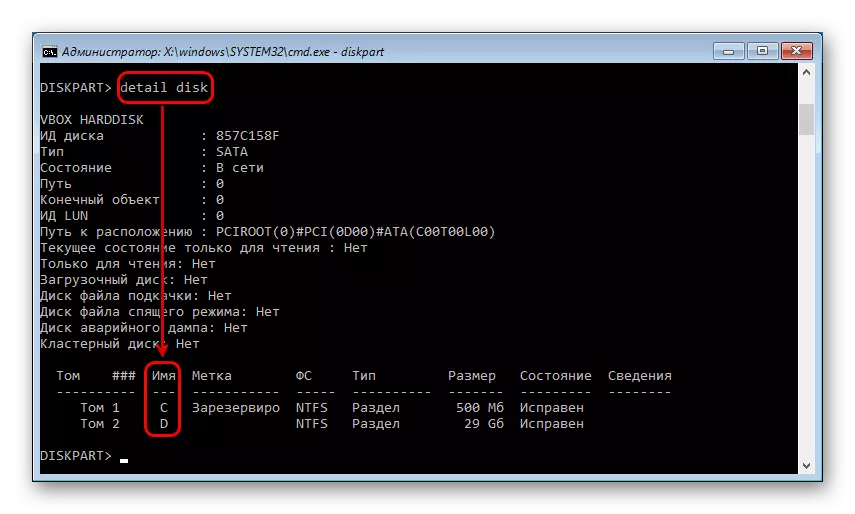
Алдыңғы жағдайда, өлшемі бойынша, жүйелік бөлімнің әрпін анықтаңыз. Дискідегі және Windows-та әр түрлі болуы мүмкін деп себебі ол қажет. Содан кейін енгізіңіз:
ШЫҒУ
DiskPart қызметтік бағдарламасымен жұмысты аяқтайды.
- Кіру:
SFC / Scannow / Offbootdir = X: \ / OffWindir = x: \ Windows
X - жүйенің бөлімінің хаты.
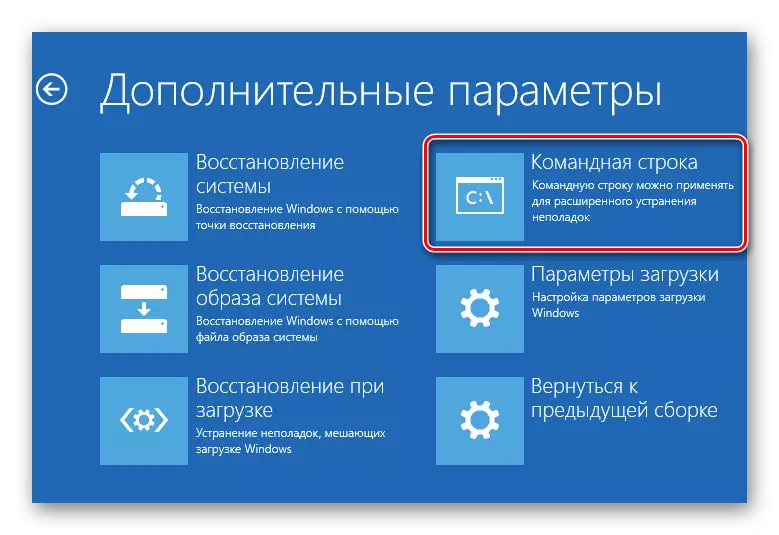
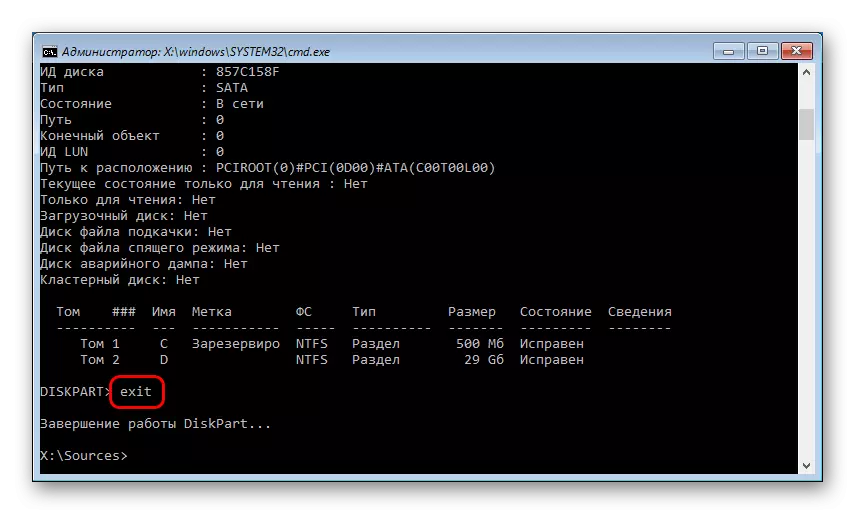
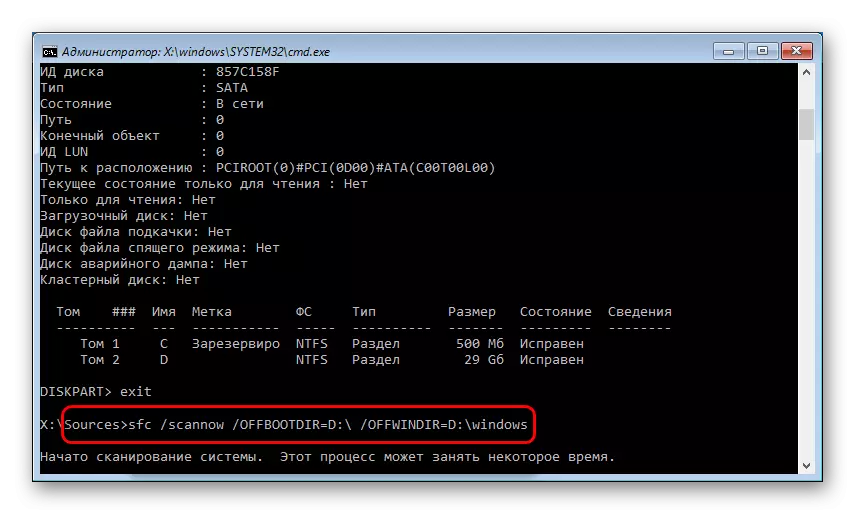
Егер, Windows-тің сканерлеуі бойынша, Windows индексінің бұзылыстарын анықтаса, мәселені шешу үшін келесі кеңестерге өтіңіз.
8-әдіс: терезелерді қоқыстан тазарту
Кейбір жағдайларда уақытша және басқа файлдар бүкіл жүйенің жұмысына әсер етуі мүмкін. Көбінесе бұл тізілімнің жұмысына қатысты - дұрыс емес жұмыс пәрмен жолымен проблеманың пайда болуына әкеледі. Тіркеушілердің проблемалары олардың жұмысында қолданылған бағдарламаларды дұрыс пайдаланбағаннан кейін пайда болуы мүмкін, олар CMD.exe.
Кірістірілген немесе үшінші тарап жүйелік тазарту құралдарын қоқыстан артық пайдаланыңыз.
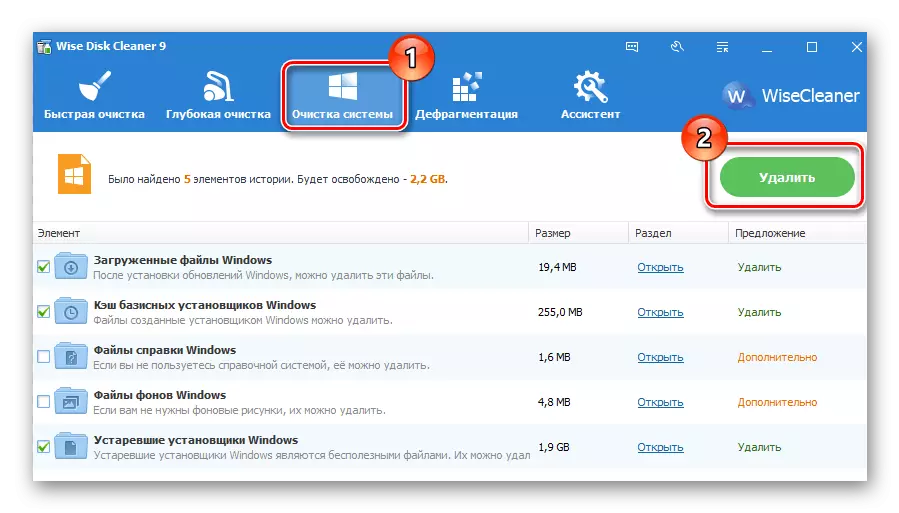
Толығырақ: Терезелерді қалай тазарту керек
Бөлек, тізілім тазартқышқа назар аударыңыз. Резервтік көшірмелер жасауды ұмытпаңыз.
Ары қарай оқу:
Тіркеуді тазартудың ең жақсы бағдарламасы
CCLEANER көмегімен тізілімді тазарту
Windows 7-де тізілімді қалпына келтіру
9-әдіс: Антивирусты ажырату немесе жою
Бұл әдіс, бір қарағанда, алдыңғы беттердің біріне толығымен қайшы келеді. Шын мәнінде, антивирустар көбінесе CMD іске қосу қатесіне байланысты болады. Әсіресе, еркін қорғаушыларды жиі кездестіру. Егер сізде бүкіл жүйенің тұрақтылығы антивирусты бұзатынын сезсеңіз, оны өшіріңіз.
Егер мәселе шешілгеннен кейін сақталса, бағдарламаны жою мағынасы бар. Біз мұны стандартқа сәйкес жасауға кеңес бермейміз («Орнату және жою және Жою бағдарламалары арқылы»), өйткені кейбір файлдар сақталуы мүмкін және Windov жұмысына кедергі келтіруі мүмкін. Қауіпсіз режимде толық жоюды орындаңыз.
Толығырақ: Windows XP, Windows 8 немесе Windows 10 жүйесінде қауіпсіз режимге қалай кіруге болады
Біздің сайтымызда танымал вируарларды компьютермен толығымен алып тастау туралы нұсқаулық бар.
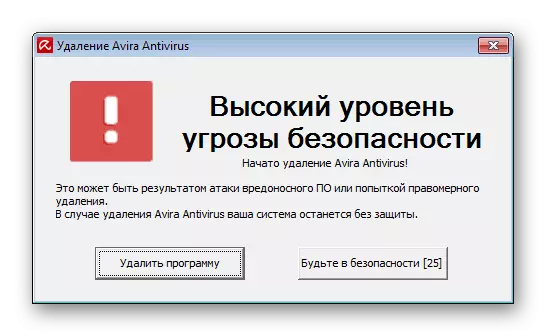
Толығырақ: компьютерден антивирусты жою
10-әдіс: жүйелік жаңартуларды орнатуды тексеру
Аяқталмаған немесе аяқталмаған, орнатылған жүйе жаңартулары кейбір жағдайларда тұрақсыз жүйенің жұмысын тудырады. ОЖ үнемі соңғы жаңартуларды орнатпағанына көз жеткізіңіз.
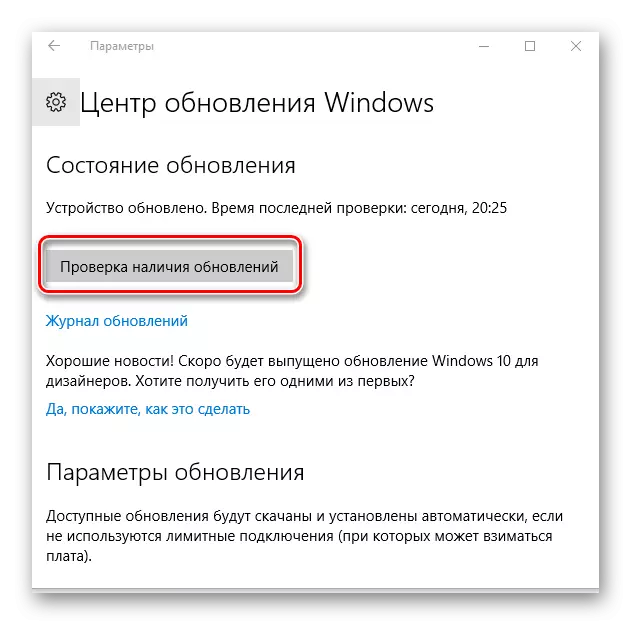
Бұрын біз Windows-тың әртүрлі нұсқаларын жаңарту туралы сөйлескен едік. Төменде сілтеме бойынша осыған элементтерді оқи аласыз.
Ары қарай оқу:
Windows XP, Windows 8, Windows 10 жаңарту әдісі
Windows 7-де автоматты жаңартуды қалай қосу керек
Windows 7 қолмен жаңарту
Егер жүйе жаңартудан бас тартса, біз сізге осы мәселені шешудің ұсыныстарымен танысуға кеңес береміз.
Толығырақ: Windows жүйесінде жаңартулар орнатылмаған болса не істеу керек
11-әдіс: жүйені қалпына келтіру
Бағдарламалық жасақтаманы немесе пайдаланушының әрекетін дұрыс орнатпау / жою пәрмен жолының іске қосылуына тікелей немесе жанама әсер етілуі мүмкін. Барлығы қалыпты жұмыс істегенге дейін жүйенің күйін қайтаруға тырысудың ең оңай жолы. Сіздің ойыңызша, соңғы жаңартулар немесе басқа әрекеттер туындаған кезде қалпына келтіру нүктесін таңдаңыз, сіздің ойыңызша, пайда болған проблеманы тудырды.
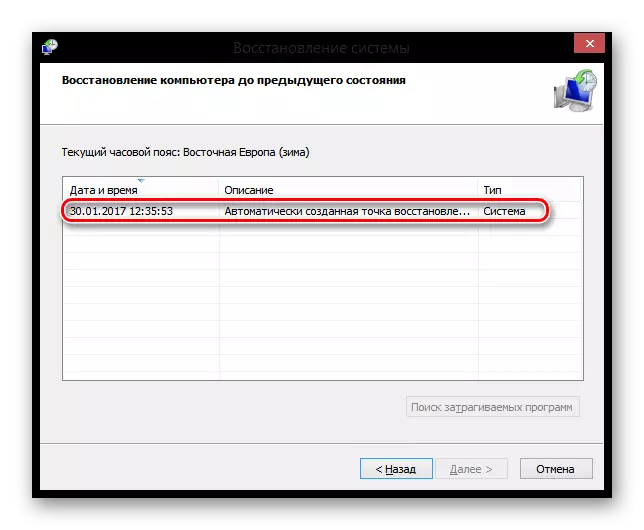
Толығырақ: Windows XP, Windows 8 жүйесін қалай қалпына келтіруге болады
Windows-тың басқа нұсқаларын қалпына келтіру үшін, WIN 8-дің қалпына келуіндегі нұсқаулар да сәйкес келеді, өйткені осы ОЖ-дағы жұмыс принципі түбегейлі өзгеше емес.
12-әдіс: OS қайта орнатыңыз
Тағайындаудың түбегейлі шешімі барлық басқа кеңестер көмектеспеді. Біздің сайтымызда сіз әр түрлі нұсқаларды орнатуды біріктіретін мақаламен таныса аласыз.
Оны екі опциямен қайта орнатуға болатындығын ескеріңіз:
- Жаңарту: Сақталу файлдары, параметрлер мен бағдарламалар арқылы Windows орнату - Бұл жағдайда сіздің барлық файлдарыңыз Windows.old қалтасына сақталады және оларды сол жерден алу керек, содан кейін қажетсіз қалдықтарды алып тастаңыз.
- Таңдамалы: Тек Windows жүйесін орнату - бүкіл жүйе бөлімі пішімделеді, соның ішінде пайдаланушы файлдары. Бұл әдісті таңдағанда, сіздің барлық файлдарыңыз басқа дискіде (бөлімде) сақталғанына көз жеткізіңіз немесе сізге қажет емес.
Толығырақ: Windows.old қалтасын қалай жою керек
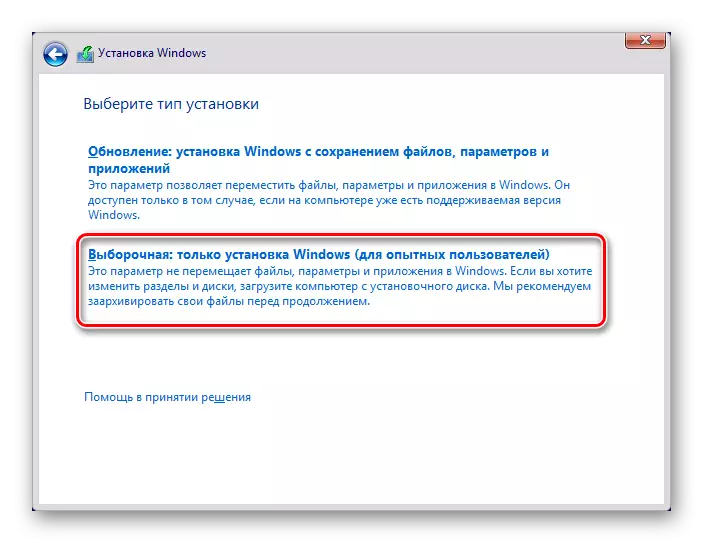
Толығырақ: Windows жүйесін қалай қайта орнатуға болады
Біз CMD.exe ұшыру қателіктерімен байланысты мәселені шешудің жиі кездесетін тәсілдерін қарастырдық. Көп жағдайда олар командалық жолдың жұмысын орнатуға көмектесуі керек. Егер сіз әлі де CMD интерфейсін бастай алмасаңыз, пікірлеріңізге хабарласыңыз.
