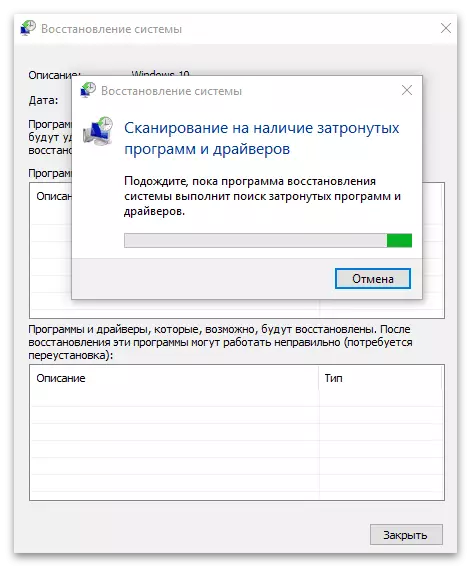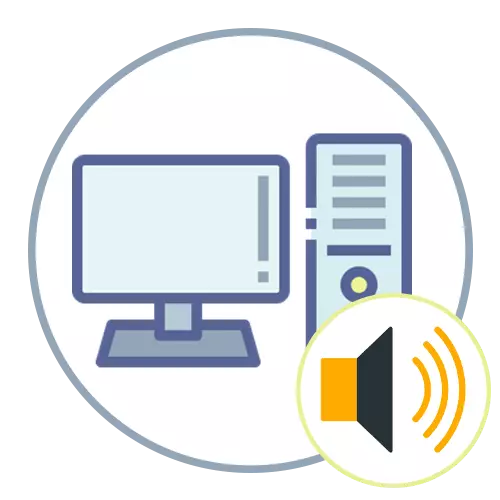
1-әдіс: Ақаулықтарды жоюды пайдалану
Windows-қа енгізілген Windows ақаулықтарын жою құралын Sound ойнатумен, соның ішінде Windows дыбысының жұмысымен байланысты әр түрлі мәселелерді шешуге көмектеседі. Бұл құрал негізгі компоненттерді тексереді, оларды қайта іске қосады немесе пайдаланушыны пайдалану үшін қажетті нұсқауларды қолмен орындау үшін көрсетеді.
- Бастау мәзірін ашып, «Параметрлер» тармағына өту үшін Беріліс белгішесін нұқыңыз.
- Төменде және «Жаңарту және қауіпсіздік» плиткасын нұқыңыз.
- Сол жақ панельде сіз ақаулықтарды жою қызықтырады.
- Бұл бөлімде «Ақаулықтарды жоюдың жетілдірілген құралдары» деген жазуды нұқыңыз.
- «Sound Play» құралын тінтуірдің сол жақ батырмасымен және сол арқылы басу арқылы таңдаңыз.
- Сканерлеуді күту.
- Егер экранда шығыс құрылғыларының тізімі пайда болса, пайдаланылған маркерді белгілеп, одан әрі жүріңіз. Тексерудің соңына дейін күтіңіз және нәтижелермен танысыңыз. Егер сізге қажет болса, түзетуді аяқтау үшін экранда көрсетілген нұсқауларды орындаңыз.
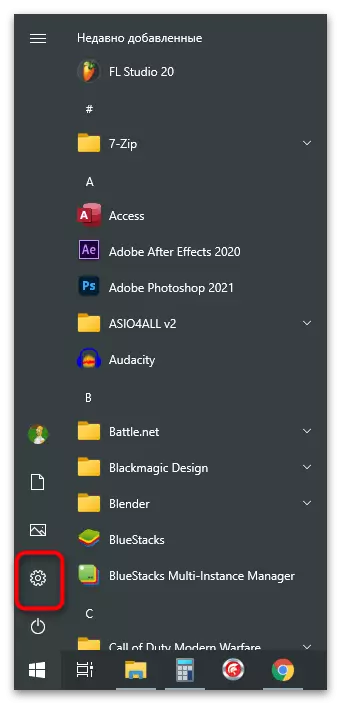
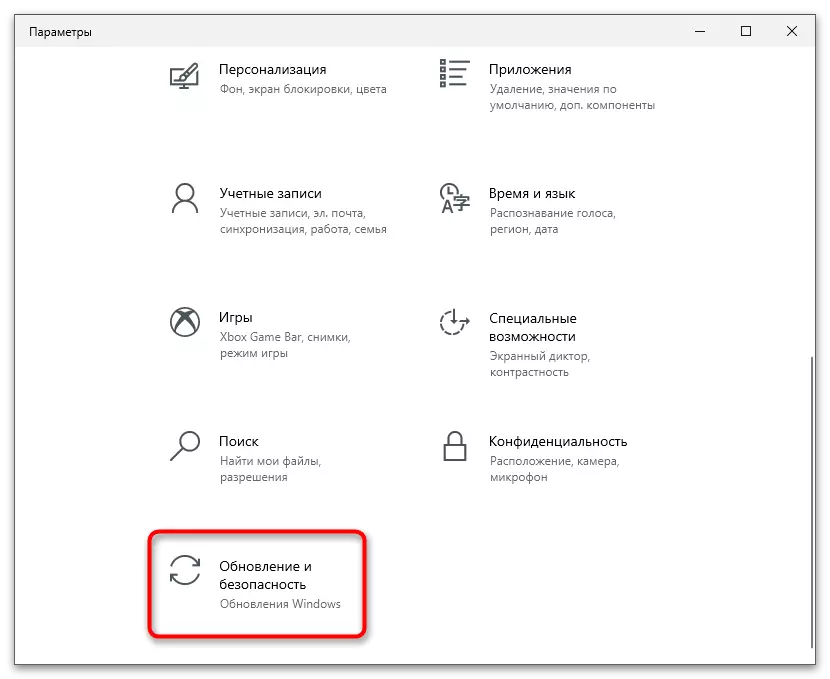
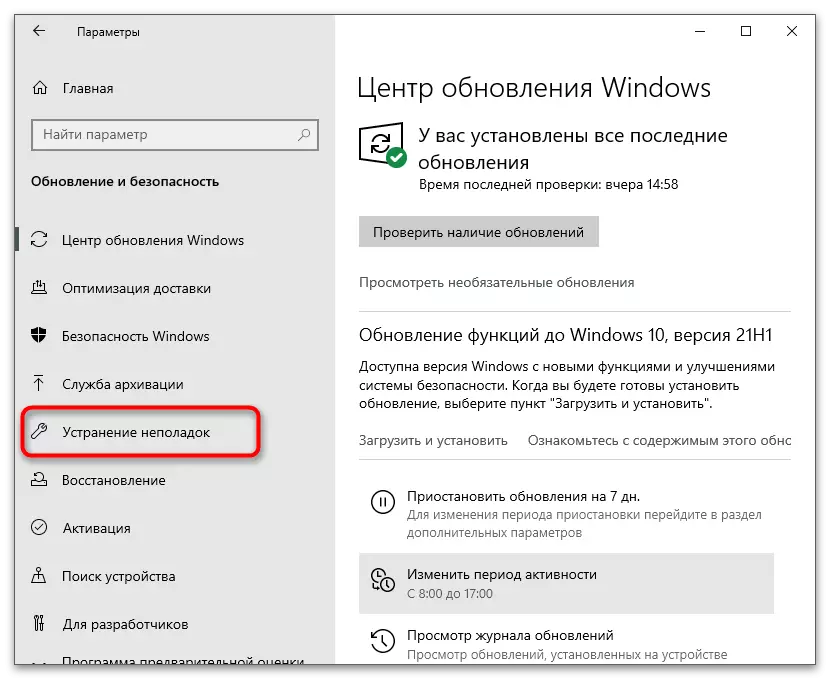
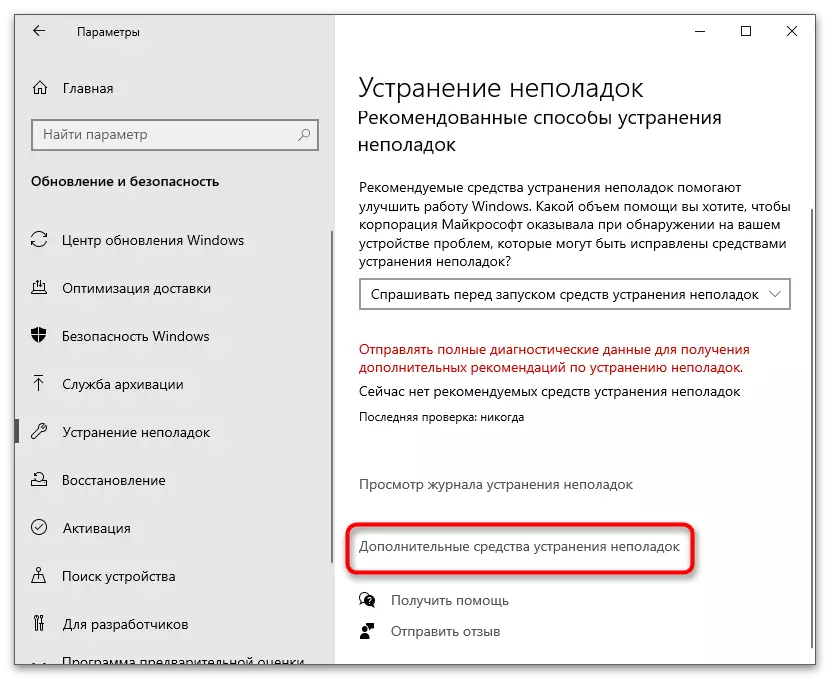

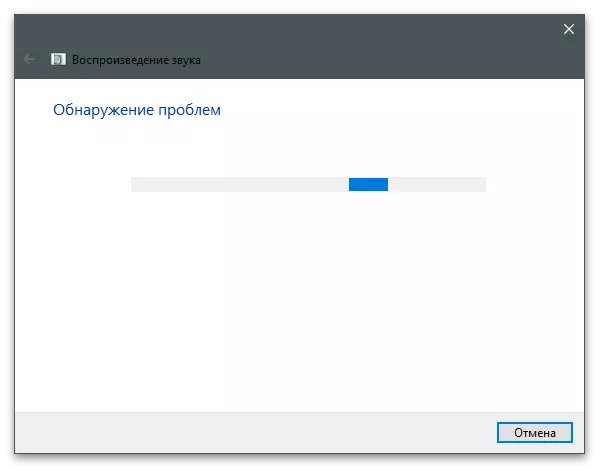

2-әдіс: Қызмет күйін тексеру
Кейбір пайдаланушылар Windows қызметтерін, соның ішінде дыбысты ойнатуға және түсіруге жауапты екенін білмейді, оны өз бетінше басқаруға, оларды кез келген уақытта тоқтатуға болады. Егер Windows Audio бағдарламасы автоматты түрде басталмаса, параметрлер ол үшін шатастырылған және бастапқы позицияға қайтарылуы керек, ол келесідей орындалады:
- «START» және «Қызметтер» қосымшасын іздеу арқылы ашыңыз.
- Онда сіз жүйе мен қосымша қызметтердің толық тізімін көресіз, олардың ішінде «Windows Audio» жолын тауып, содан кейін оны тінтуірдің сол жақ батырмасымен екі рет басыңыз.
- «Автоматты түрде» іске қосу түрін орнатыңыз.
- Егер қызмет қазір жұмыс істемесе, осы жағдайды түзету үшін түймені тиісті атаумен басыңыз.
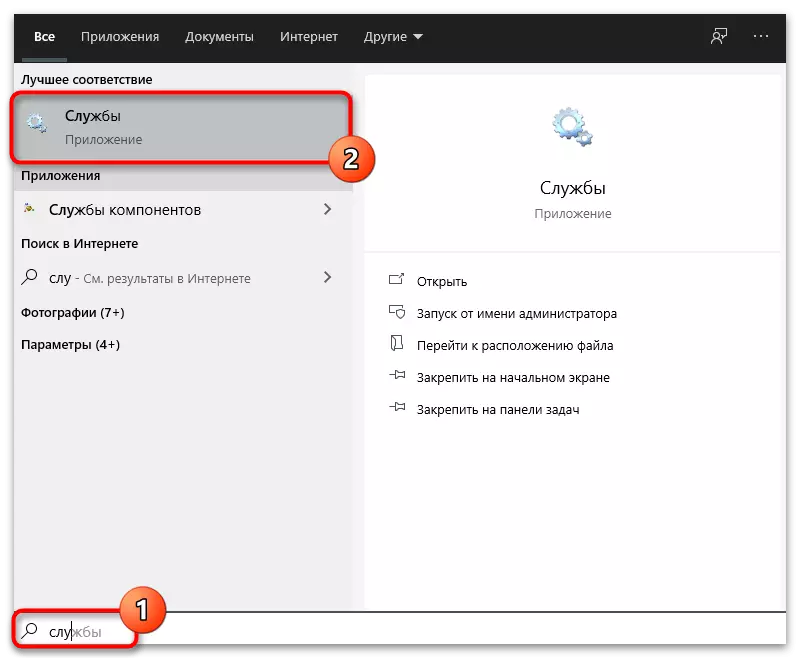
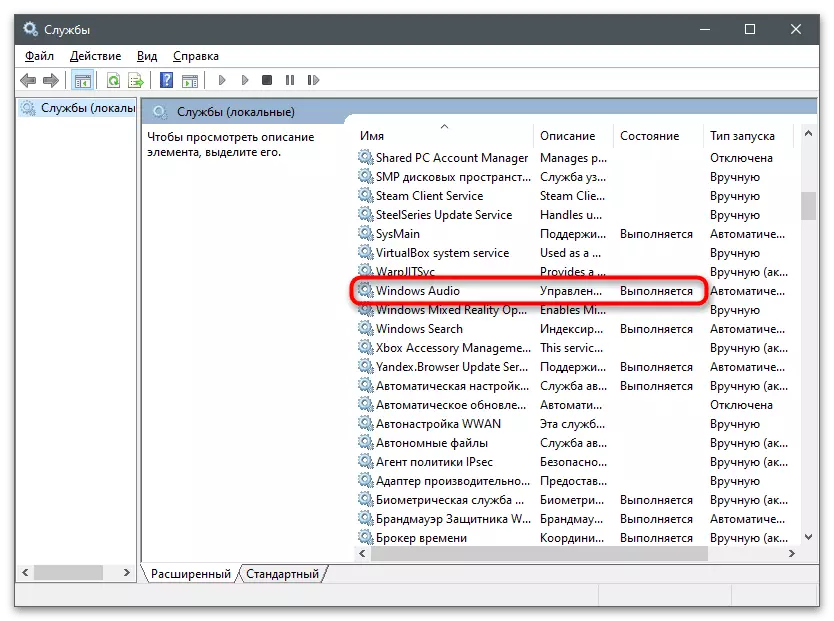

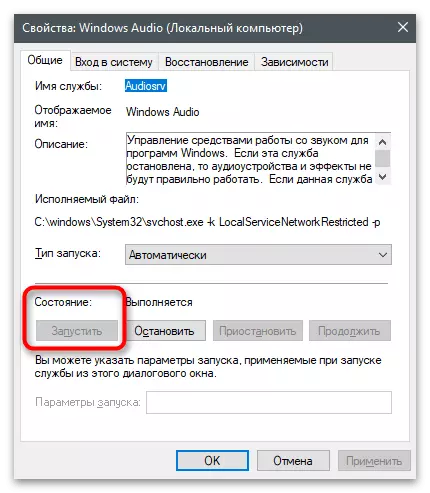
3-әдіс: тәуелділіктерді тексеру
Windows жүйесіндегі барлық қызмет кейбіреулері басқалармен байланысты және олар бірге жұмыс істейді. Windows Audio сонымен қатар жай тәуелділікке ие, олар жай ғана бақылауға болады. Олардың есімдері осы тәуелділіктің күйін тексеру және қажет болған жағдайда параметрлерді өзгерту үшін пайдалы болады.
- Windows аудио қызмет сипаттарына жоғарыда көрсетілгендей, «Тәуелділіктер» қойындысына өтіңіз.
- Барлық тәуелді компоненттердің тізімін кеңейтіп, олардың әрқайсысының атын көшіріңіз немесе есте сақтаңыз. Тиісті қызметтерді іздеу кезінде сіз келесі скриншотты қолдана аласыз.
- Барлық компоненттер тізіміне оралыңыз және бұрын анықталған атауды табыңыз. Сол сияқты, екі рет, қасиеттерді ашу үшін тінтуірдің сол жақ батырмасын басыңыз.
- «Автоматты түрде» бастапқы түрін орнатыңыз және егер ол тоқтаған болса, қызметті іске қосыңыз.
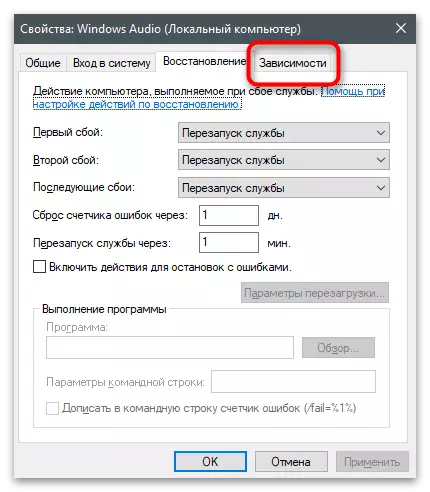
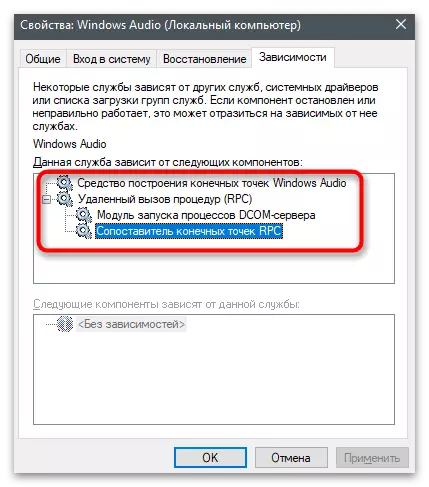

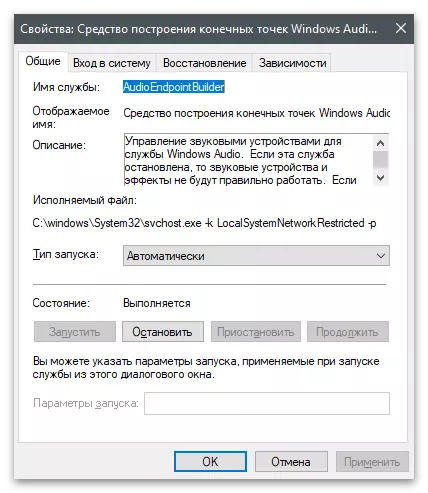
Егер сіз параметрлерді өзгерткен болсаңыз және барлық байланысты қызметтер қазір жұмыс істеп тұрсаңыз, бірақ әлі де дыбыс жоқ, бірақ әлі де жоқ және сол қате пайда болады, компьютерді қайта іске қосыңыз және ойнатуды қайтадан тексеріңіз.
4-әдіс: Консоль арқылы қызметтерді бастаңыз
Консоль арқылы қызметтермен өзара әрекеттесуге арналған бірнеше командалар бар. Олардың кейбіреулері сізге компоненттердің белсенділігін басқаруға, оларды басқаруға немесе өшіруге мүмкіндік береді. Бірнеше осындай командаларды орындағаннан кейін сіз Windows Audio-ның дұрыс жұмысын теңшей аласыз және қарастырылып отырған мәселені шешуге болады.
- Пайда болған кезде және «Іске қосу» батырмасын тінтуірдің оң жақ түймешігімен нұқып, «Windows PowerShell» тармағын таңдаңыз.
- Сонымен қатар, келесі көрінетін барлық командаларды енгізіңіз, содан кейін әр жолды енгізгеннен кейін ENTER батырмасын басыңыз. Егер Қызмет қазірдің өзінде жұмыс істеп тұрғандығы туралы хабарлама болса, жай келесі командаға өтіп, олардың әрқайсысын іске қосқанша жасаңыз.
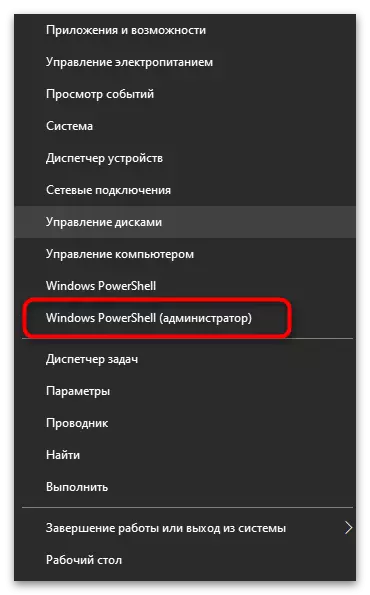
Net Start RPCEPCEPTMAPPER
Net Start DComlaunch
Net Start RPCSS.
AudioendpointBuinder торабы.
Net Start AudiosRV
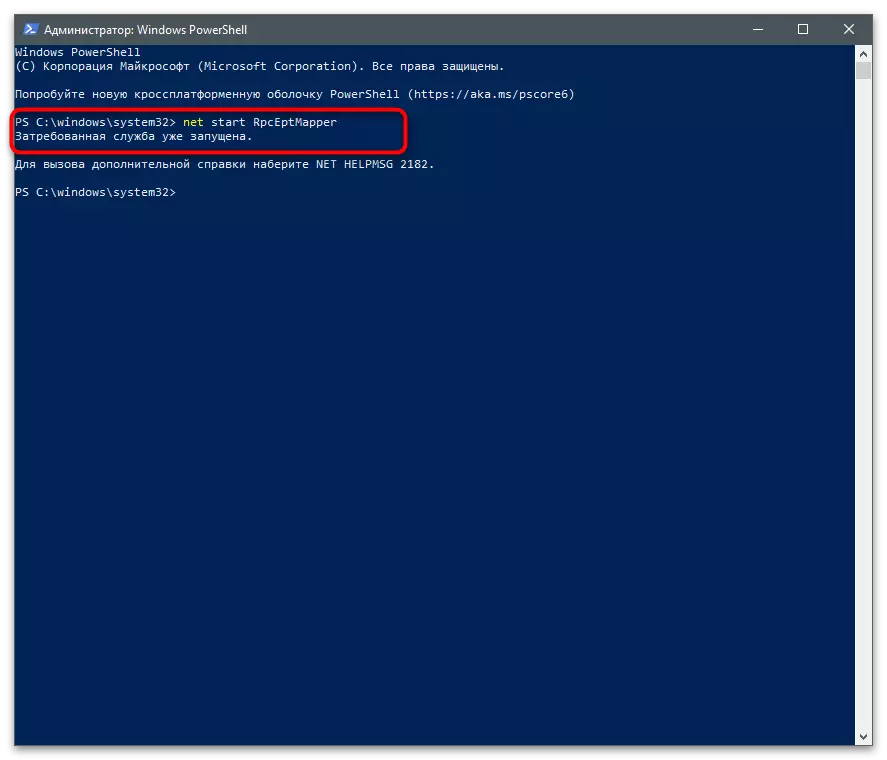
5-әдіс: ДК вирустары үшін сканерлеу
Жүйелік файлдардың жұмысына, жасыруға және қызмет көрсетуге, соның ішінде Windows Audio жұмысына теріс әсер ететін кейбір вирустар. Егер жоғарыда айтылғандардан ештеңе көмектеспесе, проблема зиянды файлдардан туындағанына сенуге негіз бар. Біз өзіңізді келесі сілтемеге өзіңізбен танысуды ұсынамыз, олар сканерлеудің оңтайлы құралдарын және қауіптерді алып тастауды ұсынамыз.
Толығырақ: Компьютерлік вирустармен күрес
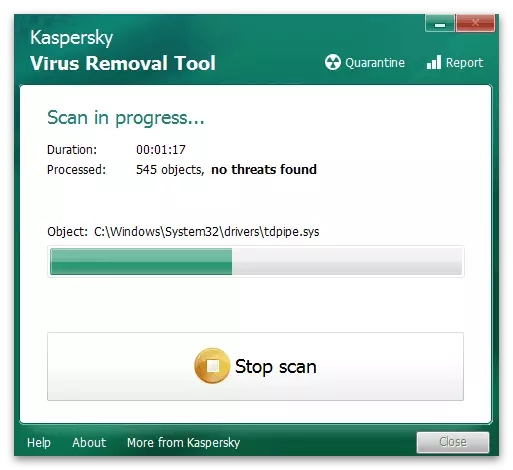
6-әдіс: жүйені қалпына келтіру
Егер жоғарыда сипатталған әдістердің ешқайсысы дұрыс нәтиже бермесе ғана, бұл әдісті орындау керек, ал дыбыс бірнеше күн бұрын жоғалып кетті, бірақ олар әлі де дұрыс қайта шығарылған. Қателер байқалмаған кезде, сіз сол резервтік көшірмеде терезелерді қайта орауыңыз керек. Мұны түсіну үшін төмендегі мақалаға көмектеседі.
Толығырақ: Windows 10-дағы қалпына келтіру нүктесіне оралу