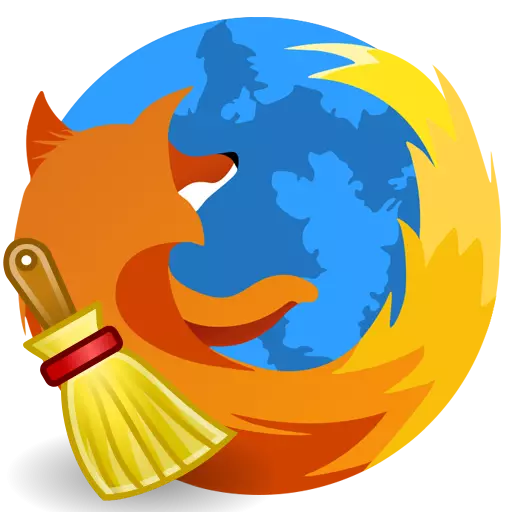
Егер Mozilla Firefox браузерінің жұмысында проблемалар болса, браузерді тазарту оңай және ең қол жетімді шешім болып табылады. Бұл мақалада Mozilla Firefox веб-шолғышын біріктірілген тазартуды қалай аяқтау керектігі қарастырылады.
Егер сізге проблемаларды шешу үшін браузерді тазалау керек болса, мысалы, егер өнімділік құлаған болса, оны жан-жақты орындау маңызды, яғни И.Е. Іске қол тигізіп, жүктелген және веб-шолғыштың қосымша қосымшалары мен параметрлері мен басқа компоненттері болуы керек.
Firefox қалай тазартуға болады?
1-кезең: Mozilla Firefox тазалау функциясын пайдалану
Mozilla Firefox-та тазалауды орындау үшін арнайы құрал ұсынылған, оның міндеттері келесі браузер элементтерін алып тастау болып табылады:
1. Сақталған параметрлер;
2. Белгіленген кеңейтімдер;
3. Журналдарды жүктеу;
4. Сайттардың параметрлері.
Бұл әдісті қолдану үшін Веб-шолғыш мәзірінің түймесін басып, сұрақ белгісімен белгішені нұқыңыз.
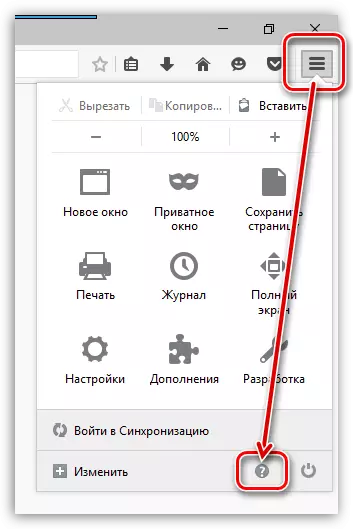
Сондай-ақ, сіз элементті ашуыңыз керек басқа мәзір болады. «Мәселелерді шешу туралы ақпарат».
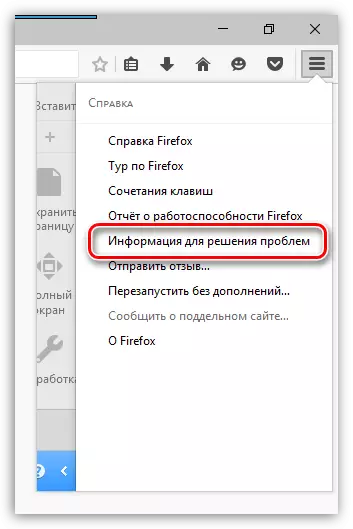
Көрсетілген беттің жоғарғы оң жақ бұрышында батырманы басыңыз «Firefox тазарту».
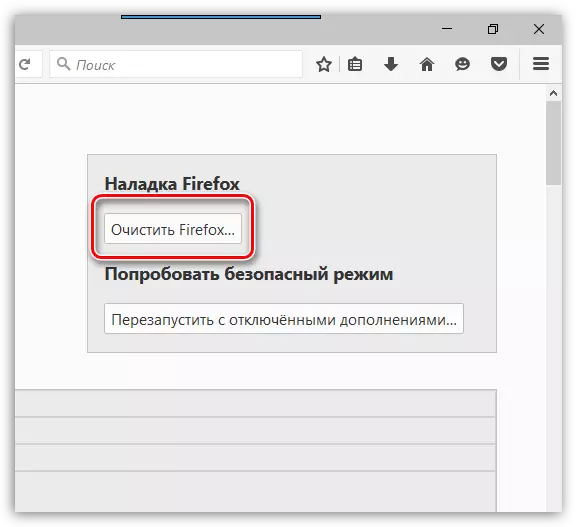
Firefox тазарту ниетін растау үшін экранда терезе пайда болады.
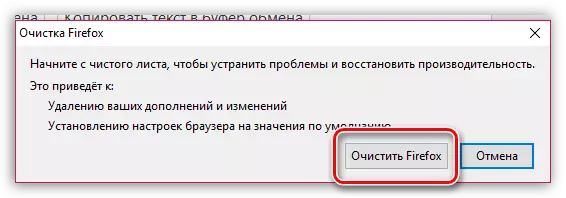
2 кезең: жинақталған ақпаратты тазалау
Енді Mozilla Firefox-тің жұмыс уақыты, кэш, печенье және тарих.
Веб-шолғыш мәзірінің түймесін басып, ашық рада «Журнал».
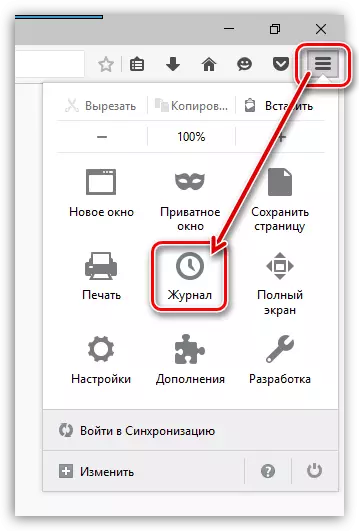
Терезенің сол аймағында қосымша мәзір пайда болады, ол элементті таңдау керек. «Журналды жою».
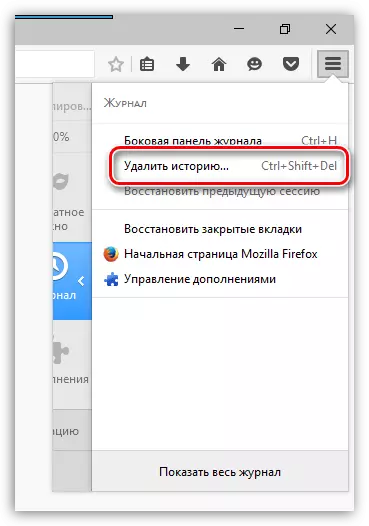
Элементті ашатын терезеде «Жою» Параметрді орнатыңыз «Бәрі» Содан кейін барлық параметрлерді құсбелгі қойыңыз. Түймені басу арқылы алып тастауды аяқтаңыз «Қазір жою».
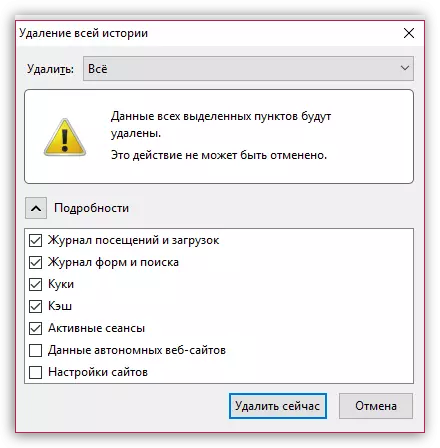
3-кезең: Бетбелгілерді жою
Бетбелгілер белгішесіндегі және көрсетілген терезедегі веб-шолғыштың жоғарғы оң жақ бұрышын нұқыңыз «Барлық бетбелгілерді көрсету».

Экранда Бетбелгі басқару терезесі пайда болады. Сол жақ аймақта бетбелгілері бар (стандартты және теңшелетін) бар, ал белгілі бір қалтаның мазмұны көрсетіледі. Барлық жеке қалталарды, сондай-ақ мазмұнның стандартты қалталарын да жойыңыз.
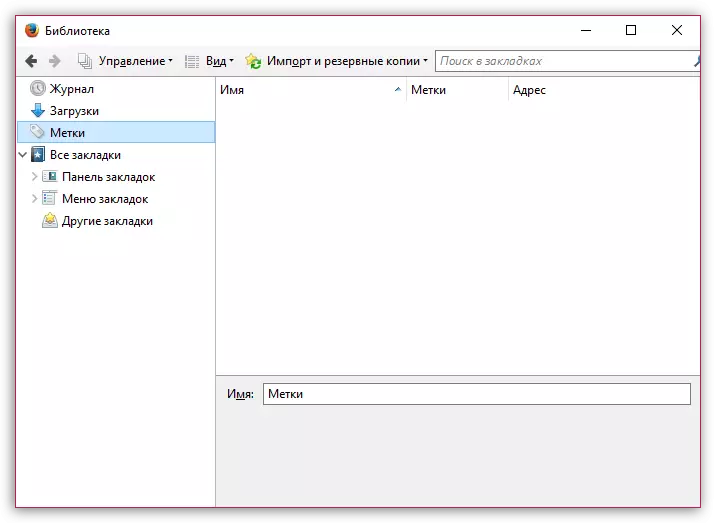
4 кезең: парольді жою
Құпия сөзді сақтау мүмкіндігін пайдаланып, сізден логин мен парольді енгізу үшін веб-ресурсқа барған сайын қажет емес.
Браузерде сақталған құпия сөздерді жою үшін, Веб-шолғыш мәзірінің түймесін басып, бөлімге өтіңіз. «Параметрлер».
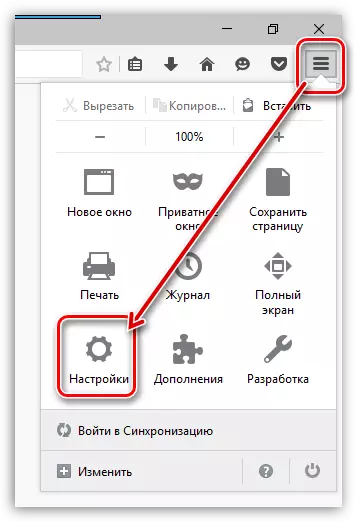
Терезенің сол жағындағы қойындысына өтіңіз «Қорғау» , және түймесін оң жақ түймесімен басыңыз «Сақталған логиндер».
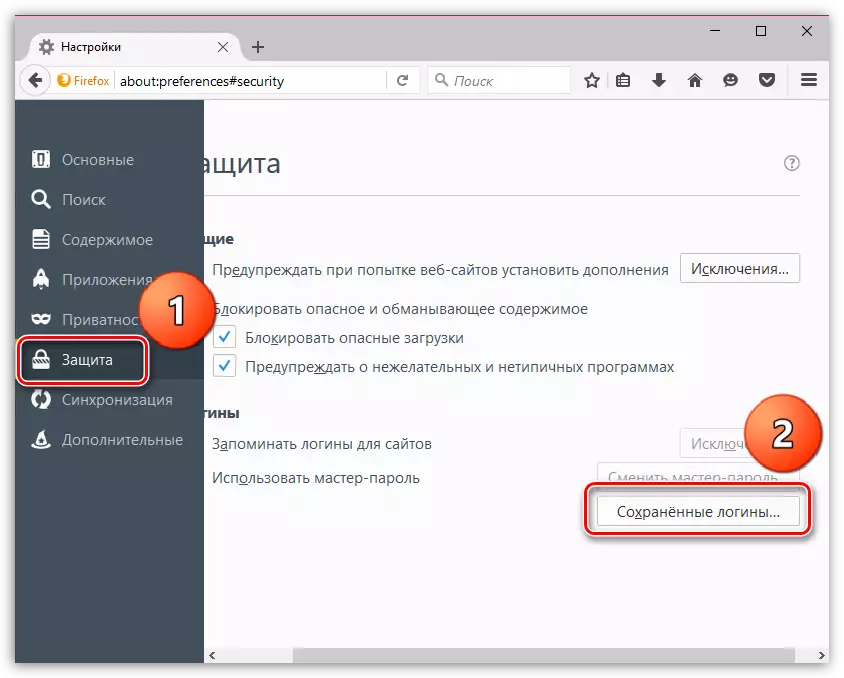
Ашылған терезеде түймесін басыңыз «Барлығын жойыңыз».
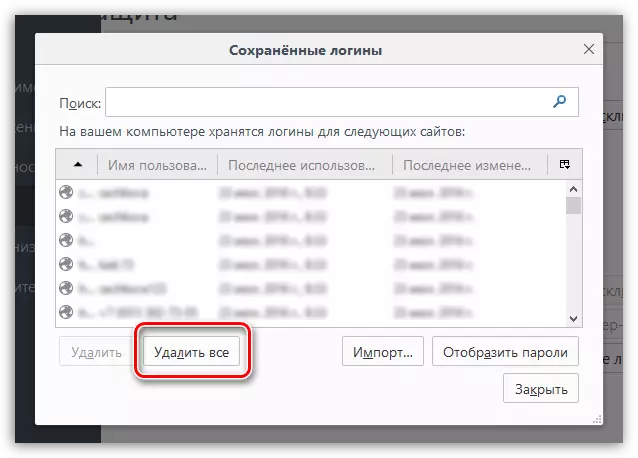
Бұл ақпаратты толығымен жою ниетімен парольді жою процедурасын аяқтаңыз.

5 кезең: сөздікті тазалау
Mozilla Firefox-та шолғышта теру кезінде анықталған қателерді баса көрсетуге мүмкіндік беретін бекітілген сөздік бар.
Алайда, егер сіз Firefox сөздігімен келіспесеңіз, сіз осы немесе сол сөзді сөздікке қосуға болады, сол арқылы пайдаланушы сөздігін құра аласыз.
Mozilla Firefox-тағы сақталған сөздерді қалпына келтіру үшін шолғыш мәзірінің түймесін басып, сұрақ белгісімен белгішені ашыңыз. Көрсетілген терезеде түймесін басыңыз. «Мәселелерді шешу туралы ақпарат».
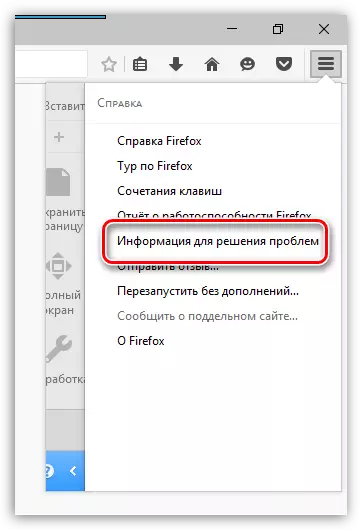
Ашылған терезеде түймесін басыңыз «Қалтаны көрсету».
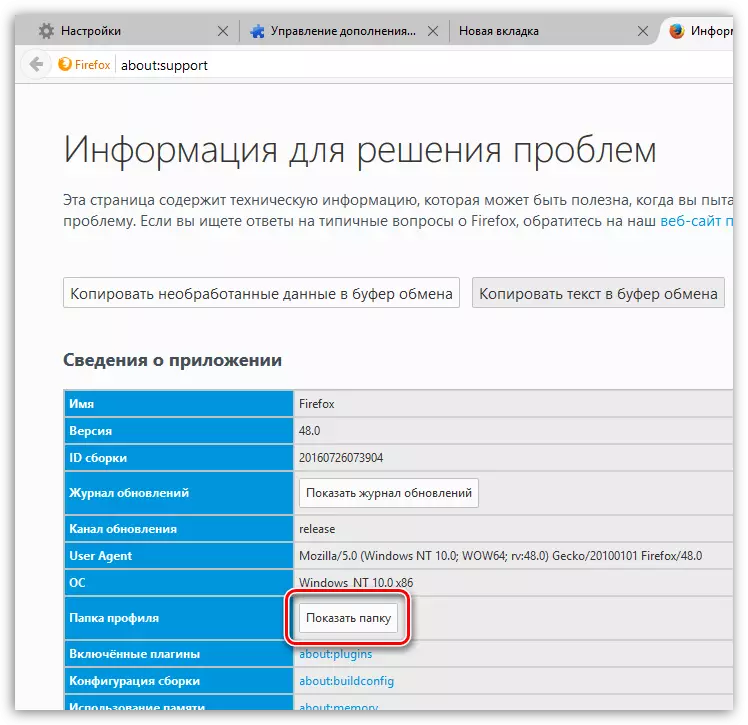
Браузерді толығымен жабыңыз, содан кейін профиль қалтасына оралып, ішіндегі Persdict.dat файлын табыңыз. Бұл файлды кез-келген мәтіндік редактор, мысалы, стандартты Wordpad арқылы ашыңыз.
Mozilla Firefox-та сақталған барлық сөздер жеке жолда көрсетіледі. Барлық сөздерді жойып, файлға енгізілген өзгертулерді сақтаңыз. Профиль қалтасын жауып, Firefox іске қосыңыз.
Және соңында
Әрине, жоғарыда сипатталған Firefox-ты тазарту әдісі ең жылдам емес. Сіз жаңа профиль жасасаңыз немесе компьютерде Firefox-ты қайта орнатсаңыз, соғұрлым жылдамырақ.
Firefox жаңа профилін құру және ескіді алып тастау үшін, Mozilla Firefox-ты толығымен жабыңыз, содан кейін терезеге қоңырау шалыңыз «Жүгіру» Пернелер тіркесімі Win + r..
Ашылған терезеде келесі пәрменді енгізу қажет және Enter пернесін басыңыз:
Firefox.exe -p.
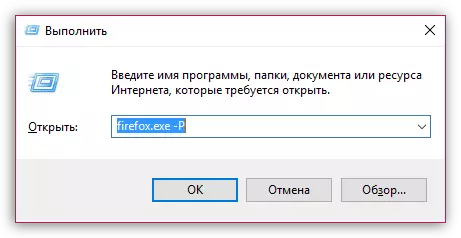
Терезе Firefox профильдерімен жұмыс терезесін көрсетеді. Ескі профильді (профильдерді) жоймас бұрын, біз жаңасын жасауымыз керек. Мұны істеу үшін түймесін басыңыз. «Жасау».
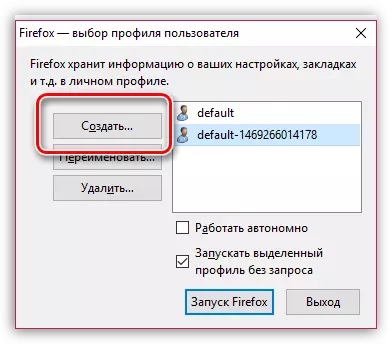
Жаңа профильді терезеде, қажет болған жағдайда профильдің бастапқы атауын өзіңізге өзгертіңіз, осылайша бірнеше профиль жасау жағдайында сіз шарлауға болады. Төменнен төмен, сіз профиль қалтасының орнын өзгерте аласыз, бірақ қажет болмаса, онда бұл элемент сол қалқаны жақсы.

Жаңа профиль жасалған кезде, қажет емес алып тастауға болады. Мұны істеу үшін, тінтуірдің сол жақ батырмасы оны бөлектеу үшін қажет емес профильді нұқыңыз, содан кейін түймесін басыңыз «Жою».
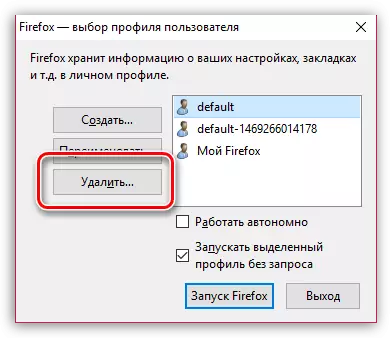
Келесі терезеде түймесін басыңыз. «Файлдарды жою» Егер сіз қаласаңыз, Firefox профилімен бірге, профиль қалтасында сақталған барлық жинақталған ақпарат.

Сізде тек сізге қажет болған кезде, оны бір рет нұқыңыз және оны таңдаңыз. «Firefox іске қосыңыз».
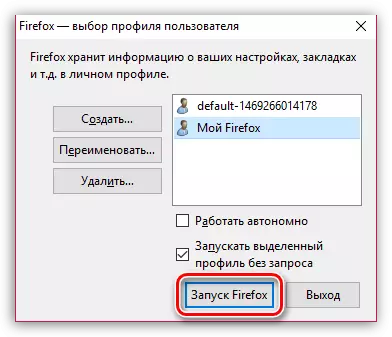
Осы ұсыныстарды қолдана отырып, сіз Firefox-ты бастапқы күйге толығымен тазалай аласыз, сол арқылы браузерді алдыңғы тұрақтылық пен өнімділік үшін қайтарады.
