
Skype пайдаланушыларының пайдаланушылары кездесетін мәселелердің бірі, басталуы мүмкін, ақ экран. Пайдаланушы өздерінің есептік жазбаларын енгізуге тырыспайтындардың бәрінің ең жаманы. Бұл құбылыстың не себеп болғанын білейік және көрсетілген мәселені түзетудің қандай тәсілдері бар екенін білейік.
Бағдарламаны бастау кезінде байланыс үзіліс
Skype іске қосылған кезде ақ экранның пайда болу себептерінің бірі Skype бағдарламасы жүктелген кезде Интернет байланысы болып табылады. Бірақ қазірдің өзінде жартастың себептері салмақ болуы мүмкін: провайдердің проблемаларынан модемдік мәселелерге немесе жергілікті желілерде жабылуға болады.
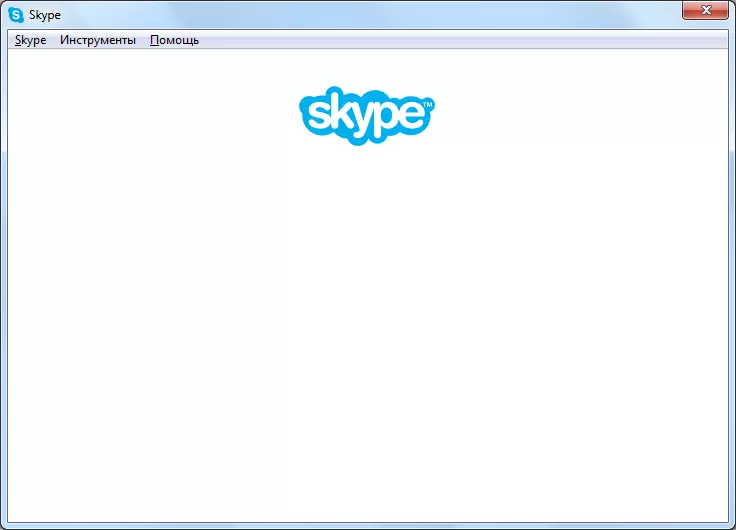
Тиісінше, шешім провайдердің себептерін анықтап, немесе бөлшектеу кезінде бұзылуда.
Яғни ақаулар
Өздеріңіз білесіздер, сіз Internet Explorer шолғышын Skype қозғалтқышы ретінде пайдаланасыз. Бұл браузердің проблемалары бағдарламаға кірген кезде ақ терезені тудыруы мүмкін. Оны түзету үшін, ең алдымен, IE параметрлерін қалпына келтіруге тырысу керек.
Skype бағдарламасын жауып, IE іске қосыңыз. Браузердің жоғарғы оң жақ бұрышында орналасқан редукторды нұқу арқылы Параметрлер бөліміне өтіңіз. Пайда болған тізімде «Бақылаушы қасиеттері» тармағын таңдаңыз.
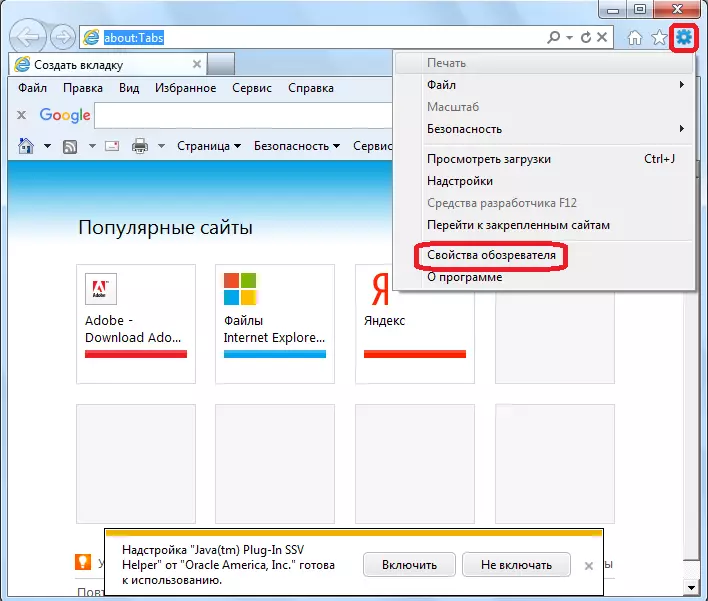
Ашылған терезеде «Кеңейтілген» қойындысына өтіңіз. «Қалпына келтіру» түймесін басыңыз.

Содан кейін, «Жеке параметрлерді жою» элементіне қарсы құсбелгіні қойғыңыз келетін тағы бір терезе ашылады. Біз мұны жасаймыз және «Қалпына келтіру» түймесін басыңыз.
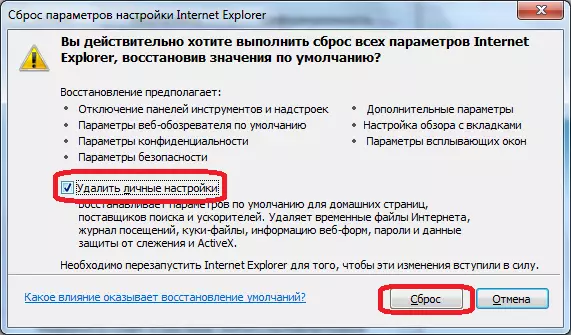
Осыдан кейін сіз Skype бағдарламасын іске қосып, оның өнімділігін тексере аласыз.
Егер бұл әрекеттер көмектеспесе, Skype және IE жабыңыз. Win + R пернелерінің пернетақтасын басу арқылы «Іске қосу» терезесіне қоңырау шалыңыз.
Біз осы терезеде келесі пәрмендерді үнемі жүргіздік:
- Regsvr32 Ole32.dll
- Regsvr32 Inseng.dll
- Regsvr32 OleAut32.dll
- Regsvr32 mssip32.dll
- Regsvr32 urlmon.dll.
Ұсынылған тізімнен әрбір жеке командаға кіргеннен кейін «OK» түймесін басыңыз.
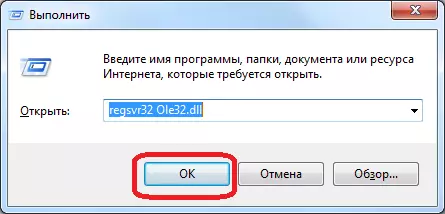
Шындығында, ақ экрандық проблема кейбір себептермен, мысалы, кейбір себептермен, Windows тізілімінде тіркелмеген кезде пайда болады. Бұл жолмен және тіркеу жүзеге асырылады.
Бірақ бұл жағдайда оны басқаша жасауға болады - Internet Explorer-ді қайта орнатыңыз.
Егер браузермен көрсетілген манипуляциялардың ешқайсысы нәтиже бермеді, ал Skype бағдарламасындағы экран әлі ақ түсті, сіз Skype және Internet Explorer-ді уақытша өшіре аласыз. Сонымен бірге, негізгі бетте Skype-де қол жетімді болмайды, ал кейбір шағын функциялар, бірақ, бірақ ақ түсті емес, қоңырау шалыңыз, қоңырау шалыңыз, ашық экраннан арылуға болады.
Skype бағдарламасын IE-ден ажырату үшін жұмыс үстеліндегі Skype жапсырмасын жойыңыз. Әрі қарай, өткізгіштің көмегімен, C: \ Program Files \ Skype \ телефонына өтіңіз, Skype.exe файлын тінтуірдің оң жақ түймешігімен нұқыңыз және «Жасау» элементін таңдаңыз.
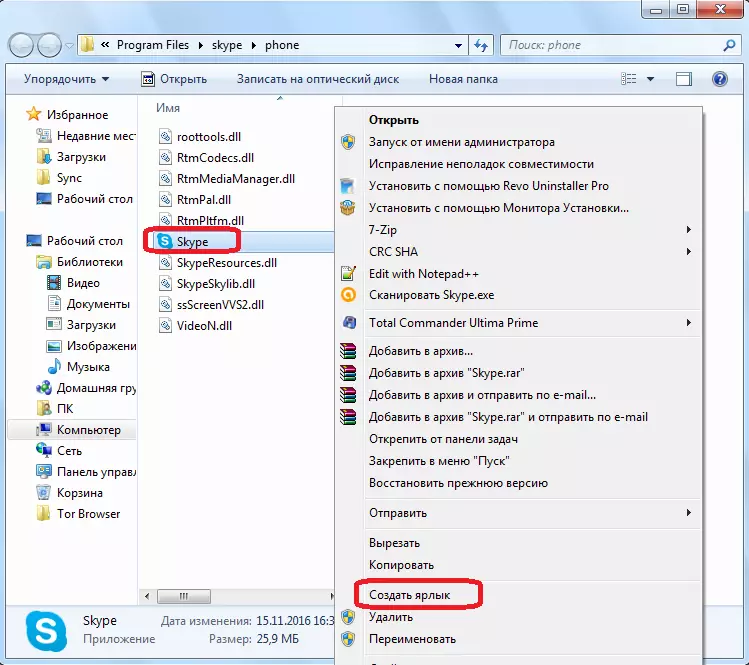
Төте жолды жасағаннан кейін, жұмыс үстеліне ораламыз, тінтуірдің оң жақ батырмасымен жапсырманы нұқыңыз және «Сипаттар» элементін таңдаңыз.
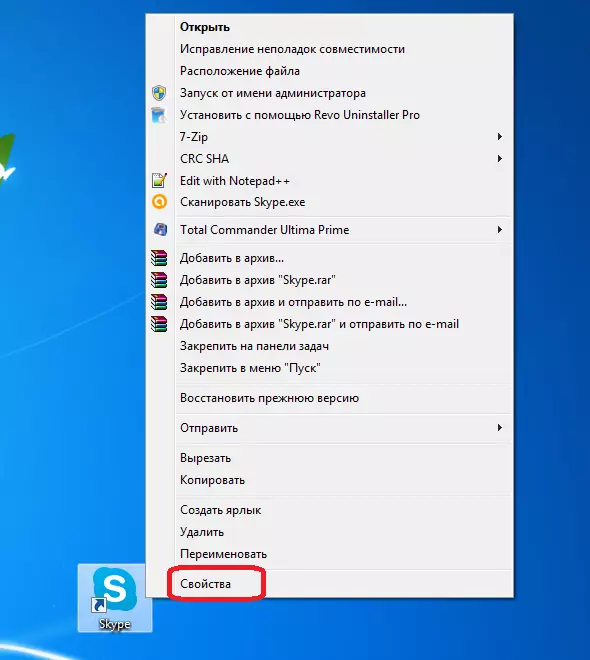
Терезелерді ашатын «Жапсырма» қойындысында «Нысан» өрісін іздейді. Біз далада бұрыннан бар өрнекке, «/ LegAcyLogin» мәніне баға белгіленбейміз. «ОК» түймесін басыңыз.
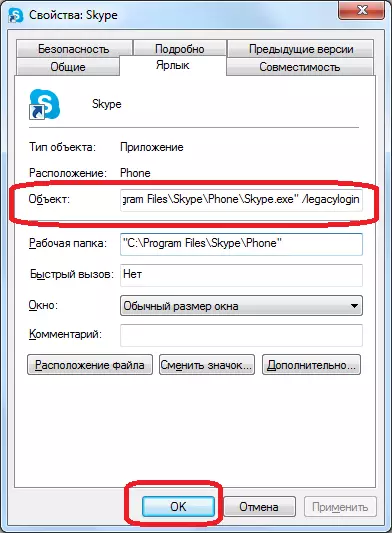
Енді, осы төте жолды басқан кезде, Internet Explorer шолғышымен байланысты емес Skype опциясы іске қосылады.
Skype параметрлерін қалпына келтіру арқылы қайта орнатыңыз
Skype бағдарламасындағы ақауларды түзетудің әмбебап тәсілі - қосымшаны қалпына келтіру параметрлерімен қайта орнату. Әрине, бұл проблеманы жоюға кепілдік бермейді, бірақ соған қарамастан, көптеген ақаулардың, соның ішінде ақ экранның басталған кезде ақаулықтарды шешуге мүмкіндік бермейді.
Біріншіден, Skype-ті толығымен тоқтатыңыз, бұл процесті Windows тапсырмалар реттеушісі арқылы қолданады.
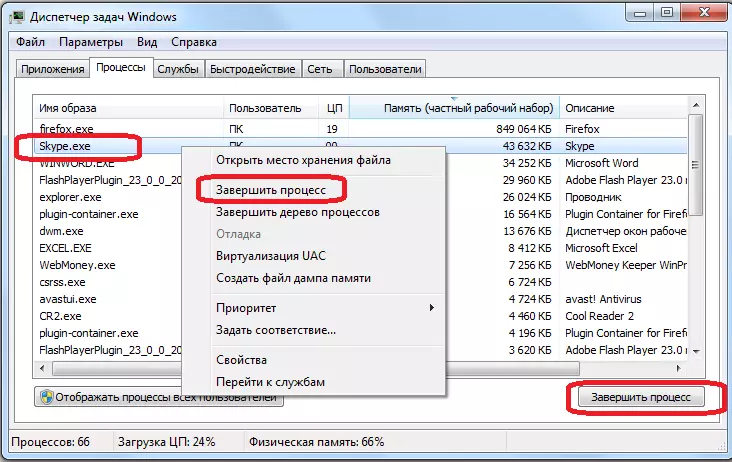
«Іске қосу» терезесін ашыңыз. Біз мұны пернетақтадағы Win + R пернелер тіркесімін басу арқылы орындаймыз. Ашылған терезеде «% AppData% \» пәрменін енгізіп, «OK» жазуы бар батырманы басыңыз.
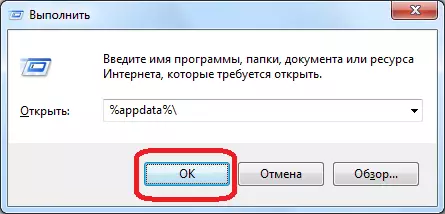
Біз Skype қалтасын іздейміз. Егер пайдаланушы чатта хат-хабарларды және басқа да мәліметтерді сақтау үшін маңызды болмаса, онда осы қалтаны жай ғана жойыңыз. Қарама-қарсы жағдайда, біз оны қалаймыз деп өзгертеміз.
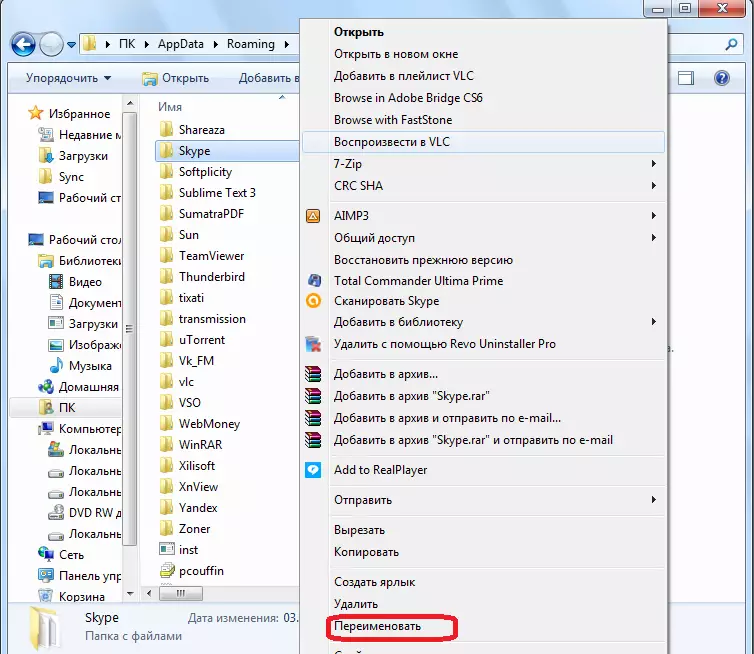
Біз Skype бағдарламасын қызметті жою және өзгерту бағдарламасы арқылы әдеттегідей жойамыз.
Осыдан кейін біз Skype стандартты орнату процедурасын шығарамыз.
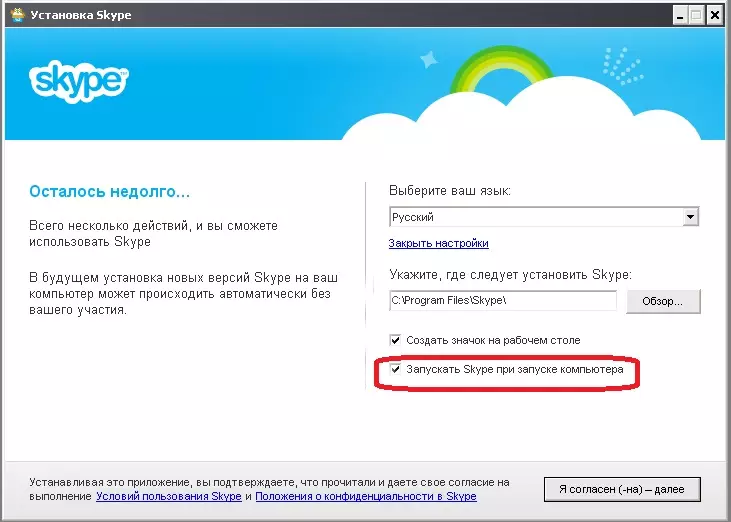
Бағдарламаны іске қосыңыз. Егер бастама сәтті болса және ақ экран болмаса, қайтадан қолданбаны жабамыз және Main.db файлын «атауы» атауын жаңадан құрылған Skype каталогына жылжытыңыз. Осылайша, біз хат-хабарларды қайтарамыз. Қарама-қарсы жағдайда, жаңа Skype қалтасын жойыңыз, ал ескі қалта бұрынғы атауын қайтарады. Ақ экранның себебі басқа жерде көрінуді жалғастырады.
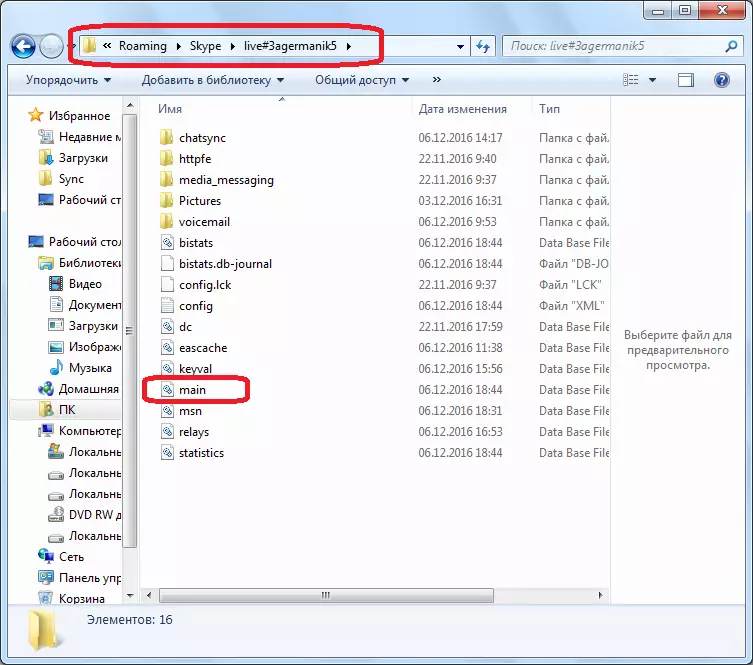
Көріп отырғаныңыздай, Skype-де ақ экранның себептері мүлдем басқа кейіпкерді киюі мүмкін. Бірақ, егер бұл қосылым кезінде Бангиялық коммуникация үзілісі болмаса, онда жоғары ықтималдығы бар, егер жоғары ықтималдығы бар, ол мәселенің түпкі себебін Internet Explorer шолғышында қол қою керек деп болжауға болады.
