
Компьютеріңіз туралы бәрін білгіңіз келетіндер - көптеген қызықты пайдаланушылардың ерекшелігі. Рас, кейде біз тек қызығушылық танытамыз. Аппараттық құрал, орнатылған бағдарламалар, дискілердің сериялық нөмірлері және т.б. туралы ақпарат өте пайдалы және әртүрлі мақсаттарға қажет болуы мүмкін. Бұл мақалада компьютер идентификаторы туралы сөйлесейік - қажет болған жағдайда қалай анықтауға болады және қалай өзгерту керек.
Біз компьютердің идентификаторын білеміз
Компьютер идентификаторы - бұл оның желідегі MAC мекен-жайы, немесе оның желілік карточкасы. Бұл мекен-жай әр құрылғы үшін ерекше және оларды әр түрлі мақсаттар үшін әкімшілер немесе провайдерлер қолдана алады - қашықтан басқару құрамындағы және желілік қол жетімділікке дейін бағдарламалық жасақтаманы іске қосудан пайдалануға болады.MAC мекен-жайыңызды білу өте қарапайым. Ол үшін екі жол бар - «Device Manager» және «Пәрмен жолы».
1-әдіс: «Құрылғы менеджері»
Жоғарыда айтылғандай, идентификатор - бұл белгілі бір құрылғының, яғни компьютердің адаптерінің мекен-жайы.
- Біз құрылғы менеджеріне барамыз. Сіз оған «Іске қосу» мәзірінен кіруге болады, теру командасы
Devmgmt.msc.

- «Желілік адаптерлер» бөлімін ашып, картаңыздың атын іздейді.
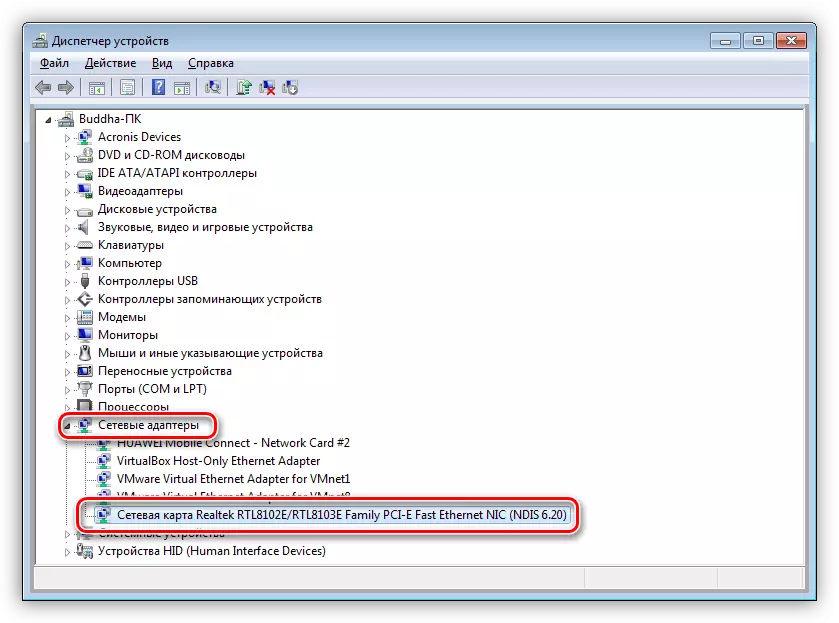
- Адаптерді екі рет нұқыңыз және ашылатын терезеде «Кеңейтілген» қойындысына өтіңіз. «Меншік» тізімінде «Желілік адрес» элементін және «Мән» өрісіндегі «Мән» өрісіне нұқыңыз.
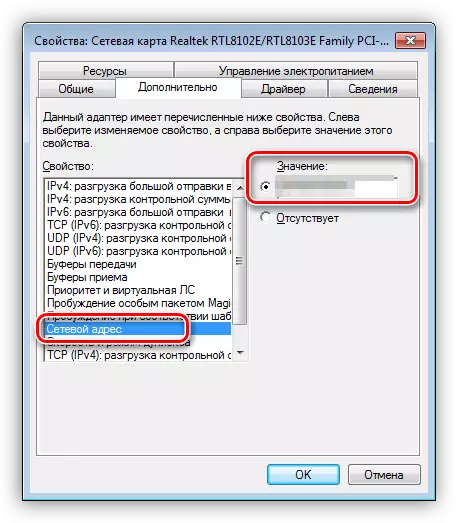
Егер қандай да бір себептермен мән нөлдер түрінде ұсынылса немесе коммутатор «жоқ» күйінде болады, содан кейін идентификатор келесі әдіспен анықталады.
2-әдіс: «Пәрмен жолы»
Windows консолін пайдалану арқылы сіз графикалық қабықшаға хабарласпай-ақ әр түрлі әрекеттерді жасап, оларды орындауыңыз мүмкін.
- «Ойнату жолын» «Іске қосу» мәзірінің барлығын пайдаланып ашыңыз. «Ашық» өрісінде
cmd.
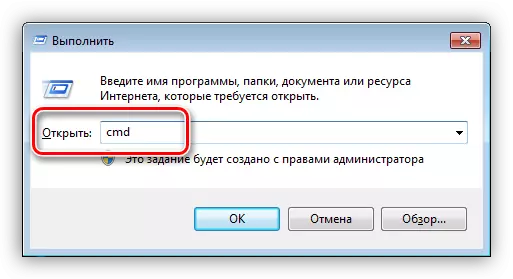
- Консоль ашылады, ол келесі пәрменді тіркеу керек және OK:
IPConfig / барлығы.
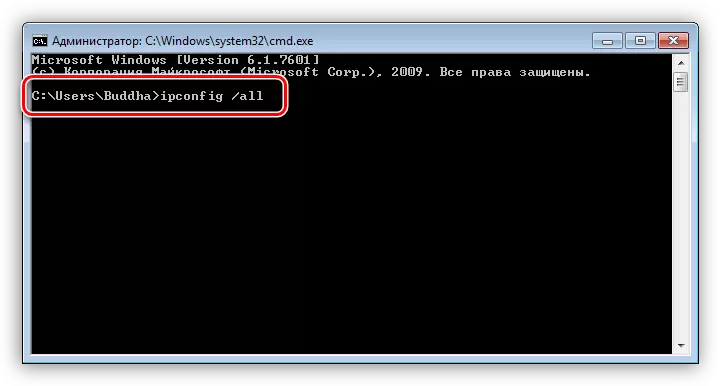
- Жүйе барлық желілік адаптерлер тізімін береді, соның ішінде виртуалды (біз оларды құрылғы менеджерінен көрдік). Барлығы олардың мәліметтерін, соның ішінде физикалық мекен-жайды көрсетеді. Бізді Интернетке қосылған адаптер қызықтырады. Бұл оның шыңы, ол қажет.
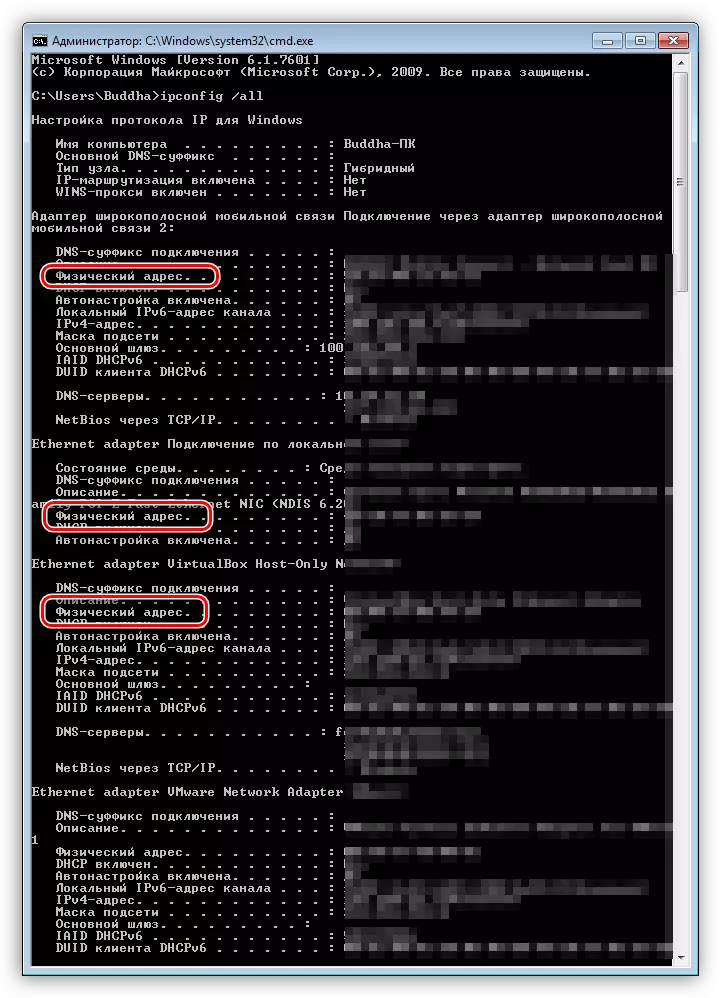
Жеке куәліктің өзгеруі
Компьютердің MAC мекенжайын өзгерту оңай, бірақ мұнда бір нюанс бар. Егер сіздің провайдеріңізде кез-келген қызметтерді, параметрлерді немесе лицензияларды идентификаторға негізделген болса, қосылымды бұзуға болады. Бұл жағдайда сіз оған мекен-жайыңызды өзгерту туралы хабарлауыңыз керек.
MAC мекенжайларын өзгерту әдістері бірнеше. Біз ең оңай және дәлелденгендер туралы сөйлесеміз.
1-нұсқа: Желілік карта
Бұл ең айқын нұсқа, өйткені желілік картаны ауыстырған кезде, компьютердегі идентификатор өзгереді. Бұл Wi-Fi модулі немесе модем сияқты желілік адаптер функцияларын орындайтын құрылғыларға да қатысты.

2-нұсқа: жүйелік параметрлер
Бұл әдіс құрылғы қасиеттеріндегі мәндерді қарапайым ауыстыру болып табылады.
- «Device Manager» ашыңыз (жоғарыдан қараңыз) және желілік адаптерді (карта) табыңыз.
- Екі рет нұқыңыз, «Кеңейтілген» қойындысына өтіп, қосқышты «Мән» күйіне қойыңыз, егер жоқ болса.
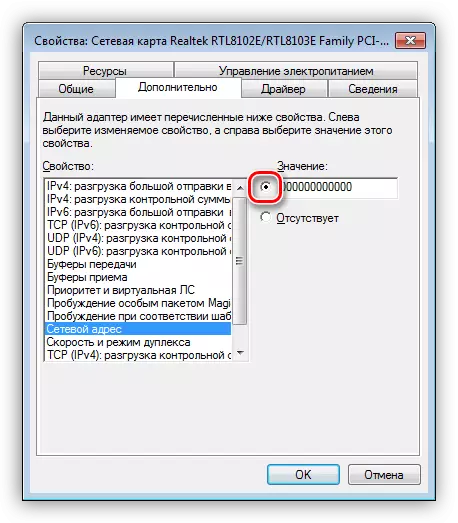
- Әрі қарай, мекенжайды тиісті өріске тіркеу керек. Mac - алты алтылық сандардың жиынтығы.
2A-54-F8-43-6D-22
немесе
2А: 54: 54: 43: 6D: 22
Мұнда да нюанс бар. Windows жүйесінде адаптерлерге «басынан алынды» деген шектеулер бар. Рас, бұл тыйымға тыйым салуға мүмкіндік беретін трюк бар - шаблонды пайдалану. Олардың төртеуі:
* A - ** - ** - ** - ** - ** - **
* 2 - ** - ** - ** - ** - ** - **
* E - ** - ** - ** - ** - ** - **
* 6 - ** - ** - ** - ** - ** - **
Жұлдыздардың орнына кез-келген он алтылық санды ауыстыру қажет. Бұл 0-ден 9-ға дейінгі сандар және A-F-қа дейінгі әріптер (латын), барлығы он алты таңбадан тұрады.
01234567899ABCDEF.
MAC мекенжайын бөлгішсіз, бір жолға енгізіңіз.
2A54F8436D22.
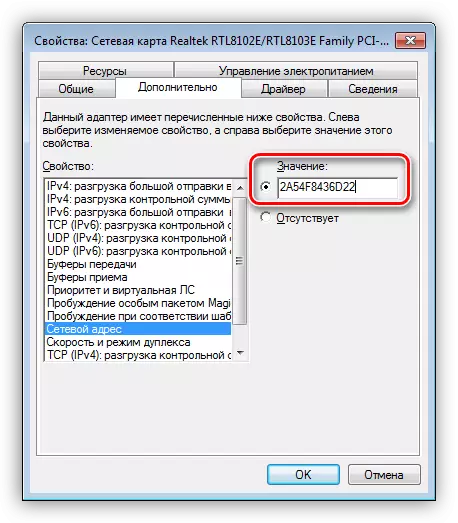
Қайта жүктеуден кейін адаптерге жаңа мекен-жай беріледі.
Қорытынды
Көріп отырғаныңыздай, желідегі компьютер идентификаторын үйрену және ауыстыру өте қарапайым. Мұның қажеті жоқтығыңыз жөн емес. Желіде Mac-қа бұғатталмайтындай етіп бұзбаңыз және бәрі жақсы болады.
