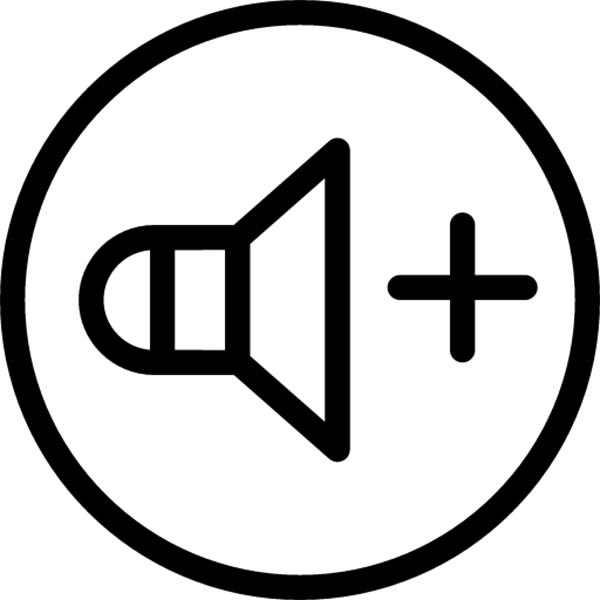
Көбінесе пайдаланушылар ноутбуктегі немесе жалғанған сыртқы динамиктердің сыртқы ойнату құрылғылары өте тыныш, және дыбыс деңгейінің дыбыс деңгейі жеткіліксіз. Бұл жағдайда сізге біршама нақты әрекеттерді орындау қажет, бұл көлемді аздап арттырады, тіпті дыбысты жақсы етеді.
Windows 7-мен ноутбуктегі дыбыс деңгейін жоғарылатыңыз
Құрылғыдағы дыбыс деңгейін арттырудың бірнеше қарапайым тәсілдері бар. Көптеген жағдайларда олар үлкен өсуді білдірмейді, бірақ олардың біреуін жасау арқылы сіз шамамен жиырма процент көлемін ұлғайтуға кепілдік бересіздер. Әр жолмен егжей-тегжейлі талдайық.1-әдіс: Sound Setup бағдарламалары
Дыбысты орнату бағдарламалары тек оны өңдеп, белгілі бір жабдыққа бейімделмейді, бірақ кейбір жағдайларда олар көлемді жақсарта алады. Бұл процесс эквалайзерді өңдеу арқылы жүзеге асырылады немесе егер бар болса, ендірілген эффектілерді қосу арқылы жүзеге асырылады. REALTEK дыбыстық карталарына арналған бағдарламаның мысалында барлық әрекеттерді толығырақ талдайық:
- REALTEK HD Audio - дыбыстық карта драйверлерінің ең көп таралған пакеті. Ол драйверлерді дискіден немесе жинаққа немесе өндірушінің веб-сайтынан жүктелген кезде автоматты түрде орнатылады. Дегенмен, пошта пакеттері мен утилиталарын ресми сайттан жүктеп алыңыз.
- Негізгі панельде бірнеше жүгірткілер бар, олар тереңдікке, көлеміне, шығыс деңгейіне және дыбысты қалпына келтіруге жауап береді. Сіз олардың өзгерістерді тыңдау үшін нақты уақытсыз. Осылайша, қолайлы дыбыс конфигурацияланған.
- Сонымен қатар, бағдарламада бекітілген эквалайзер бар. Егер сіз оны дұрыс конфигурацияласаңыз, ол дыбыс деңгейін жоғарылатуға көмектеседі. Көбінесе барлық жүгірткілердің әдеттегі бұралуына 100% көмектеседі.
- Эквалайзер параметрлерінің кіріктірілген профильдерінің тізімі бар. Сіз олардың біреуін таңдай аласыз, бұл сонымен қатар көлемнің пайда болуына ықпал етеді.
- «Бастау» түймесін басып, «Басқару тақтасы» тармағына өтіңіз.
- «Дыбыс» қойындысын таңдаңыз.
- Сіз бірден «Ойнату» қойындысына түсесіз, онда сіз белсенді динамикті таңдауыңыз керек, оны тінтуірдің оң жақ батырмасымен нұқыңыз және «Сипаттар» тармағына өтіңіз.
- «Деңгейлер» қойындысында Дыбыс деңгейі 100% бұрандалы болғанына көз жеткізіп, «Баланс» түймесін басыңыз. Сол және оң жақтың тепе-теңдігі бірдей екеніне көз жеткізу керек, содан бері да кішкене округтер де көлемдегі шығындарға әкелуі мүмкін.
- Енді «жақсарту» қойындысына жылжу керек және эквалайзерге қарама-қайшы құсбелгісін қойыңыз.
- Бұл эквалайзерді теңшеу үшін ғана қалады. Бірнеше жиналған профильдер бар, олардың ішінде бұл жағдайда бір «күшті» мүдделі. Таңдалғаннан кейін «Қолдану» түймесін басуды ұмытпаңыз.
- Кейбір жағдайларда, бұл сіздің профиліңізді максимум үшін эквалайзердің барлық тұтқаларын бұрау арқылы жасауға көмектеседі. Орнату терезесіне сіз профильдермен бірге қалқымалы мәзірдің оң жағындағы үш нүкте бар түймені басу арқылы кіре аласыз.

Барлық әрекеттерді орындағаннан кейін сіз 20% -ға өсті. Егер қандай да бір себептермен alltek HD Audio оның шектеулі жұмысына сәйкес келмесе немесе қанағаттанбасаңыз, онда дыбысты орнату үшін басқа бағдарламалардың біреуін пайдалануды ұсынамыз.
Толығырақ: Дыбысты конфигурация бағдарламалары
2-әдіс: дыбысты жақсарту бағдарламалары
Өкінішке орай, бекітілген құралдар мен дыбысты орнатуға арналған қосымша бағдарламалар әрдайым қажетті өңделетін параметрлердің болмауына байланысты көлемді қажетті деңгейге көтермейді. Сондықтан, бұл жағдайда ең жақсы нұсқа дыбысты жақсартатын арнайы бағдарламалық жасақтаманы қолдану болады. Оны DFX Audio Enhancer мысалында талдаңыз:

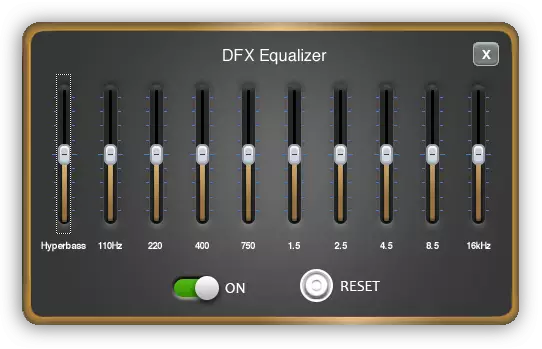

Қалған бағдарламалар шамамен бірдей принципте жұмыс істейді. Сіз өзіңізді осы бағдарламалық жасақтаманың ең жақсы өкілдерімен таныса аласыз.
Толығырақ: Компьютерде дыбысты күшейту бағдарламалары
3-әдіс: стандартты ОС
Мұндай хабарлама белгішесі «динамиктер» деп жақсы білеміз. Оған сол жақ түймені басу арқылы сіз тұтқаны тартып, дыбыс деңгейі реттелген шағын терезе ашасыз. Біріншіден, бұл тұтқаның 100% бұранданғанын тексеру керек.
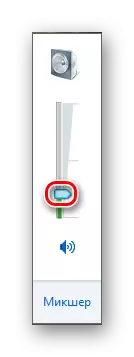
Дәл сол терезеде «Араластырғыш» түймесін назар аударыңыз. Бұл құрал әр қосымшада дыбысты бөлек баптауға мүмкіндік береді. Сондықтан, оны тексеру керек, әсіресе, егер белгілі бір ойындарда, егер белгілі бір ойында, бағдарлама немесе шолғышта байқалса.
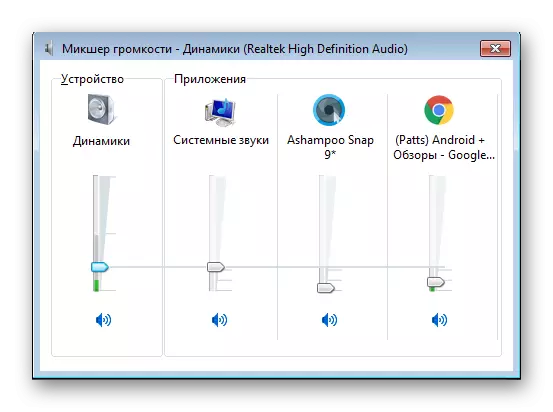
Енді егер тетіктер 100% бұрандалы болса, Select Windows 7 құралдарымен дыбысты күшейту үшін қозғалайық. Қажетті конфигурациялау үшін:
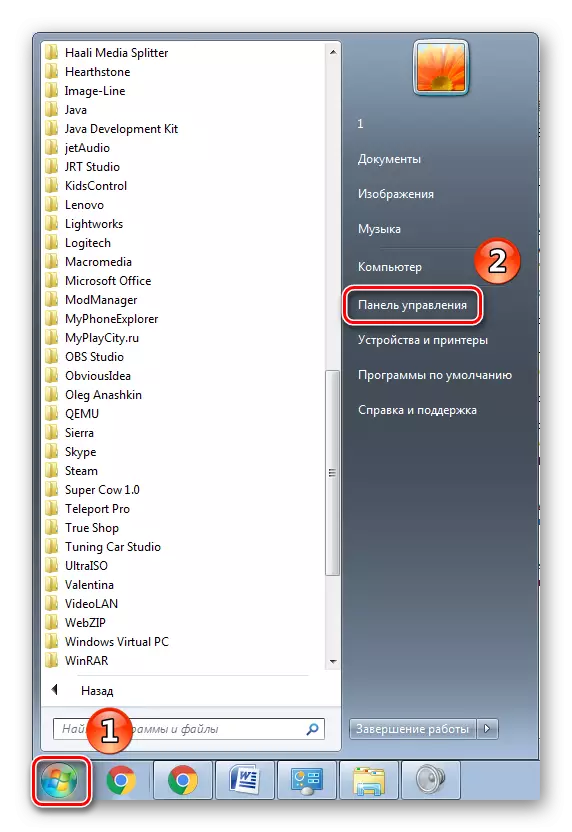






Егер осы әрекеттердің барлығынан кейін сіз әлі де дыбыспен қанағаттанбайсыз, содан кейін ол тек көлемді орнату және жақсарту үшін арнайы бағдарламаларды қолдануға жүгінеді.
Бұл мақалада біз ноутбуктегі көлемді ұлғайтатын үш әдісті қарастырдық. Кейде оған әрдайым көмектеспейді, бірақ ол әрқашан бола бермейді, сондықтан көптеген пайдаланушылар қосымша бағдарламаларды жүктеуі керек. Дұрыс параметрмен дыбыс бастапқы күйдің 20% -на дейін жоғарылауы керек.
