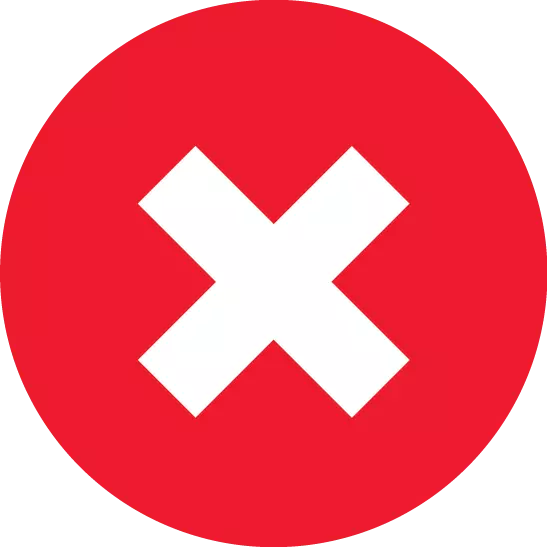
Маңызды деректерді тек сақтау жадында сақтау - бұл жиі айтылған қателіктер, бұл көбінесе олардың жоғалуына әкеледі, өйткені флэш-дискілер әлемдегі ең сенімді нәрселердің тізімі емес. Өкінішке орай, осы құрылғылардың жұмысын бұзуға қабілетті көптеген себептер бар. Бақытымызға орай, мәселені шешудің көптеген әдістері бар.
Компьютерде жұмыс істемейтін флэш-диск
Жетекші бар төсеніштер күн сайын маңызды. Бұл толығымен және келесі болады. Мұндай жағдайда болмау үшін сіз туған қалалар болуыңыз керек. Сондықтан барлық шығулар көптен күткен және жарияланып, зардап шегеді, ал жалғыз нәрсе - емдеу процесінде жоғалып кетуі мүмкін маңызды деректер.1-әдіс: Файл файлын немесе USB портын тексеру
Флэш-дискінің толық шығуы ең жағымсыз сәт, өйткені бұл жағдайда ештеңе өзгертілмеген. Бірақ ешқандай әрекеттерді жасамас бұрын, бұл опция алынып тасталуы керек. Әдетте, сақтау құрылғысы қосылған кезде, сипаттамалық шам немесе дыбыстық сигналдар пайда болады. Егер мұндай реакция болмаса, дискіні басқа компьютерден ашуға болады. Порттардағы мәселе әдейі жұмыс істейтін құрылғыны қолдану арқылы оңайырақ.
2-әдіс: Windows қосымшасы
Екінші жағынан, флэш-диск ашылмауы мүмкін, бірақ белгісіз құрылғы ретінде көрсетілуі мүмкін. Бұл жағдайда Майкрософт мәселені шешу үшін өзінің қызметтік бағдарламасын ұсынады. Бәрі қарапайым: файлды ресми сайттан жүктегеннен кейін, сіз бағдарламаны іске қосуыңыз керек, «Келесі» түймесін басып, «Келесі» түймесін басып, ақаулықты табуды аяқтағаннан кейін оны күтіңіз және оны ұсынады.
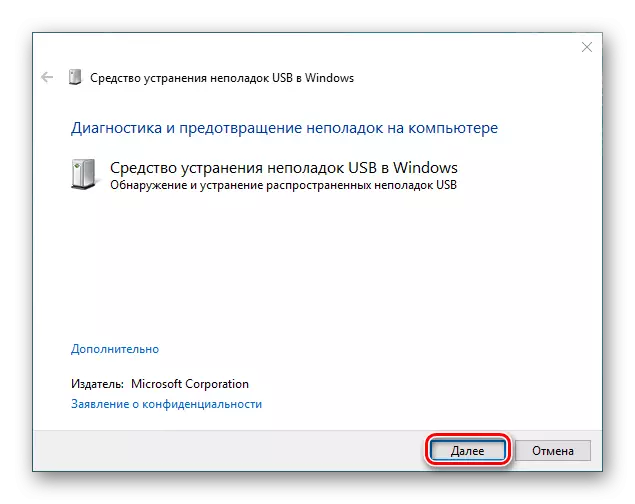
Толығырақ: Компьютер флэш-дискісін көрмеген жағдайда нұсқаулық
3-әдіс: вирусты тексеру
Жиі, алдыңғы әрекеттер оң нәтиже бермейді. Содан кейін флэш-дискілердің вирустармен мүмкін инфекциясы туралы ойлануға уақыт келді. Бұл ең көп таралған проблемалардың бірі, өйткені олардың базасы үнемі жаңартылып отырады. Көбінесе бұл Интернеттегі сеанс кезінде немесе файлдарды расталмаған көздерден жүктеу кезінде болады. Сонымен қатар, вирустық қауіптің таралуы алынбалы құралмен шектелмейді, компьютердің қатты дискісі инфекциядан зардап шегуі мүмкін.
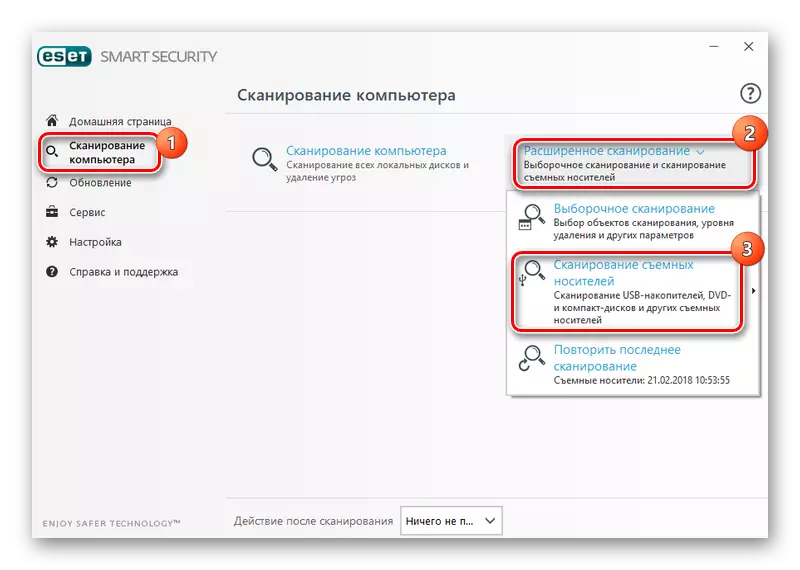
Жалпы, мәселенің шешімі бұрыннан бар ойлап табылды, қолданыстағы бағдарламалардың бірін орнату жеткілікті. Бұл тек толыққанды антивирус туралы ғана емес, сонымен қатар тар бақыланатын қосымшалар туралы да емес. Бақытымызға орай, бұл қазір толығымен - барлық дәм мен түс үшін. Бірнеше рет оларды бірден пайдалану тиімдірек болады. Вирустарды толығымен алып тастау флэш-дискіге қол жеткізе алады.
Ары қарай оқу:
Флэш-дискіні вирустардан тазартып, толығымен тазалаңыз
Вируссыз вирустарды компьютерлік тексеру
Компьютерден вирустарды жою бағдарламалары
4-әдіс: драйверді жаңарту
Драйверлердегі мәселе кейде кез-келген компьютер элементінің қалыпты жұмысына кедергі келтіреді. Бұл жиі кездеседі, себебі жүйенің қарапайым кернеуі немесе дұрыс аяқталуы мүмкін. Жалпы, сіз оны «Device Manager» терезесінде жаңарту және жасау керек (оны ашу үшін, devmgmt.msc) теріңіз.
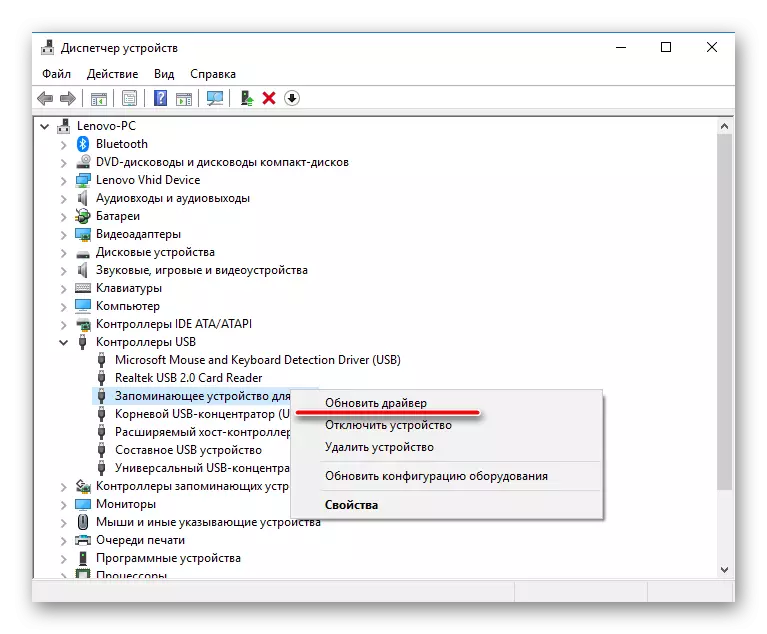
Сондай-ақ, арнайы бағдарламалар, арнайы бағдарламалар, DriverPack Solution, Drive Booster, DriveScanner және т.б. қолданыңыз. Бұл тек оны жасауға мүмкіндік береді.
Ары қарай оқу:
USB порттарына арналған драйверлерді жүктеп алыңыз
Драйверлерді орнату Стандартты терезелерді орнату
Жүргізушілерді орнатудың ең жақсы бағдарламалары
5-әдіс: флэш-дискіні пішімдеу
Хабарламалар флэш-дискіні қосқан кезде кең таралған кезде, жұмыс істемей тұрып, алынбалы баспа құралын пішімдеу керек деген хабарлама пайда болады. Қарапайым нәрсе - олар сұрағанын жасау. Ең бастысы - дискінің және қатты дискінің файлдық жүйесінің сәйкестігі.
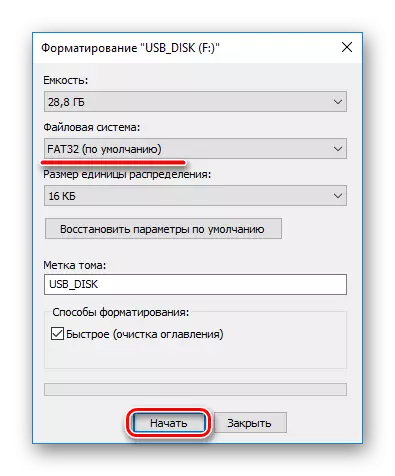
Қиындық - флэш-дискондағы файлдарға қол жеткізу жабылады, ал пішімдегеннен кейін олар жоғалады. Бірақ, әдетте, олар зақымданбағанын ескере отырып, арнайы бағдарламалардың біреуін оларды алу үшін қолдануға болады: RECUVA, REDY REFECTION.
Толығырақ: Flash Drive ашылмаса және форматты қоюды қалайтын файлдарды қалай сақтауға болады
6-әдіс: алынбалы тасымалдағыштың атын өзгертіңіз
Кейде жүйе флэш-дискіні дұрыс дұрыс анықтамайды. Яғни, байланыс хабары пайда болады, бірақ ол оны пайдаланбайды. Бұл диск бұрыннан келген хат тағайындалған кезде болады, бұл мекен-жай қайшылықтарына әкеледі.
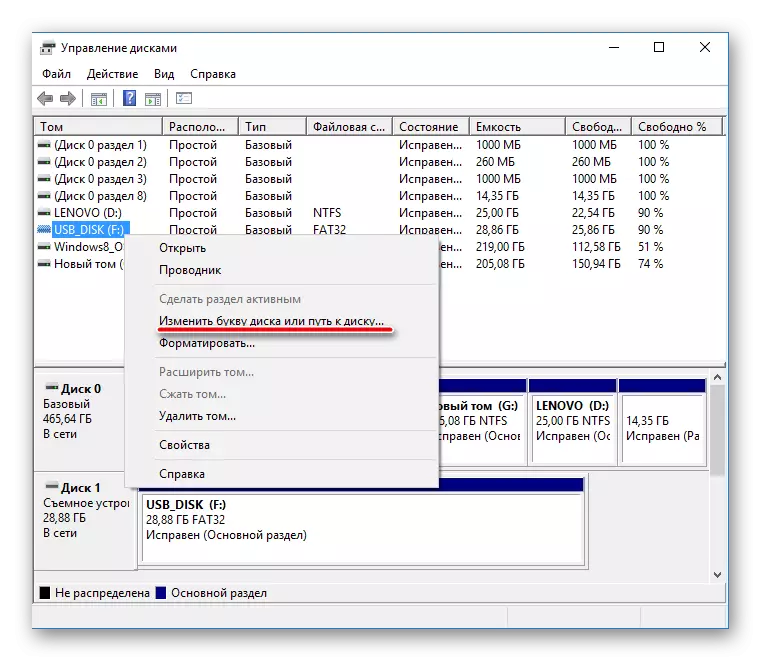
Мәселені шешу бөлімнің атын өзгертуге көмектеседі. Мұны істеу үшін дискідегі әріпті немесе оған жолды өзгерту үшін «Диссерді басқару» терезесінде қажет. Ең бастысы, жүйеде басқа қандай хаттарды пайдаланатынын білу, әйтпесе мәселе сақталады.
Толығырақ: Flash Drive атын өзгертудің 5 тәсілі
7-әдіс: дискіні қалпына келтіру
Осы қорлардан басқа, флэш-дискілерді өндірушілер немесе үшінші тарап жасаушылар, мысалы, Jetflash қалпына келтіру құралы, USBEBLIVION немесе SP қалпына келтіру құралы утилитасы сияқты арнайы бағдарламалар бар. Соңғы опция кремнийлі-электрлік дискілерге арналған. Емдеуді бастау үшін құрылғыны салу, бағдарламаны іске қосу және «RECEE» түймесін басыңыз.
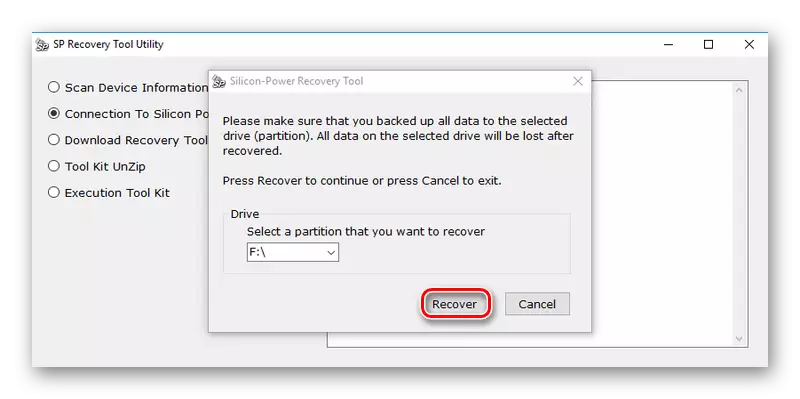
Ары қарай оқу:
Windows 10-да флэш-дискідегі мәселені шешу
Флэш-дискіні қалпына келтіру бағдарламалары
8-әдіс: Flash Drive контроллері микробағдарламасы
Бұл процедураны орындау үшін сіз сақтау құрылғысының түрін (VID, PID және vendorID) білуіңіз керек. Ол үшін Chichgenius бағдарламасы сәйкес келеді.
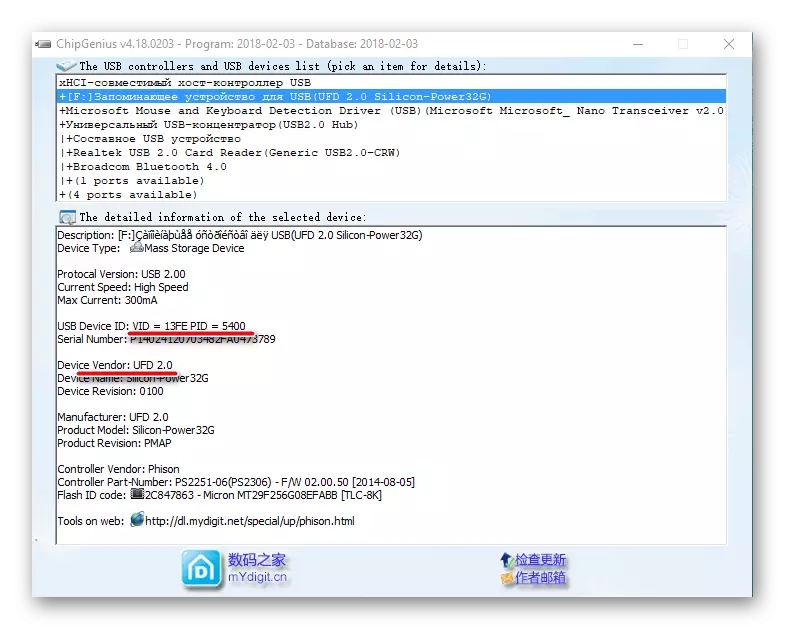
Содан кейін алынған төлсипаттар IFLash бөліміндегі FlashBoot.ru ресурсында көрсетіледі, бұл контроллер микробағдарламалық жасақтама үшін жарамды утилиталар туралы ақпарат беруі керек. Және «файлдар» бөлімінде қалаған бағдарламаны іздеу бар.
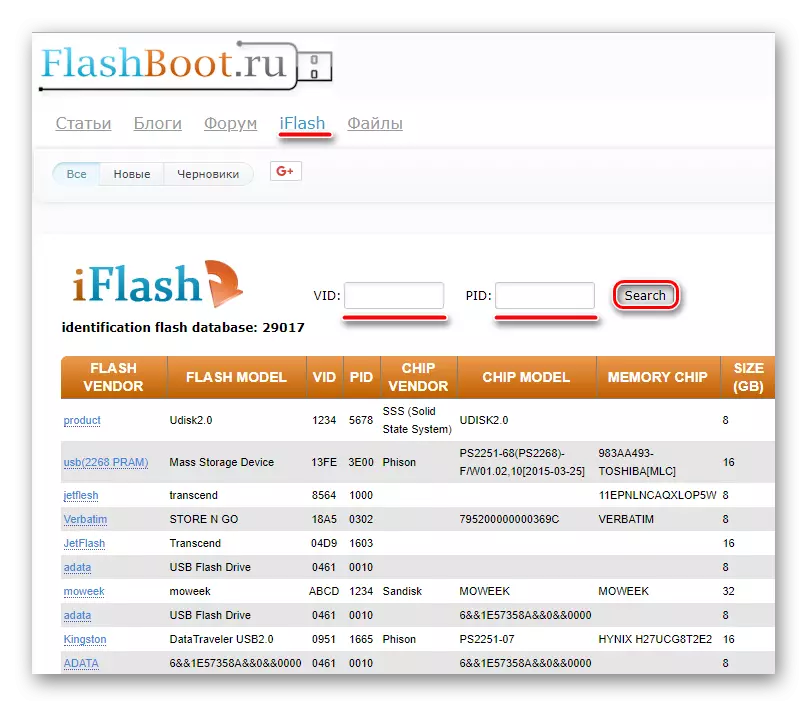
Осы процедураны толығырақ егжей-тегжейлі айтсақ, ол төмендегі мақалада жазылған.
Толығырақ: Windows 10-да флэш-дискідегі мәселені шешу
9-әдіс: Жасырын файлдарды көрсетеді
Екінші жағынан, дисплейде проблемалар флэш-дискілердің арасында ғана емес. Бұл диск анықталған, бірақ оған ешқандай файл жоқ. Бұл жағдайда сіз оны жаңа немесе бірдей деректермен қайта толтырудан аулақ болуыңыз керек, өйткені ол кез-келген адамға амалдық жүйенің файлдар мен қалталарды жасыру мүмкіндігі туралы айтудың қажеті жоқ. Кейбіреулер қажет емес немесе, керісінше, маңызды ақпаратқа жасырыңыз. Бұл жағдайда файлдар кез-келген қосымша қорғаудан айырылған, сондықтан бұл әдісті құпия деректерді сақтау үшін сәтті деп атауға болады.
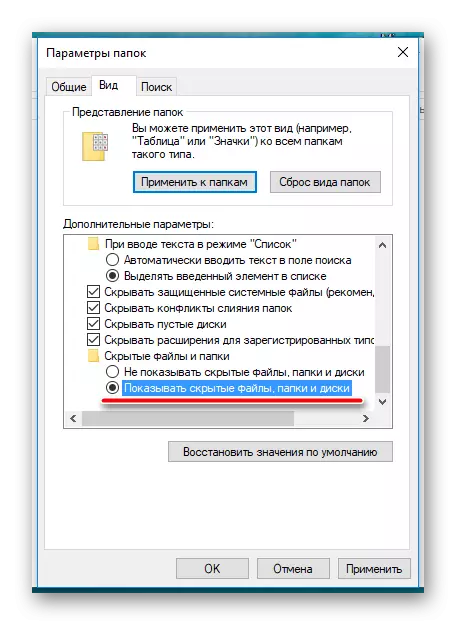
Бұл туралы көпшілікке арналған файлдар көпшілікке жұмыс істемейді. Сіз «Өткізгіш» немесе үшінші тарап қолданбасын, мысалы, жалпы командирлік файлды басқаруды қолдана аласыз.
Ары қарай оқу:
Windows 10-да жасырын қалталарды көрсету
Windows 7-де жасырын файлдар мен қалталарды қалай көрсетуге болады
Жоғарыда аталған дискілердің проблемаларын шешудің ең танымал жолдары жоғарыда айтылды. Бұл дегеніміз, басқа шешімдер бар дегенді білдіреді. Егер ол ақаулық болса, флэш-дискіге айқыш қою керек екенін есте ұстаған жөн. Барлық басқа қателіктер жүйелік хабарламалардың барлық түрлері әрдайым дерлік емдей алады.
