
Компьютерде бірнеше ойын ойнау Windows 7-мен бірге бірнеше пайдаланушылар ойын барысында оларды еріксіз бүктеу сияқты қолайсыздықтарды сезінеді. Бұл қолайсыз, бірақ бұл ойын нәтижесінде өте теріс әсер етуі мүмкін және оның алдын алады. Бұл жағдайдың қандай әдістерді түзете алайық.
Жинауды жою жолдары
Неліктен бұл құбылыс пайда болады? Көп жағдайда ойындарды ерікті түрде азайту кейбір қызметтермен немесе процестермен қақтығыстармен байланысты. Сондықтан, зерттелетін мәселені жою үшін тиісті нысандарды сөндіру керек.1-әдіс: Тапсырмалар менеджеріндегі процесті өшіріңіз
Ойындар кезінде терезелерді еріксіз орау жүйеде екі процесті жасай алады: Twcu.exe және Ouc.exe. Біріншісі - TP-Link маршрутизаторларын қолдану, ал екіншісі - MTS-тен USB модемімен өзара әрекеттесу үшін бағдарламалық жасақтама. Тиісінше, егер сіз осы жабдықты пайдаланбасаңыз, көрсетілген процестер көрсетілмейді. Егер сіз осы маршрутизаторларды немесе модемдерді қолдансаңыз, олар олар қызмет еткен болуы мүмкін, мүмкін, олар желдету терезелерімен проблемалар тудыруы мүмкін. Әсіресе, бұл жағдай OUC.EXE процесімен жиі кездеседі. Осы жағдай туындаған кезде ойындардың үздіксіз жұмысын қалай құруға болатындығын қарастырыңыз.
- Экранның төменгі жағындағы «тапсырмалар тақтасын» тінтуірдің оң жақ түймешігімен нұқыңыз және тізімнен «Менеджерді бастау ...» таңдаңыз.
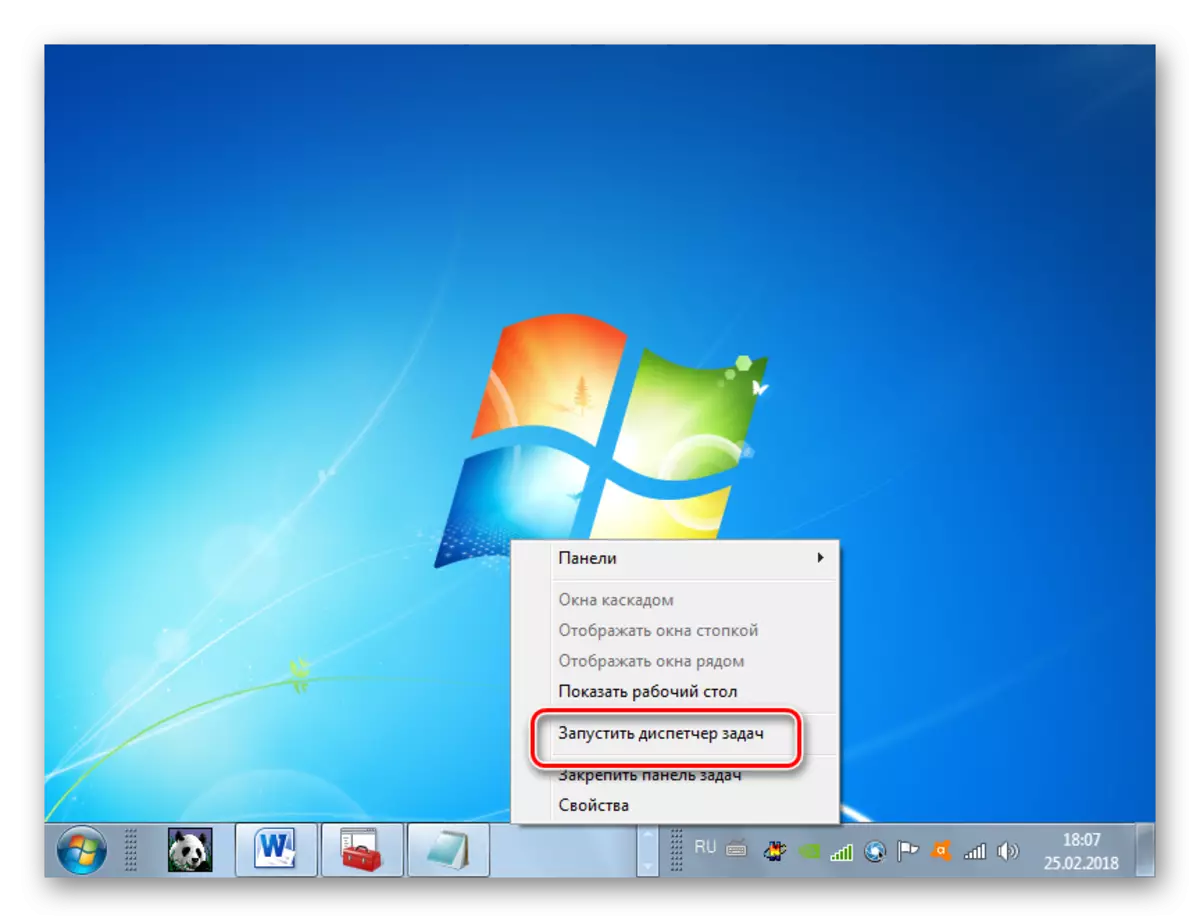
Бұл құралды іске қосу үшін, сіз Ctrl + Shift + ESC қолдана аласыз.
- «Тапсырма менеджері іске қосылған» бөлімінде Процесс қойындысына өтіңіз.
- Әрі қарай, сіз «Twcu.exe» және «Ouc.exe» деп аталатын тізімнен тауарды табуыңыз керек. Егер тізімде көптеген нысандар болса, онда сіз «Атау» бағанының атын басу арқылы іздеу тапсырмасын жеңілдетуге болады. Осылайша, барлық элементтер алфавиттік ретпен орналастырылады. Егер сіз қажетті нысандарды таппасаңыз, «Барлық пайдаланушы процестерін көрсету» түймесін басыңыз. Енді сіздің шотыңызға жасырылған процестер де қол жетімді болады.
- Егер осы айлакерлерден кейін сіз Twcu.exe және Ouc.exe процестерін таппасаңыз, бұл сіз өзіңізде жоқ дегенді білдіреді, бұл сіздің тек оларда жоқ, сондықтан оларды басқа себептермен іздеу керек (біз олар туралы сөйлесетін боламыз) басқа тәсілдер). Егер сіз әлі де осы процестердің бірін тапсаңыз, оны аяқтап, жүйенің қалай әрекет ететінін көруіңіз керек. Тапсырмалар менеджеріндегі тиісті элементті бөлектеп, «Процесті аяқтау» түймесін басыңыз.
- Диалогтық терезе «Процесті аяқтау» түймесін басу арқылы әрекетті растау керек болған жерде ашылады.
- Процесс аяқталғаннан кейін, еріксіз орау ойындарға тоқтап, жоқтығын көріңіз. Егер мәселе шешілмесе, себебі бұл шешімнің осы әдісінде сипатталған факторларда ғана жүрді. Егер мәселе шешілмесе, төменде талқыланатын әдістерге өтіңіз.
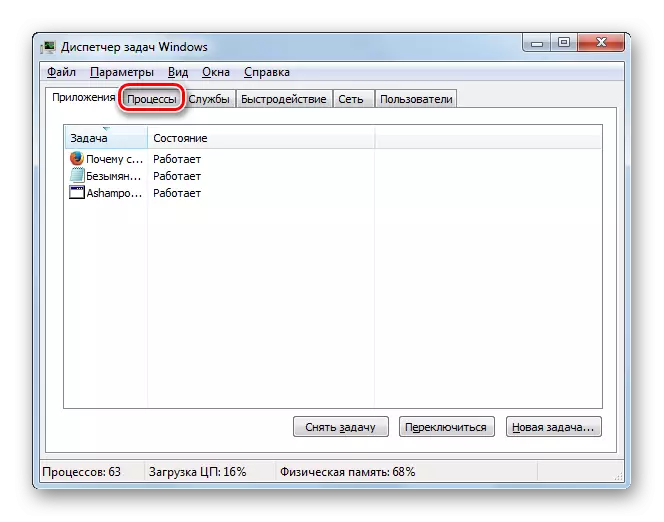
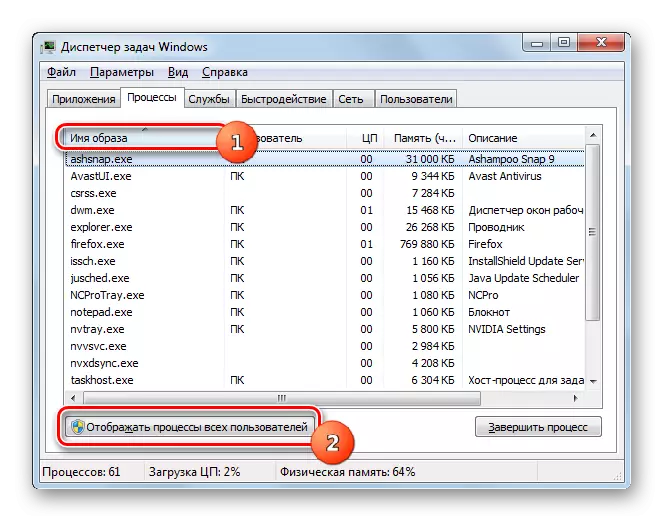
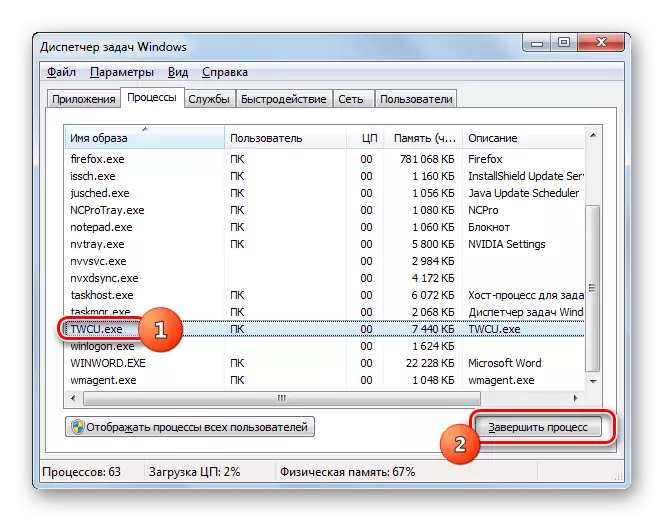
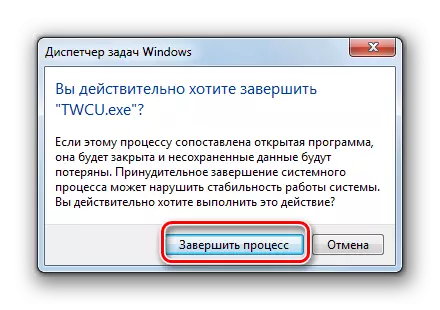
Өкінішке орай, процестер Twcu.exe және Ouc.exe болып табылады, егер процестер Twcu.exe және Ouc.exe болса, онда процестер Twcu.exe және Ouc.exe болып табылады, содан кейін мәселе TP-Link маршрутизаторлары немесе MTS USB модемдері, бірақ қосылуға арналған басқа құрылғылар болмаса ғана айтарлықтай болады Бүкіләлемдік ғаламторға. Әйтпесе, ойынды әдеттегідей ойнату үшін сіз тиісті процестерді қолмен сөндіруіңіз керек. Бұл әрине, келесі ДК қайта іске қосқанша, сіз Интернетке қосыла алмайсыз.
Сабақ: Windows 7-де «Тапсырма менеджері» іске қосыңыз
2-әдіс: Интерактивті қызметтерді анықтау қызметін өшіру
«Интерактивті қызметтерді анықтау» қызметін өшіру арқылы мәселені шешудің жолын қарастырыңыз.
- «Бастау» түймесін басыңыз. Басқару тақтасына өтіңіз.
- «Жүйе және қауіпсіздік» ашық.
- Келесі бөлімде «Әкімшілікке» барыңыз.
- Көрсетілген қабықта Тізімдегі «Қызметтер» түймесін басыңыз.
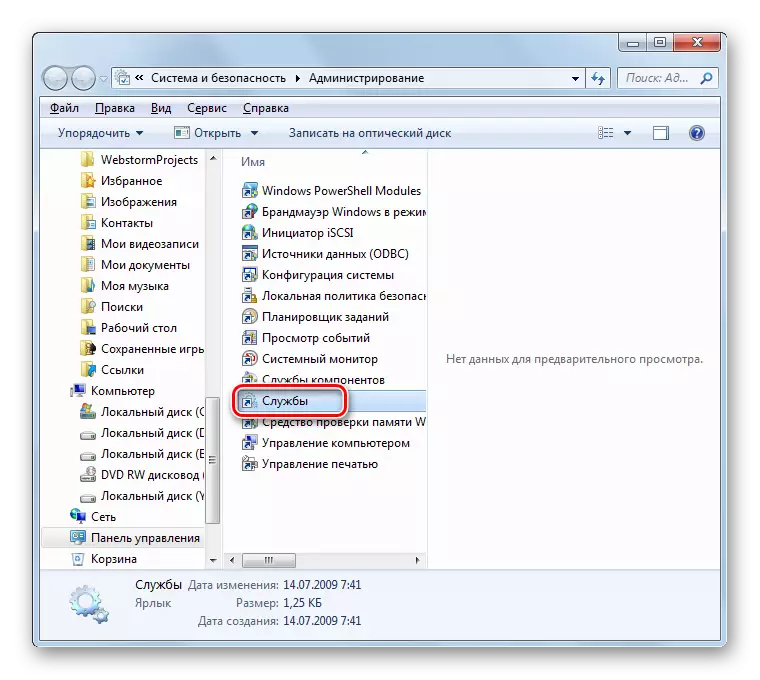
«Қызметтер менеджері» Сіз команданы есте сақтауды талап ететін біршама әрекеттерді жасай аласыз. Win + R және саңылауларда жұмыс істеуге арналған келесі қабықша қолданыңыз:
Services.msc.
OK түймесін басыңыз.
- «Service Manager» интерфейсі жұмыс істейді. Ұсынылған тізімде «Интерактивті қызметтерді анықтау» элементін табу қажет. Оны анықтауды жеңілдету үшін «Атау» бағанына «Атау» бағанына шыға аласыз. Содан кейін тізімнің барлық элементтері алфавиттік ретпен салынады.
- Нысанды тапқаннан кейін, күй бағанында қандай мәртебеге ие екенін тексеріңіз. Егер «жұмыс» мәні болса, бұл қызметті өшіру қажет. Бөлектеп, «Тоқтату» қабығының сол жағын басыңыз.
- Қызметті тоқтату процедурасы орындалады.
- Енді сіз оны бастау қабілетін толығымен өшіруіңіз керек. Ол үшін элемент атауындағы тінтуірдің сол жақ батырмасын екі рет нұқыңыз.
- Элемент сипаттары терезесі ашылады. «Іске қосу типі» өрісін басып, «Толтыру» тізімінде «Өшірулі» таңдаңыз. Енді «Қолдану» және «ОК» түймесін басыңыз.
- Таңдалған қызмет өшіріледі, ал мәжбүрлі жиналмалы ойындармен проблема жоғалуы мүмкін.
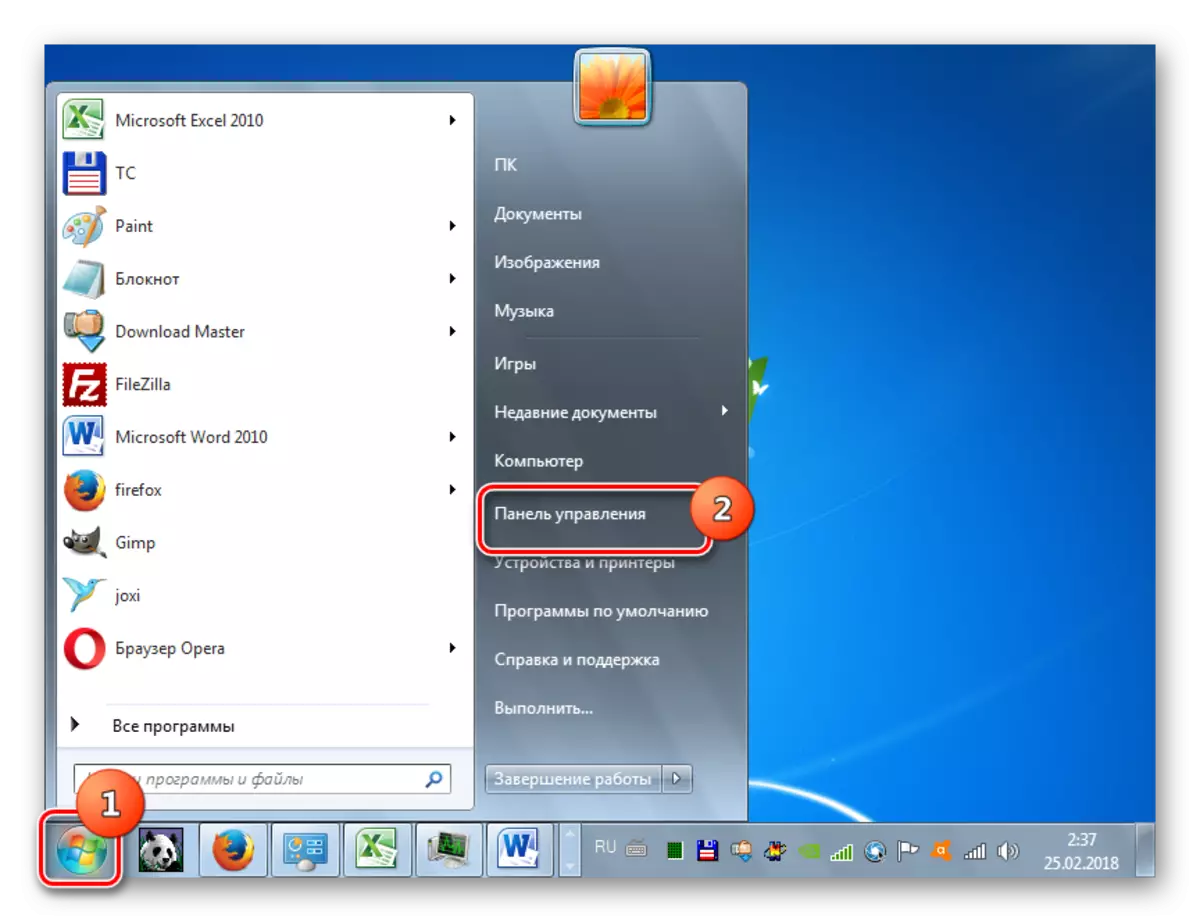
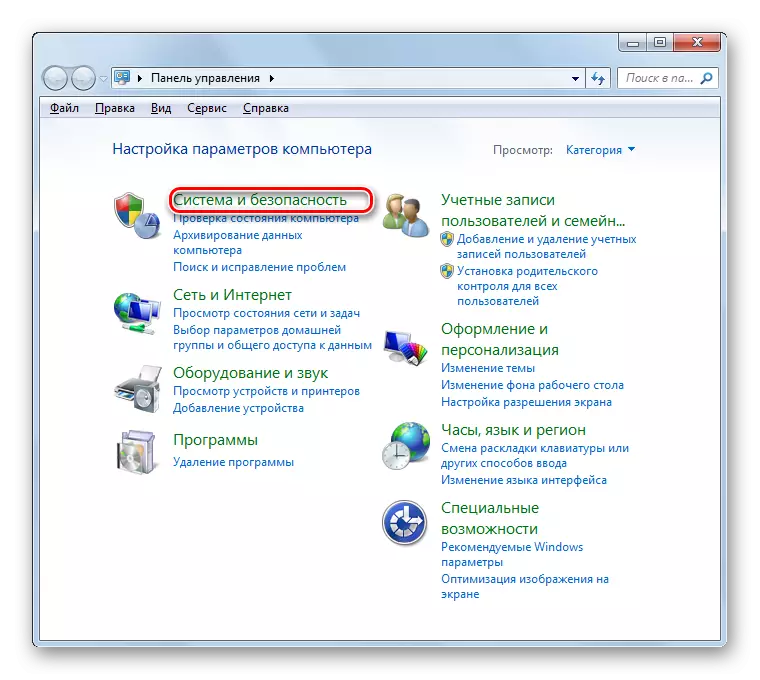
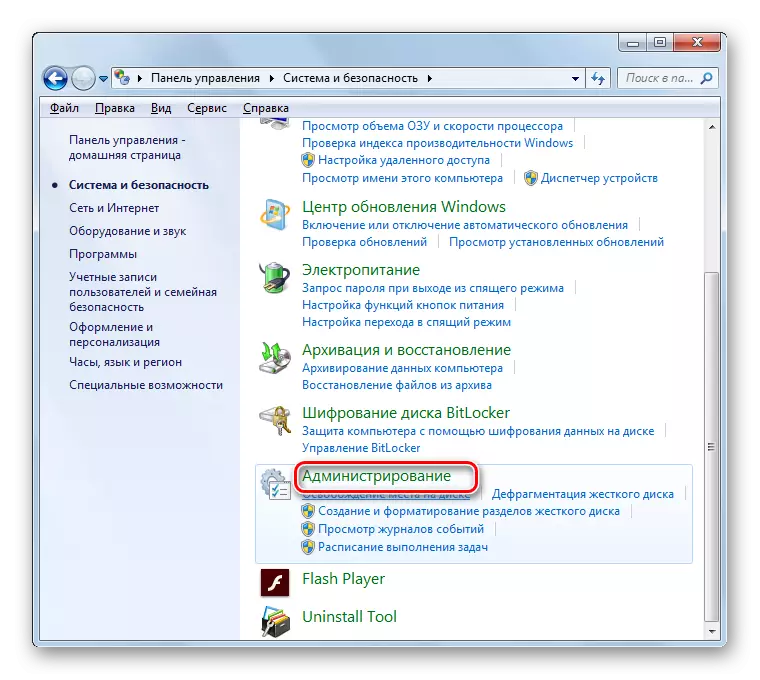
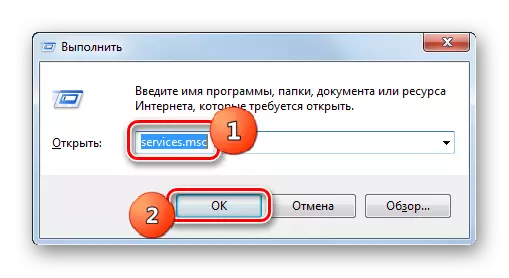
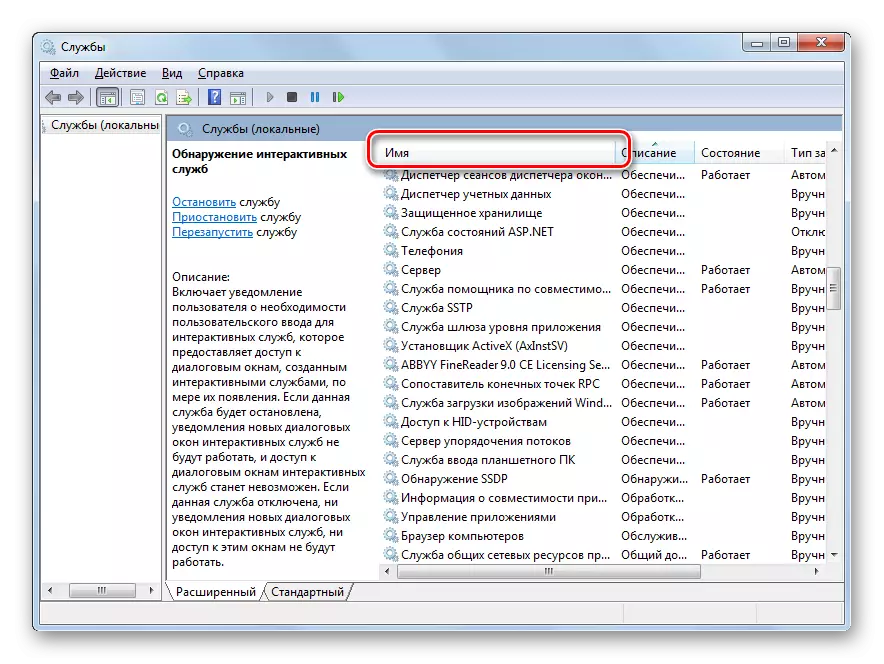
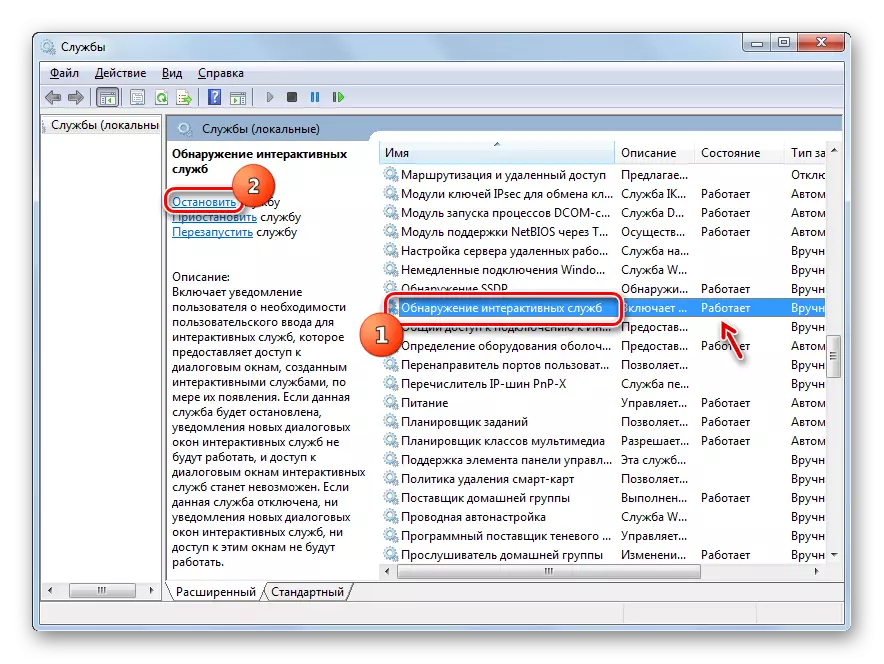

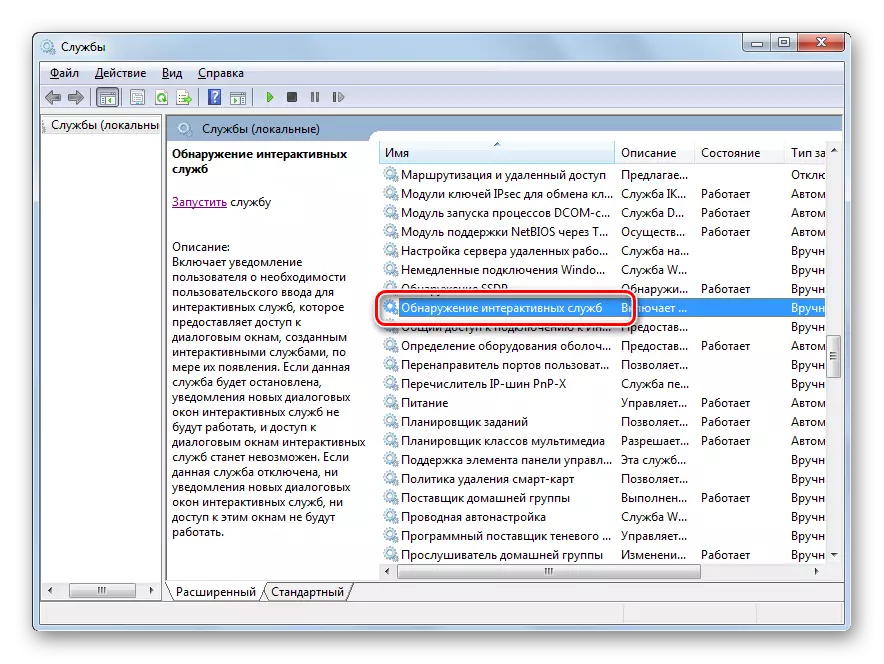
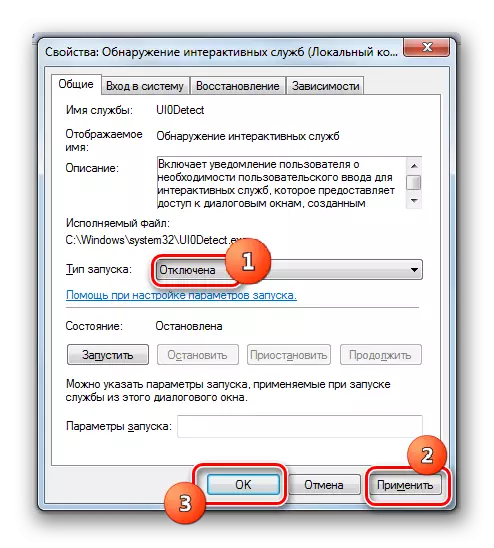
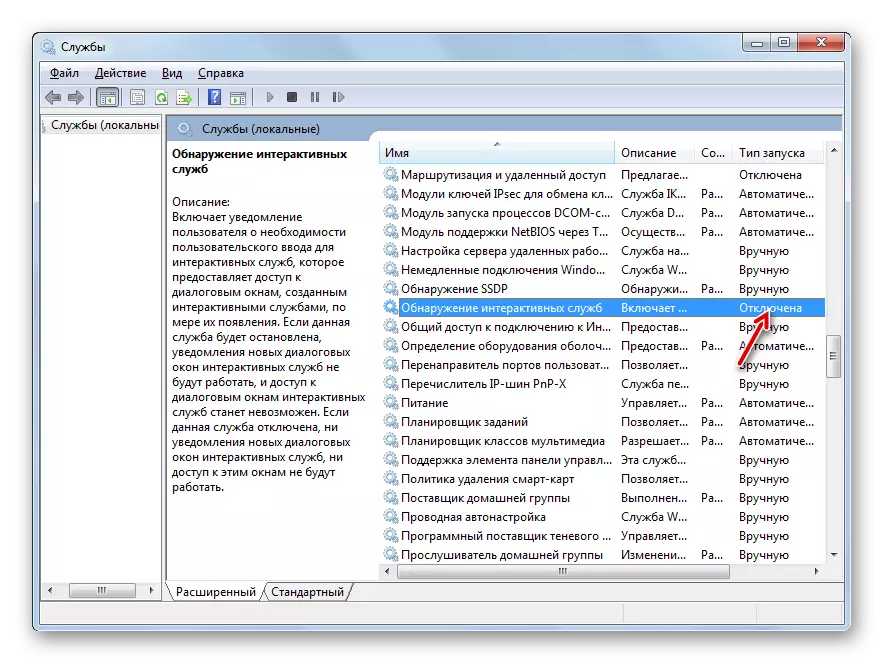
Сабақ: Windows 7-де қажетсіз қызметтерді өшіру
3-әдіс: «Жүйелік конфигурация» арқылы іске қосу және қызметтерді ажырату
Егер сізде ойындар кезінде бірінші де, сипатталған әдістердің бірінші де, екіншісінде болмасаңыз, «Жүйелік конфигурация» арқылы орнатылған бағдарламалық жасақтаманы толығымен сөндіру және орнатылған бағдарламалық жасақтаманы автоматты түрде жүктеу кезінде сипатталған әдістер жоқ.
- Сіз басқару тақтасы арқылы қол жеткізе алатын «Әкімшілік» бөлімінде қажетті құралды аша аласыз. Онда болу үшін «Жүйе конфигурациясы» деген жазуды нұқыңыз.
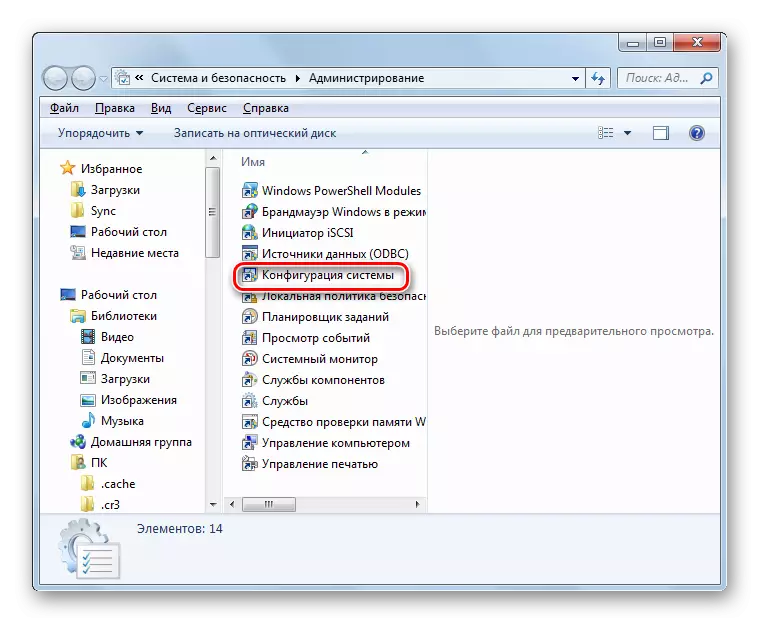
Бұл жүйені «Іске қосу» терезесі арқылы да іске қосуға болады. Жұлдызды + r және дақылға жағыңыз:
msconfig
OK түймесін басыңыз.
- «Жүйелік конфигурация» интерфейсін іске қосу. «General» бөлімінде орналасқан, радио түймесін «селективті басталу» позициясына өзгертіңіз, егер басқа опция таңдалса. Содан кейін жазбаны «Жүктеуді бастау» элементтерінің жанында алып, «Қызметтер» бөліміне өтіңіз.
- Жоғарыда көрсетілген бөлімге өту, ең алдымен, «Microsoft Services» қызметін көрсетпеңіз »құсбелгісін қойыңыз. Содан кейін «Барлығын өшіру» түймесін басыңыз.
- Қарама-қарсы белгіленген тізімдегі барлық элементтер алынып тасталады. Әрі қарай, «Авто жүктеу» бөліміне өтіңіз.
- Бұл бөлімде «Барлығын өшіру» түймесін, одан кейін «Қолдану» және «OK» түймесін басыңыз.
- Қабық көрсетіледі, онда құрылғыны қайта қосу ұсынылады. «Жүйе конфигурациясы» -де жасалған барлық өзгерістер тек компьютерді қайта іске қосқаннан кейін ғана сәйкес келеді. Сондықтан барлық белсенді қосымшаларды жауып, олардан ақпаратты сақтаңыз да, «Қайта жүктеу» түймесін басыңыз.
- Жүйені қайта іске қосқаннан кейін стихиялық жиналмалы ойын мәселесі жойылуы керек.
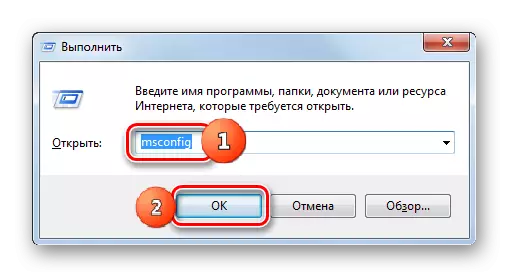
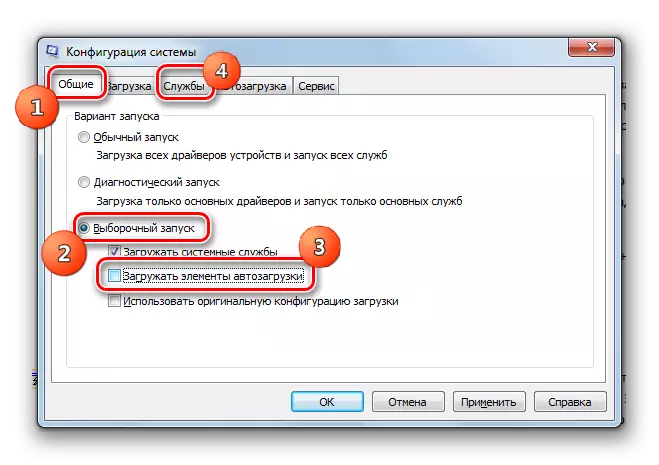
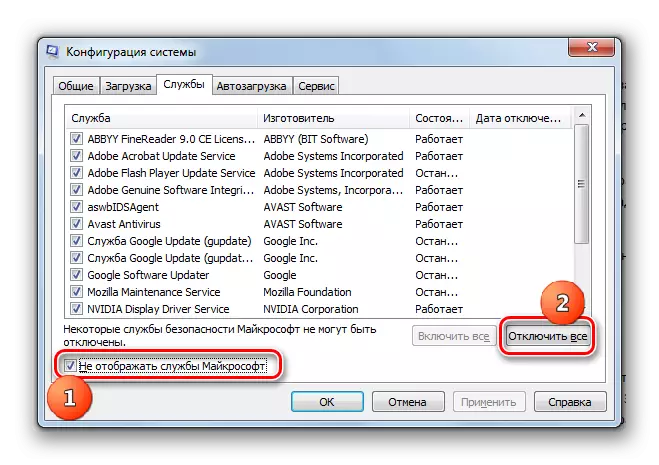
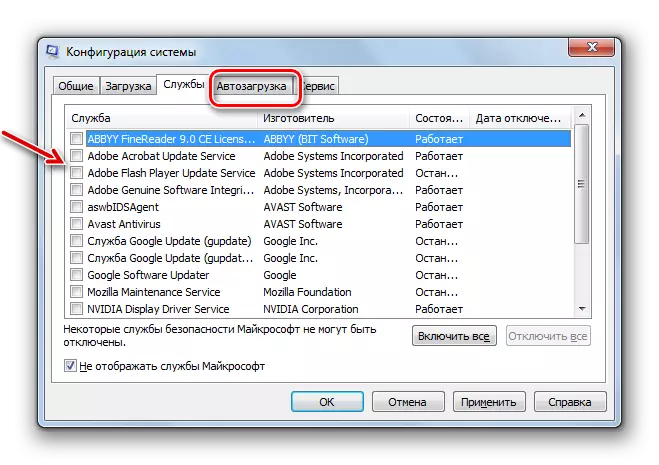
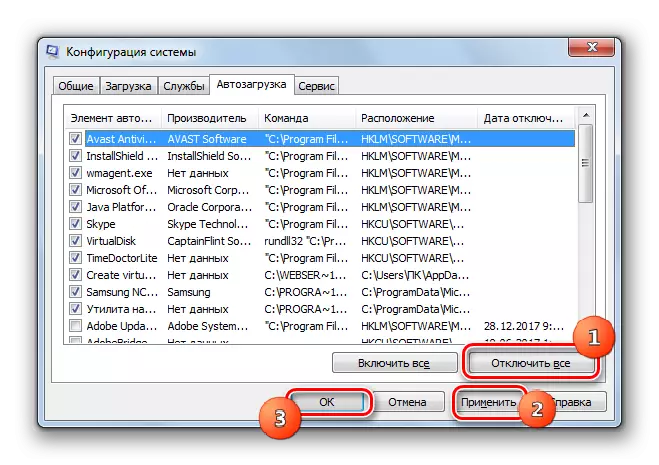
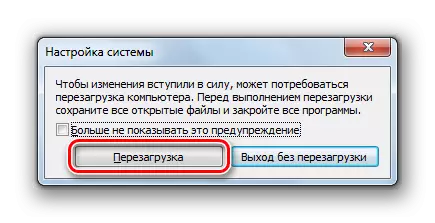
Бұл әдіс, әрине, кемелді емес, өйткені оны қолданып, сіз өзіңізге қажет қызметтердің іске қосылуын және қызметтердің іске қосылуын өшіруі мүмкін. Тәжірибе көрсеткендей, біз ажыратқан элементтердің көпшілігі, «жүйелік конфигурация» -де ғана компьютерде тек маңызды пайда әкелмейді. Бірақ егер сіз осы нұсқаулықта сипатталған қолайсыздықты есептейтін болсаңыз, онда сіз оны тек осыған байланысты ғана есептеп алсаңыз, онда сіз оны ғана өшіре аласыз, және барлық басқа процестер мен қызметтерді өшіре алмайды.
Сабақ: Windows 7-де қолданбаны іске қосуды өшіру
Әрқашан дерлік стихиялық жиналмалы ойын проблемасы жүйеде жұмыс істейтін белгілі бір қызметтермен немесе процестермен байланысты. Сондықтан тиісті элементтердің жұмысын тоқтату керек. Өкінішке орай, тікелей кінәліні анықтай бермейді, сондықтан кейбір жағдайларда пайдаланушылар барлық қызметтер мен процестер тобын тоқтатуы керек, сонымен қатар барлық үшінші тараптың AutoRun бағдарламаларын жоюы керек.
