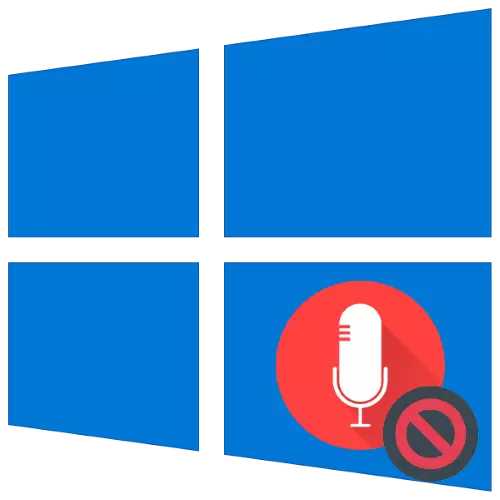
Арнайы микрофондармен, проблемалар сирек кездеседі, бірақ мұндай құрылғылар да ақауларға ұшырайды - мысалы, олар жұмыс істемеуі мүмкін, тіпті олар компьютермен байланысып, оны басқарады. Әрі қарай, біз сіздерді микрофон дұрыс жұмыс істемеу және оларды жою әдістерінің себебі үшін таныстырғымыз келеді.
1-әдіс: микрофонды араластыру
Жазу құрылғысы ажыратылғанын өшіруі мүмкін. Оның жағдайын тексеріп, келесідей қосады:
- «Басқару тақтасын» кез-келген ыңғайлы жолмен ашыңыз - мысалы, «Іздеу» бөліміндегі SNAP атауын теріп, қажетті нәтижені таңдаңыз.
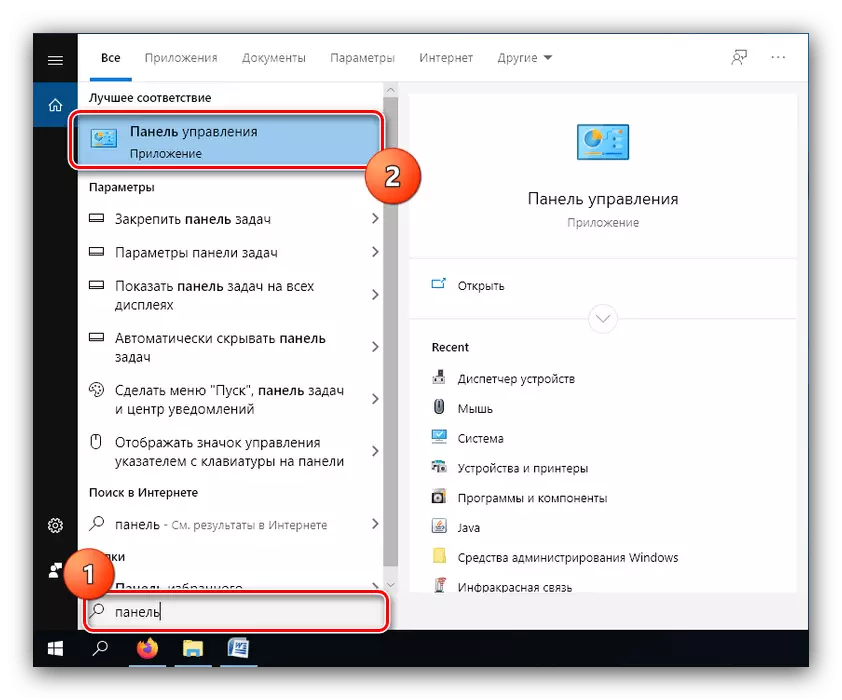
2-әдіс: микрофонды басқаруға рұқсат беру (Windows 10 1803 және NEERER)
1803 және одан жоғары пайдаланушылар үшін құрылғыны жазу үшін басқаруға қосымша рұқсат беру қажет болуы мүмкін. Бұл «Параметрлер» арқылы жүзеге асырылады.
- «Параметрлерді» кез келген сәйкес әдіс бойынша іске қосыңыз - мысалы, «Бастау» белгішесіндегі PCM түймесін басыңыз, содан кейін қажетті опцияны таңдаңыз.
- «Құпиялылық» бөлімін тауып, оны нұқыңыз.
- Бүйірлік мәзірді пайдаланып, микрофон элементін ашыңыз.
- Беттің жоғарғы жағында «Осы құрылғыдағы микрофонға қол жеткізуге мүмкіндік беру» бөлімінде «Бұл құрылғы үшін микрофонға кіру» атты элементті қараңыз. Егер ол «OFF» деп белгіленген болса, «Өңдеу» түймесін пайдаланыңыз.
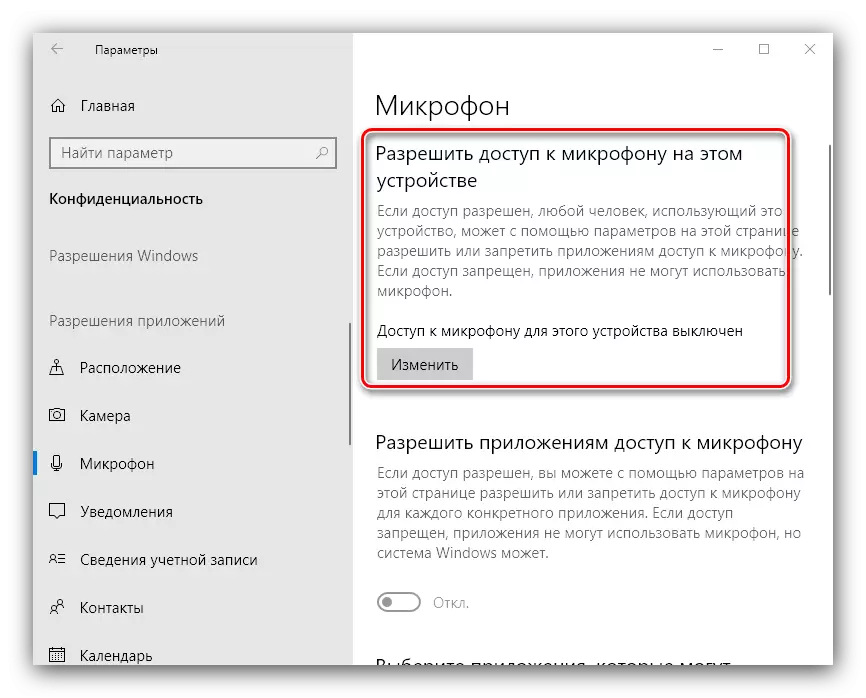
Коммутаторды «ON» күйіне бұраңыз.
- «Бағдарламалардың микрофонға кіруіне рұқсат беру» опциясы да қосылмағанына көз жеткізіңіз.
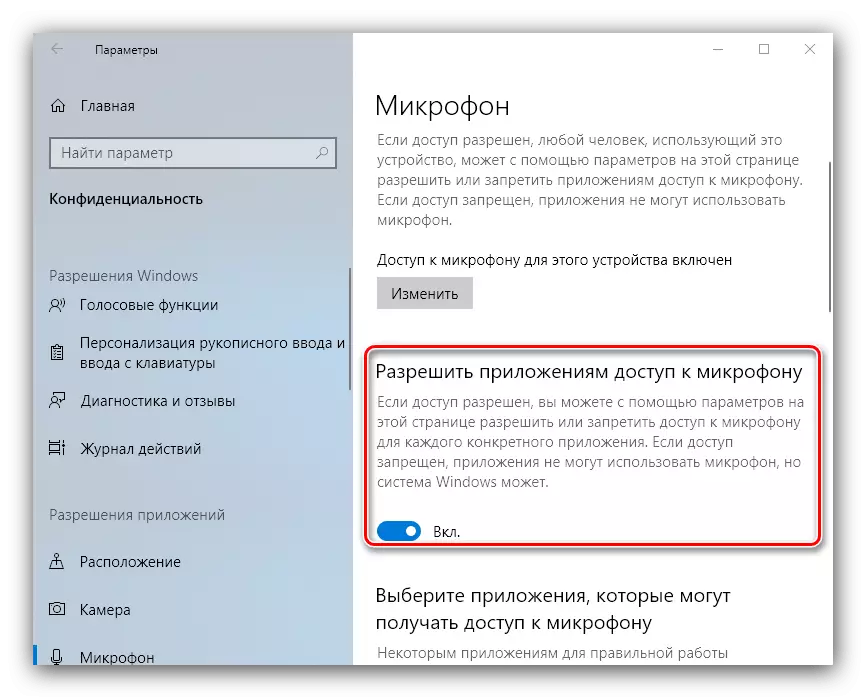
Дыбыстық жазбаны тыңдайтын бағдарламалар тізімімен танысыңыз және сізге қажет адамдарды жеке-жеке таныстыру.
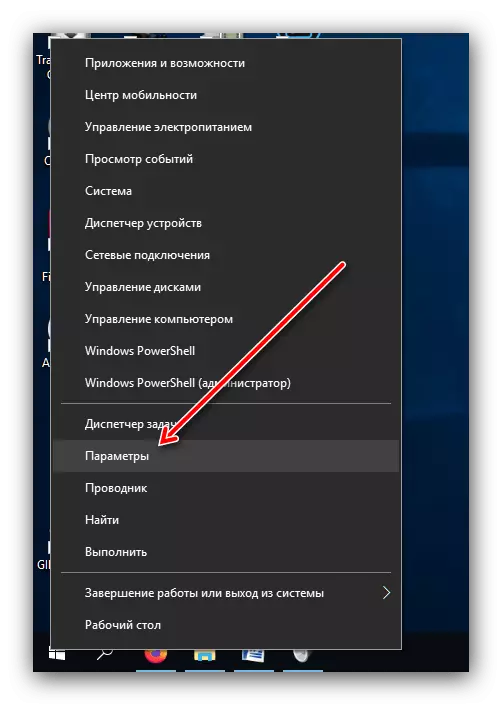
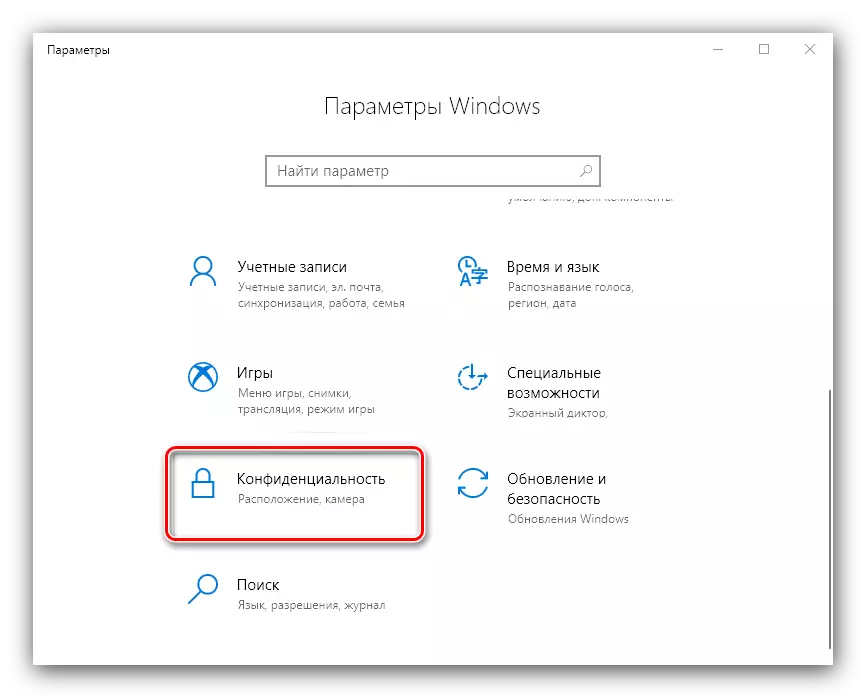
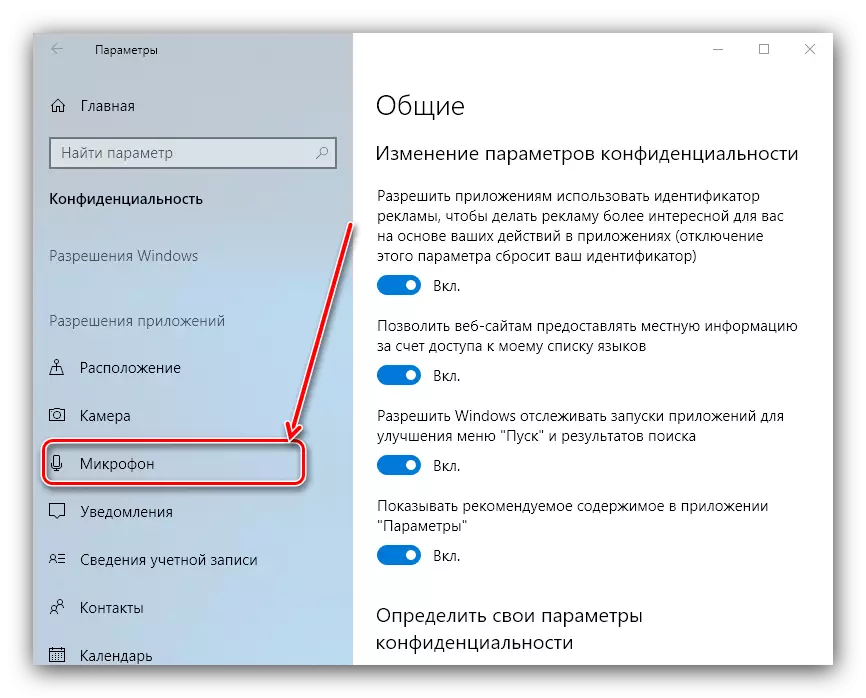
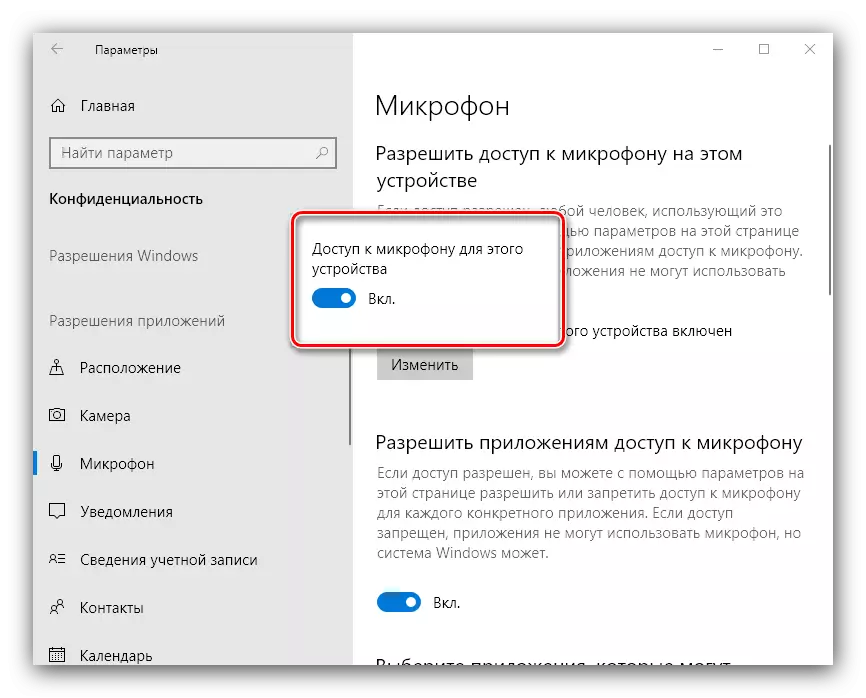
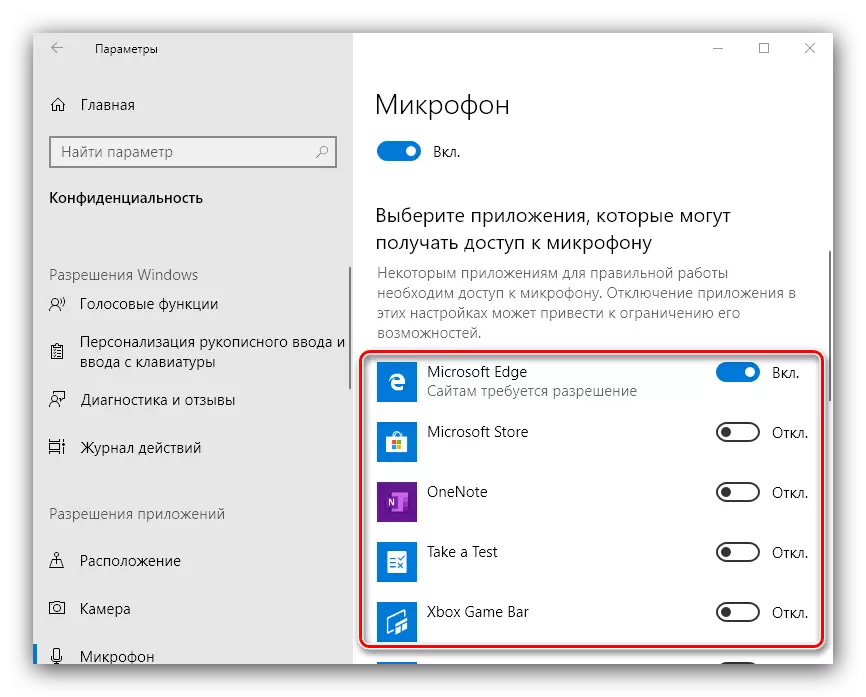
3-әдіс: ОЖ жаңартуларын жою
Сондай-ақ, ақаулардың қайнар көзі Windows үшін дұрыс орнатылмаған немесе проблемалық жаңарту болуы мүмкін, сондықтан оларды жою орынды болады.
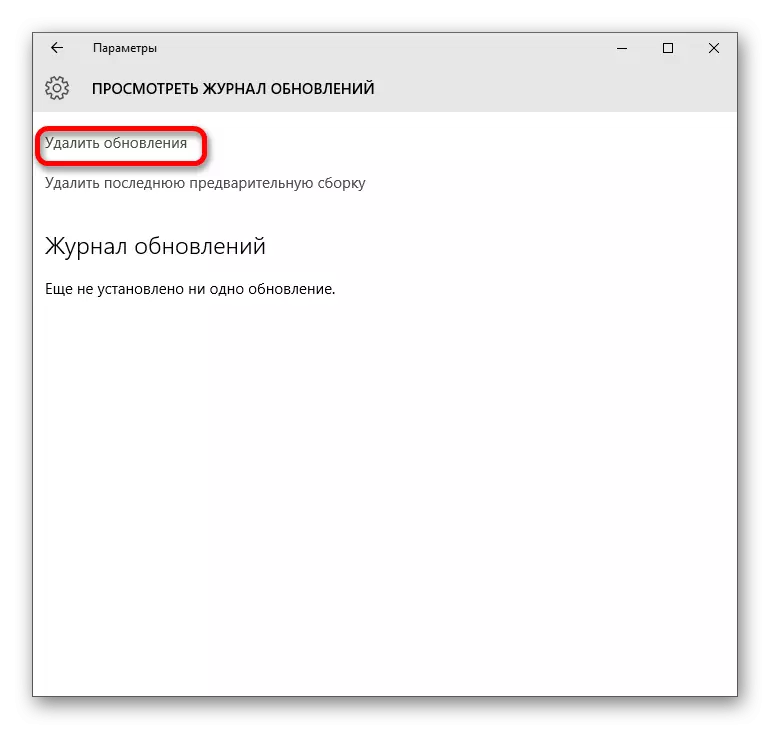
Сабақ: Windows 10-да жаңартуларды жою
4-әдіс: аппараттық мәселелерді жою
Көбінесе қосылған микрофон, ол онымен немесе мақсатты компьютермен жабдықталған ақауларға байланысты дұрыс жұмыс істемейді. Мұндай мәселелерді анықтау үшін келесі қадамдарды орындаңыз:
- Микрофонды басқа компьютермен немесе ноутбукпен қосып көріңіз, жақсырақ терезелердің дәл нұсқасымен. Егер ол жұмыс істемесе, компонент сынған және ауыстыруды немесе жөндеуді қажет етеді.
- Егер екінші компьютерде немесе ноутбукта болса, құрылғы қажет болғандай, негізгі компьютердегі қосылым порттарын (USB немесе сызықтық шығу) тексеріңіз. Сондай-ақ, периферияны артқы панельге қосу үшін жұмыс үстелі опциялары ұсынылады, өйткені алдыңғы опция «аналық платамен» байланысқа байланысты жұмыс істемеуі мүмкін.
Осылайша, біз Windows 10-мен бірге компьютерге қосылған микрофонның себептері танылмауы мүмкін, және осы қатені жою әдістері көрсетілген себептерді қарастырдық.
