
«USB құрылғысы танылмаған» - күнделікті және жалпы проблема. Көп жағдайда бұл өте маңызды емес, сондықтан бәрін екі минут ішінде түзету қиын болмайды.
Windows 10-да «USB құрылғысы бірдей емес» қатесін түзетіңіз
Мұндай қатенің себебі USB порты, кабель, жалғанған құрылғының немесе апат жүргізушілерінің дұрыс жұмыс істеуі мүмкін. Бұл толық емес тізім. Бастау үшін, сіз қатенің елеулі емес екендігіне көз жеткізуіңіз керек және оны оңай жоюға болатындығын тексеріңіз.- Барлық қосымша құрылғыларды өшіріп көріңіз, содан кейін қалағанын қосыңыз.
- Басқа компьютер портын пайдаланыңыз.
- Кабель мен порттардың тұтастығын тексеріңіз. Мүмкін болса, басқа сымды пайдаланыңыз.
- Құрылғы дұрыс жұмыс істемеу үшін оны басқа компьютерге қосып көріңіз.
- Екі құрылғыны да қайта бастауға болады.
Егер опциялардың ешқайсысы әсер етпесе, бұл мәселе аздап байыпты және кейбір манипуляцияларды қажет етеді дегенді білдіреді.
1-әдіс: драйверді жаңарту
Көп жағдайда драйверлерді жаңарту мәселені жоюға көмектеседі. Жүйе автоматты түрде сәйкес емес компоненттерді жүктей алады, әсіресе компьютеріңіз қолдамаса немесе Windows 10 үшін драйверлер болмаса.
- Win + S ұстаңыз.
- Құрылғы реттеушісі іздеу өрісін енгізіңіз.
- Бірінші нәтижені ашыңыз.
- USB контроллерін немесе құрылғыңыздың болуы мүмкін басқа бөлім. Драйверді таңдау мәселенің себебіне байланысты.
- Қажетті нысанды тінтуірдің оң жақ түймесімен басып, «Сипаттар» табыңыз. Құрылғыны белгісіз ретінде көрсетуге болады.
- Драйвер қойындысына өтіңіз.

- «Жаңарту ...» опциясы драйвер жаңартуларын өзіңіз немесе автоматты түрде орнатуға мүмкіндік береді.
- Егер құрылғы драйвері дұрыс жұмыс істегісі келмесе, «Rollack» функциясы қолданылады.
- «Жою» қайта орнатуды аяқтау үшін қолданылады. Жою аяқталғаннан кейін «action» - «Жабдықты конфигурациялауды жаңартыңыз». Дегенмен, сіз жаңарту үшін басқа тәсілдерді қолдана аласыз.





Сондай-ақ, оның «Қуатты басқару» бөлімінде екенін тексеріп, «Өшіруге рұқсат беру ...» белгісін тексеріңіз. Егер бар болса, оны алыңыз.

Жүргізушілерді қайта орнату немесе кері қайтару жеткілікті болуы керек, бірақ егер ол көмектеспесе, келесі әдіспен өтіңіз.
Ары қарай оқу:
Драйверлерді орнату Стандартты терезелерді орнату
Жүргізушілерді орнатудың ең жақсы бағдарламалары
2-әдіс: жаңартуларды орнату
Көбінесе Windows 10-да қажетті жаңартулардың болмауына байланысты USB құрылғыларымен байланысты қателер пайда болуы мүмкін. Бұл жағдайда сізге қажетті компоненттерді жүктеу және орнату керек.
- IRESS Win + I.
- «Жаңарту және қауіпсіздік» тармағына өтіңіз.
- «Жаңарту орталығы» -де «Жаңартулардың бар-жоғын тексеру» түймесін басыңыз.
- Жүйе қажетті компоненттерді тапқан кезде, оларды жүктеу және орнату процесі басталады.
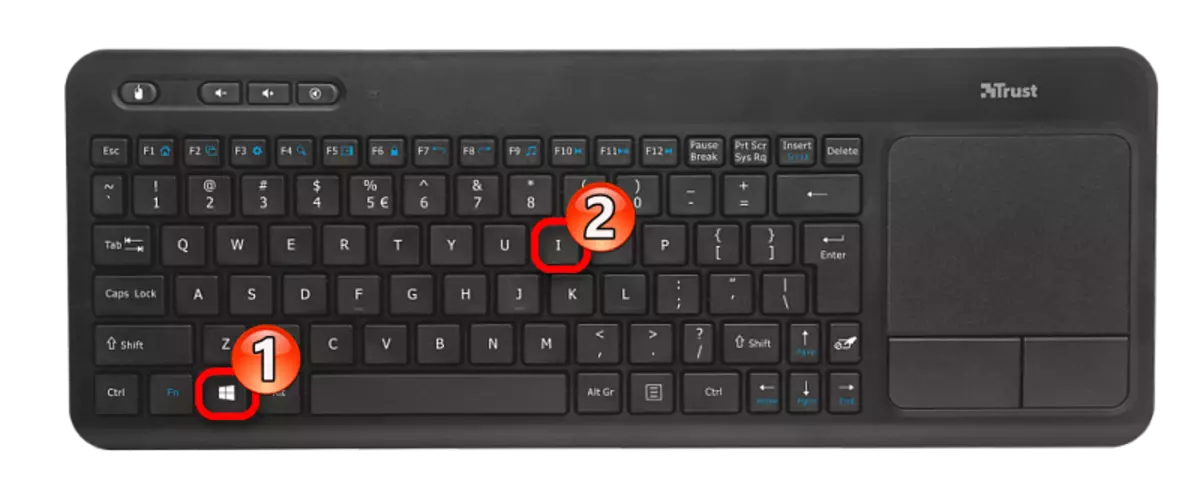


Әдетте жаңартулар автоматты түрде жүктеледі, бірақ кейбір жағдайларда ол болмауы мүмкін. Егер сіз жүктеу немесе орнатуда қиындықтар туындаса, онда бізде оларды жою үшін тиісті нұсқаулар бар.
Зарядтау режимінің орнына файлды тасымалдауды іске қосу үшін келесі әрекеттерді орындаңыз:
- Пердені ашып, «USB арқылы зарядтау» үшін түртіңіз.
- Енді «Файлды беру» тармағын таңдаңыз.

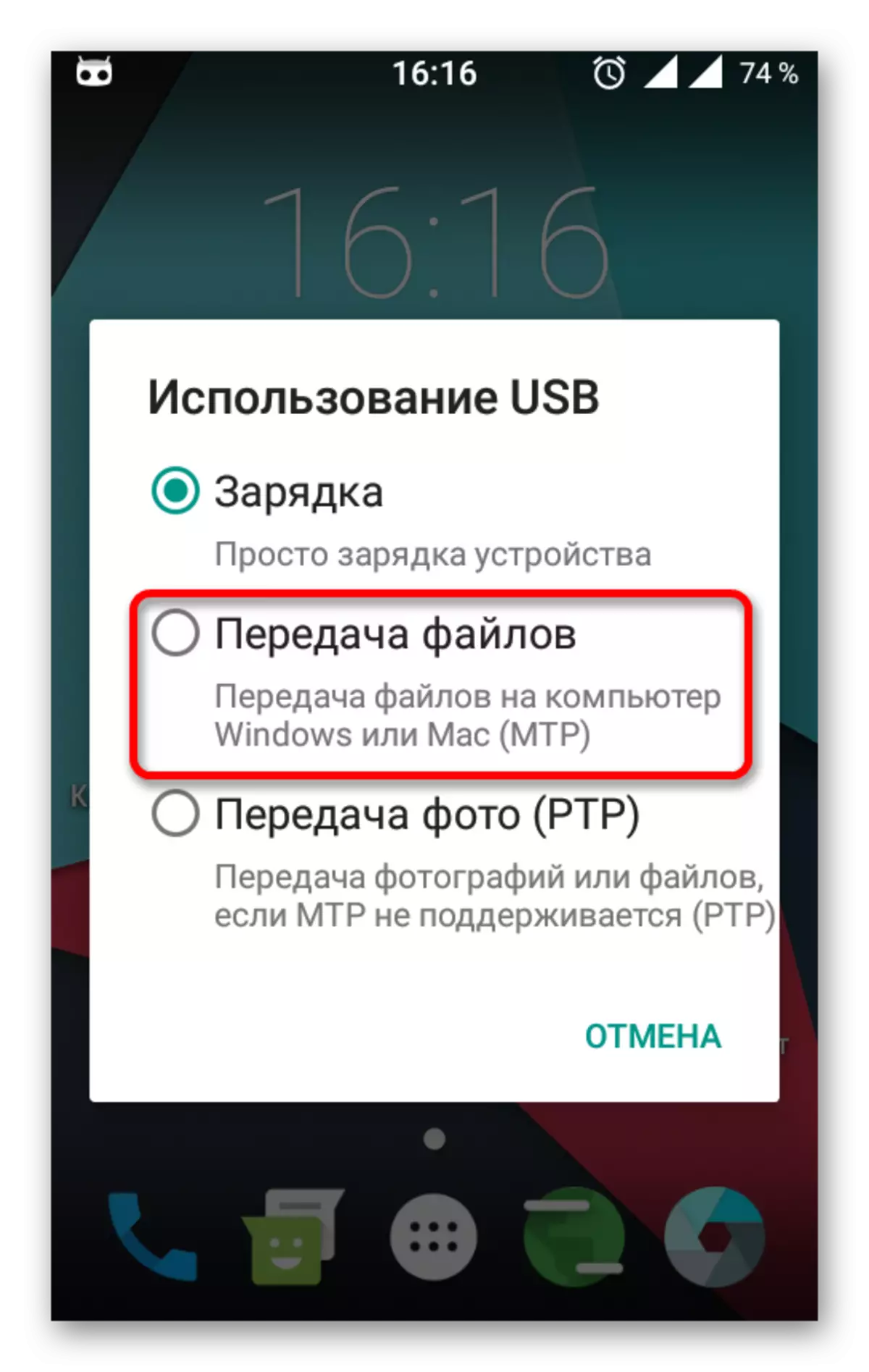
Параметрлердің жолдары мен келісімі сәл өзгеше болуы мүмкін және Android нұсқасына, сондай-ақ Shell орнатылған өндірушісінің түріне байланысты болуы мүмкін.
Сондай-ақ қараңыз:
Windows 10 iPhone көрмейді: мәселені шешу
Windows 10-да флэш-дискідегі мәселені шешу
Компьютер жад картасын танымаған кезде не істеу керек
Windows 10-да «USB құрылғысы бірдей емес» қатесін түзету үшін драйверлерді жаңарту жеткілікті. Кейде мәселе - анықталмаған ОЖ жаңартулары. Бірақ, көп жағдайда USB порты немесе кабельді өзгерту арқылы шағын манипуляциялар көмектеседі.
