
Егер компьютерде тиісті драйверлер болмаса, кез-келген бейне карта максималды өнімділікті шығармайды. Бұл мақала сізге NVIDIA GEFORCE GTX 460 бейне картасына драйверлерді қалай табуға, жүктеуге және орнатуға болатындығын айтады. Тек графикалық адаптердің барлық әлеуетін және оны дәл баптауға мүмкіндік беретіндігін айтады.
Nvidia Geforce GTX 460 үшін драйверді орнатыңыз
Бейне адаптер үшін драйверлерді іздеу және орнатудың көптеген әдістері бар. Олардың нөмірінен бесеуі бөлуге болады, олар өте аз, бұл өте қиын және тапсырманы шешуде жүз пайыз жетістікке кепілдік береді.1-әдіс: NVIDIA веб-сайты
Егер сіз компьютерде қосымша бағдарламалық жасақтаманы жүктеп алғыңыз келмесе немесе драйверді үшінші тарап ресурстарынан жүктеп алғыңыз келмесе, онда бұл опция сіз үшін ең оңтайлы болады.
Драйверді іздеу беті
- NVIDIA драйверін іздеу бетіне өтіңіз.
- Тиісті өрістерде өнім түрі, оның сериясы, отбасы, ОЖ-нің нұсқасы, оның разрядтары және тікелей локализациясы. Төмендегі суретте көрсетілгендей жұмыс істеу керек (ОЖ-нің тілі мен нұсқасы әр түрлі болуы мүмкін).
- Барлық деректер дұрыс енгізілгеніне және Іздеу түймесін басыңыз.
- Тиісті терезеде ашылатын бетте «Қолдау көрсетілетін өнімдер» қойындысына өтіңіз. Драйвердің бейне картасымен үйлесетініне көз жеткізу керек. Атау тізімін табыңыз.
- Егер бәрі сәйкес келсе, «Қазір жүктеу» түймесін басыңыз.
- Енді сіз өзіңізді лицензия шарттарымен таныстыру және оларды қабылдауыңыз керек. Көру үшін сілтемені (1) басып, асырап алу үшін «Қабылдау және жүктеу» (2) түймесін басыңыз.
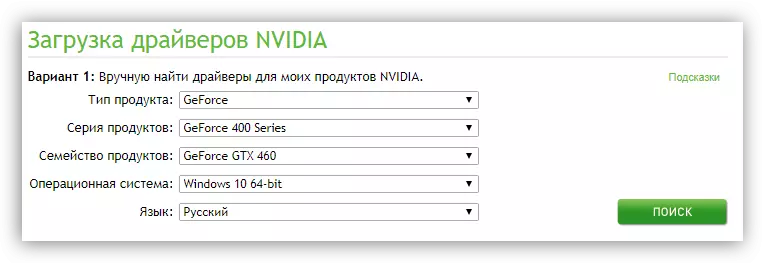

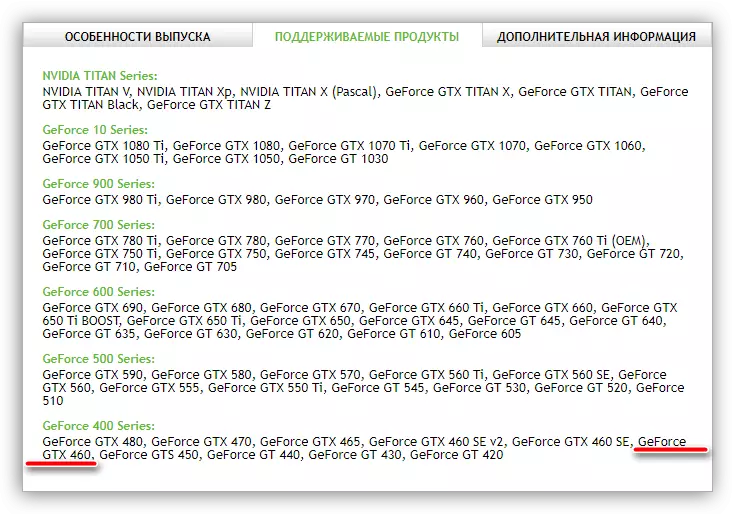

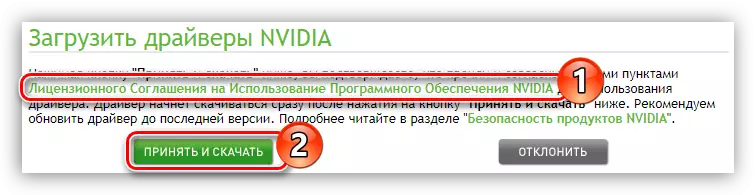
ДК-де жүргізуші жүктеу басталады. Интернеттің жылдамдығына байланысты бұл процесс ұзақ уақытқа созылуы мүмкін. Ол аяқталғаннан кейін, орындалатын файлмен қалтаға өтіп, оны бастаңыз (Әкімшінің атынан). Әрі қарай, орнатушы терезесі ашылады, онда келесі қадамдарды орындаңыз:
- Драйвер орнатылатын каталогты көрсетіңіз. Мұны екі жолмен жасай аласыз: мен пернетақтадан жолды және жолды өткізгішті бөлек каталогты ажыратқыш арқылы таңдадым немесе Сурет қалтасымен ашу түймесін басу арқылы өткізгіш арқылы таңдадым. Әрекеттер аяқталғаннан кейін «ОК» түймесін басыңыз.
- Барлық драйвер файлдарының шығарылған қалтаға орамы аяқталғанша күтіңіз.
- Жаңа терезе пайда болады - «NVIDIA орнату бағдарламасы». Ол сканерлеу процесін драйвермен үйлесімділігі үшін көрсетеді.
- Біраз уақыттан кейін бағдарлама хабарламамен хабарлама береді. Егер қандай да бір себептермен қателіктер пайда болса, онда сіз оларды біздің веб-сайттағы тиісті мақаланың кеңестерімен түзетуге тырысуға болады.
Толығырақ: NVIDIA драйверін орнату кезінде мәселелерді шешу әдістері
- Сканерлеу аяқталғаннан кейін лицензиялық келісімнің мәтіні пайда болады. Оны оқығаннан кейін «Мен қабылдаймын. Жалғастырыңыз ».
- Енді сіз орнату параметрлері туралы шешім қабылдауыңыз керек. Егер бұрын сіз орнатылмаған, сіз орнатылмаған бейне картадағы драйверде сіз орнатылмаған, Express таңдап, «Келесі» түймесін басыңыз, содан кейін орнатушының қарапайым нұсқауларын орындаңыз. Әйтпесе, «Орнатуды таңдау» таңдаңыз. Қазір ол қазір және біз талдаймыз.
- Компьютерде орнатылатын драйвер компоненттерін таңдау керек. Барлығын белгілеу ұсынылады. Сондай-ақ, «Іске қосу» белгісін қойсаңыз, ол алдыңғы драйвердің барлық файлдарын жояды, бұл жаңа орнату кезінде оң әсер етеді. Барлық параметрлерді орындағаннан кейін келесі түймесін басыңыз.
- Сіз таңдаған компоненттерді орнату. Бұл кезеңде кез-келген қосымшаны жүргізуден бас тарту ұсынылады.
- Компьютерді қайта іске қосу қажеттілігі туралы хабарлама пайда болады. Ескеріңіз, егер сіз қазір қайта қосу түймесін баспасаңыз, бағдарлама оны бір минуттан кейін автоматты түрде жасайды.
- Орнатқыш қайта іске қосқаннан кейін, орнату процесі жалғасады. Аяқталғаннан кейін тиісті хабарлама пайда болады. Сіз істеу керек нәрсе - «Жабу» түймесін басыңыз.




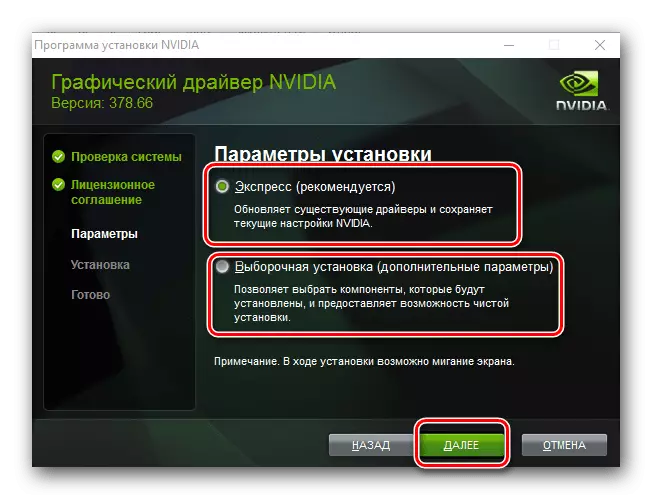


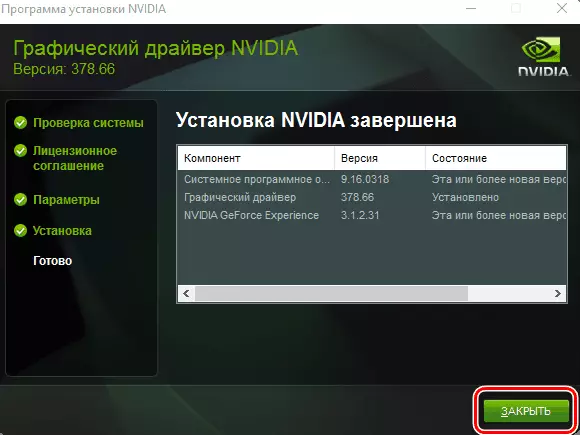
Әрекеттер жасағаннан кейін, GEFFECE GTX 460 үшін жүргізушіні орнату аяқталады.
2-әдіс: NVIDIA онлайн қызметі
NVIDIA сайтында драйверді бейне картаңызға таба алатын арнайы қызмет бар. Бірақ бұған дейін сіз Java-ның жұмыс істеуі үшін ең соңғы нұсқасын талап етпеңіз.
Төмендегі нұсқаулықта сипатталған барлық әрекеттерді орындау үшін, кез-келген шолғыш Google Chroms және ұқсас хром қосымшаларын қоспағанда, кез-келген шолғыш қолайлы. Мысалы, сіз барлық амалдық жүйелердегі стандартты Windows Internet Explorer амалдық жүйелерін пайдалана аласыз.
NVIDIA онлайн қызметі
- Жоғарыдағы сілтеменің қажетті бетіне өтіңіз.
- Мұны жасағаннан кейін компьютерлік жабдықты сканерлеу процесі автоматты түрде басталады.
- Кейбір жағдайларда экранда хабарлама пайда болуы мүмкін, ол төмендегі скриншотта көрсетіледі. Бұл тікелей Java-дан сұрау. Жүйе қарап шығу үшін рұқсат беру үшін «Іске қосу» түймесін басу керек.
- Сізге бейне карточкасының драйверін жүктеу сұралады. Мұны орындау үшін «Жүктеу» түймесін басыңыз.
- Басқаннан кейін сіз қазірдің өзінде таныс бетте лицензиялық келісіммен барасыз. Осы кезден бастап барлық әрекеттер бірінші кезекте сипатталғандардан өзгеше болмайды. Орнатушыны жүктеп, іске қосыңыз және орнатыңыз. Егер сіз қиындықтарға тап болсаңыз, бірінші кезекте ұсынылған нұсқауларды қайта оқыңыз.
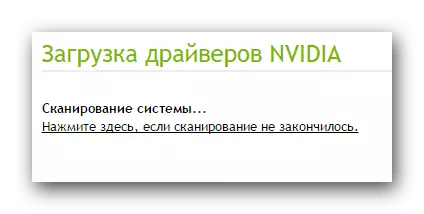
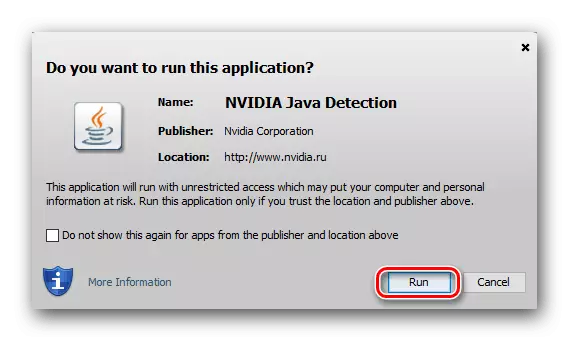

Егер сканерлеу кезінде Java-ға қатысты қате пайда болса, онда ол оны жою үшін осы бағдарламалық жасақтаманы алады.
Java Download сайты
- Өнімнің ресми сайтына өту үшін Java белгішесін нұқыңыз. Мұны төменде көрсетілген сілтемеден жасай аласыз.
- Онда сіз «Java тегін жүктеу» түймесін басу керек.
- Сіз лицензиялық шарттармен келісу қажет сайттың екінші бетіне ауысасыз. Мұны істеу үшін «Келісіңіз және тегін жүктеуді бастаңыз» түймесін басыңыз.
- Жүктеу аяқталғаннан кейін, орнатушымен бірге каталогқа өтіп, оны іске қосыңыз. Терезе ашылады, онда «Орнату» түймесін басыңыз.
- Java-ның жаңа нұсқасын компьютерге орнату процесі басталады.
- Оны аяқтағаннан кейін сәйкес терезе пайда болады. Онда орнатушыны жабу үшін «Жабу» түймесін басыңыз, сонда орнатуды аяқтаңыз.

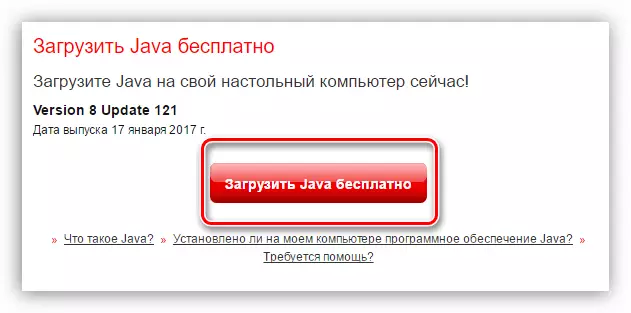

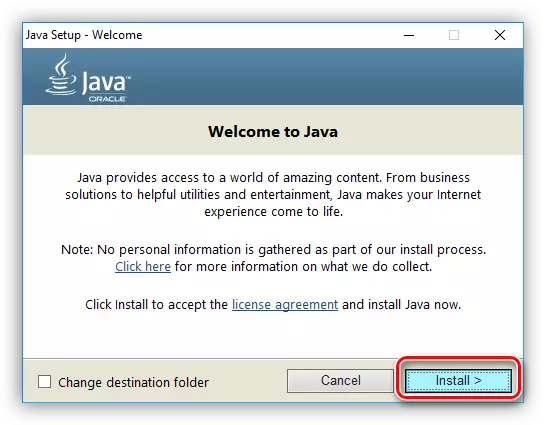
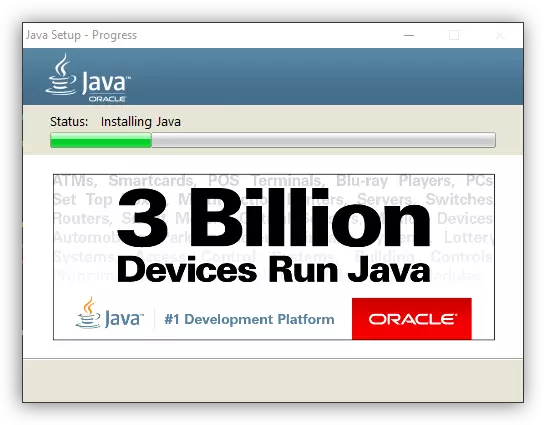
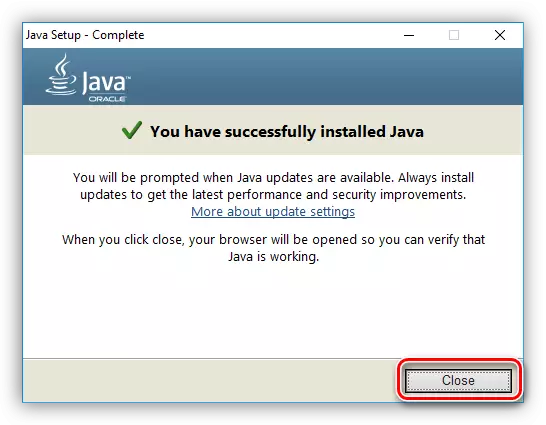
Толығырақ: Windows жүйесінде Java қалай жаңарту керек
Қазір Java бағдарламалық жасақтамасы орнатылған және сіз компьютерді сканерлеуге тікелей қарай аласыз.
3-әдіс: NVIDIA GEFORCE тәжірибесі
NVIDIA арнайы қосымшаны жасады, онда сіз бейне картасының параметрлерін тікелей өзгерте аласыз, бірақ ең бастысы неде - GTX 460 үшін драйверді жүктеу үшін шығады.
NVIDIA GEFORCE тәжірибесінің соңғы нұсқасын жүктеңіз
- Жоғарыда орналасқан сілтемені орындаңыз. Бұл NVIDIA GEFORCE тәжірибесін жүктеу бетіне әкеледі.
- Жүктеуді бастау үшін, тиісті батырманы басу арқылы лицензия шарттарын қабылдаңыз.
- Жүктеу аяқталғаннан кейін Орнатқышты «Explorer» арқылы ашыңыз (мұны әкімшінің атында жасау ұсынылады).
- Тағы да лицензия шарттарын қабылдаңыз.
- Ұзақ болуы мүмкін бағдарламаны орнату процесі.
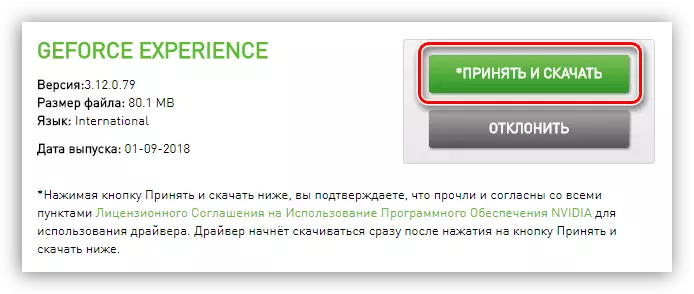

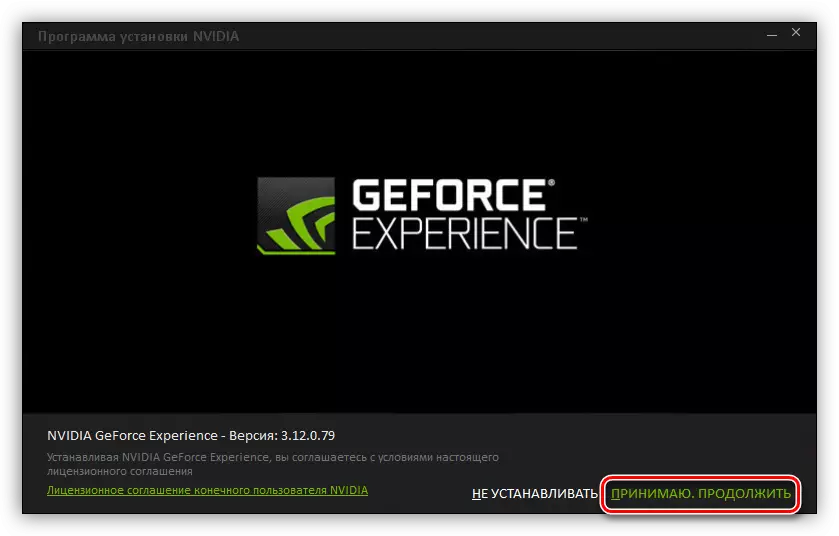

Орнату аяқталғаннан кейін, бағдарлама терезесі ашылады. Егер ол сіз үшін бұрыннан орнатылған болса, оны «Бастау» мәзірі арқылы немесе орындалатын файл орналасқан каталогтан тікелей іске қоса аласыз. Оның жолы келесідей:
C: \ Program Files \ Nvidia Corporation \ NVIDIA GEFORCE тәжірибесі \ NVIDIA GEFORCE Experience.exe
Бағдарламада келесі әрекеттерді орындаңыз:
- «Драйверлер» бөліміне өтіңіз, оның белгішесі жоғарғы панельде орналасқан.
- «Жаңартуларды тексеру» сілтемесін нұқыңыз.
- Тексеру процесі аяқталғаннан кейін «Жүктеу» түймесін басыңыз.
- Жаңарту жүктелгенше күтіңіз.
- Орындау көрсеткіші индикаторы бойынша «Экспресс орнату» түймелері және «Орнатуды таңдау», бірінші әдіспен бірдей. Сіз олардың біреуін басуыңыз керек.
- Таңдауыңызға қарамастан, орнатуға дайындық басталады.
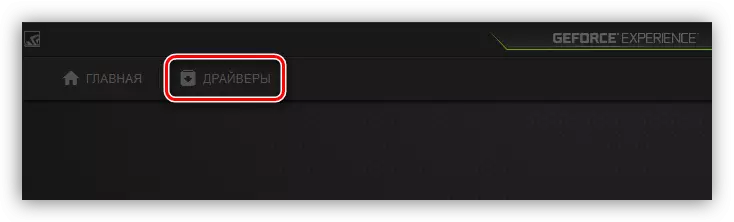
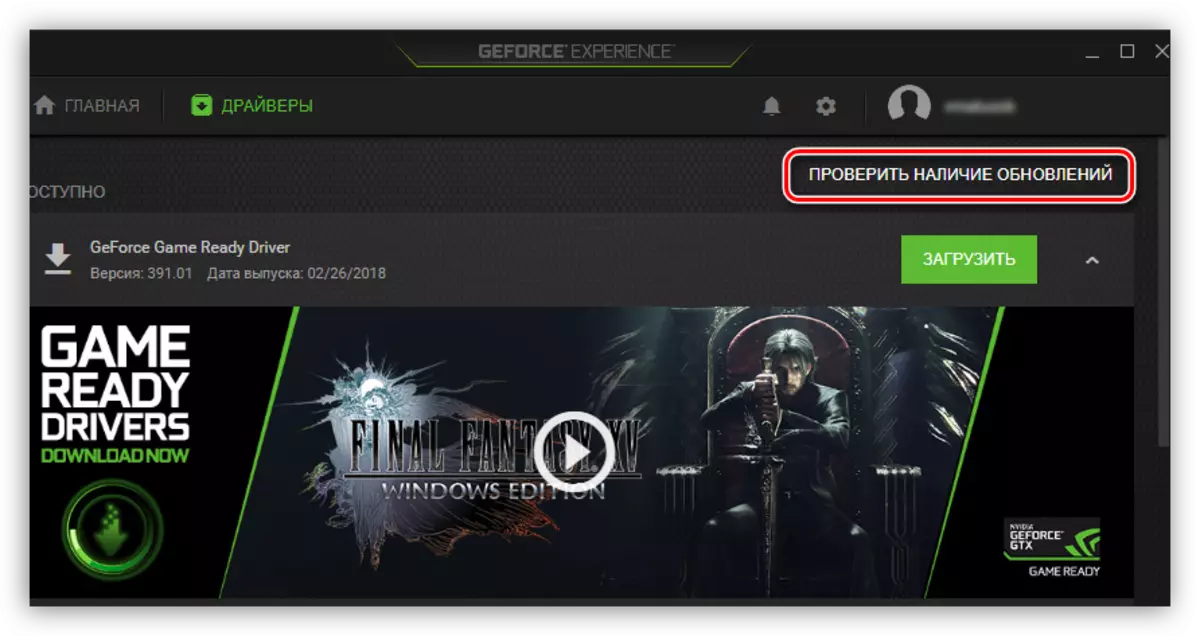
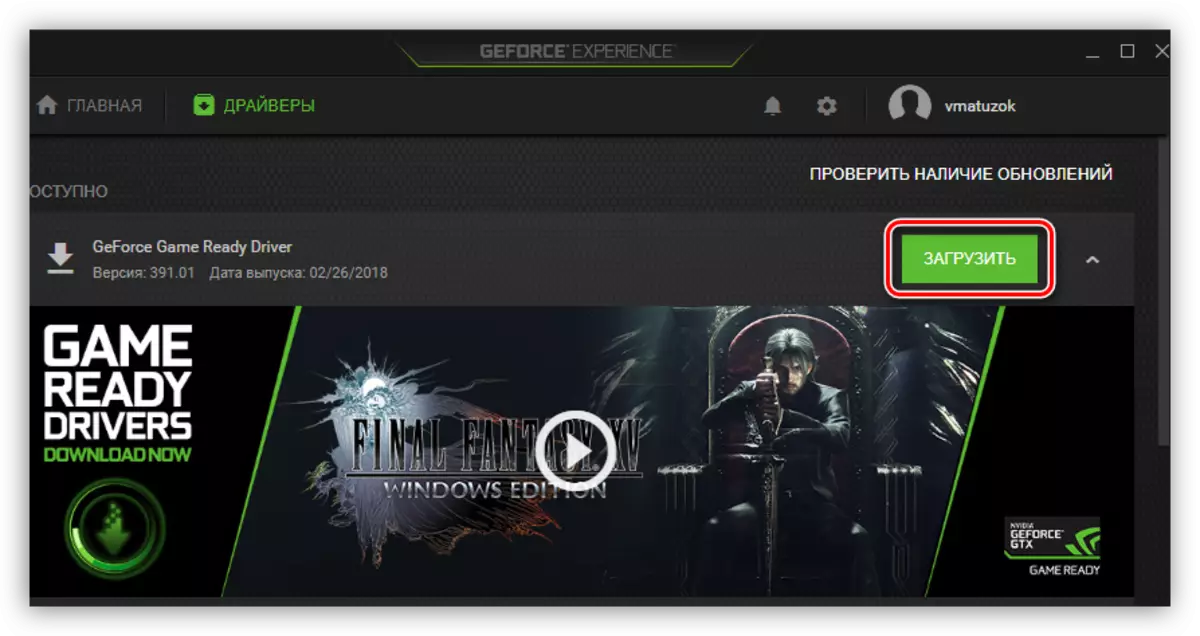

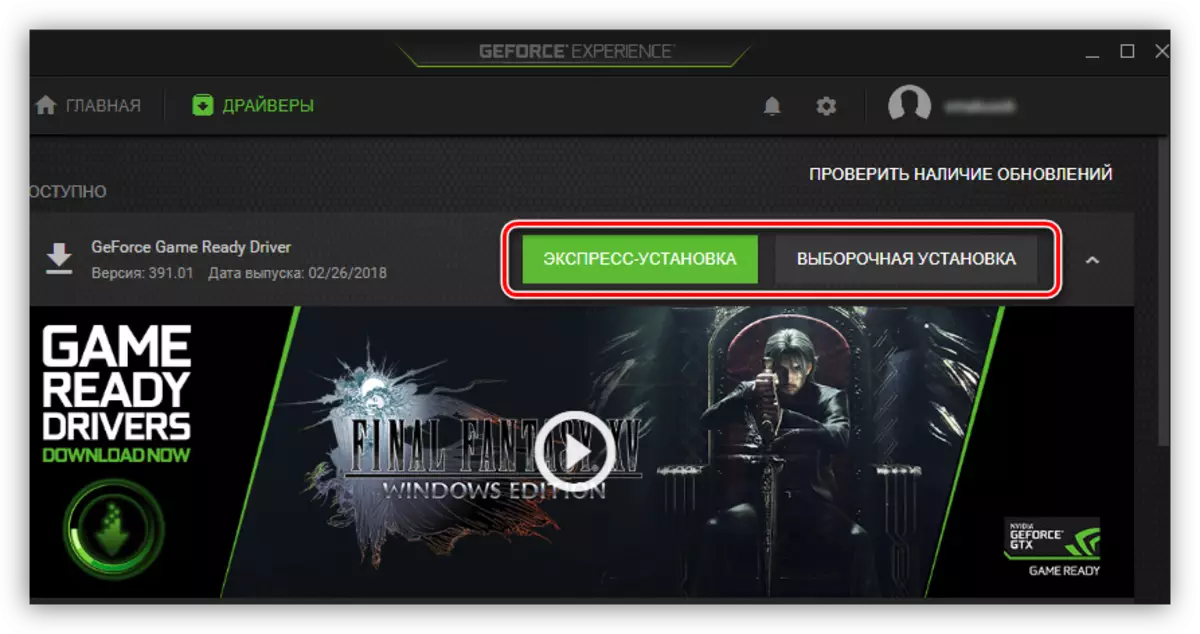

Жоғарыда айтылғандардың бәрінен кейін, жүргізушінің орнатушы терезесі ашылады, ол бірінші жолда сипатталған жұмыс істейді. Орнату аяқталғаннан кейін сіз алдын-ала сіз «Жабу батырмасы орналасады. Орнатуды аяқтау үшін оны нұқыңыз.
ЕСКЕРТПЕ: Осы әдісті пайдаланып, драйверді орнатқаннан кейін компьютерді қайта іске қосыңыз, бірақ оңтайлы жұмыс үшін ол әлі де ұсынылады.
4-әдіс: Автоматты драйверді жаңартуға арналған бағдарламалық жасақтама
Geforce GTX 460 бейне картасын өндірушісінен басқа бағдарламалық жасақтамадан басқа, сіз үшінші тарап әзірлеушілердің арнайы бағдарламалық жасақтамасын пайдалана аласыз. Біздің сайтта олардың қысқаша шолуымен осындай бағдарламалардың тізімі бар.
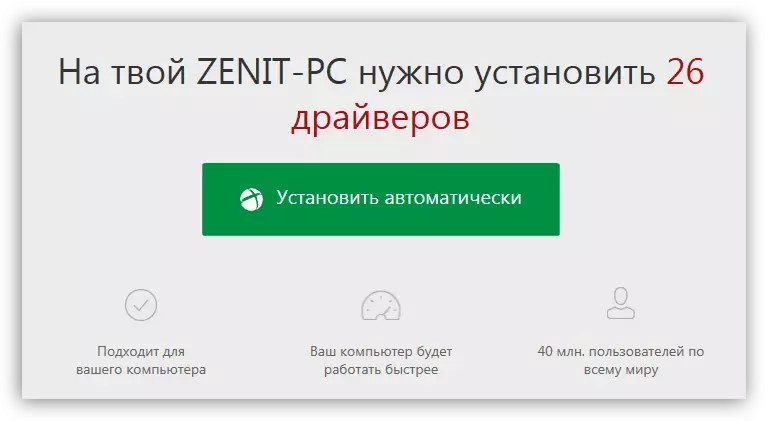
Толығырақ: Автоматты драйверді жаңартуға арналған ең жақсы бағдарламалар
Бір қызығы, олардың көмегімен драйверлерді тек бейне картаны ғана емес, сонымен қатар компьютердің барлық аппараттық құрамдас бөліктерін де жаңарта алады. Барлық бағдарламалар бір қағида бойынша жұмыс істейді, тек қосымша опциялар жиынтығы ерекшеленеді. Әрине, сіз ең танымал деп бөлісе аласыз - «Драйвер» Solution, біздің сайтта оны қолдану бойынша нұсқаулық бар. Бірақ бұл сізге тек оны қолдану керек дегенді білдірмейді, сіз оны таңдау құқығыңызбен.
Толығырақ: Драйверді жүргізуді компьютердегі драйверді жаңарту жолдары
5-әдіс: драйверді идентификатор бойынша іздеу
Компьютерлік жүйеде немесе ноутбукта орнатылған аппараттық құрамдас бөлікке ие, идентификаторы бар. Оның көмегімен сіз соңғы нұсқаның драйверін таба аласыз. Сіз идентификаторды стандартты түрде - құрылғы менеджері арқылы біле аласыз. GTX 460 бейне картасы келесідей:
PCI \ ven_10de & dev_1d10 & supys_157e1043

Бұл мәнді білу, сіз тиісті драйверлерді іздеуге тікелей бара аласыз. Ол үшін желіде арнайы онлайн қызметтер бар, олар өте қарапайым. Біздің сайтымызда осы тақырыпқа арналған мақала бар, онда бәрі егжей-тегжейлі сипатталған.
Толығырақ: Аппараттық драйверлерді іздеу
6-әдіс: «Құрылғы менеджері»
«Құрылғы менеджері» жоғарыда айтылған, бірақ бейне карта идентификаторын білу мүмкіндігінен басқа, ол сізге драйверді жаңартуға мүмкіндік береді. Жүйе өзі оңтайлы бағдарламалық жасақтаманы таңдайды, бірақ Jiffors экспорттаулары мүмкін емес.
- Құрылғы менеджерін іске қосыңыз. Мұны «Іске қосу» терезесін пайдаланып жасауға болады. Мұны істеу үшін алдымен оны ашу керек: Win + R пернелер тіркесімін басып, тиісті өріске келесі мәнді енгізіңіз:
Devmgmt.msc.
ENTER немесе «OK» түймесін басыңыз.
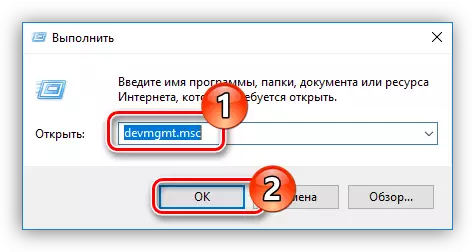
Толығырақ: Windows жүйесінде «Device Manager» ашу әдістері
- Ашылған терезе компьютерге қосылған барлық құрылғылардың тізімі болады. Бізді бейне карточкаға қызықтырады, сондықтан тиісті жебені басу арқылы өз филиалын ашыңыз.
- Тізімнен бейне адаптерін таңдап, PKM түймесін басыңыз. Контекстік мәзірден «Жаңарту драйвері» таңдаңыз.
- Пайда болған терезеде «Автоматты іздеу» элементін нұқыңыз.
- Драйвердің қол жетімділігі үшін компьютер аяқталғанша күтіңіз.
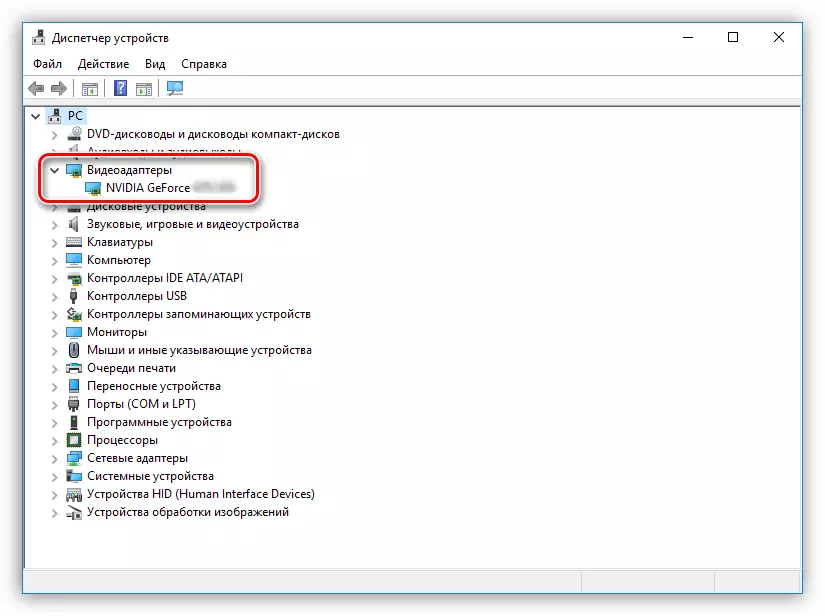

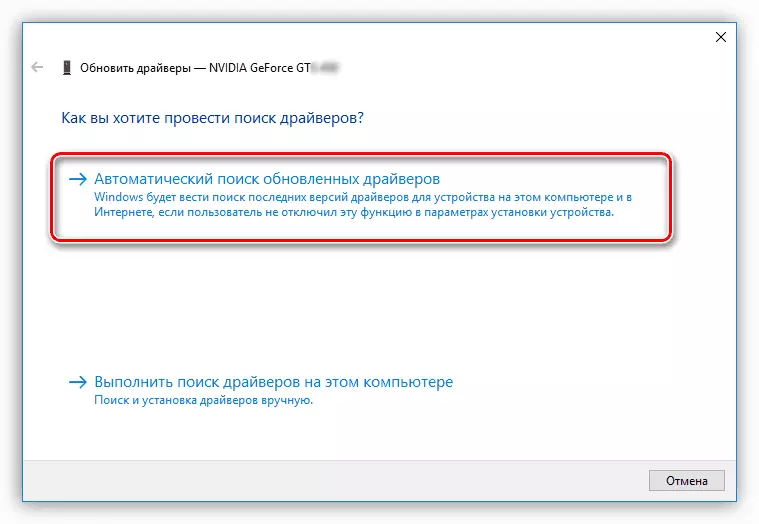
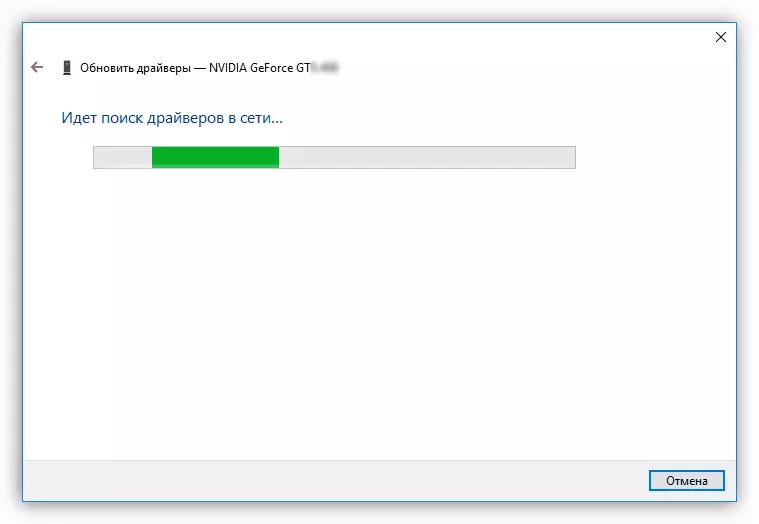
Егер драйвер анықталса, жүйе оны автоматты түрде орнатады және орнатуды орнатады, содан кейін Device Manager терезесі жабылуы мүмкін.
Қорытынды
Жоғарыда, NVIDIA GEFORCE GTX 460 драйверін жаңартудың барлық қол жетімді әдістері бөлшектелді. Өкінішке орай, Интернет қосылымымен олардың орындалуы мүмкін болмайды. Сондықтан драйверді орнатушыны сыртқы дискіде, мысалы, флэш-дискіде сақтау ұсынылады.
