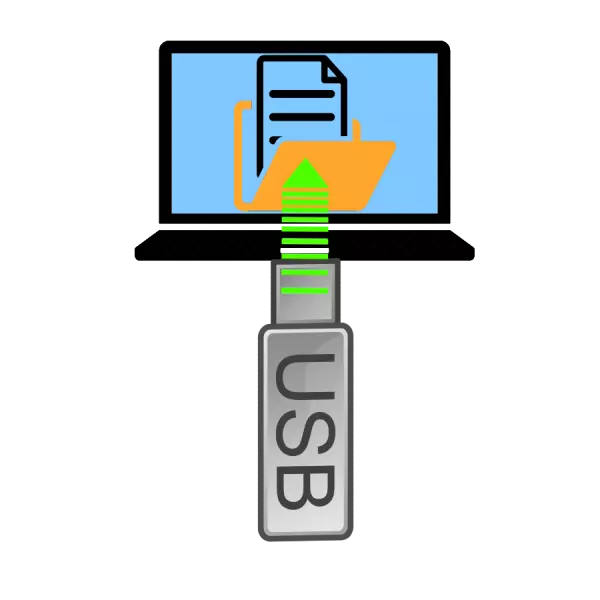
Флэш-дискілер қазір бұрын танымал оптикалық дискілерден және сыртқы қатты дискілерден алдын-ала беру және сақтаудың негізгі құралдары болып табылады. Алайда кейбір пайдаланушылар USB тасымалдаушыларының, атап айтқанда, ноутбуктерде, атап айтқанда, кейбір пайдаланушыларда проблемалар бар. Біздің бүгінгі материалымыз осындай пайдаланушыларға көмектесуге арналған.
Флэш-дискілердің мазмұнын көрудің жолдары
Біріншіден, біз флэш-дискіні ашу процедурасы оның ішінде файлдарды әрі қарай қарау процедурасы ноутбуктер үшін де, стационарлық компьютерлер үшін де бірдей екенін ескереміз. USB флэш-дискісінде жазылған деректерді көрудің 2 опциясы бар: үшінші тарап файлдарын басқару және Windows жүйелік құралдарын пайдалану.1-әдіс: Жалпы қолбасшы
Windows үшін ең танымал файл менеджерлерінің бірі, әрине, флэш-дискілермен жұмыс істеу үшін барлық қажетті функцияларға ие.
- Total командирін іске қосыңыз. Әрбір жұмыс панелінің үстінде қол жетімді дискілердің суреттері бар түймелер көрсетілген блок болып табылады. Флэш-дискілер оған тиісті белгішемен көрсетіледі.
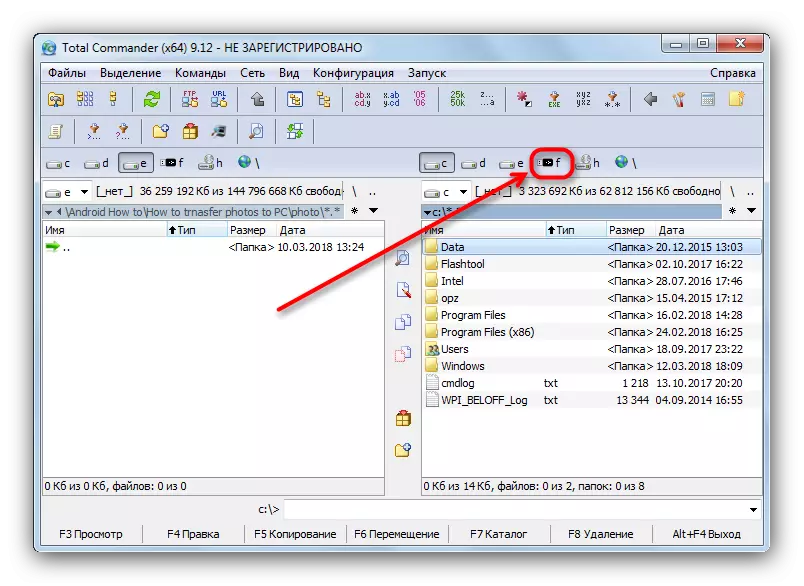
Тасымалдағышты ашу үшін қажетті түймені басыңыз.
Балама опция - жұмыс тақтасының үстіндегі сол жақта орналасқан ашылмалы тізімнен USB дискісін таңдаңыз.
- Флэш-дискінің мазмұны көруге және әр түрлі манипуляцияларға қол жетімді болады.
- Бағдарламаны іске қосыңыз. ALT + F1 пернелер тіркесімін басыңыз. Сол жақ аймақта Дискіні таңдау мәзірін ашу үшін (оң жақ панель үшін) PROMENT ALT + F2 болады).
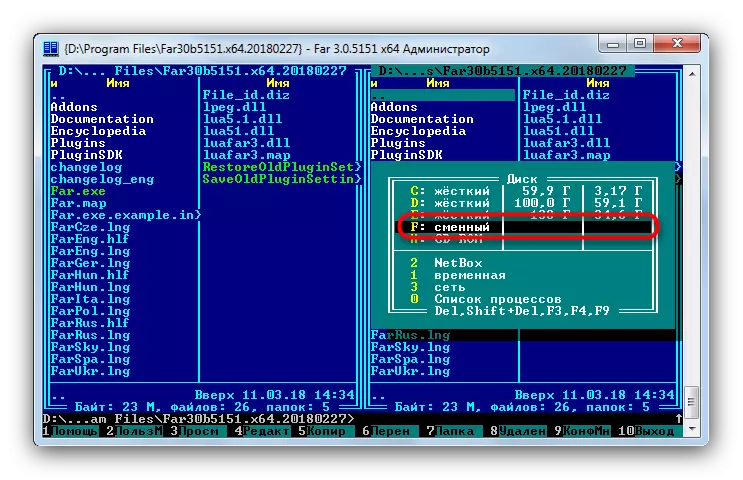
Көрсеткілерді немесе тінтуірді пайдалану арқылы USB флэш-жадын табыңыз (Мұндай баспа құралдары »* * диск-лат *: ауыстырылатын« деп белгіленеді). АЛА, бірақ флэш-дискілер мен флэш-дискілер мен сыртқы қатты дискілердің дифференциациясы жоқ, сондықтан оны тек бәрін ретке келтіру үшін қалады.
- Қажетті медианы таңдағаннан кейін оның атын екі рет нұқыңыз немесе Enter пернесін басыңыз. Флэш-дискіндегі файлдар тізімі ашылады.
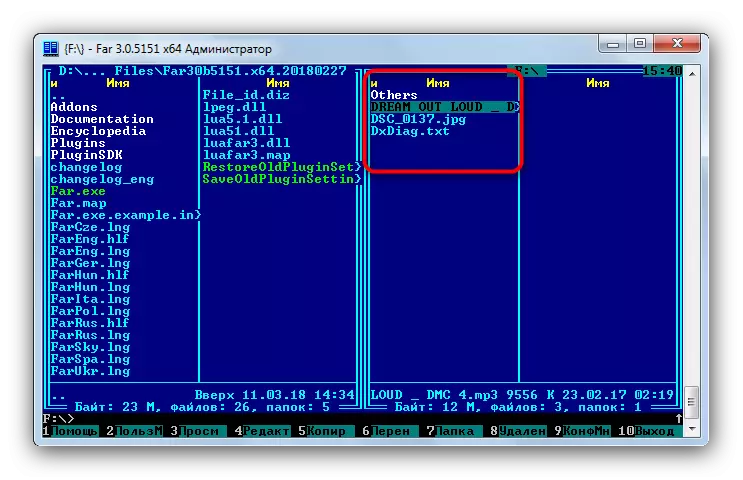
Жалпы командир болған жағдайда, файлдарды басқа сақтау құралын ашуға, өзгертуге, жылжытуға немесе көшіруге болады.
- Егер сіздің Autorun жүйесінде жүйеде рұқсат етілсе, онда флэш-диск ноутбукке қосылған кезде сәйкес терезе пайда болады.
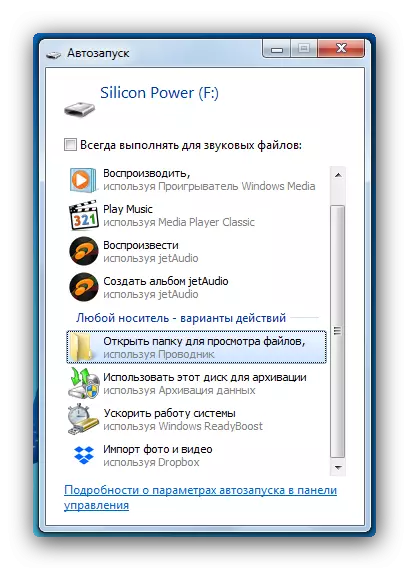
Сіз «Файлдарды қарау үшін қалтаны ашу» түймесін басу керек.
Егер Авторунға тыйым салынса, «Бастау» түймесін басып, «Менің компьютерім» тармағын таңдаңыз («Компьютер», «Бұл компьютер»).
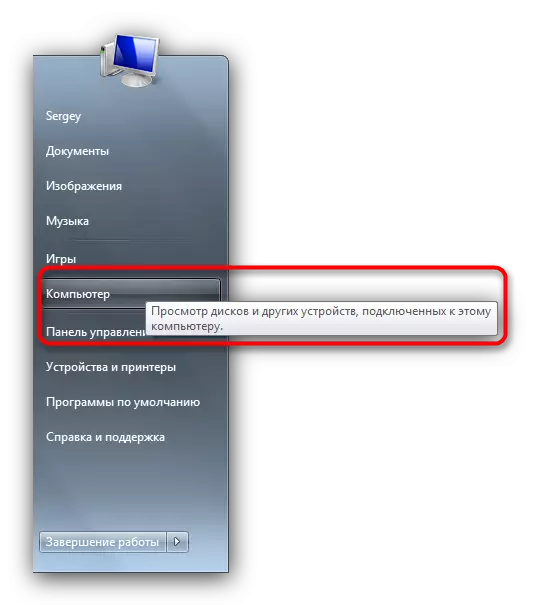
Көрсетілген дискілері бар терезеде «Алынбалы тасымалдаушылары бар құрылғыға» назар аударыңыз - ол дәл осы, ол сіздің флэш-дискіңіз, ол сіздің флэш-дискісіңіз, ол тиісті белгішемен көрсетілген.
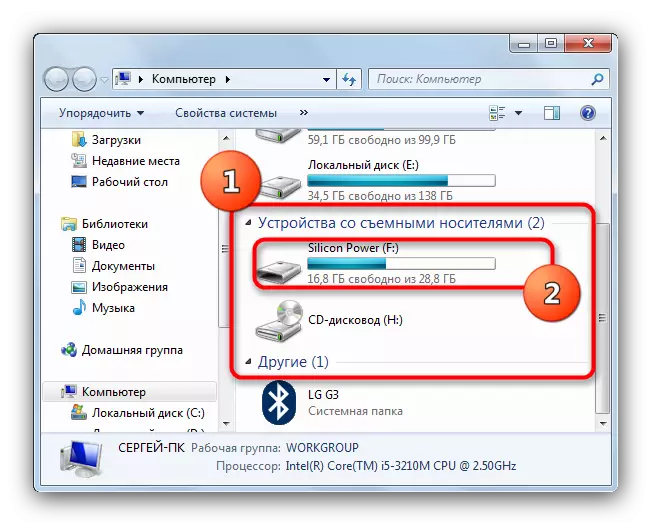
Көру үшін медианы ашу үшін оны екі рет нұқыңыз.
- USB флэш-дискісі «Explorer» терезесінде кәдімгі қалта ретінде ашылады. Дискінің мазмұнын кез-келген қол жетімді әрекеттерді қарауға немесе өткізуге болады.
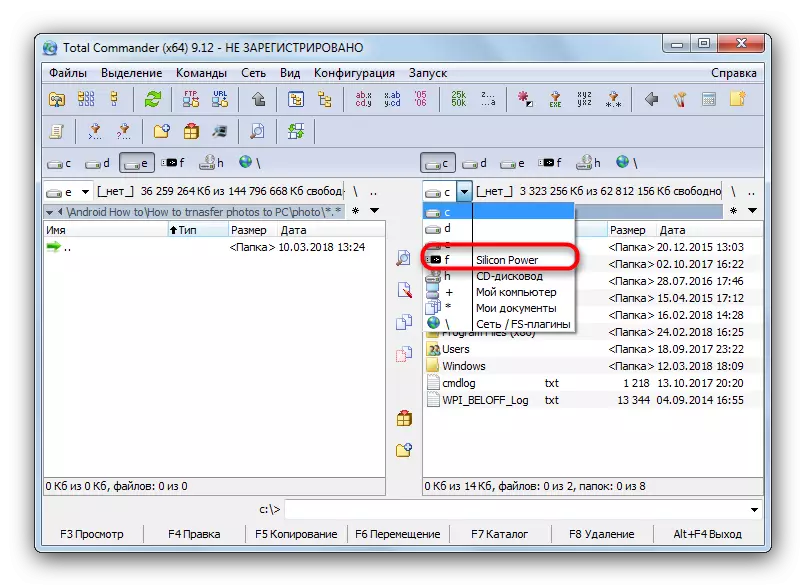
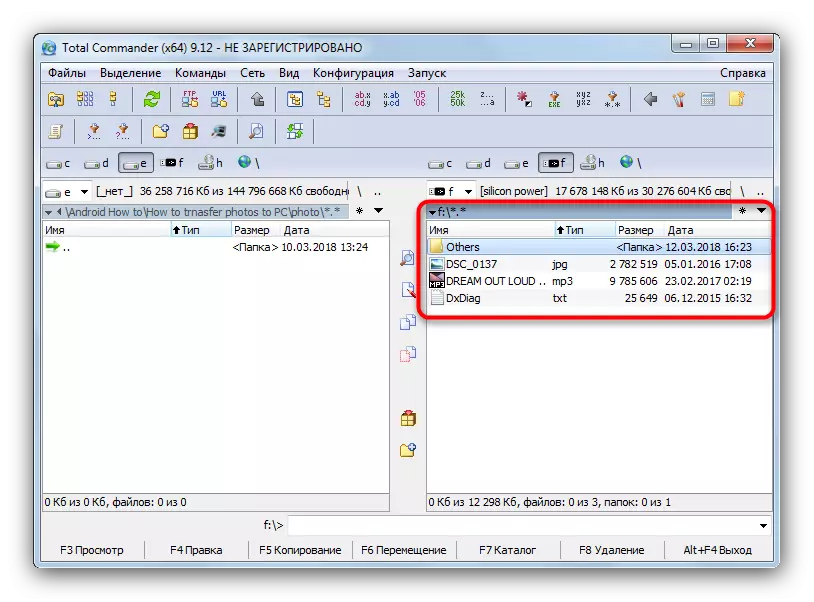
Көріп отырғаныңыздай, ештеңе күрделі емес - рәсім тінтуірмен бірнеше рет басуды ғана алады.
2-әдіс: алыс басқарушы
Тағы бір «Дирижер», бұл жолы архив Жаратушысынан Винрар Евгений Рошала. Бірнеше рет архаикалық көріністерге қарамастан, алынбалы дискілермен жұмыс істеуге жақсы.
Бұл әдісте, ерекше заманауи интерфейс пайдаланушысынан басқа қиындықтар жоқ.
3-әдіс: Windows жүйесінің құралдары
Microsoft амалдық жүйелерінде Flash Drives үшін ресми қолдау Windows XP-де де пайда болды (алдыңғы нұсқаларда), ал алдыңғы нұсқаларда жаңартулар мен драйверлерді қосымша орнату керек). Демек, өзекті терезелерде (7, 8 және 10) сіз ашық және флэш-дискілерді көру және көруіңіз керек барлық нәрсе бар.
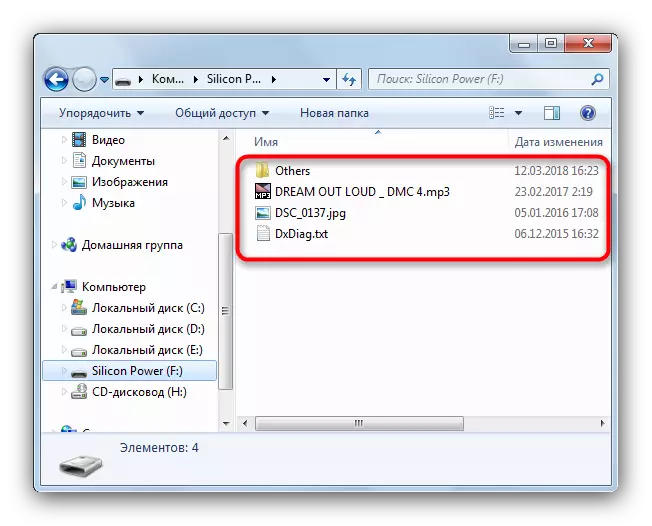
Бұл әдіс стандартты «өткізгіш» Windows жүйесіне үйреніп, олардың ноутбуктеріне қосымша бағдарламалық жасақтаманы орнатқыңыз келмейді.
Мүмкін проблемалар мен оларды жою әдістері
Кейде сіз флэш-дискіні қосқан кезде немесе оны қарауға тырысқанда, әр түрлі ақаулар пайда болады. Олардың ең көп таралғанын қарастырайық.
- Флэш-дискіні ноутбук танымайды
Ең көп кездесетін мәселе. Ол тиісті мақалада егжей-тегжейлі қарастырылады, сондықтан біз бұл туралы егжей-тегжейлі тоқтамаймыз.
Толығырақ: Егер компьютер флэш-дискісін көрмеген болса, нұсқаулық
- Қосылған кезде, «Парктердің жарамсыз атауы» қатесі бар хабарлама пайда болады
Неад, бірақ жағымсыз мәселе. Оның сыртқы түріне бағдарламалық жасақтаманың істен шығуы және аппараттық ақаулар да болуы мүмкін. Мәліметтерді білу үшін төмендегі мақаланы қараңыз.
Сабақ: Flash Drive қосқан кезде «жарамсыз түрде көрсетілген қалта атауы» қатесін жойыңыз
- Қосылған флэш-диск пішімдеуді қажет етеді
Мүмкін, алдыңғы қолдану кезінде сіз флэш-дискіні қате жібердіңіз, себебі оның файлдық жүйесі кездескендіктен. Қалай болғанда да, дискіні пішімдеуі керек, алайда файлдардың кем дегенде бір бөлігін шығаруға болады.
Толығырақ: Flash Drive ашылмаса және форматты қоюды қалайтын файлдарды қалай сақтауға болады
- Диск дұрыс қосылған, бірақ ішінде бос, бірақ файл болуы керек
Мұндай проблема бірнеше себептерге байланысты туындайды. Мүмкін, USB тасымалдаушысы вируспен жұқтырған, бірақ алаңдамаңыз, деректерді қайтару тәсілі.
Толығырақ: Флэш-дискідегі файлдар көрінбесе, не істеу керек
- Flash Drive жапсырмаларындағы файлдардың орнына
Бұл сөзсіз вирустың жұмысы. Бұл компьютер үшін тым қауіпті емес, бірақ ол әлі де жапсыра алады. Өзіңізді ұстаңыз және файлдарды әлі де қиындатпастан қайтарыңыз.
Сабақ: флэш-дискідегі файлдар мен қалталардың орнына дұрыс жапсырмалар
Қорытындылай келе, біз олармен жұмыс істегеннен кейін дискілерді қауіпсіз алып тастауды қолданған жағдайда, кез-келген проблемалардың ықтималдығы нөлге ұмтылуда.
