
Көптеген пайдаланушылар компьютерді бастау мәзіріндегі Standard түймесін пайдаланып өшіру үшін қолданылады. Бұл процедураны ыңғайлы және жылдам жасауға болатындығын бәрі бірдей біле бермейді, «жұмыс үстеліне» арнайы гаджетті орнатыңыз. Windows 7-де осы операцияны орындауға өтінімдер және осы мақалада талқыланады.
Әрине, өшіру үлкен функциялармен толықтырылсын деп айту мүмкін емес. Ең бастысы, бұл оның жалғыз мақсаты емес - бұл компьютерді өшіру, компьютерді қайта іске қосу немесе «Старт» мәзіріне кірмей, жүйені шығыңыз және жай элементті нұқыңыз. «Жұмыс үстелінде».
2-әдіс: жүйені өшіру
Әрі қарай, біз жүйені өшіру деп аталатын дана ажырату үшін гаджетті зерттейміз. Алдыңғы нұсқадан айырмашылығы, жоспарланған әрекеттер алдында уақытты кері санау таймерін іске қосу мүмкіндігі бар.
Жүйені өшіруді жүктеу.
- Жүктелген файлды және диалогтың терезесінде іске қосыңыз, ол дереу пайда болады, оны орнату түймесін басыңыз.
- Жүйені өшіру қабығы «жұмыс үстелінде» пайда болады.
- Сол жақ батырмасты басқан кезде, қызыл түйме компьютерді өшіреді.
- Егер сіз орталықта орналасқан қызғылт сары түсті бассаңыз, онда бұл жағдайда ұйқы режиміне өту орындалады.
- Оң қолмен жасыл түймемді нұқыңыз ДК қайта жүктеледі.
- Бірақ бұл бәрі бірдей емес. Егер сіз осы әрекеттер жиынтығын қанағаттандырмасаңыз, онда сіз жетілдірілген функцияларды аша аласыз. Гаджет қабығының үстіндегі тышқан. Бірқатар құралдар пайда болады. Жоғарғы оң жақ бұрышқа бағытталған көрсеткіні нұқыңыз.
- Басқа түймелер ашылады.
- Қосымша жолдың бірінші сол жақ белгішесін басу жүйенің шығуына әкеледі.
- Егер сіз Орталық көк түймесін бассаңыз, компьютер бұғатталады.
- Lilac түстерінің белгішесінің төтенше құқығы басылған жағдайда, пайдаланушыны өзгертуге болады.
- Егер сіз қазір компьютерді өшіргіңіз келсе, дәл қазір, бірақ белгілі бір уақыттан кейін, гаджет қабығының жоғарғы жағында орналасқан үшбұрыш түріндегі белгішені басу керек.
- Кері санақ таймері әдепкі бойынша 2 сағат ішінде конфигурацияланады. Көрсетілген уақыттан кейін компьютер өшеді.
- Егер сіз компьютерді ажырату туралы ойыңызды өзгертсеңіз, оның оң жағындағы белгішені жабу жеткілікті.
- Бірақ егер сіз 2 сағаттан кейін компьютерді өшіру керек болса, бірақ басқа уақыт аралығында, немесе егер сіз оны өшірудің қажеті жоқ болса, бірақ басқа әрекетті жасамаңыз (мысалы, ұйқы режимін қайта іске қосыңыз немесе іске қосыңыз)? Бұл жағдайда сіз параметрлерге баруыңыз керек. Тінтуірді жүйені қайтадан өшіру. Көрсетілген құралдар жиынтығында белгішені перне ретінде нұқыңыз.
- Жүйені өшіру параметрлері ашық.
- «SET TIMER» өрістерінде сағат, минуттар мен секундтар санын көрсетіңіз, содан кейін қажетті әрекет болады.
- Содан кейін «Кері санақтың соңындағы әрекет» ашылмалы тізімін нұқыңыз. Тізім тізімінен келесі әрекеттердің біреуін таңдаңыз:
- Жабу;
- Шығару;
- Ұйқы режимі;
- Қайта жүктеу;
- Пайдаланушыны өзгерту;
- Құлыптау.
- Егер сіз таймерді дереу іске қосып, оны жоғарыда қарағандай, біз жоғарыда қарағандай, осы жағдайда оны іске қосуды қаламасаңыз, онда бұл жағдайда «Кері санақты автоматты түрде бастаңыз» құсбелгісін қойыңыз.
- Кері санақ аяқталғанға дейін бір минут бұрын дыбыстық сигнал беріледі, пайдаланушы жақында болуы мүмкін деген ескерту болады. Бірақ сіз осы дыбысты «дыбыстық сигнал» тізімін басу арқылы жіберуге арналған мерзімін өзгертуге болады. Келесі опциялар ашылады:
- 1 минут;
- 5 минут;
- 10 минут;
- 20 минут;
- 30 минут;
- 1 сағат.
Сізге сәйкес келетін элементті таңдаңыз.
- Сонымен қатар, сигналдың дыбысын өзгерту мүмкіндігі бар. Мұны істеу үшін «Alarm.MP3» жазуының оң жағындағы түймесін басыңыз және осы мақсаттарда пайдаланғыңыз келетін қатты дискідегі дыбыстық файлды таңдаңыз.
- Барлық параметрлер жасалғаннан кейін, енгізілген параметрлерді сақтау үшін «ОК» түймесін басыңыз.
- Жүйені өшіру гаджеті кесте жасауға конфигурацияланады.
- Жүйені өшіруді өшіру үшін стандартты схеманы пайдаланыңыз. Меңзерді интерфейске жылжытып, оң жақ құралдағы крест түймесін басыңыз.
- Гаджет өшіріледі.
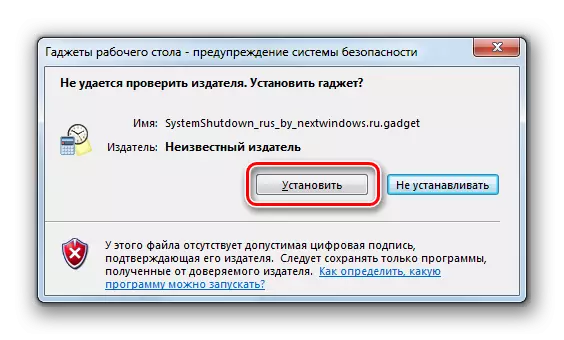
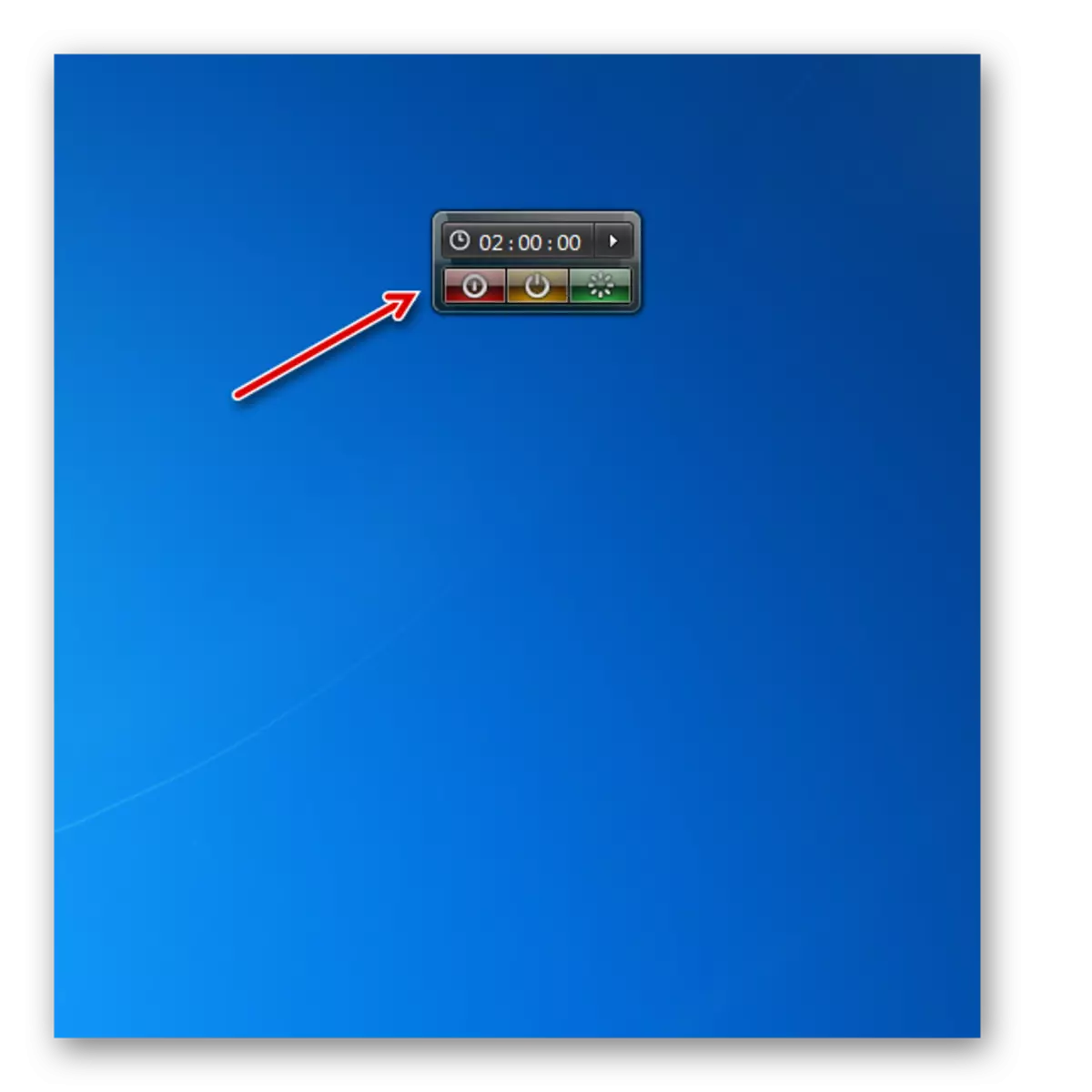

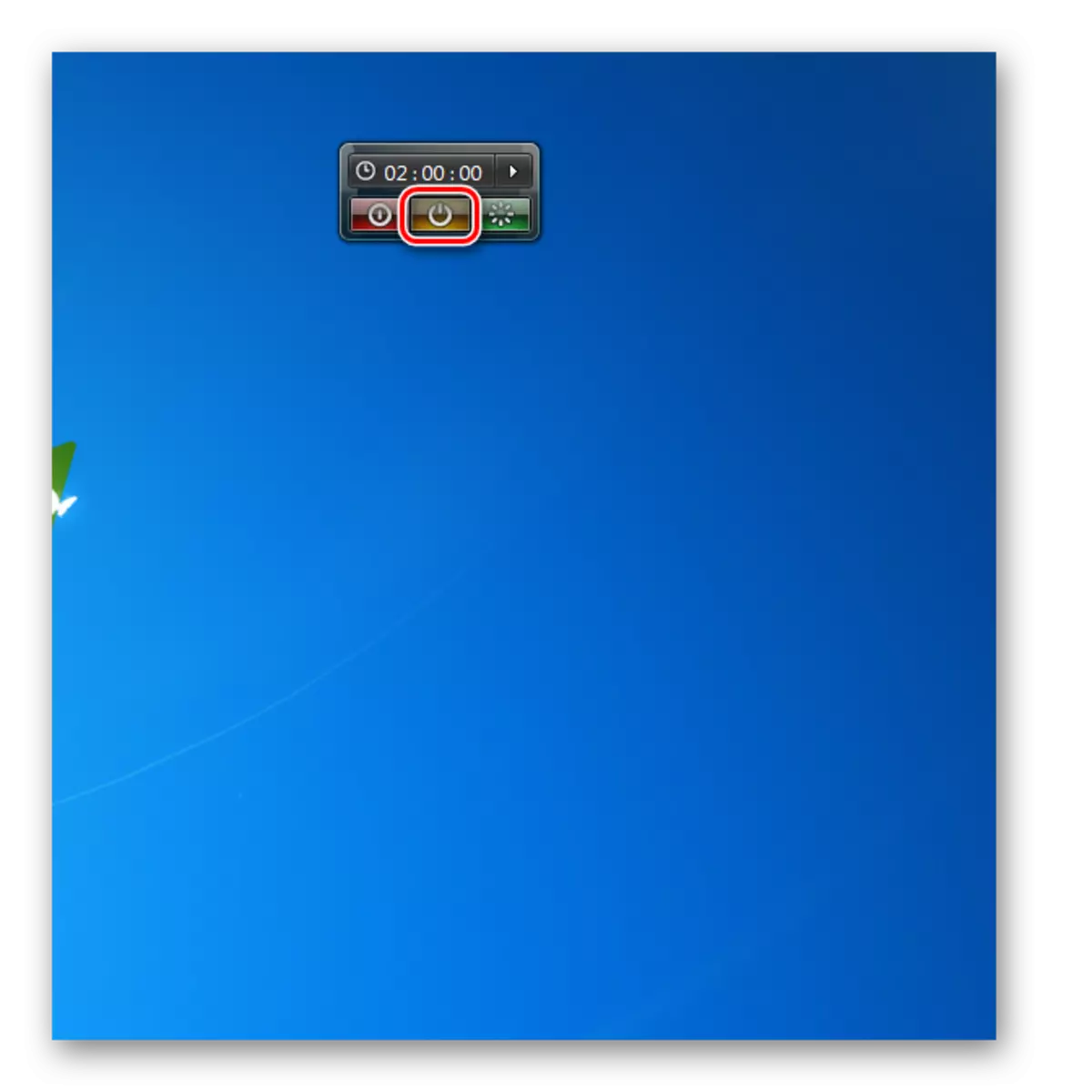

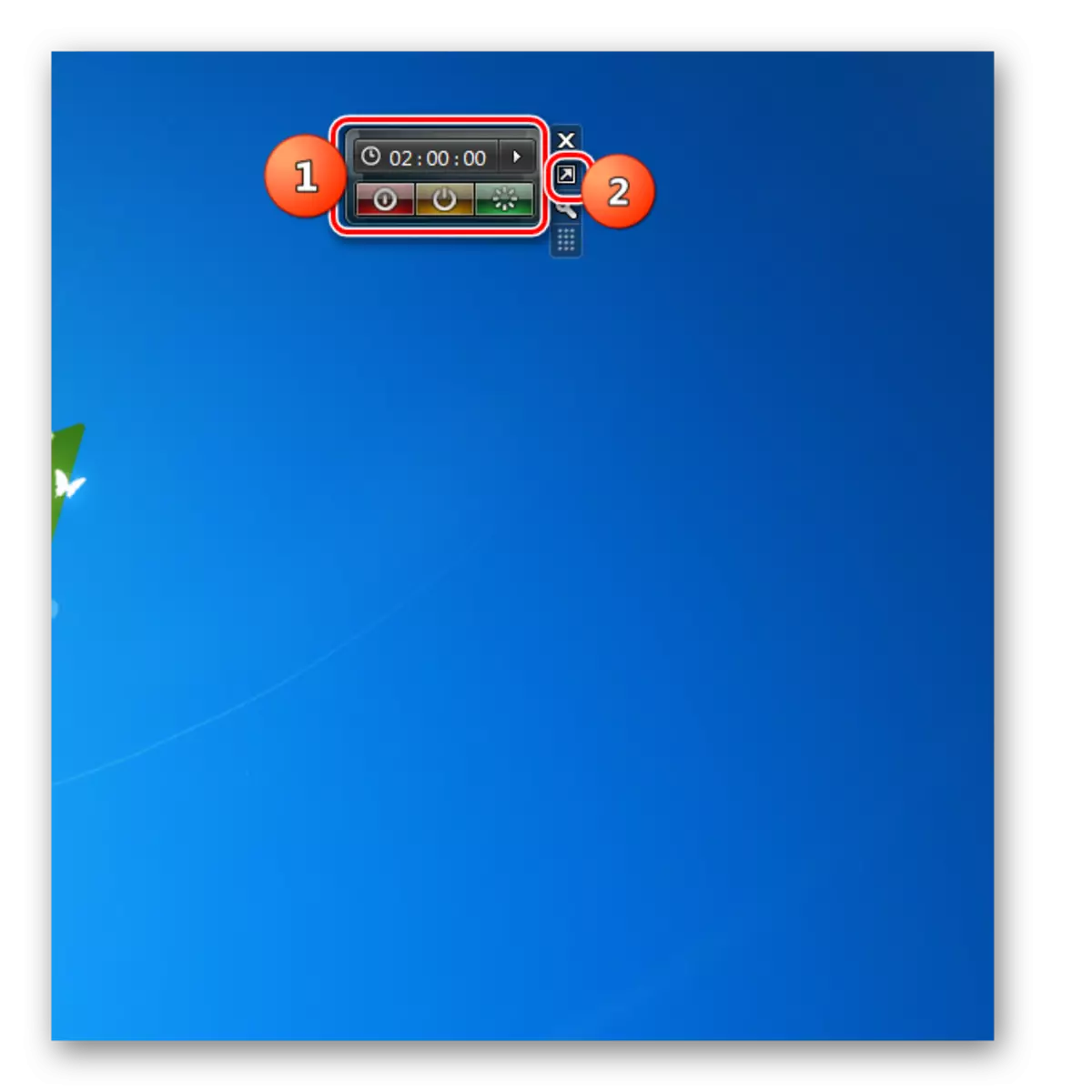
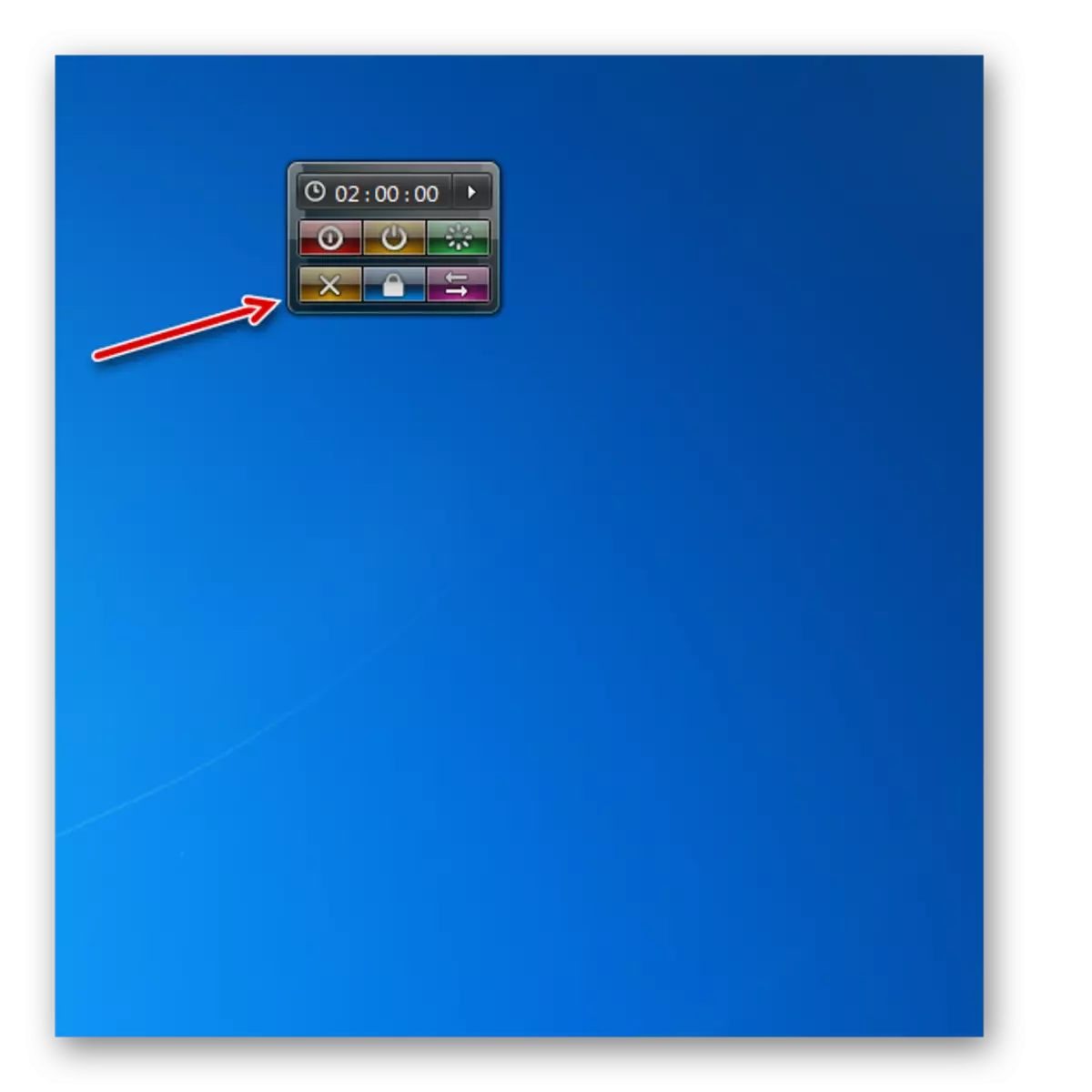
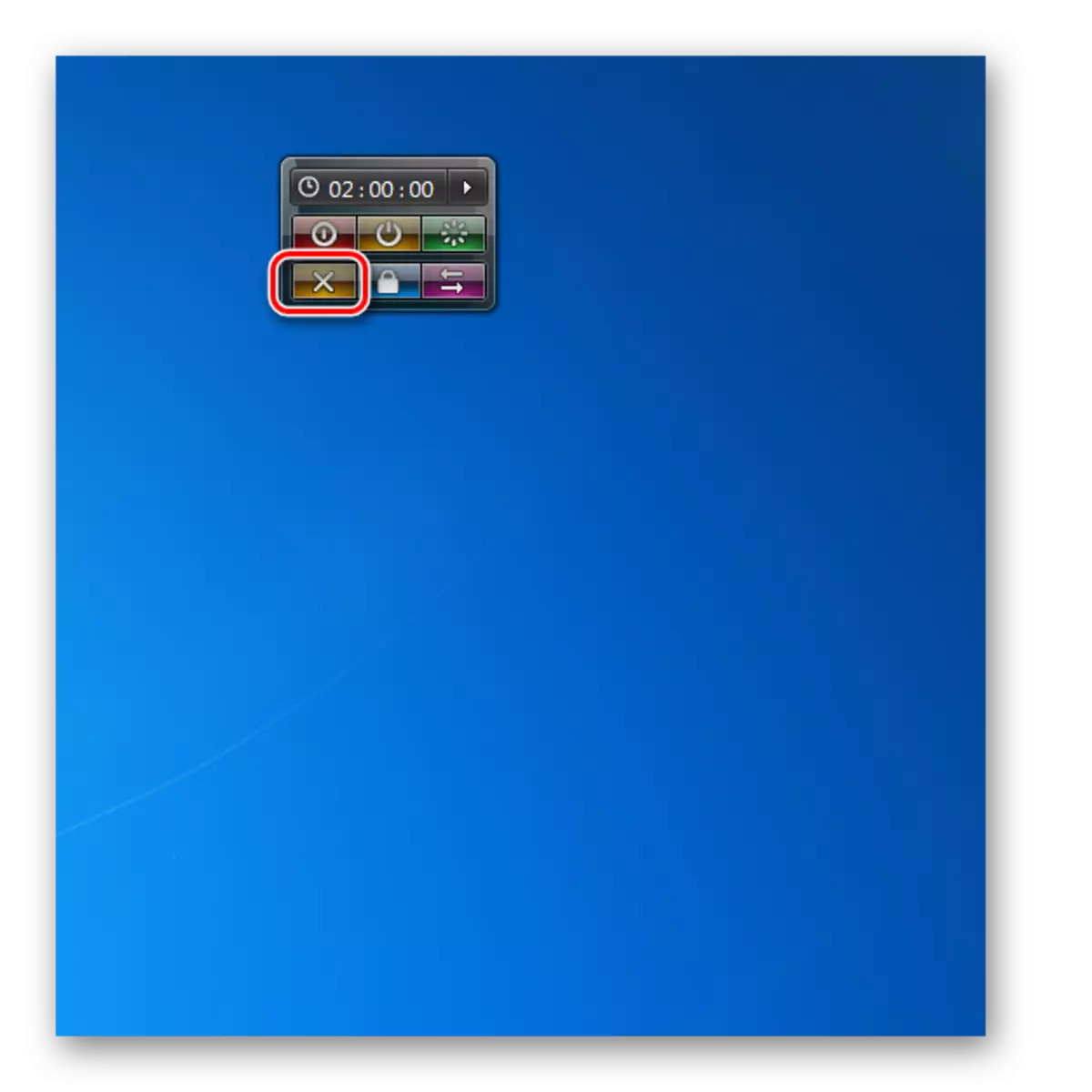
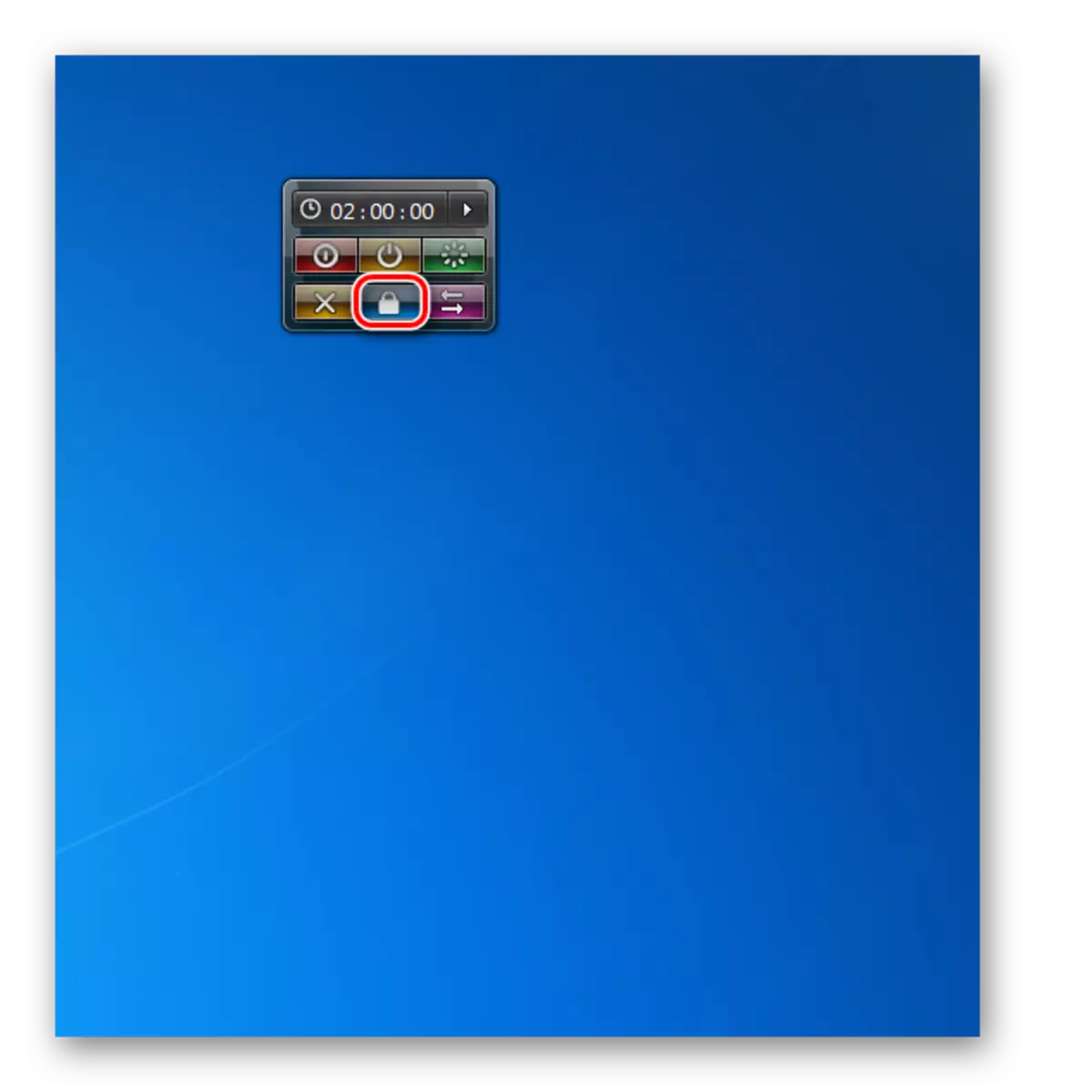
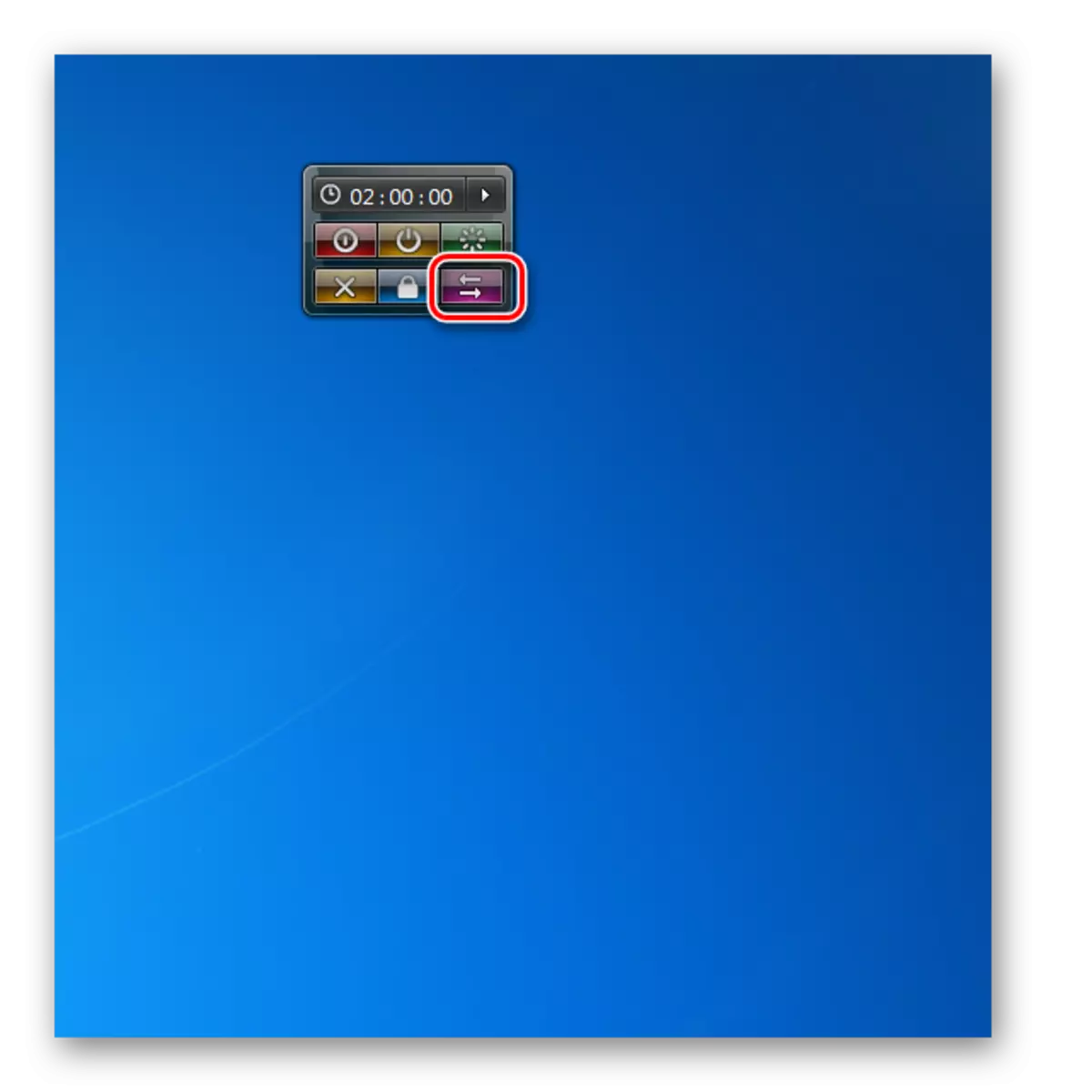
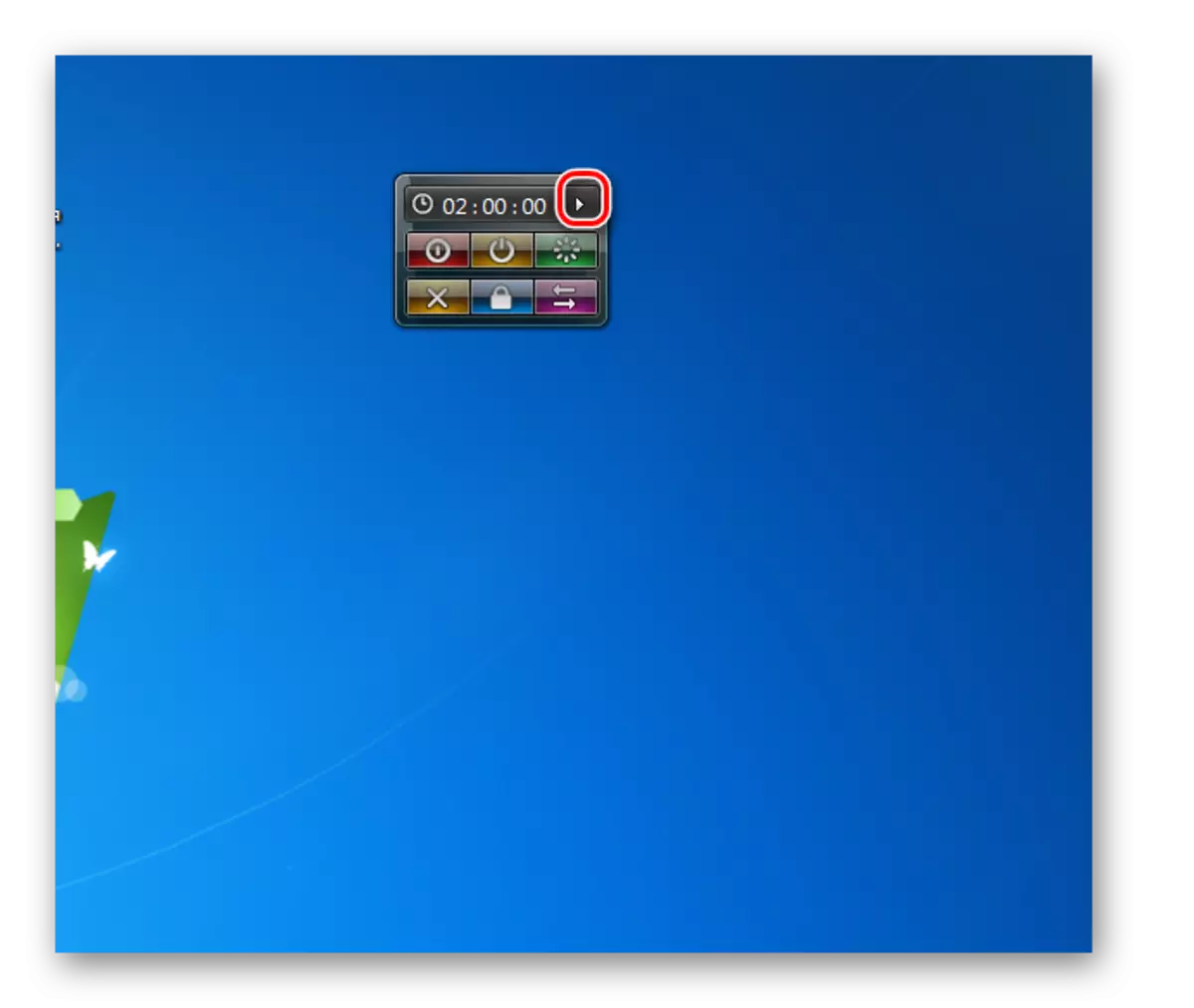
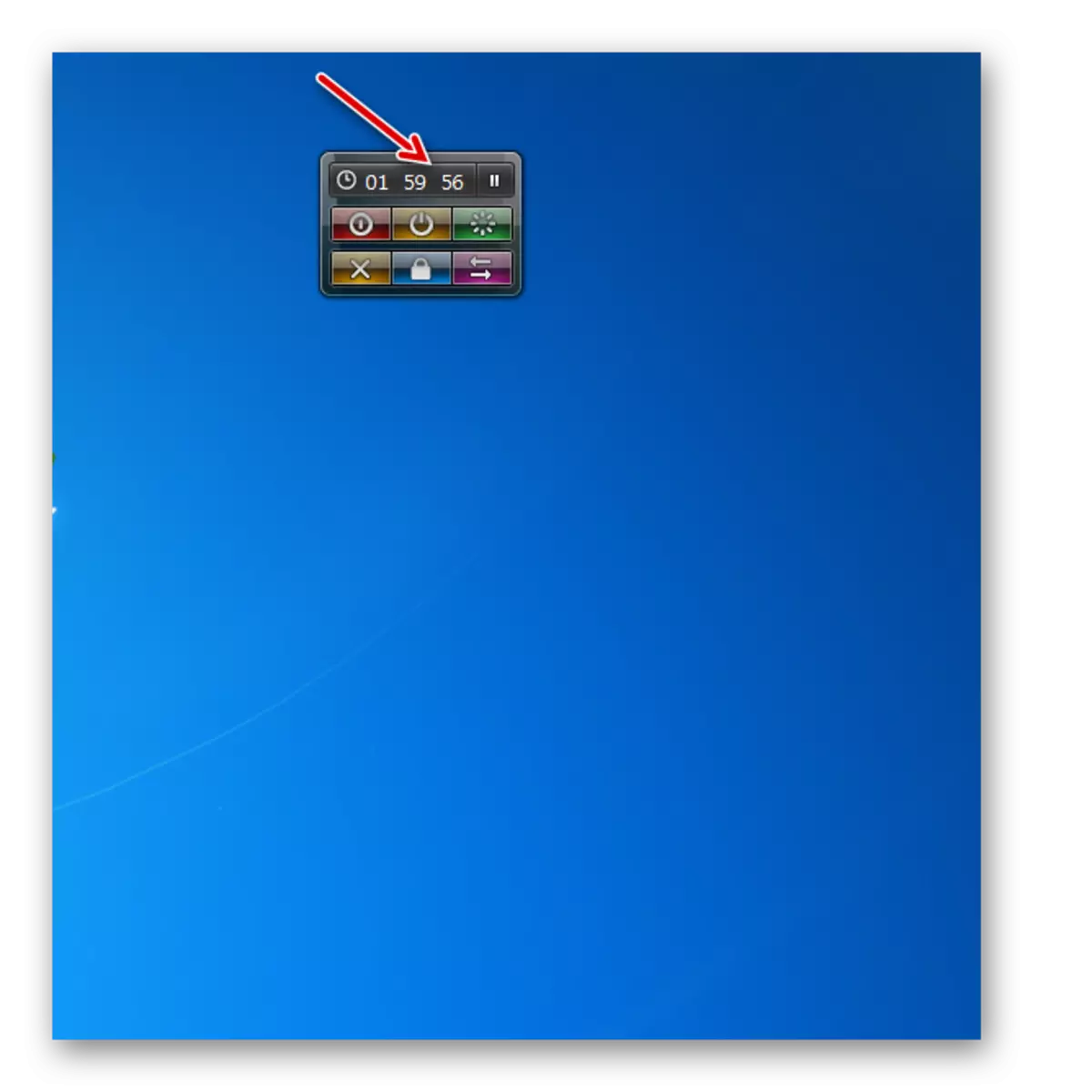
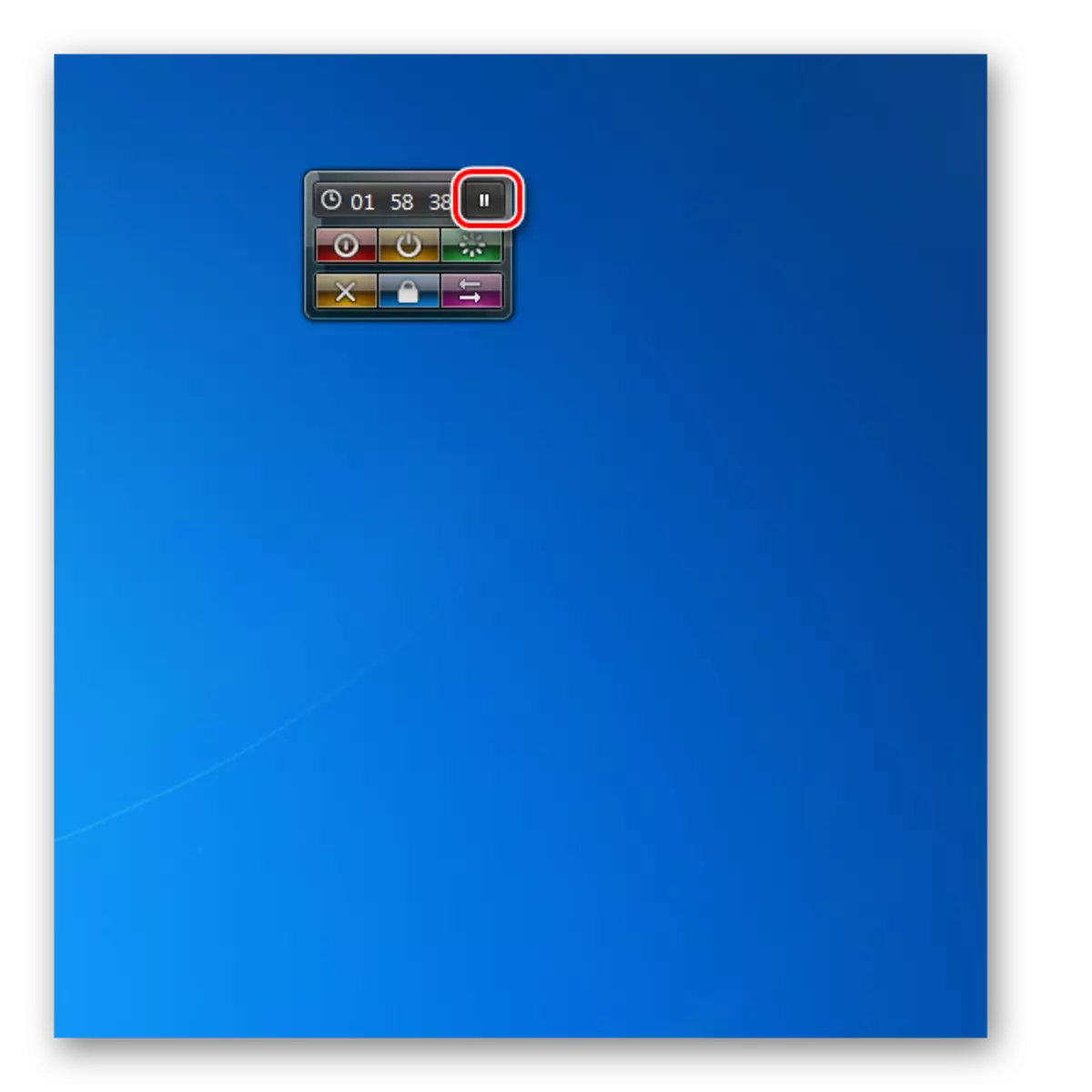
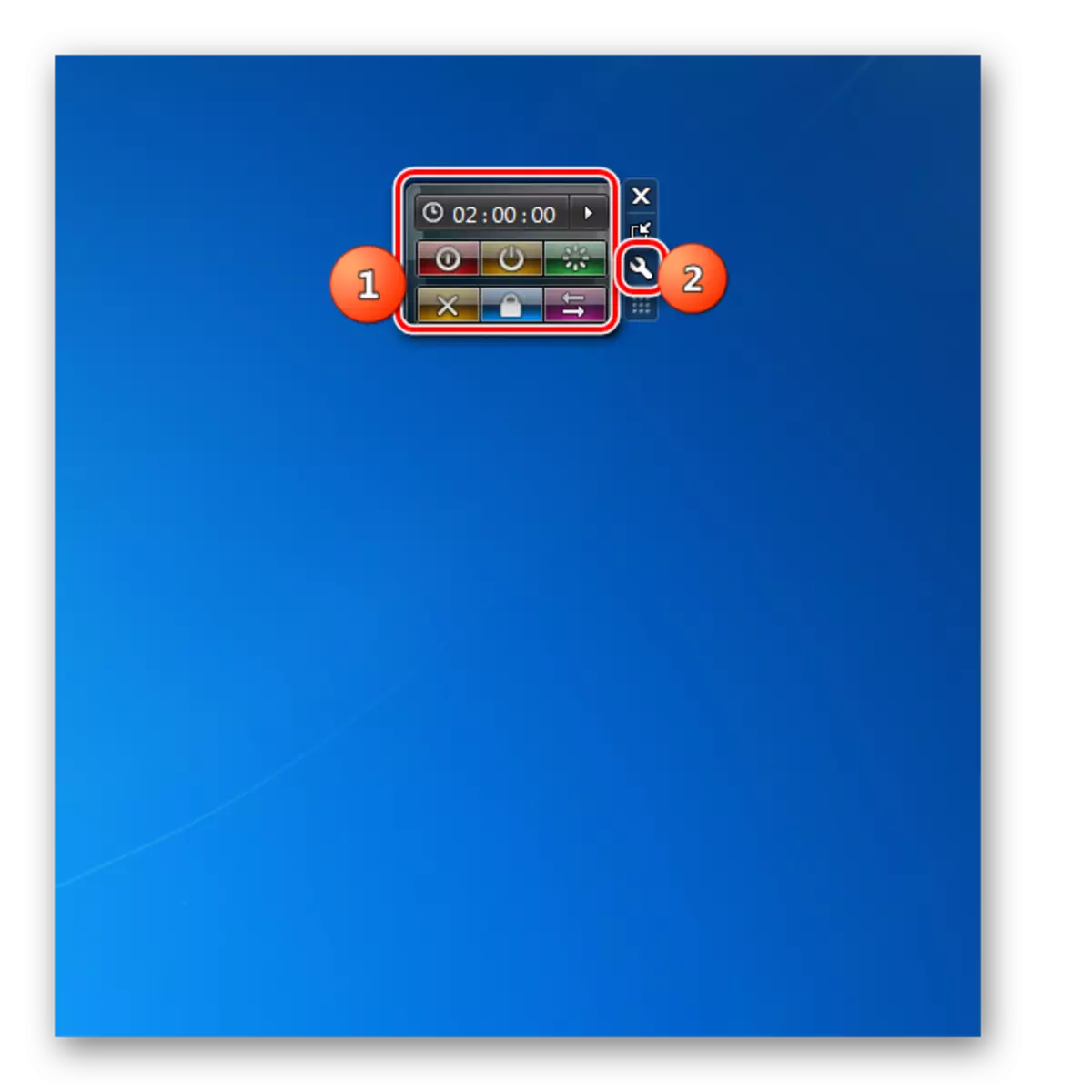
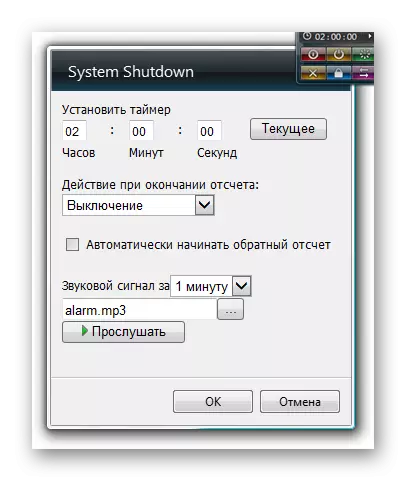


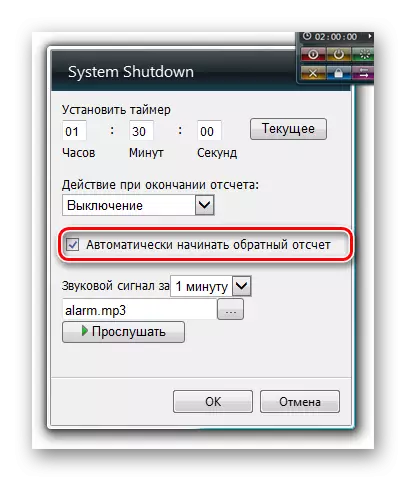
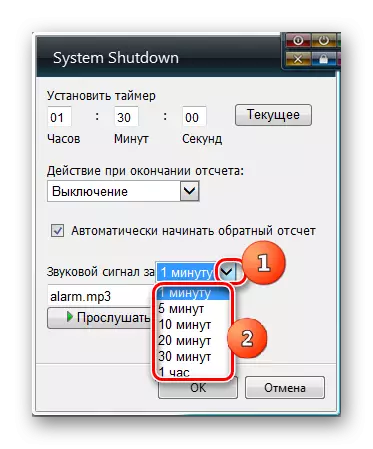
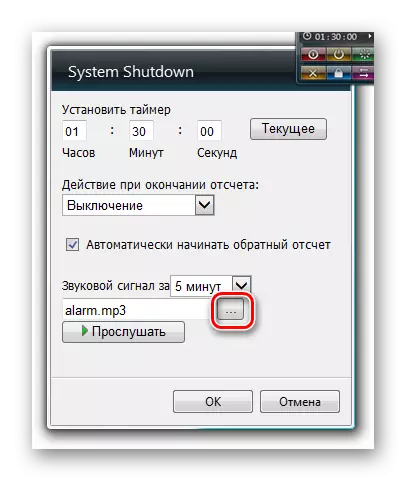



3-әдіс: AutoSutdown
Біз қарастырған келесі компьютердің өшіру гаджеті AutoSutown деп аталады. Ол функционалдылықта бұрын сипатталған аналогтардан асып түседі.
AutoSutown жүктеп алыңыз.
- Жүктелген файлды «AutoShutDown.Gadget» іске қосыңыз. Ашылған тілқатысу терезесінде «SET» таңдаңыз.
- AutoSutdown Shell «жұмыс үстелінде» пайда болады.
- Көріп отырғаныңыздай, алдыңғы гаджетке қарағанда көбірек батырмалар бар. Сол жақтағы төтенше элементті басу арқылы сіз компьютерді өшіре аласыз.
- Алдыңғы элементтің оң жағында орналасқан батырманы басқан кезде, компьютер күту режиміне ауысады.
- Орталық элементті басу компьютерді қайта жүктеуге әкеледі.
- Орталық түйменің оң жағында орналасқан элементті басқаннан кейін, жүйе жүйеден пайдаланушыны өзгерту мүмкіндігі бар жүйеден шығарылады.
- Оң жақтағы ең жоғары батырманы басу жүйені бұғаттауды тудырады.
- Пайдаланушы батырманы кездейсоқ нұқыған кезде, бұл компьютерді жоспарлауға, оны немесе басқа әрекеттерді қайта бастауға әкелетін жағдайлар бар. Сондықтан бұлай болмайды, белгішелерді жасыруға болады. Мұны істеу үшін, оларды төңкерілген үшбұрыш түріндегі белгішесін нұқыңыз.
- Көріп отырғаныңыздай, барлық түймелер белсенді емес болып, қазір олардың біреуін кездейсоқ басады, содан кейін ештеңе болмайды.
- Көрсетілген батырмалар арқылы компьютерді басқару мүмкіндігін қайтару үшін сіз үшбұрышты қайтадан басуыңыз керек.
- Бұл гаджетте, алдыңғы кездегідей, сіз осы немесе басқа әрекет автоматты түрде орындалатын уақытты орната аласыз (қайта жүктеп, компьютерді қайта жүктеңіз және т.б.). Мұны істеу үшін AutoSutown Settings тармағына өтіңіз. Параметрлерге, тінтуірдің гаджет корпусына өту. Бекіту оң жақта пайда болады. Кілт түрі бар оларды нұқыңыз.
- Параметрлер терезесі ашылады.
- Белгілі бір манипуляцияны жоспарлау үшін, ең алдымен, «Әрекетті таңдау» блогында құсбелгіні құсбелгі құсбелгісін сіз үшін тиісті процедураға сәйкес келетін құсбелгіге орнатыңыз, атап айтқанда:
- Қайта іске қосыңыз (қайта жүктеу);
- Күту күйі (терең ұйқы);
- Жабу;
- Күту;
- Блок;
- Шығу.
Жоғарыда көрсетілген параметрлердің біреуін ғана таңдай аласыз.
- Белгілі бір нұсқа таңдалғаннан кейін «Таймер» және «Time» аймақтарындағы өрістер белсенді болады. Олардың біріншісінде сіз кезеңді бірнеше сағатпен және минутпен енгізе аласыз, содан кейін алдыңғы қадамда таңдалған әрекет пайда болады. «Уақыт» аймағында сіз жүйелік сағаттарға сәйкес нақты уақытты көрсете аласыз, оның пайда болуымен қажетті әрекет орындалады. Көрсетілген өріс топтарының біріне деректерді енгізген кезде, ақпарат автоматты түрде синхрондалады. Егер сіз бұл әрекетті мезгіл-мезгіл жасағыңыз келсе, «REPEAT» параметріне жақын жерде құсбелгіні орнатыңыз. Егер сізге қажет болмаса, сіз белгі қоймауыңыз керек. Көрсетілген параметрлермен тапсырма жоспарланған болса, «OK» түймесін басыңыз.
- Осыдан кейін, Параметрлер терезесі жабылады, жоспарланған оқиға уақытымен, сонымен қатар кинналы таймермен, сонымен қатар кері санақ таймерінде көрсетіледі.
- AutoShutdown Settings терезесінде сіз қосымша параметрлерді орната аласыз, бірақ олардан олардың қосылуы қандай болатынын нақты түсінетін жетілдірілген пайдаланушыларды пайдалану ұсынылады. Осы параметрлерге өту үшін «Қосымша опциялар» түймесін басыңыз.
- Қажет болса, қолдануға болатын қосымша опциялар тізімін ашасыз:
- Жапсырмаларды алып тастау;
- Мәжбүрлі ұйқыны қосу;
- «Күйген ұйқы» төте жолды қосу;
- Күту күйін қосу;
- Күту күйін ажыратыңыз.
Айта кету керек, осы қосымша функциялардың көпшілігінде Windows-тағы AutoShutdown-ді тек өшіру UAC режимінде пайдалануға болады. Қажетті параметрлер жасалғаннан кейін «OK» түймесін басуды ұмытпаңыз.
- Параметрлер терезесінде, сонымен қатар сіз негізгі қабықта жоқ жаңа «күту күйі» белгісін қосуға немесе егер сіз оны қосымша опциялар арқылы жойған болсаңыз, басқа белгішені қосуға болады. Мұны істеу үшін тиісті белгішені нұқыңыз.
- Параметрлер терезесіндегі жапсырмалар астында сіз AutoShutown негізгі қабығы үшін басқа дизайнды таңдай аласыз. Ол үшін «Дұрыс» және «сол» батырмаларын қолдана отырып, түрлі интерфейсті бояу опцияларын шайыңыз. Тиісті опция анықталған кезде «ОК» түймесін басыңыз.
- Сонымен қатар, сіз белгішелер түрін өзгерте аласыз. Мұны істеу үшін «Түймешік теңшелімінің» жазуы түймесін басыңыз.
- Үш тармақтың тізімі ашылады:
- Барлық түймелер;
- «Күту» батырмасынсыз;
- «Күту» батырмасы жоқ (әдепкі).
Қосқышты орнату арқылы сіз үшін тиісті опцияны таңдап, ОК түймесін басыңыз.
- AutoSutdown Shell пайда болуы сіз енгізген параметрлерге сәйкес өзгертіледі.
- Бұл автохуттан бастап, стандартты түрде өшеді. Оның қабығының үстіне жүгіргі және оң жаққа көрсетілетін құралдардың ішіне апарыңыз. Крест түріндегі белгішені нұқыңыз.
- AutoShutdown өшірілген.
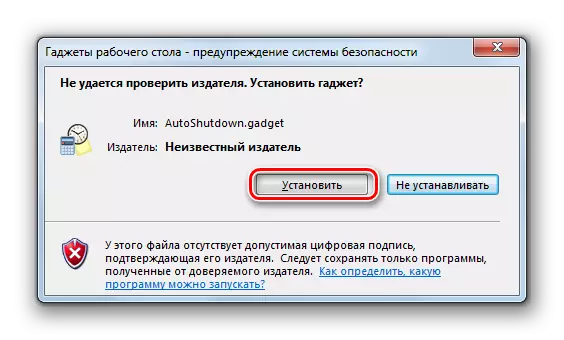


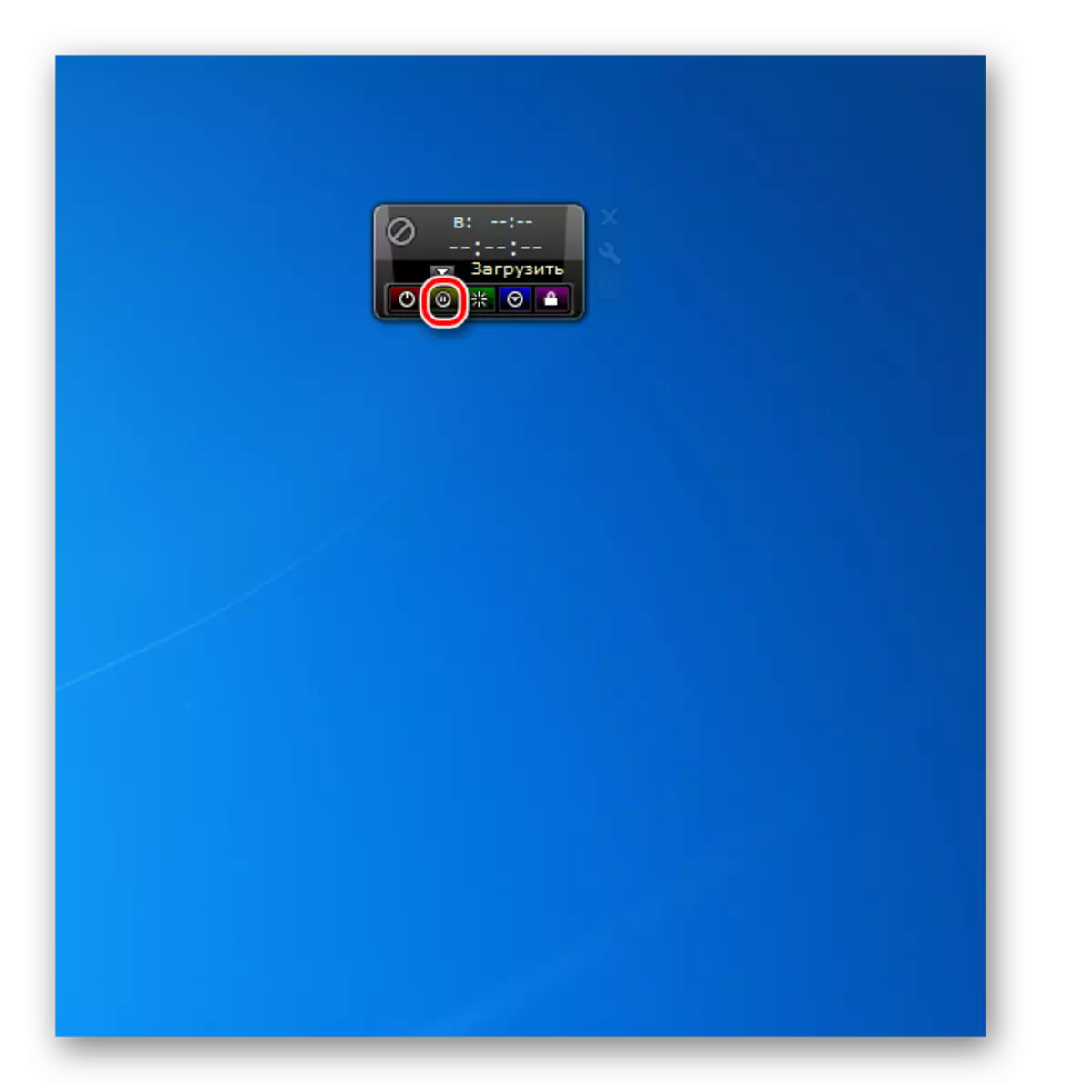

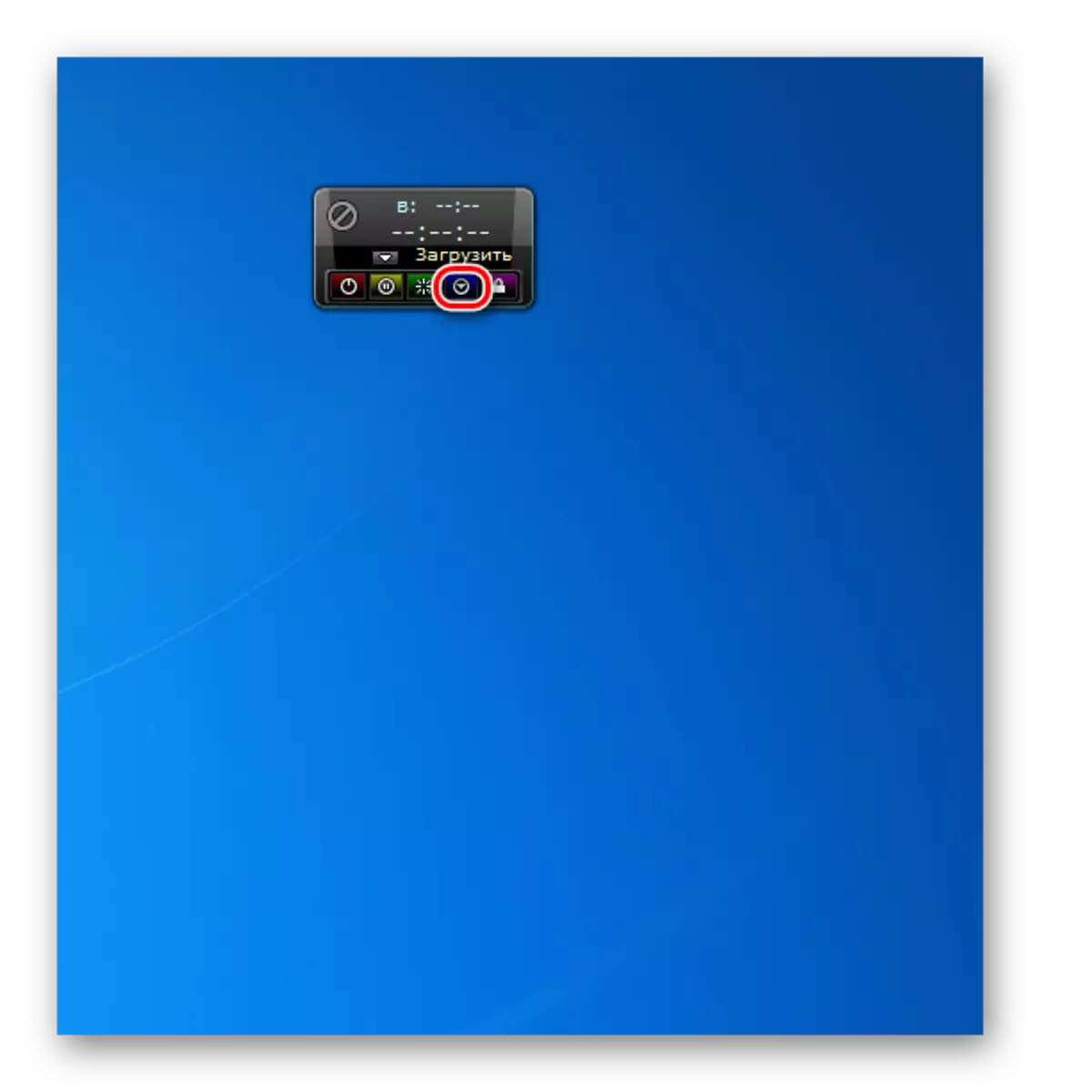
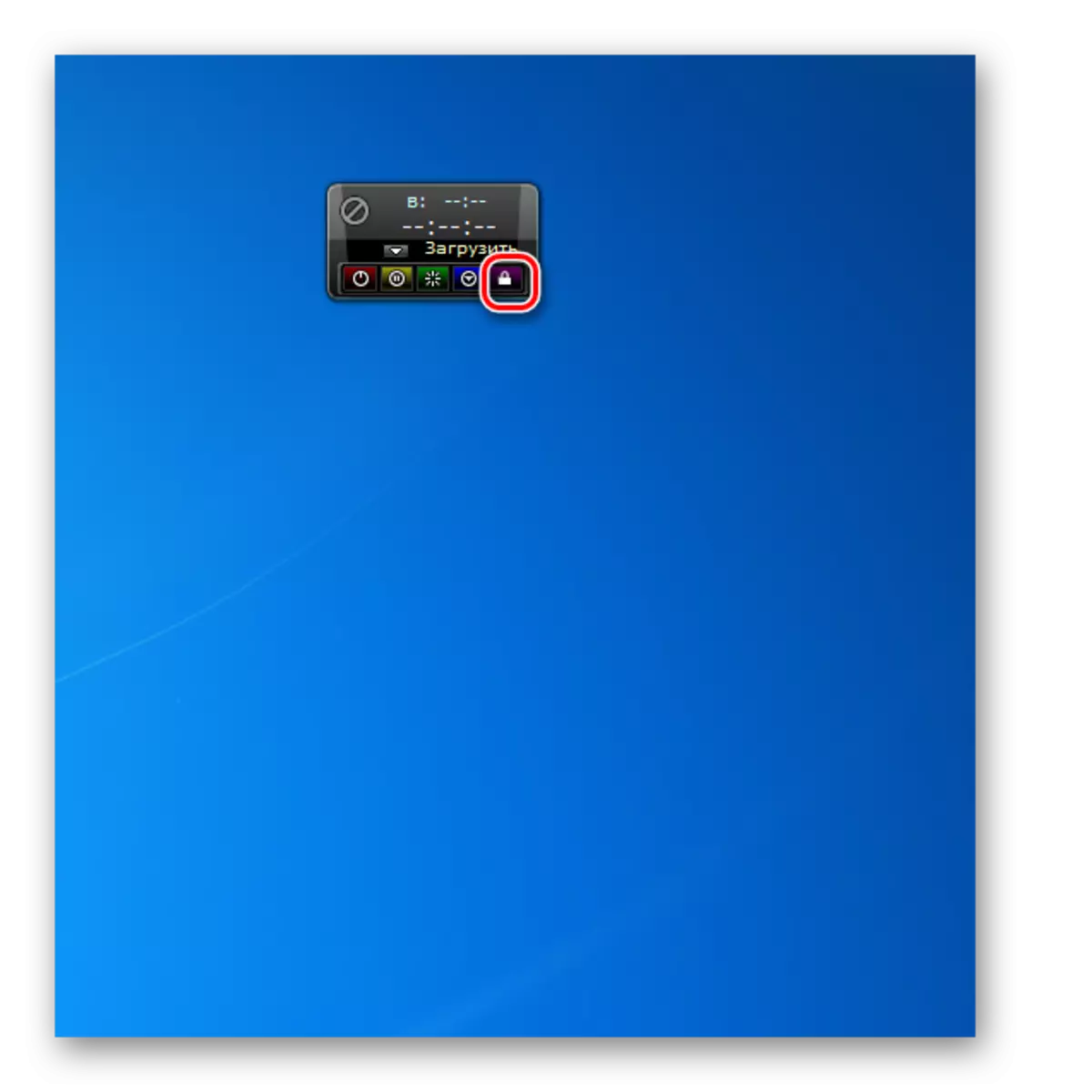
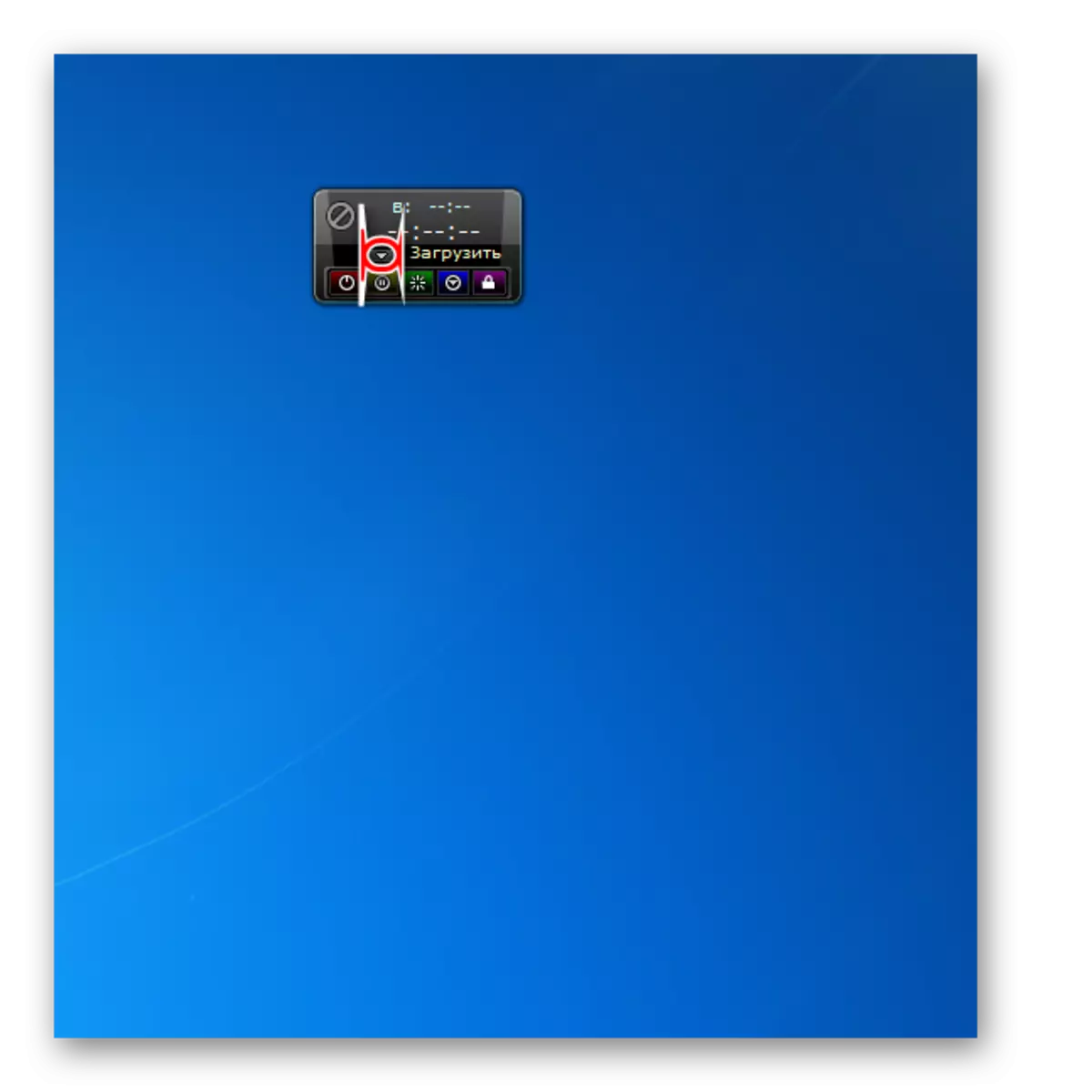
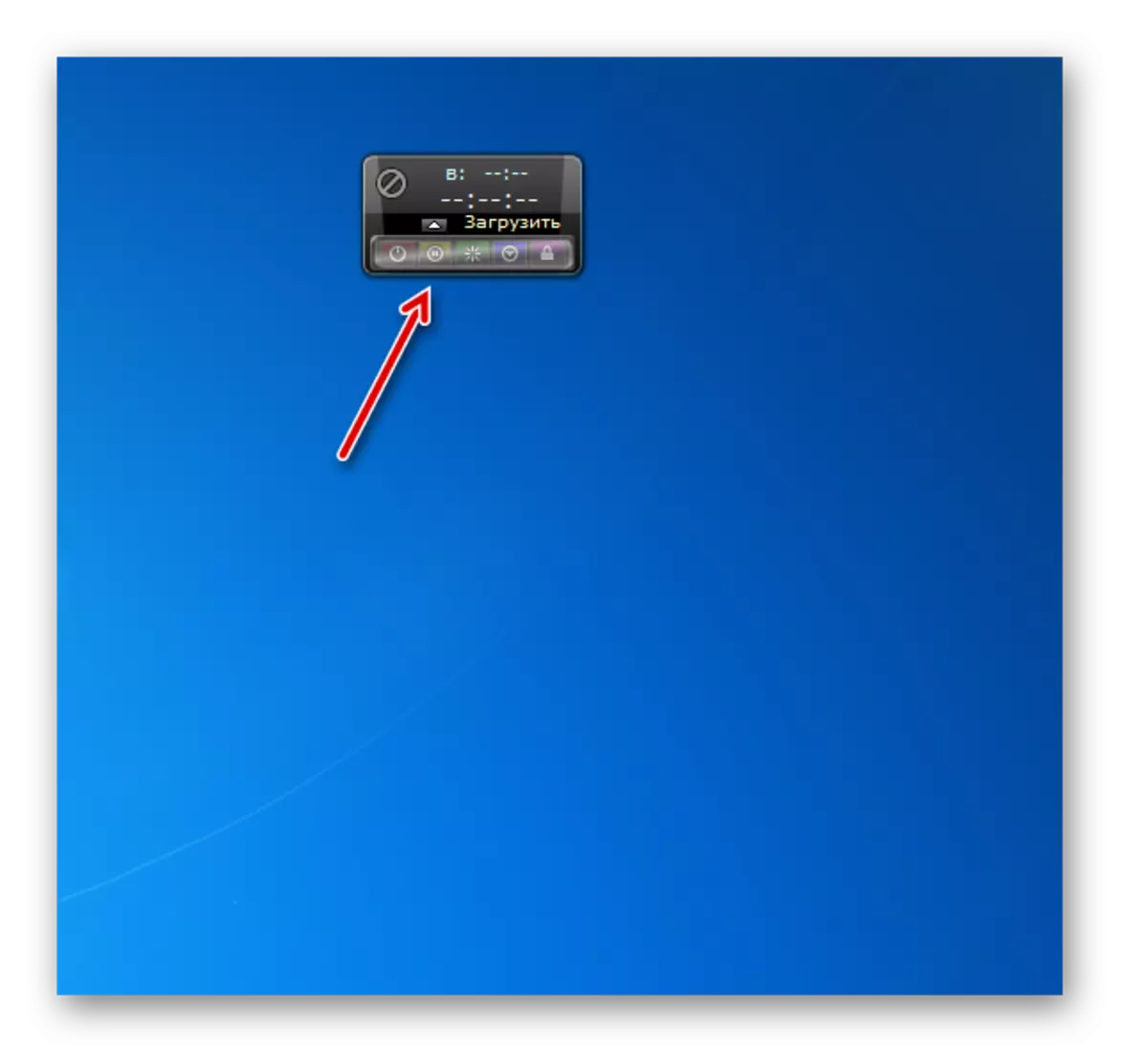
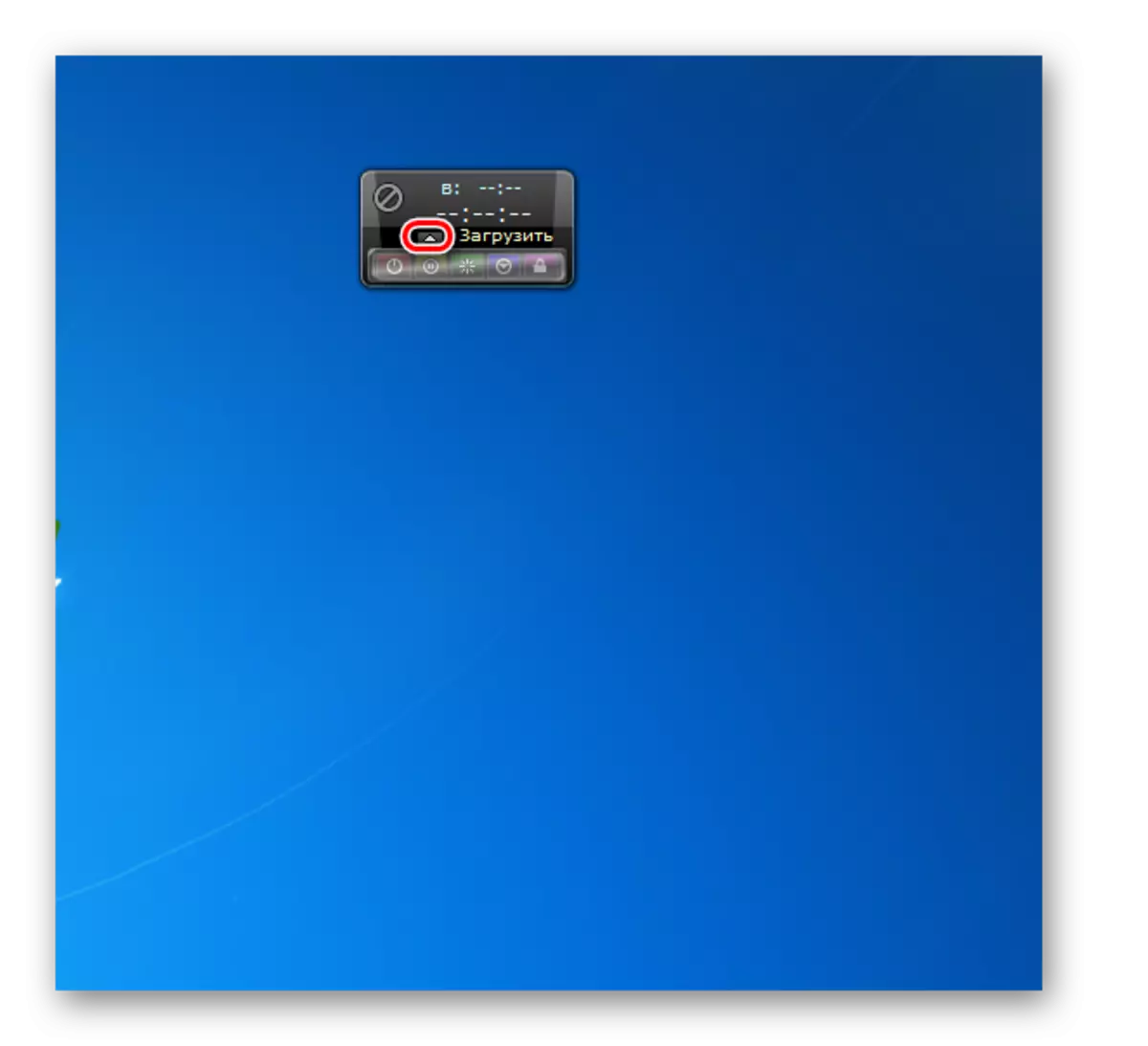
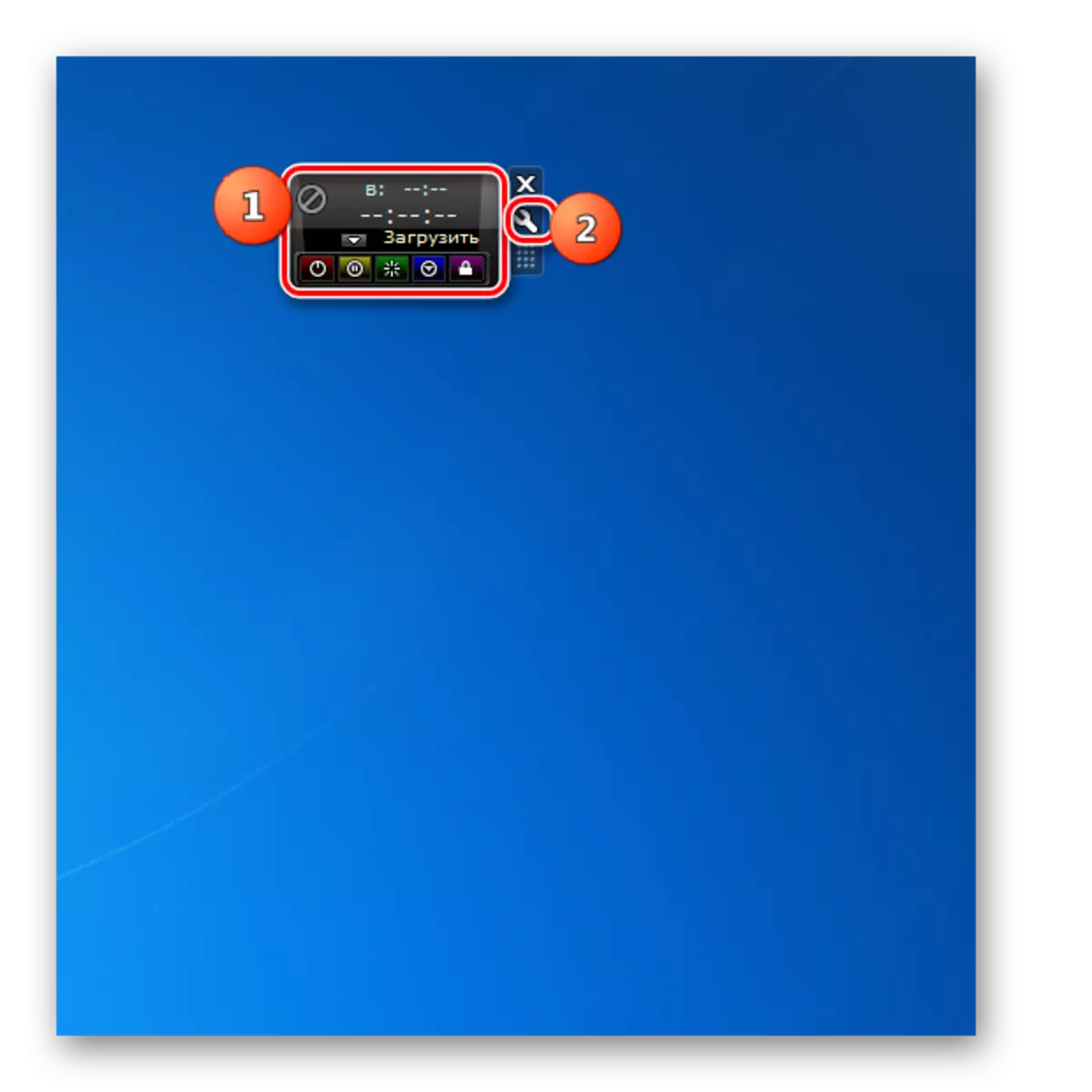
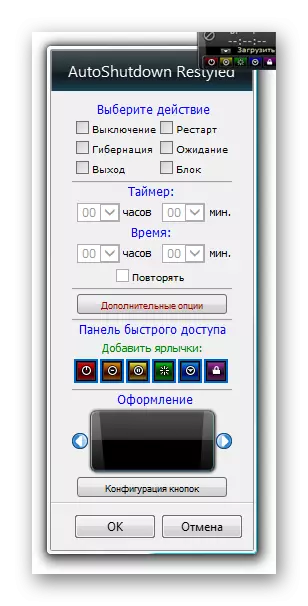
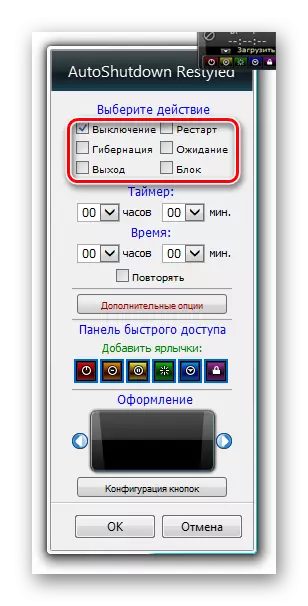
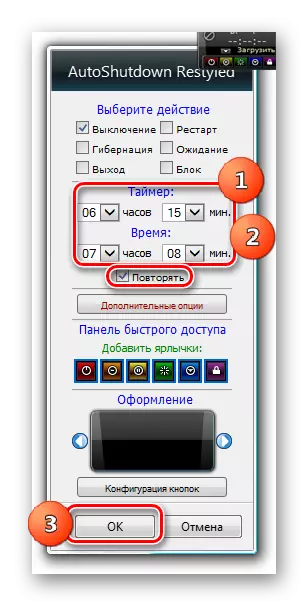
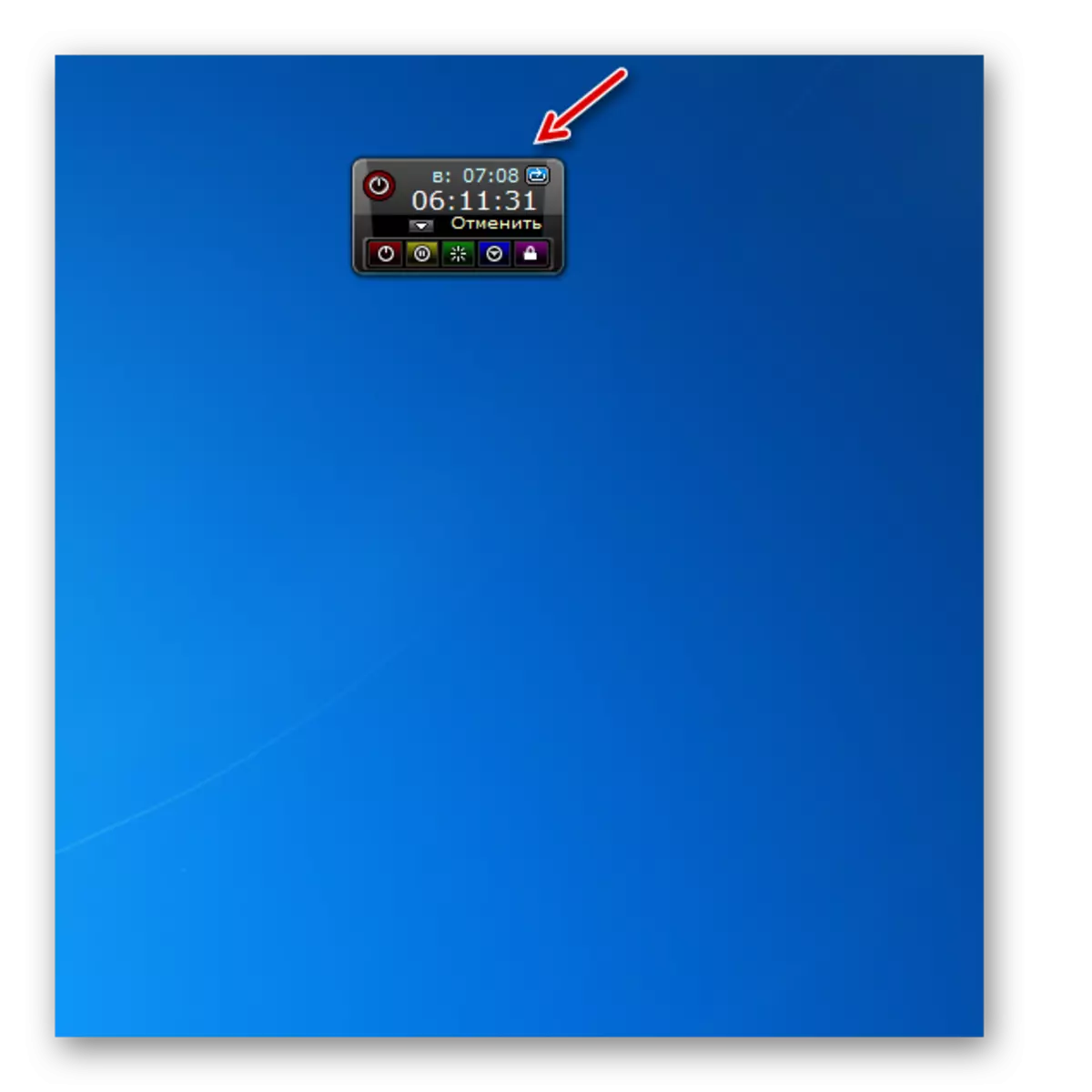
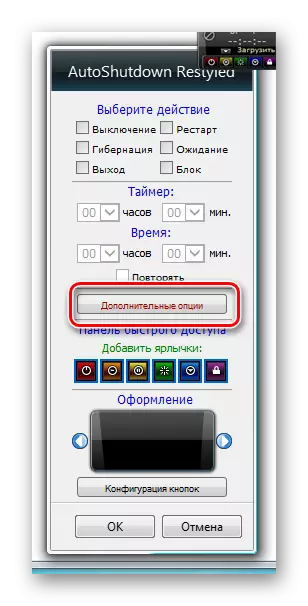
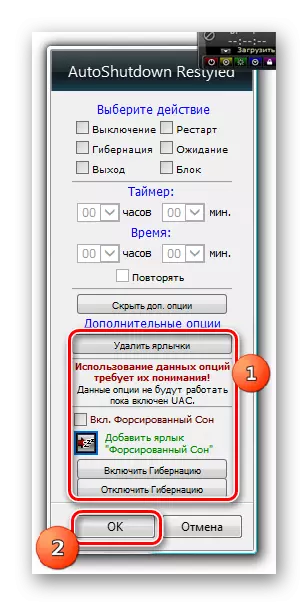
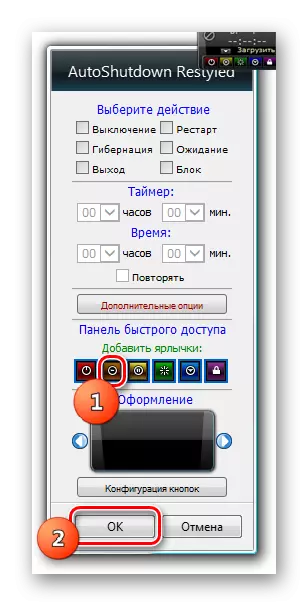

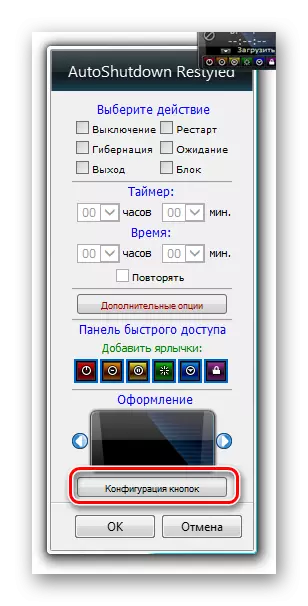
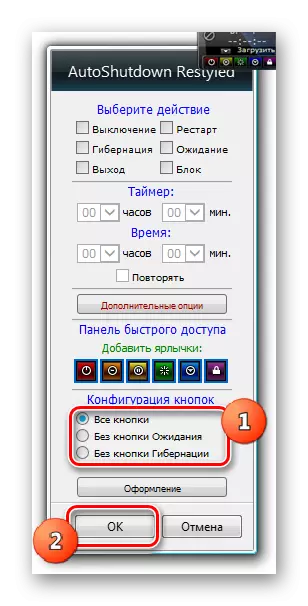
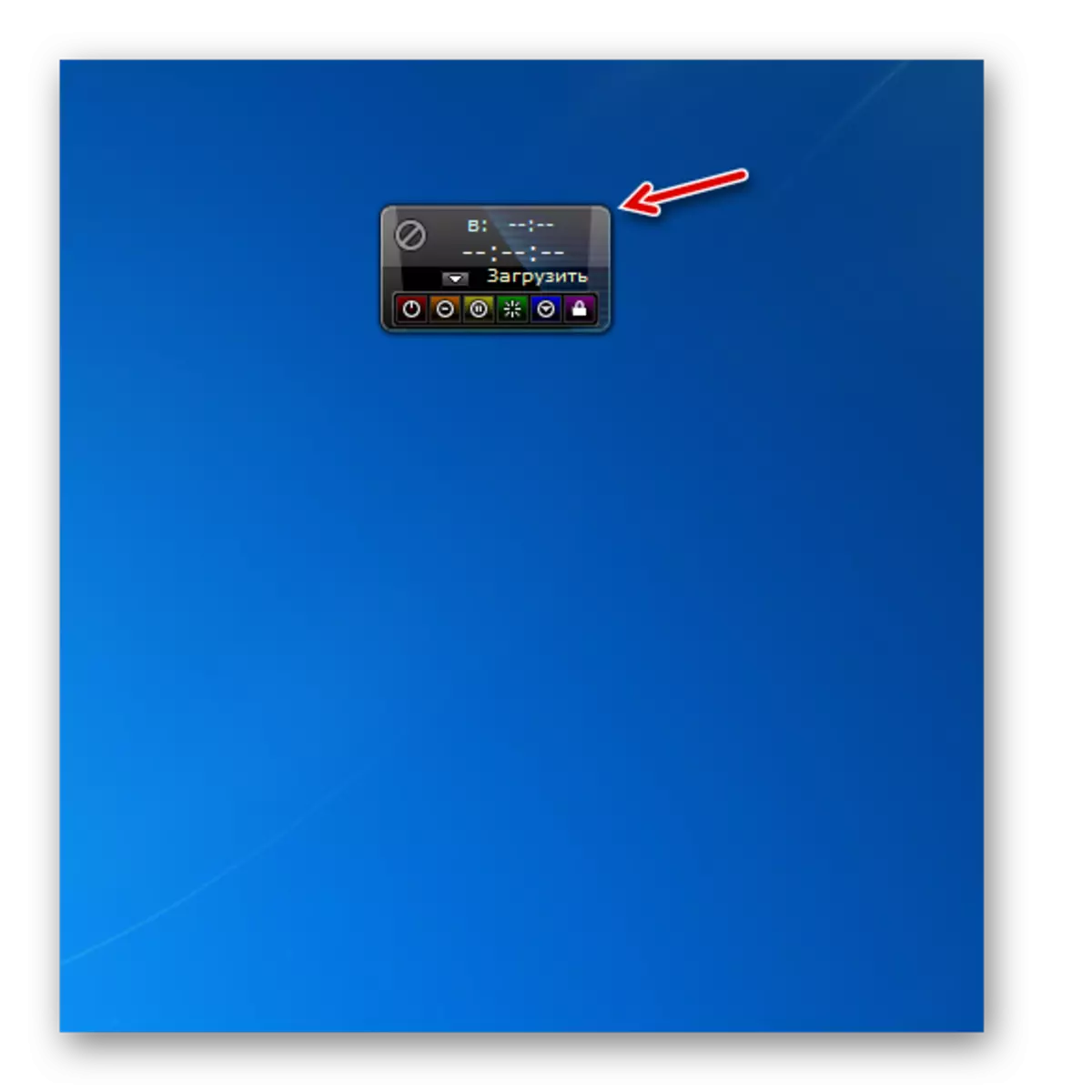

Біз барлық гаджеттерден компьютерді қолданыстағы нұсқалардан ажырату үшін сипаттадық. Алайда, осы мақаламен танысып, олардың мүмкіндіктері туралы түсінікке ие боласыз және тіпті тиісті нұсқаны таңдай аласыз. Қарапайымдылықты ұнататын пайдаланушылар үшін өшіру ең кішкентай функциялар жиынтығымен сәйкес келеді. Егер сіз компьютерді таймер арқылы өшіруіңіз керек болса, жүйені өшіруге назар аударыңыз. Егер одан да күшті функционалдылық қажет болса, Autoshutwions көмектеседі, бірақ осы гаджеттің кейбір ерекшеліктерін пайдалану белгілі бір білім деңгейін қажет етеді.
