
Виндовтардың қорғаушысы (Windows Defender) - бұл компьютерді вирустық шабуылдардан қорғауға мүмкіндік беретін бағдарлама, бұл сізге осы пайдаланушы туралы соңғы және ескертулердің орындалуын бұғаттау арқылы компьютерден қорғауға мүмкіндік береді. Бұл компонент үшінші тарап антивирустық бағдарламалық жасақтамасын орнатқан кезде автоматты түрде ажыратылады. Бұл жерде болмаған жағдайда және «жақсы» бағдарламаларды бұғаттау кезінде қолмен сөндіруді қажет етуі мүмкін. Бұл мақалада Windows 8-де антивирусты қалай өшіру және осы жүйенің басқа нұсқалары туралы қалай өшіру туралы сөйлесейік.
Windows қорғаушысын өшіру
Қорғаушыны өшірмес бұрын, мұны тек ерекше жағдайларда жасау керек екенін түсіну керек. Мысалы, егер компонент қажетті бағдарламаны орнатудың алдын алады, содан кейін оны уақытша ажыратуға болады, содан кейін қосу арқылы қосылады. Мұны әр түрлі өңдеулерде қалай жасау керек «Windows» төменде келтіріледі. Сонымен қатар, егер ол қандай да бір себептермен, егер ол қандай да бір себептермен, егер ол мүгедек болса, оны қалай қосу керектігі туралы сөйлесеміз және оны әдеттегі тәсілмен қосуға мүмкіндік жоқ.Windows 10.
Windows Defender-ді «онға» өшіру үшін сіз алдымен оған жетуіңіз керек.
- Тапсырмалар тақтасындағы Іздеу түймесін басып, «қорғаушы» сөзін тырнақшасыз жазыңыз да, тиісті сілтемеге өтіңіз.
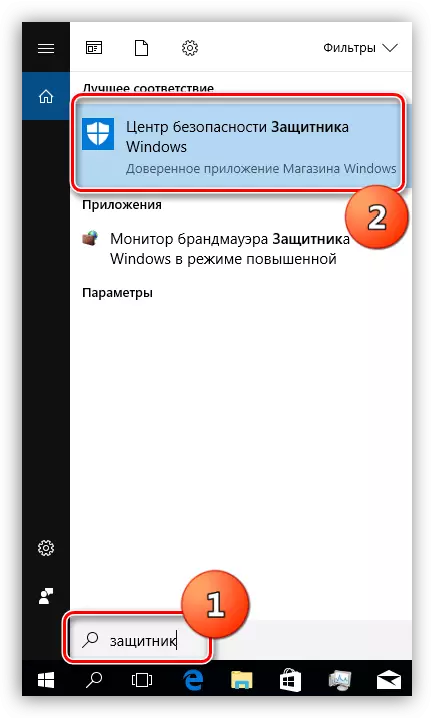
- «Қауіпсіздік орталығы» -де төменгі сол жақ бұрыштағы редукторды нұқыңыз.
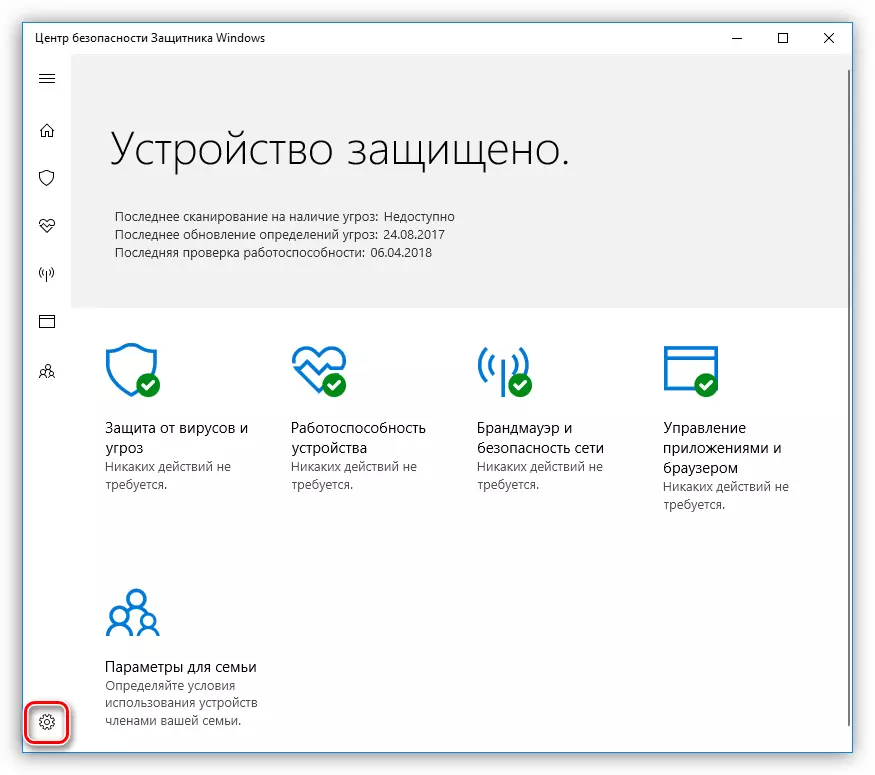
- «Вирустардан қорғау параметрлері» анықтамасы бойынша ауысу.

- Әрі қарай, «Нақты уақытты қорғау» бөлімінде біз коммутаторды «OFF» күйіне орнатамыз.
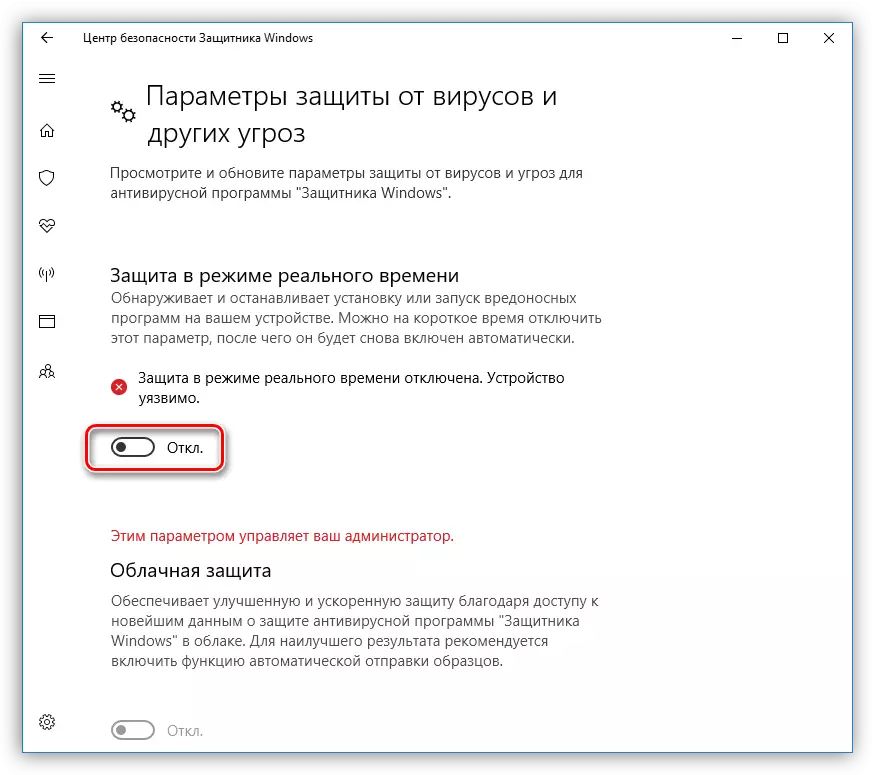
- Сәтті ажырату туралы хабарландырулар саласындағы қалқымалы хабарлама туралы айтып береді.
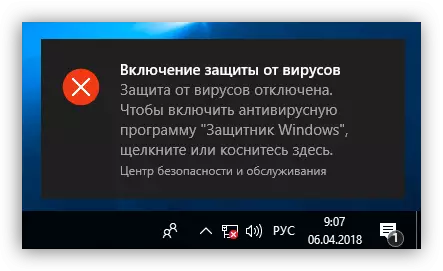
Төмендегі сілтемені қол жетімді мақалада сипатталған өтінімді өшірудің басқа нұсқалары бар.
Толығырақ: Windows 10-да қорғаушыны өшіріңіз
Содан кейін бағдарламаны қалай қосу керектігін анықтайды. Қалыпты жағдайда, қорғаушы жай ғана іске қосылды, коммутаторды «ON» күйіне аудару жеткілікті. Егер бұл орындалмаса, қосымша қайта жүктелгеннен кейін немесе біраз уақыттан кейін дербес қосылады.
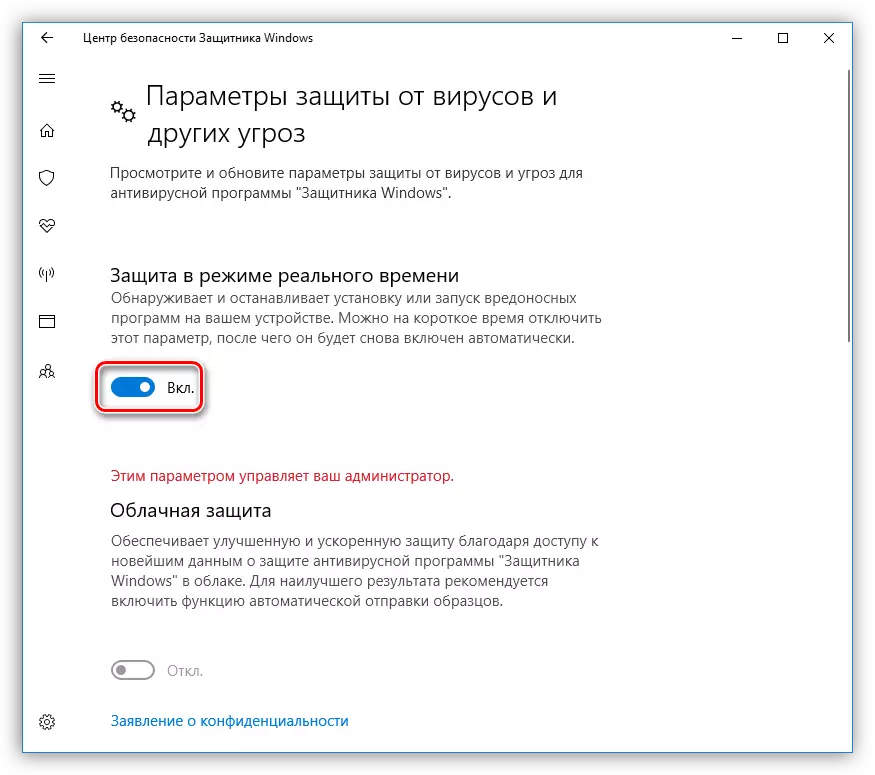
Кейде, Windows Defender бағдарламасын қосқан кезде, параметрлер терезесінде кейбір мәселелер пайда болады. Олар терезенің пайда болуымен, күтпеген қате пайда болғандығы туралы ескертумен көрінеді.
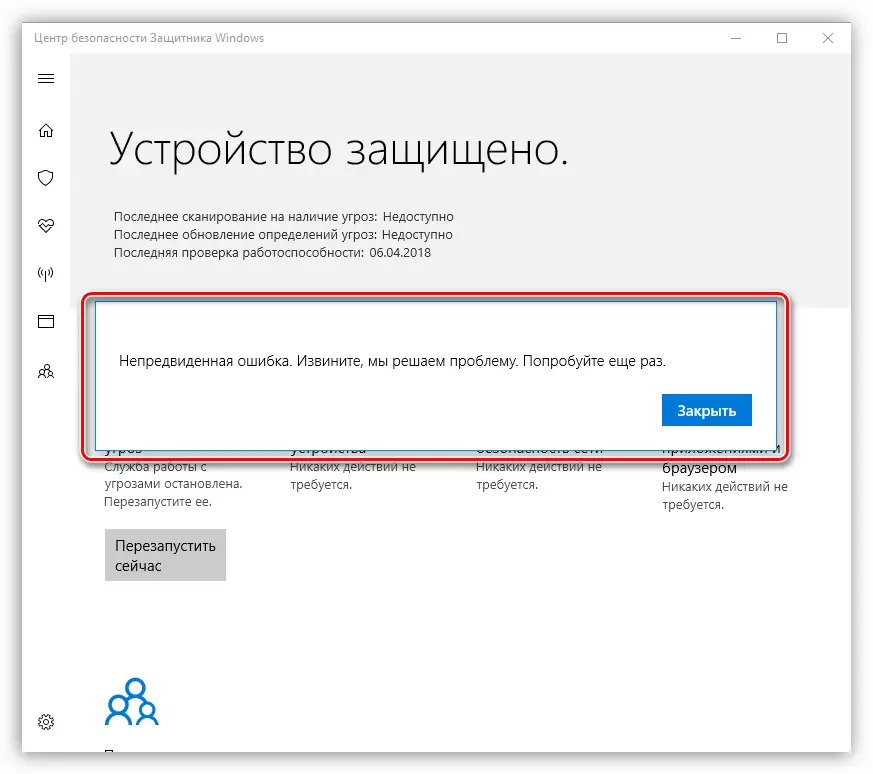
«Ондаған» ескі нұсқаларында біз осындай хабарды көреміз:

Оларды екі жолмен жеңе аласыз. Біріншісі - «Жергілікті топтық саясаткерлердің редакторын» пайдалану, ал екіншісі - тізілімдегі негізгі мәндерді өзгерту.
Толығырақ: Windows 10-да қорғаушыны қосу
Келесі жаңартумен «Редактордың» кейбір параметрлері өзгергенін ескеріңіз. Бұл екі мақалаға, жоғарыда келтірілген сілтемелерге қатысты. Осы материалды құру кезінде скриншотта көрсетілген қалтада қажетті саясат бар.
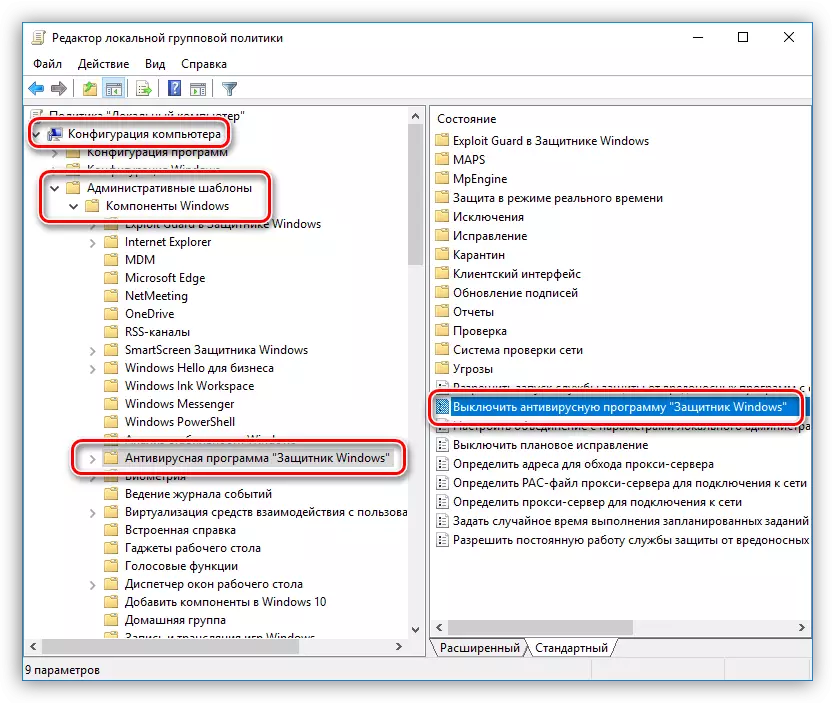
Windows 8.
G8-дегі қосымшаны бастау кейінге қалдыру арқылы жүзеге асырылады.
- Біз тінтуірдің меңзерын экранның төменгі төменгі бұрышына Charms тақтасын шақырып, іздеуге өтіңіз.

- Біз бағдарламаның атын енгізіп, табылған элементті нұқыңыз.
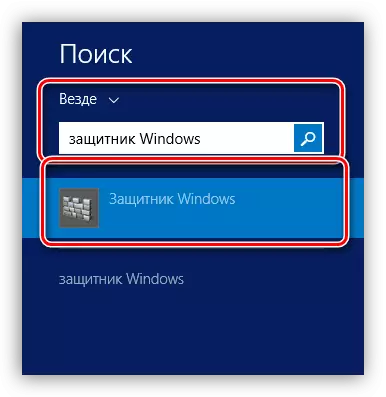
- Біз «Параметрлер» қойындысына және «Нақты уақыттағы қорғау» бөліміне барамыз, ол жерде жалғыз құсбелгіні алып тастаймыз. Содан кейін «Өзгерістерді сақтау» түймесін басыңыз.
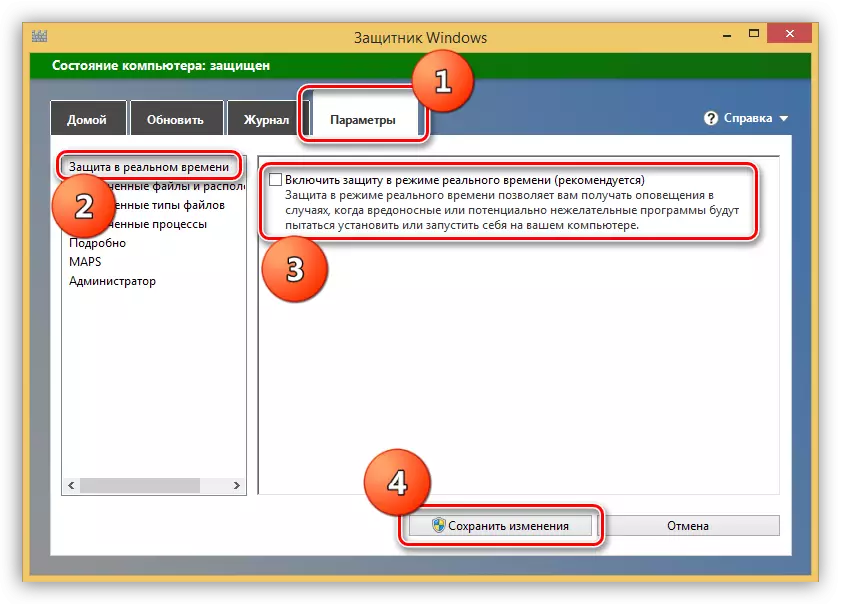
- Енді «Үй» қойындысында біз бұл суретті көреміз:
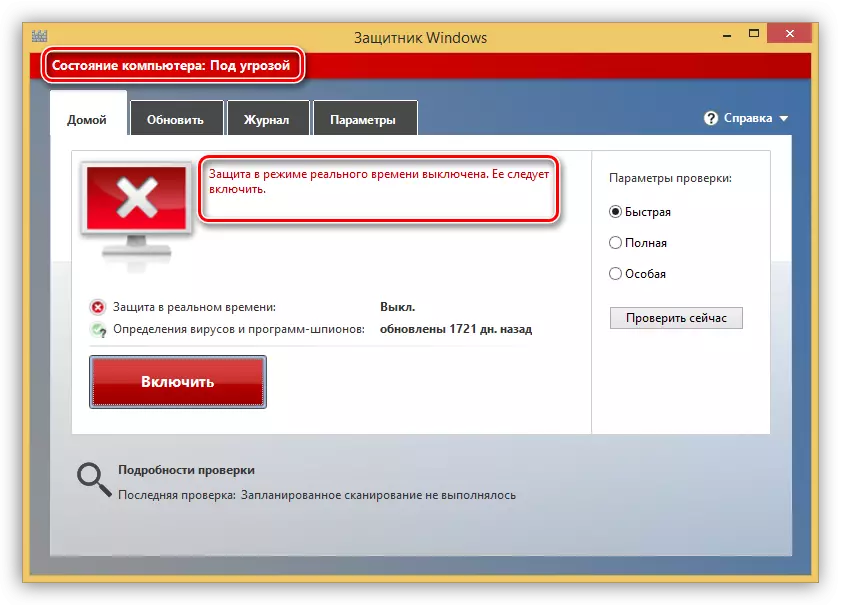
- Егер сіз қорғаушыны толығымен өшіруіңіз керек болса, оны оны пайдалануды болдырмау керек, содан кейін әкімші бөліміндегі «Опциялар» қойындысында «Қолданбаны пайдаланыңыз» деген тіркеске дейін DAW алыңыз және өзгертулерді сақтаңыз. Осы әрекеттерден кейін бағдарламаны біз төменде сипаттайтын арнайы қорлардың көмегімен ғана қосуға болатындығын ескеріңіз.
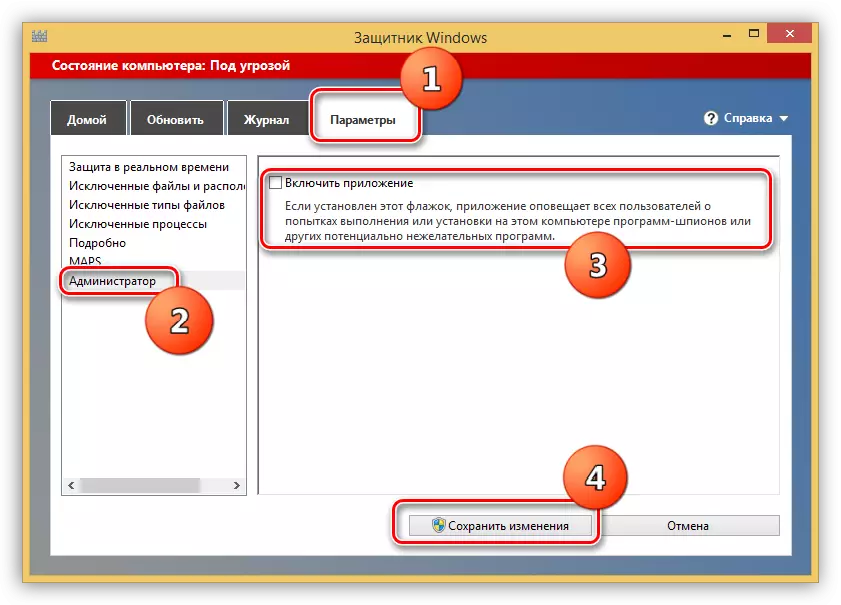
Нақты уақыттағы қорғауды қайтадан қосуға болады, оны орнына қою арқылы (3-абзацты қара) немесе Басты қойындысындағы қызыл түймені басу арқылы.
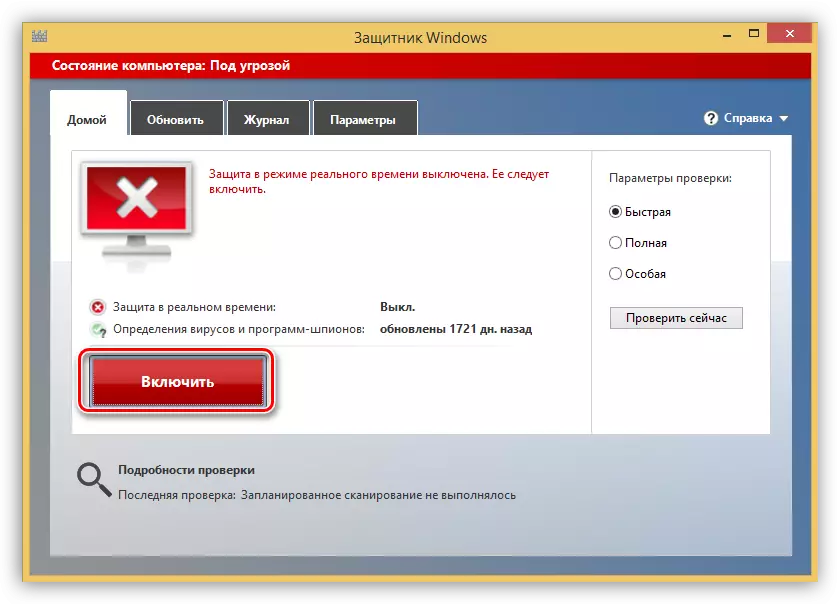
Егер қорғаушы Әкімші бөлімінде өшірілген болса немесе жүйеде сәтсіздіктер өшірілген болса, немесе кейбір факторлар қолданбаны іске қосу параметрлерінің өзгеруіне әсер етсе, онда оны іздеуден бастаңыз, біз осы қатені көреміз:
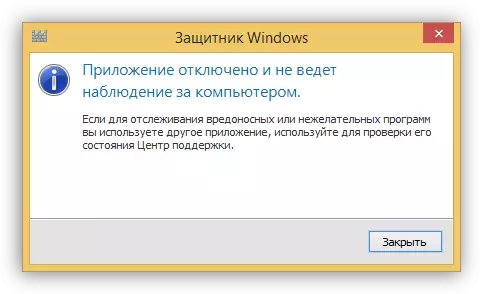
Бағдарламаның орындалуын қалпына келтіру үшін сіз екі шешімге жүгінуге болады. Олар «ондаған» сияқты - жергілікті топтық саясатты орнату және жүйелік тізілімдегі кілттердің бірін өзгертіңіз.
1-әдіс: жергілікті топтық саясат
- Сіз осы суретті «Іске қосу» мәзірінде тиісті пәрменді қолдану арқылы қол жеткізе аласыз. Win + R пернелер тіркесімін басып, жазыңыз
gedit.msc.
«ОК» түймесін басыңыз.
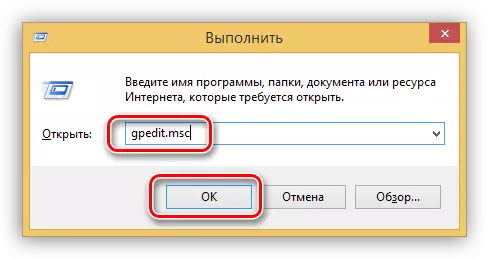
- «Компьютер конфигурациясы» бөліміне өтіңіз, біз «Әкімшілік шаблондар» филиалы, содан кейін «Windows компоненттері» ашамыз. Сізге Windows Defender деп аталатын қалта қажет.
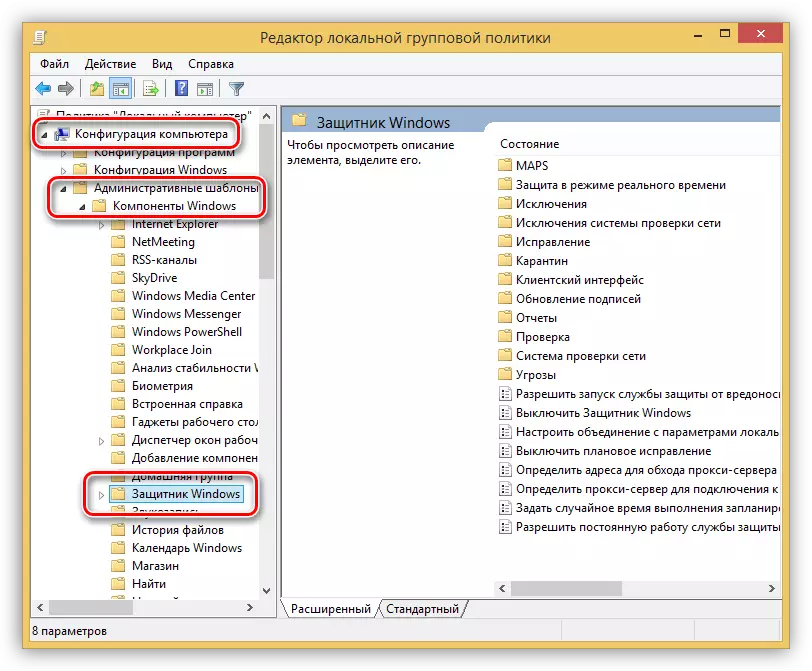
- Біз теңшейтін параметр «Windows қорғаушысын өшіру» деп аталады.
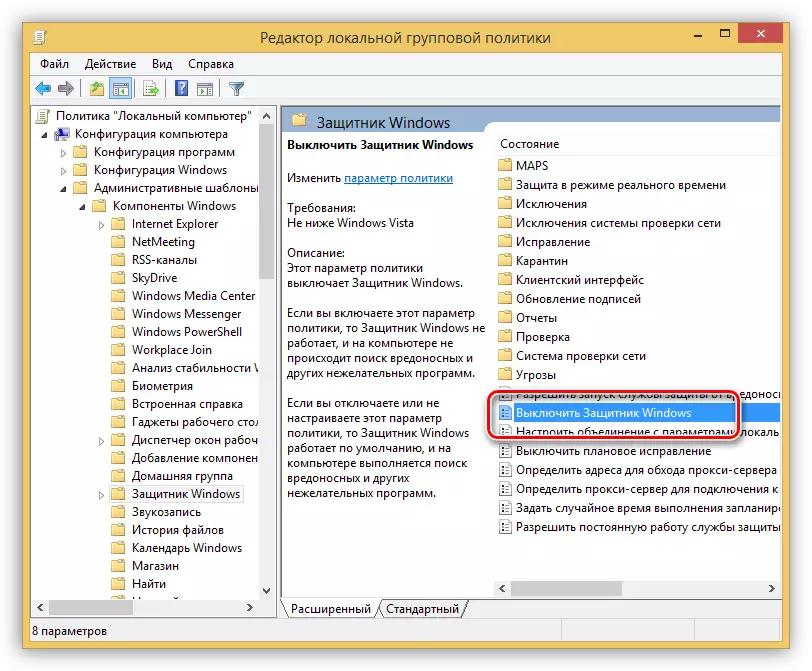
- Саясат сипаттарына өту үшін, қалаған элементті таңдап, скриншотта көрсетілген сілтемені нұқыңыз.
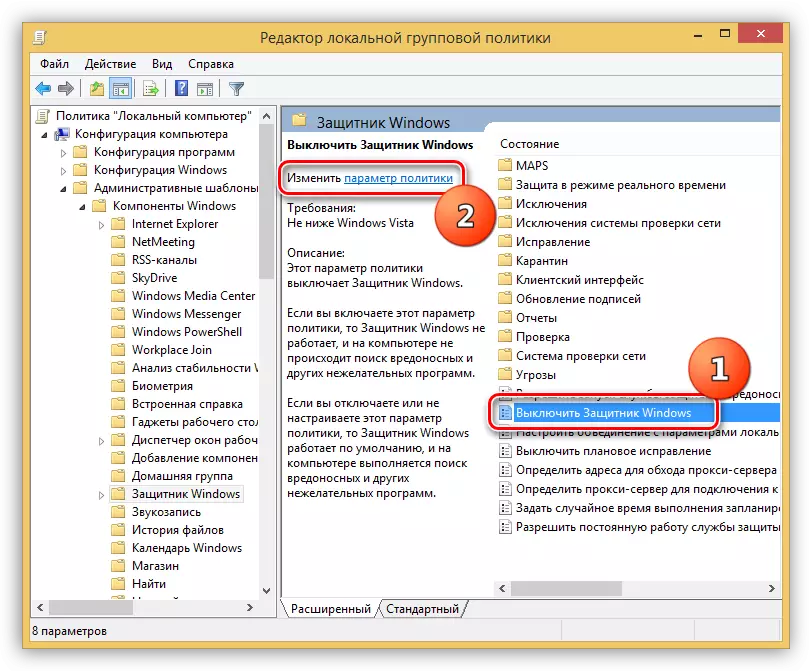
- Параметрлер терезесінде, біз ауыстырғышты «Өшірулі» күйіне орнатып, «Қолдану» түймесін басыңыз.
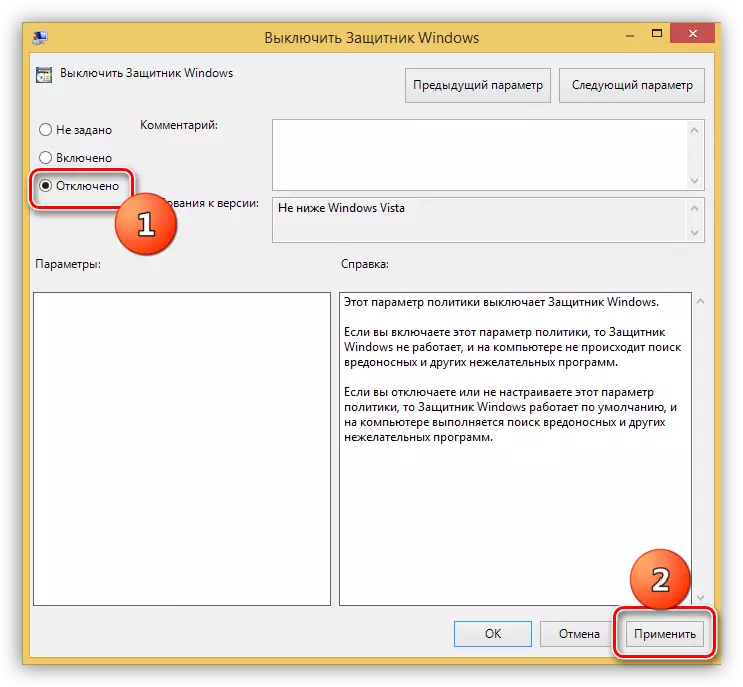
- Әрі қарай, қорғаушыны жоғарыда айтылғандай етіп іске қосыңыз (іздеу арқылы) және оны Басты қойындысындағы тиісті түймені пайдалану кезінде қосыңыз.

2-әдіс: Тіркеу редакторы
Бұл әдіс «Жергілікті топтық саясат редакторы» болмаса, бұл әдіс қорғаушыны қосуға көмектеседі. Мұндай ақаулар сирек кездеседі және әр түрлі себептермен жүреді. Олардың бірі өтінішті үшінші тарап антивирусы немесе зиянды бағдарлама арқылы ажыратады.
- «Іске қосу» жолымен (Win + R) және командаларды қолдана отырып, жүйелік тіркелім редакторын ашыңыз
regedit.
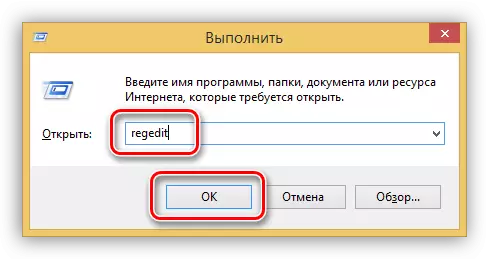
- Қажетті қалта орналасқан
HKEY_LOCAL_MACHINE \ Бағдарламалық жасақтама \ Саясат \ Microsoft \ Windows Defender
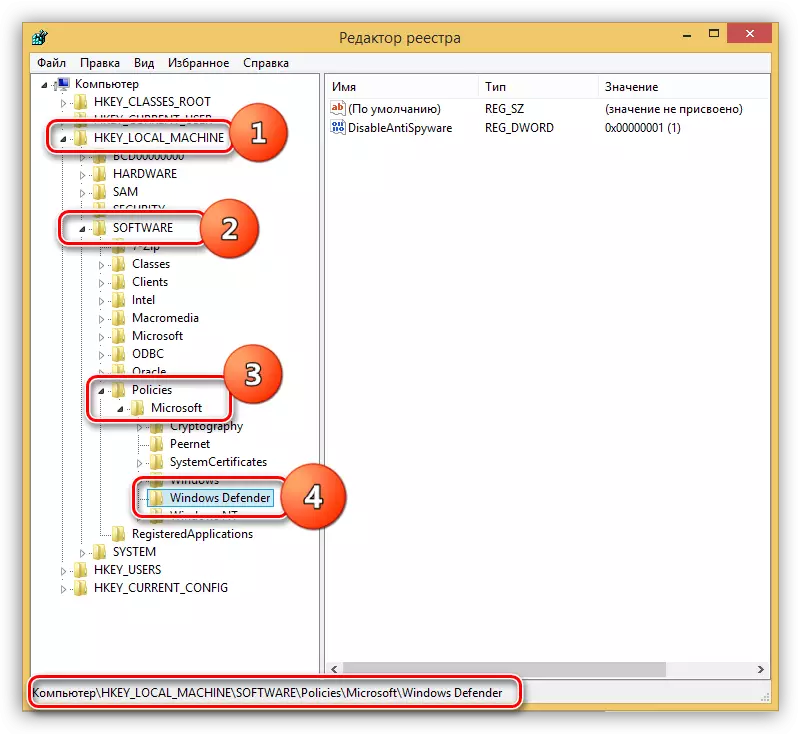
- Мұнда бір кілт бар. Оны екі рет нұқыңыз және мәнді «1» деңгейімен «0» -ке өзгертіңіз де, «ОК» түймесін басыңыз.
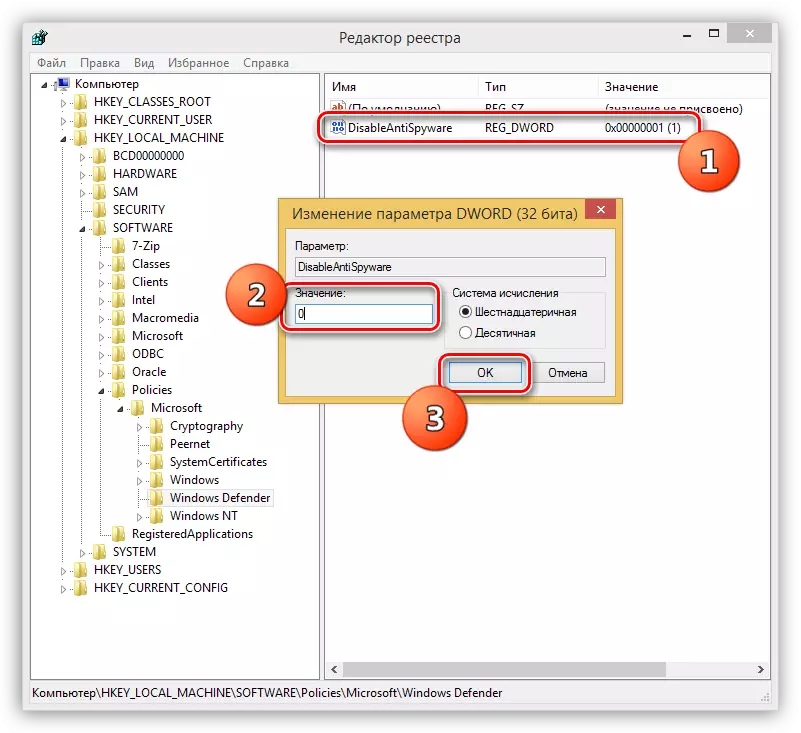
- Редакторды жауып, компьютерді қайта жүктеңіз. Кейбір жағдайларда қайта жүктеу қажет емес, тек қолданбаны Charms Panal арқылы ашуға тырысыңыз.
- Қорғаушыны ашқаннан кейін бізге «Іске қосу» батырмасын қосу керек (жоғарыдан қараңыз).
Windows 7.
Сіз бұл қосымшаны «Жеті» -ке, сондай-ақ Windows 8 және 10-да іздеу арқылы аша аласыз.
- Бастау мәзірін және «Бағдарламалар мен файлдарды табыңыз» өрісінде «Қорғаушы» өрісін жазыңыз. Әрі қарай, ұстап берудегі қалаған элементті таңдаңыз.
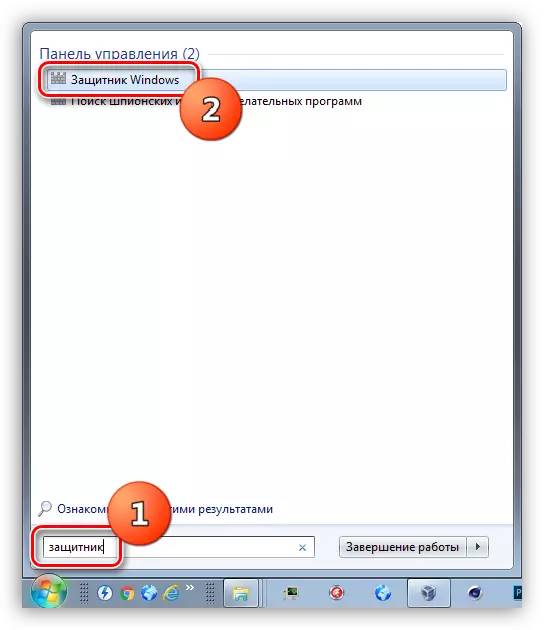
- Өшіру үшін «Бағдарламалар» сілтемесінен өтіңіз.
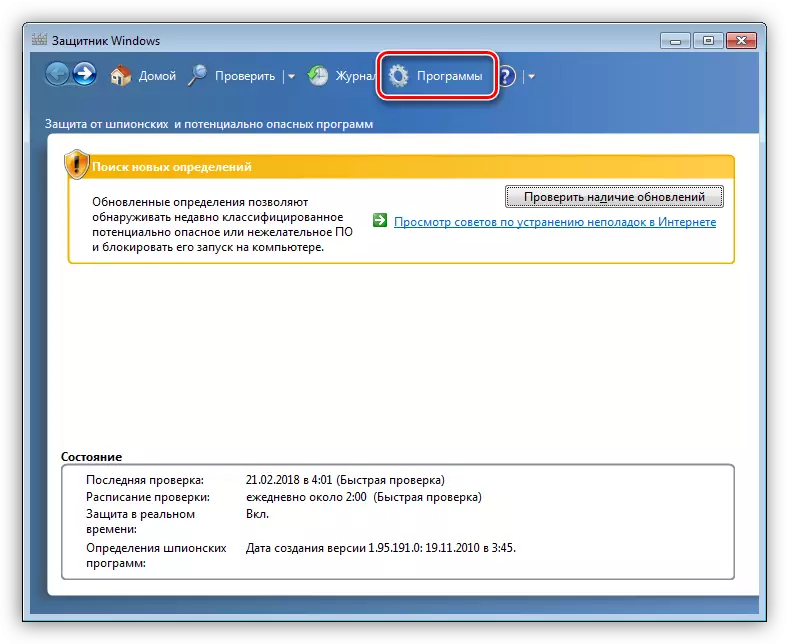
- Біз параметр бөліміне өтеміз.

- Мұнда, «Нақты уақыттағы қорғау» қойындысында, DAW алып тастаңыз, қорғауды қолданып, «Сақтау» түймесін басыңыз.
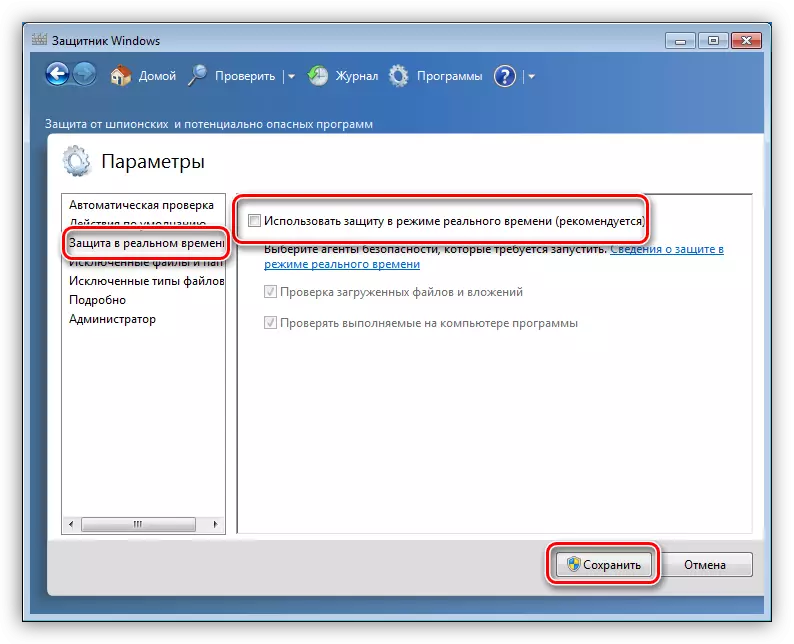
- Толық өшіру G8-дегідей орындалады.
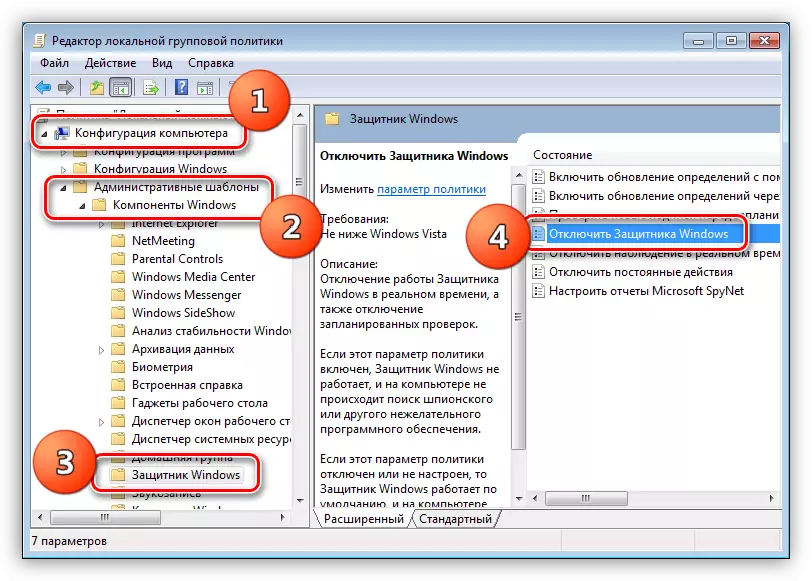
Сіз 4-параграфта түсірілген құсбелгіні қойып, орынға орната аласыз, бірақ бағдарламаны ашып, оның параметрлерін теңшеу мүмкін болмаған кезде жағдайлар бар. Мұндай жағдайларда біз бұл терезені ескертумен көреміз:

Мәселені шешу, сонымен қатар жергілікті топтық саясатты немесе жүйелік тізілімді орнату арқылы шешілуі мүмкін. Орындалуы керек әрекеттер Windows-қа толығымен ұқсас. 8. «Редактордағы» саясат атауында бір ғана маңызды айырмашылық бар.
Толығырақ: Windows 7 қорғаушысын қалай қосу немесе өшіру керек
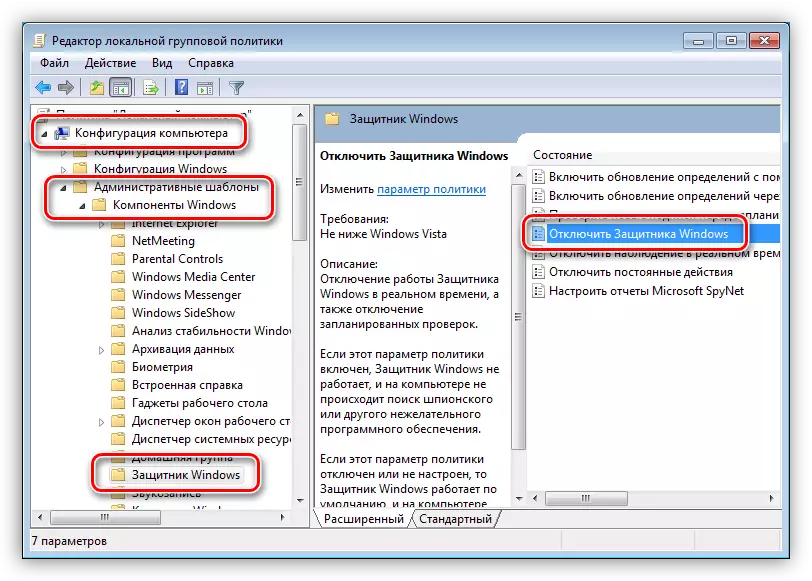
Windows XP.
Осы мақаланы жазу кезінде XP жеңіске жетті, оны жою керек, ОС-ның осы нұсқасы үшін қорғаушы енді қол жетімді емес, өйткені «келіп,» келесі жаңартумен бірге. TRUE, сіз осы қосымшаны үшінші тарап сайттарында жүктей аласыз, сіз «Windows Defender XP 1.153.1833.0» типін сұрайды, бірақ бұл сіздің қорқыныш пен қауіп. Мұндай жүктеулер компьютерге зиян тигізуі мүмкін.
Науада белгіше болмаса, бұл қорғаушының ажыратылғанын білдіреді. Оны орнатылған қалтадан, мекен-жайы бойынша қосуға болады
C: \ Файлдар \ Windows Defender бағдарламасы
- «Msascui» атауымен файлды іске қосыңыз.
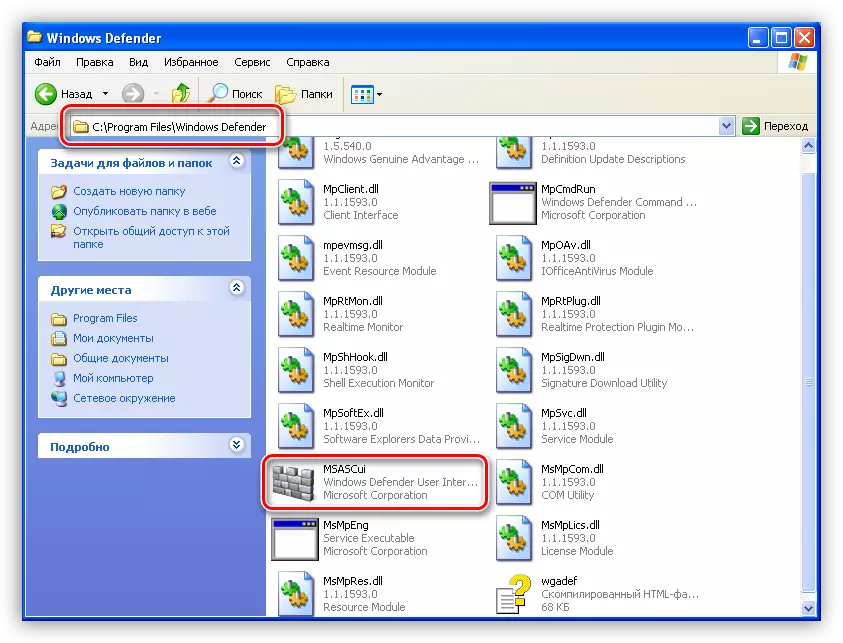
- Пайда болған диалогтық терезеде «Қосу және Windows Defender» сілтемесін нұқыңыз, содан кейін бағдарлама қалыпты режимде іске қосылады.
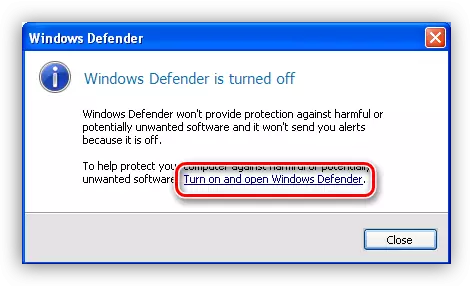
Қорытынды
Жоғарыда жазылған барлық жазбалардан бастап, Windows Defender қосу және өшіру мүмкіндігі мұндай қиын міндет емес деп тұжырымдай аламыз. Ең бастысы, жүйені вирустардан қорғаусыз қалдыру мүмкін емес екенін ұмытпау. Бұл деректердің жоғалуы, парольдер және басқа да маңызды ақпарат түріндегі қайғылы салдарға әкелуі мүмкін.
