
Компьютерге жаңартуларды орнату заманауи талаптарға, сонымен қатар, вирустар мен қаскүнерлерден қорғау деңгейін арттыруға мүмкіндік береді. Сондықтан, Microsoft жаңартуларын уақтылы орнату ОЖ орындау мен жұмысының орындалуының маңызды элементі болып табылады. Бірақ кейбір пайдаланушылар жүйе жаңартуларды таба алмайтын немесе оларды мерзімсіз іздеген кезде жағымсыз жағдайға тап болады. Бұл мәселенің Windows 7-мен қалай шешілетінін көрейік.
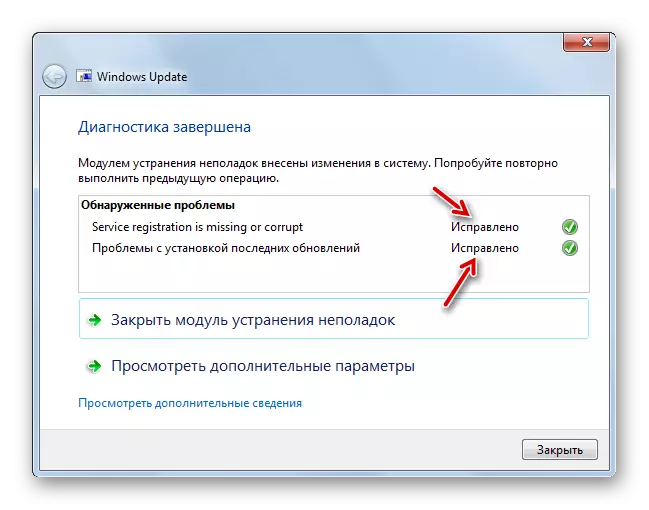
Бірақ мұндай жағдайлар бар, мұнда WindowsUPDatedAgnostic өздігінен мәселені шеше алмайды, дегенмен, өз кодын беру. Бұл жағдайда сіз осы кодты іздеу жүйесіне гол салып, оның нені білдіретінін көріңіз. Осыдан кейін сізге дискіні қателер немесе жүйеде кейінірек қалпына келтірумен файлдардың тұтастығына тексеру керек болуы мүмкін.
2-әдіс: Қызмет пакетін орнату
Жоғарыда айтылғандай, жаңартулардың болмауының бір себебі - белгілі бір жаңартулардың болмауы. Бұл жағдайда сізге KB3102810 пакетін жүктеу және орнату керек.
KB3102810 жүйесін 32 биттік жүйеге жүктеп алыңыз
64 биттік жүйеге KB3102810 жүйесін жүктеп алыңыз
- Жүктелген KB3102810 бумасын орнатпас бұрын, Windows жаңарту қызметін өшіру керек. Ол үшін «Қызметтік менеджер» бөліміне өтіңіз. «Бастау» түймесін басып, «Басқару тақтасы» таңдаңыз.
- «Жүйе және қауіпсіздік» элементінен өтіңіз.
- Әкімшілік бөлімін ашыңыз.
- Жүйелік утилиталар мен құралдар тізімінде «Қызметтің» атын тауып, оған жылжытыңыз.
- «Сервистік менеджер» іске қосылды. Оған «Windows Update» атауын қойыңыз. Егер элементтер алфавиттік сәйкестікпен қапталған болса, ол тізімнің соңына жақын орналасады. Көрсетілген элементті таңдаңыз, содан кейін «Диспетчер» интерфейсінің сол жақ бөлігінде «Тоқтату» жазуын нұқыңыз.
- Қызметті өшіру тәртібі орындалады.
- Енді қызмет өшірілген, өйткені «жұмыс» мәртебесінің жоғалуымен, оның есіміне қарама-қарсы.
- Әрі қарай, сіз kb3102810 жаңартуын орнатуға тікелей бара аласыз. Ол үшін жүктелген файлдағы тінтуірдің қос тінтуір түймесін басыңыз.
- Жеке орнатушы терезелері іске қосылады.
- Содан кейін диалогтың терезесі автоматты түрде ашылады, онда сіз «Иә» түймесін басып, KB3102810 пакетін орнату ниетін растау керектігін растауыңыз керек.
- Осыдан кейін қажетті жаңарту пайда болады.
- Оны аяқтағаннан кейін компьютерді қайта іске қосыңыз. Содан кейін Windows жаңарту қызметін қайта қосуды ұмытпаңыз. Ол үшін «Қызметтік менеджер» тармағына өтіп, қажетті элементті бөліп, «Іске қосу» түймесін басыңыз.
- Қызмет іске қосылады.
- Элементтің атымен қарама-қарсы болғаннан кейін, «жұмыс» күйі көрсетілуі керек.
- Енді жаңартуларды іздеу мәселесі жоғалуы керек.
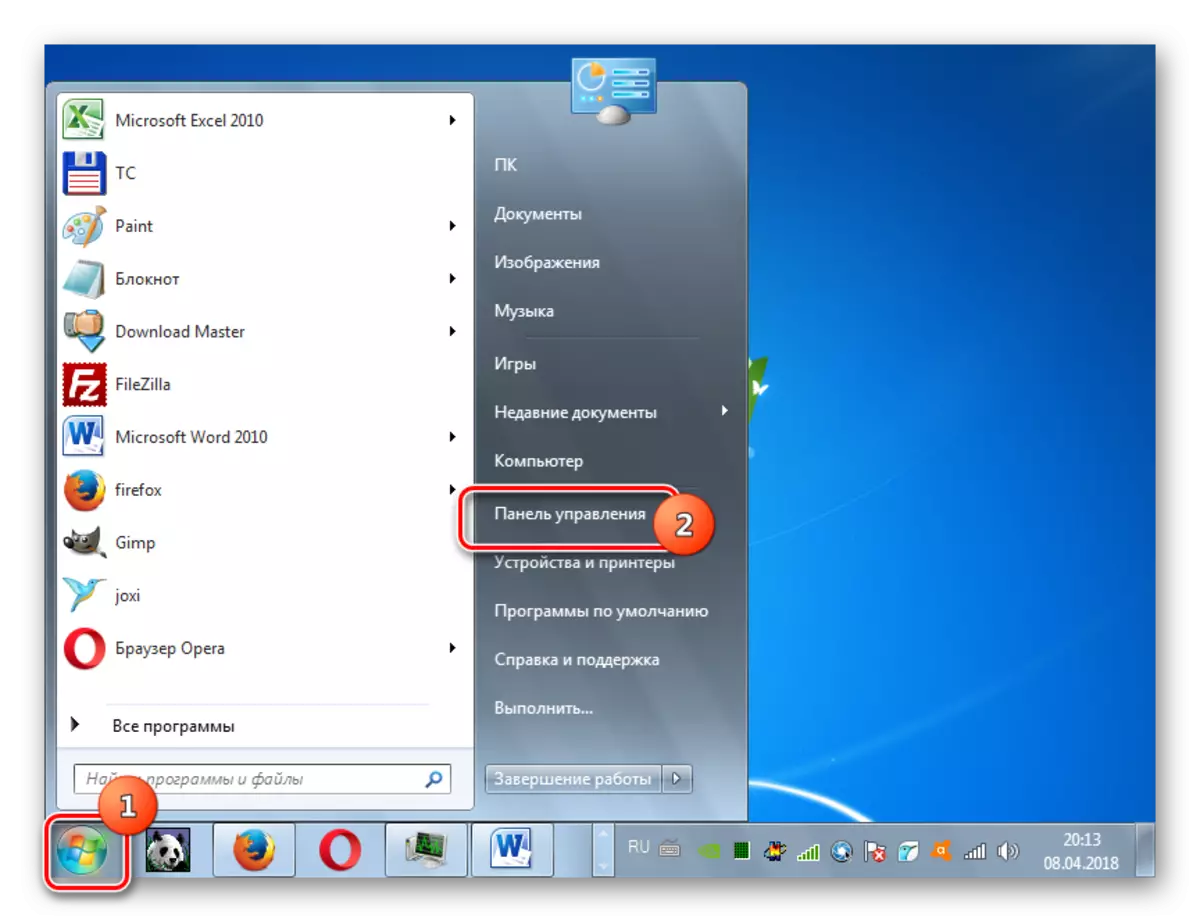
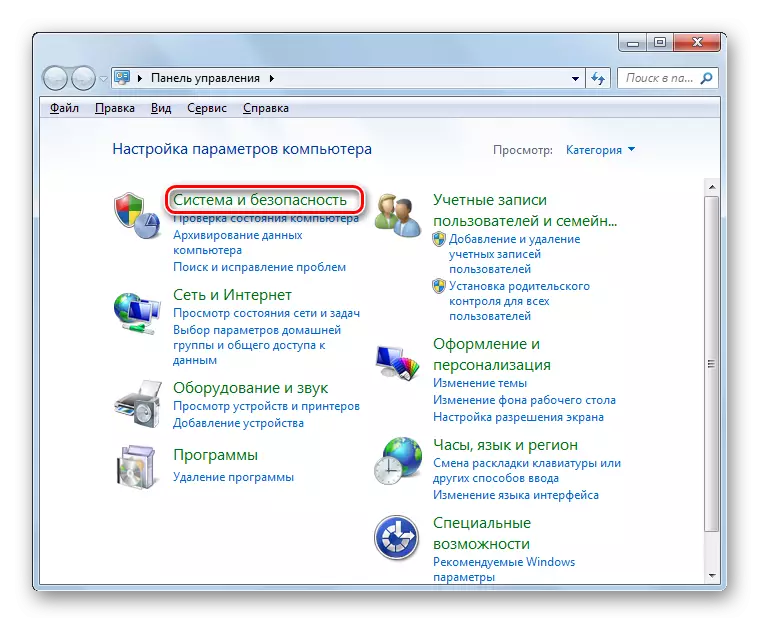
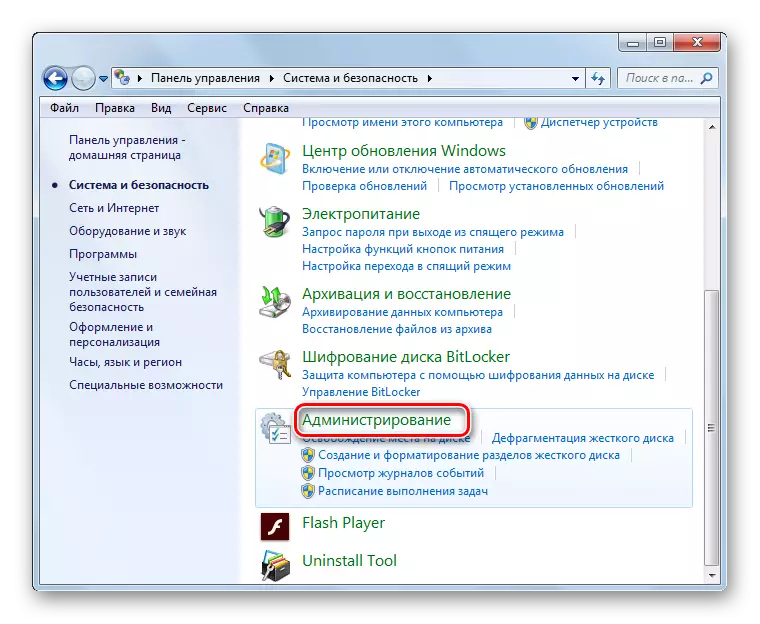
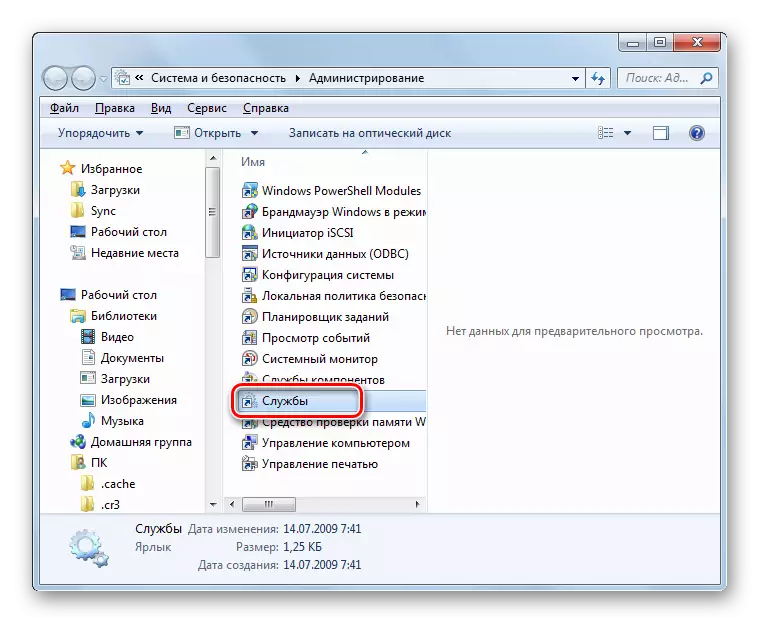
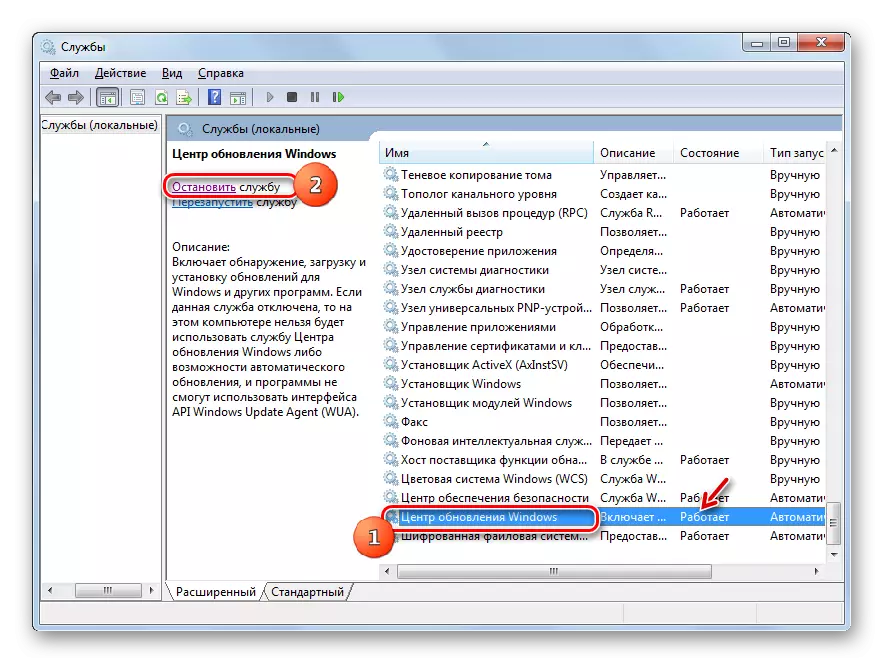

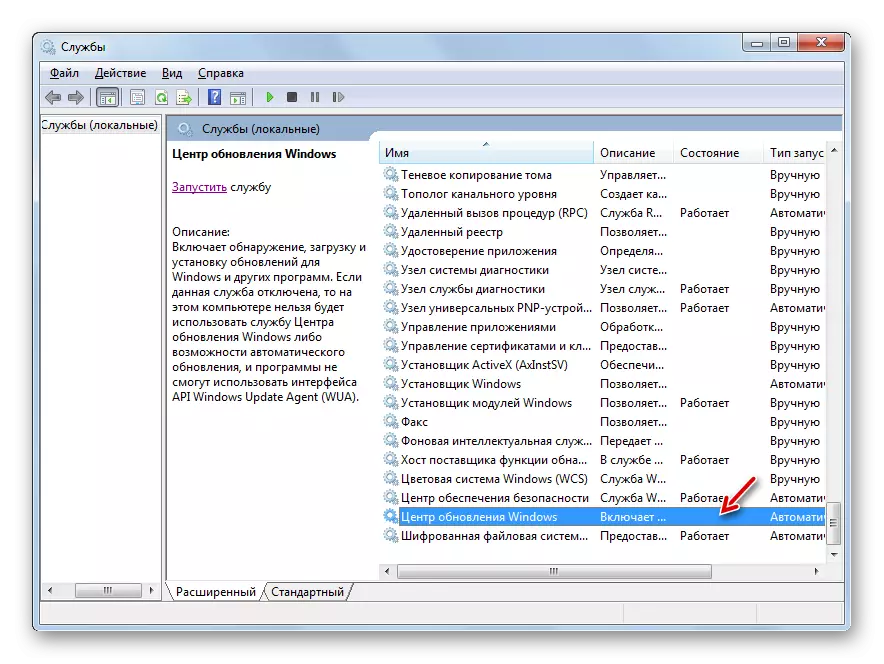
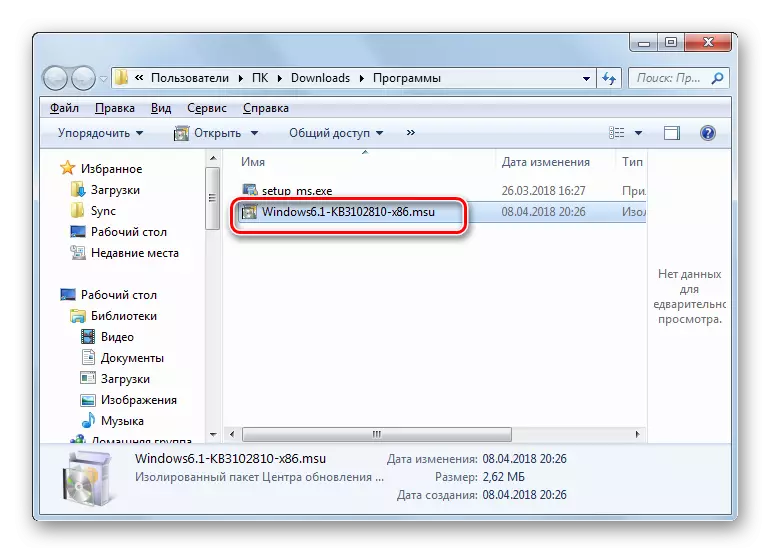





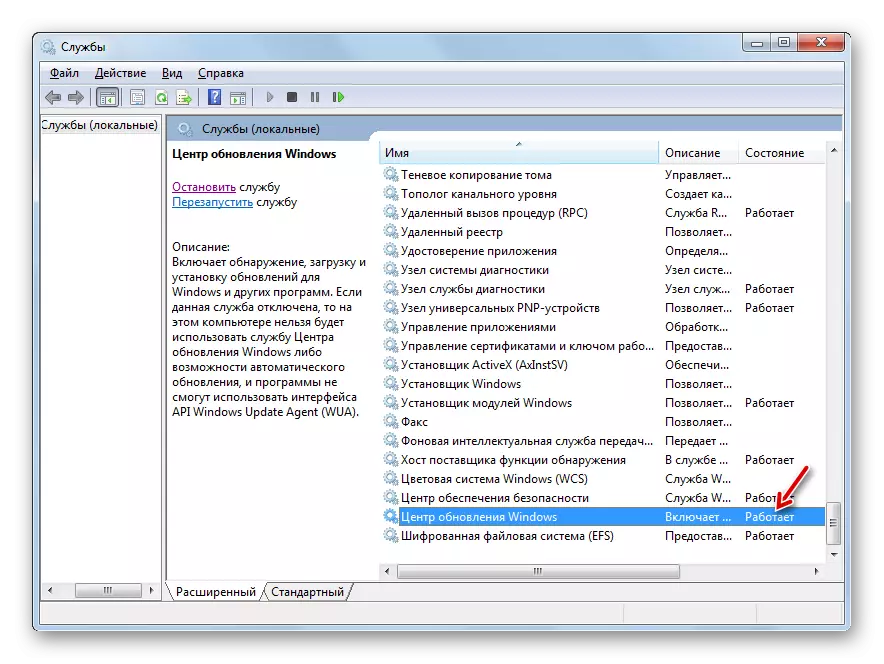
Кейбір жағдайларда, ол қосымша KB3172605, KB3020369, KB3161608 және KB3138612 жаңартуларын қажет етуі мүмкін. Олардың қондырғысы KB3102810 сияқты бірдей алгоритмде орындалады, сондықтан біз оның сипаттамасында егжей-тегжейлі тоқтамаймыз.
3-әдіс: вирустарды жою
Компьютердің вирустық инфекциясы жаңартуларды іздеуде де шешілуі мүмкін. Кейбір вирустар осы проблемаға арнайы жарамды, сондықтан пайдаланушы жаңартуларды орнату арқылы жүйелік осалдықтарды шығару мүмкін болмады. Компьютерді зиянды кодтың болуына тексеру үшін, тұрақты антивирустық емес, арнайы утилиталарды пайдалану қажет. Мысалы, Dr.Web Cureit-ті қолдана аласыз. Бұл бағдарлама орнатуды қажет етпейді, сондықтан ол өзінің негізгі функциясын тіпті вирус жұқтырған жүйелерде де орындай алады. Бірақ, керісінше, вирустың анықталу ықтималдығын арттыру үшін сізге LiveCD / USB арқылы тексеруді бастауға немесе оны басқа компьютерден орындауға кеңес береміз.

Утилита вирусты анықтағаннан кейін ол сізге бұл туралы дереу сіздің жұмыс терезеңіз арқылы хабарлайды. Ол тек оған көрсетілетін кеңестерді ұстанады. Кейбір жағдайларда, зиянды кодты алып тастағаннан кейін де, жаңартуларды іздеу мәселесі қалады. Бұл вирустық бағдарлама жүйелік файлдардың тұтастығын бұзғанын айтады. Содан кейін сіз SFC утилитасын Windows жүйесіне енгізгеніңіз керек.
Сабақ: ДК вирустарды тексеріңіз
Көптеген жағдайлардың көпшілігінде жүйеде қаншалықты таңқаларлық болып көрінбесе де, жаңартуларды іздеу мәселесі туындайды. Бұл жағдайда жетіспейтін пакеттерді орнату арқылы қолмен жаңарту жеткілікті. Бірақ әр түрлі ақаулар немесе вирустар бұл мәселені тудыратын жағдайлар бар. Содан кейін сіз, сәйкесінше, сіз Microsoft корпорациясының және антивирустық бағдарламалардан алынған арнайы қызметте, сәйкесінше аласыз.
