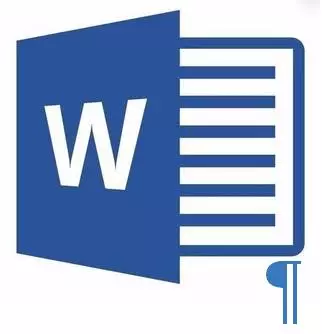
Артық, бос бет бар Microsoft Word құжаты, көп жағдайда бос абзацтар, беттердің үзілуі немесе бөлімдері қолмен енгізілген. Сіз болашақта жұмыс істеуді жоспарлап, оны принтерге басып шығарыңыз немесе біреуді өзіңіз және одан әрі жұмыс істеуі үшін ұсынған файл үшін өте қажет емес. Алайда, мәселені шешпес бұрын, оны оның пайда болу себебімен анықтайық, өйткені ол шешімнің шешімін талап етеді.
Егер бос бет тек басып шығару кезінде пайда болса, және Word мәтіндік құжатында ол көрсетілмейді, мүмкін, басып шығару параметрі тапсырмалар арасында принтеріңізге орнатылған болуы мүмкін. Демек, сіз принтер параметрлерін екі рет тексеру және қажет болса, оларды өзгерту керек.
Ең оңай әдіс
Егер сіз тек бір немесе басқа, қажетсіз немесе жай ғана мәтінмен немесе оның бір бөлігімен қажет емес бетті алып тастауыңыз керек болса, тек тінтуірдің көмегімен қажетті фрагментті таңдап, «Жою» немесе «Backspace» түймесін басыңыз. Рас, егер сіз осы мақаланы оқыған болсаңыз, ең алдымен, сіз сондай-ақ осындай қарапайым сұрақтың жауабын білесіз. Мүмкін, сіз бос бетті алып тастауыңыз керек, ол өте айқын, ол да артық. Көбінесе мұндай беттер мәтіннің соңында, кейде оның ортасында пайда болады.
Ең оңай әдіс - «Ctrl + End» түймесін басып, «Ctrl + End» түймесін басып, «Backspace» түймесін басыңыз. Егер бұл парақ кездейсоқ түрде қосылса (бұзу арқылы) немесе артық абзацқа байланысты пайда болған болса, ол дереу жойылады. Мүмкін мәтіннің соңында бірнеше бос абзацтар шығар, демек, «Backspace» түймесін бірнеше рет басу керек шығар.
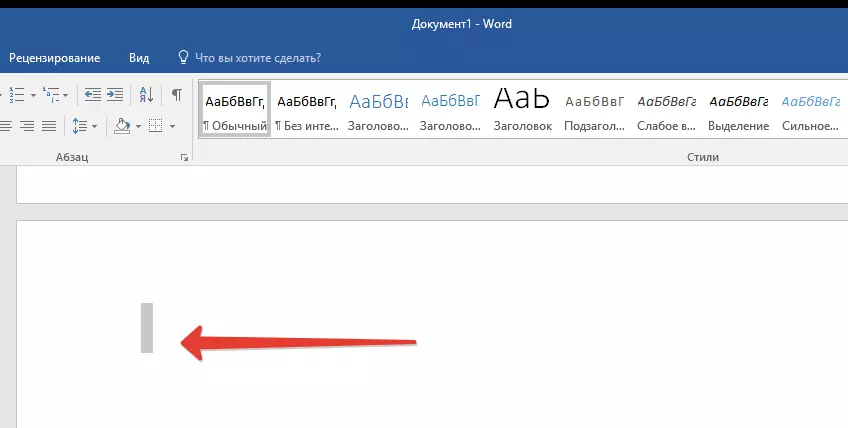
Егер ол сізге көмектеспесе, бұл бос беттің асып кету себебі мүлдем басқаша екенін білдіреді. Одан құтылу туралы, сіз төменде үйренесіз.
Неліктен бос бет пайда болды және одан қалай арылуға болады?
Бос беттің себебін анықтау үшін сіз параграф таңбаларының Word құжатының дисплейінде қосуыңыз керек. Бұл әдіс Office өнімінің барлық нұсқаларына сәйкес келеді және қосымша беттерді қосымша беттерді Word 2007, 2010, 2013, 2016, ескі нұсқаларында алып тастауға көмектеседі.
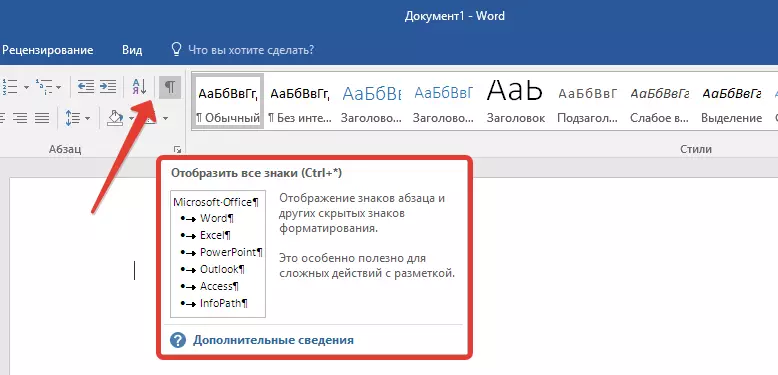
- Жоғарғы панельдегі тиісті белгішені («¶») басыңыз («Home» қойындысы) немесе Ctrl + Shift + 8 пернелер тіркесімін қолданыңыз.
- Сонымен, егер сіздің мәтіндік құжаттың ортасындағыдай, егер сіздің мәтіндік құжаттың ортасында болса, онда бос абзацтар немесе беттер бар, сіз мұны көресіз - әрбір бос сызықтың басында «¶» символы болады.
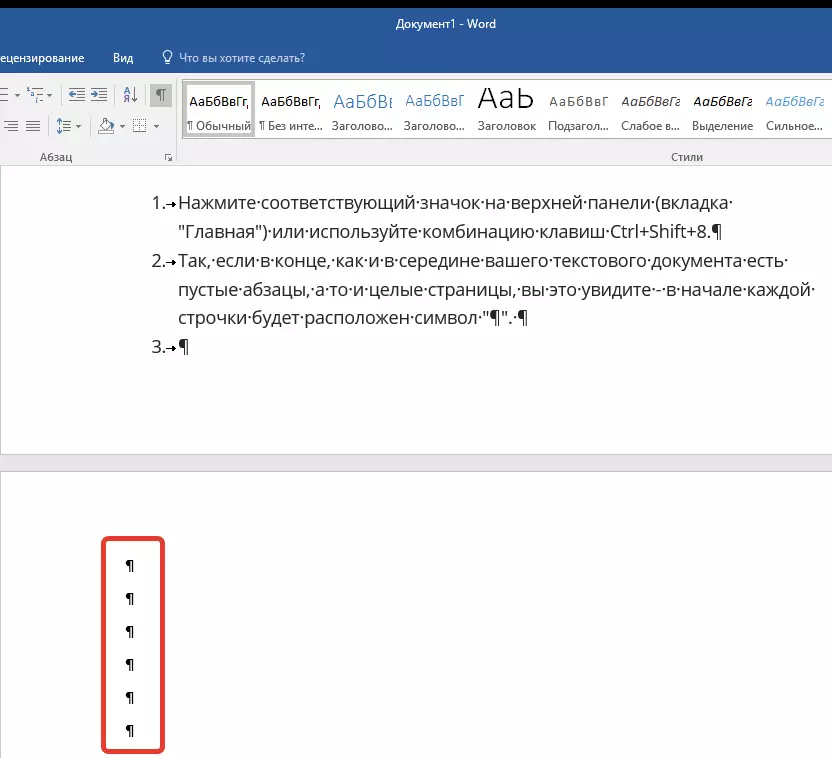
Қосымша тармақтар
Бос беттің пайда болу себебі қажет емес абзацтарда. Егер бұл сіздің жағдайыңыз болса, онда:
- «¶» белгісімен белгіленген бос жолдарды таңдаңыз.
- Және «Жою» түймесін басыңыз.
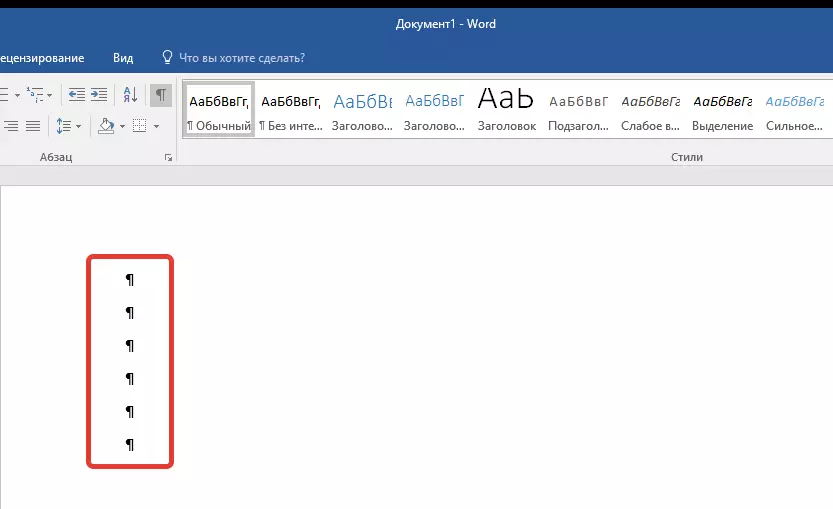
Мәжбүрлі парақ үзіліс
Сондай-ақ, ол бос беттің қолмен қосылғаннан арқасында пайда болатын болады. Бұл жағдайда:
- Тінтуір жүгіргіні сындырар алдында орналастырыңыз.
- Оны алу үшін «Жою» түймесін басыңыз.
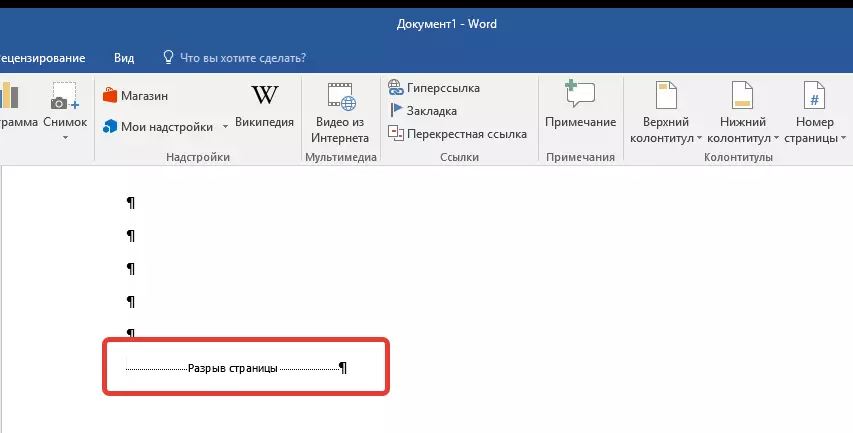
Айта кетейік, дәл осылай да, қосымша бос бет мәтіндік құжаттың ортасында пайда болады.
GAP бөлімдері
Мүмкін, бос бет «Т9-дан», «тақ беттен», «Келесі беттен» немесе «келесі беттен» бөлімдерінің бөлімдерінің араларында пайда болған шығар. Егер бос бет Microsoft Word құжатының соңында орналасқан болса және бөлімді бөлу көрсетіледі, сізге қажет:
- Меңзерді оның алдына қойыңыз.
- Және «Жою» түймесін басыңыз.
- Осыдан кейін бос бет жойылады.
Егер сіз қандай да бір себептермен болса, беттің үзілуін көрмеңіз, жоғарғы таспа сөзіндегі «Көру» қойындысына өтіп, жоба режиміне ауысыңыз - экранға көп көресіз.
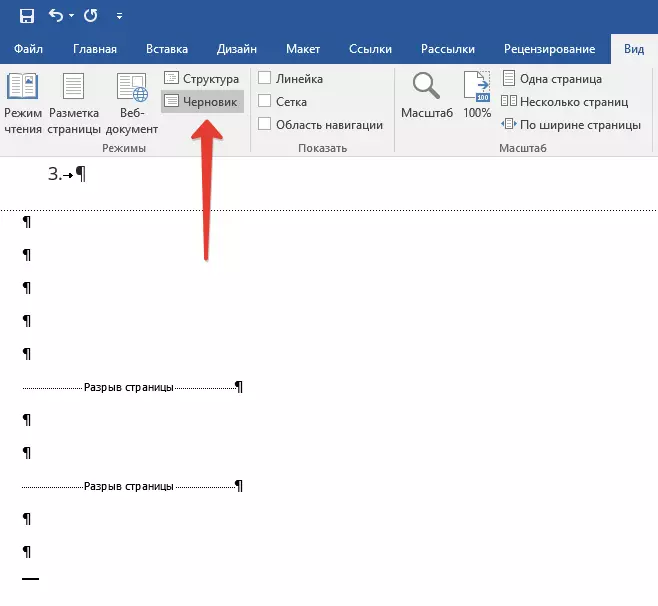
Маңызды: Кейде бұл құжаттың ортасындағы бос беттерді сыртқы түрінің пайда болуына байланысты болады, өйткені үзілісті алып тастағаннан кейін бірден пішімдеу бұзылады. Егер сіз бос орыннан кейін орналасқан мәтінді пішімдеуден кейін қаласаңыз, өзгеріссіз, алшақтықты қалдыру керек. Бөлімнің бөлінуін алып тастау Бұл жерде сіз осы жерде пішімдеу мәтіннің астында пішімдеу үзілмес бұрын орналасқан мәтінге таралады. Біз осы жағдайда, үзіліс түрін өзгертеміз: «Ағымдағы бетте)« Ағымдағы бетте) «Бос бетті қоспай-ақ пішімдеуді сақтайсыз.
«Ағымдағы бетте» бөлу үзілісін түрлендіру
- Өзгертуді жоспарлаған бөлімді бұзғаннан кейін тінтуір курсорын тікелей орнатыңыз.
- Басқару тақтасында (таспа) MS Word, «Орналастыру» қойындысына өтіңіз.
- «Бет параметрлері» бетінің төменгі оң жақ бұрышында орналасқан шағын белгішені нұқыңыз.
- Пайда болған терезеде «Қағаз көзі» қойындысына өтіңіз.
- «Бастау бөлімі» қарама-қарсы тізімін кеңейтіп, «Ағымдағы бетте» таңдаңыз.
- Өзгерістерді растау үшін «ОК» түймесін басыңыз.
- Бос бет жойылады, пішімдеу өзгеріссіз қалады.
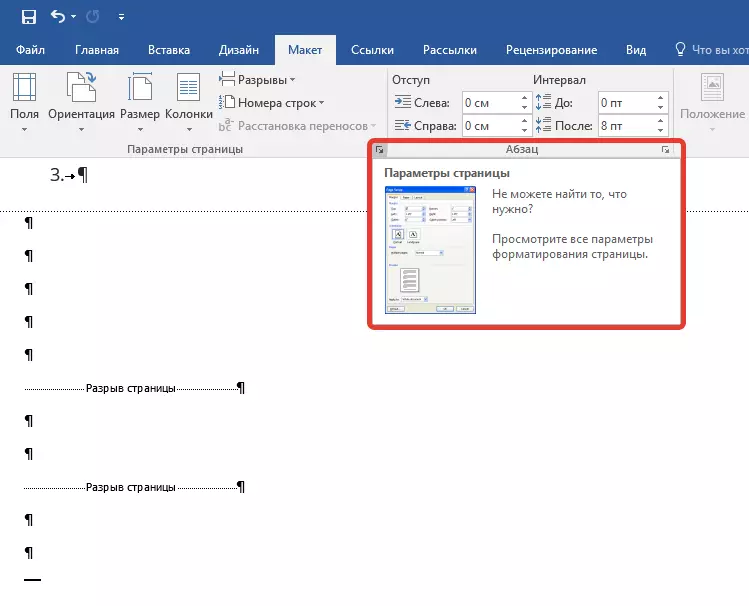
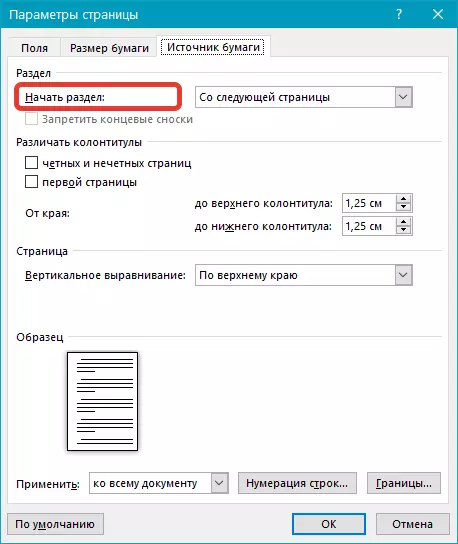
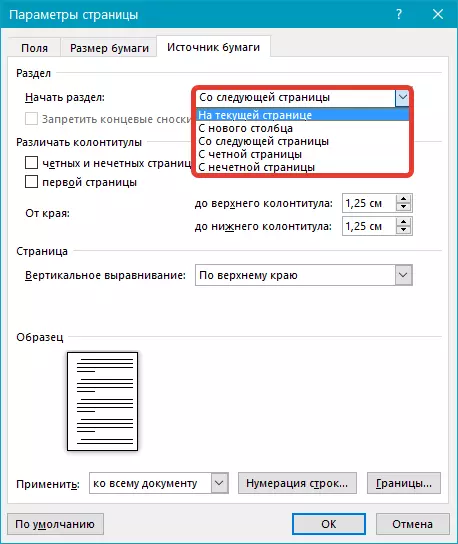
үстел
Егер кесте мәтіндік құжаттың соңында орналасқан болса, бос бетті алып тастаудың жоғарыда көрсетілген әдістері белсенді болмайды - ол алдыңғы жағында (соңғы әрекетке) парақта орналасқан және оның соңына келеді. Бұл сөзбен айтқанда, кестеден кейін міндетті түрде бос абзацты білдіреді. Егер кесте беттің соңында жұмыс істесе, абзац келесіге ауысады.
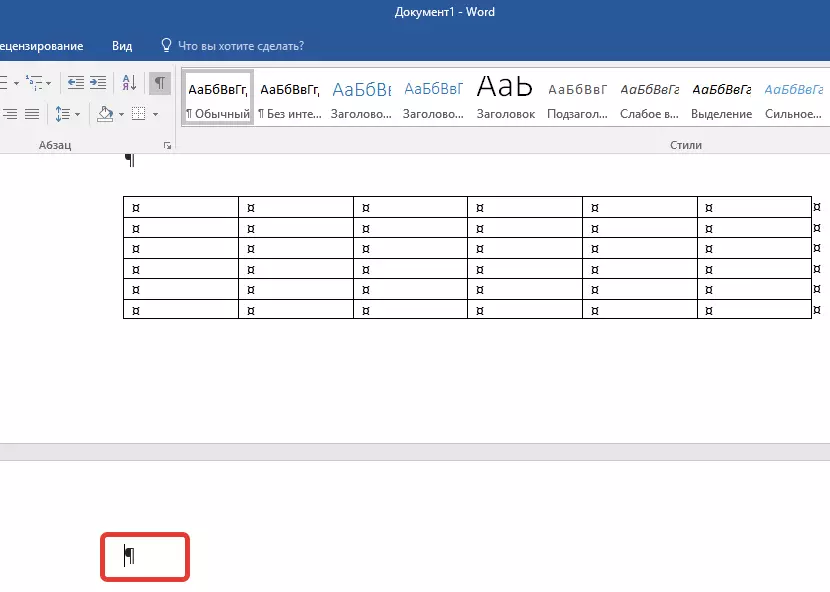
Тиісті, қажет емес абзац тиісті белгішемен ерекшеленеді, бұл, өкінішке орай, мүмкін, кем дегенде, пернетақтадағы «жою» түймесін басу арқылы жойылмайды.
Бұл мәселені шешу үшін сізге қажет Құжаттың соңында бос абзацты жасырыңыз.
- Тінтуірдің көмегімен «¶» белгісін таңдап, Ctrl + D пернелер тіркесімін басыңыз, қаріптің тілқатысу терезесі сізден бұрын пайда болады.
- Параграфты жасыру үшін сізге сәйкес элементтен («Жасырын») қарама-қарсы құсбелгіні қою керек («Жасырын») түймесін басыңыз.
- Енді абзац дисплейін басқару тақтасындағы сәйкес («¶») түймесін басып, Ctrl + Shift + 8 пернелер тіркесімін қолданыңыз.
- Бос, қажет емес бетті жоғалып кетеді.
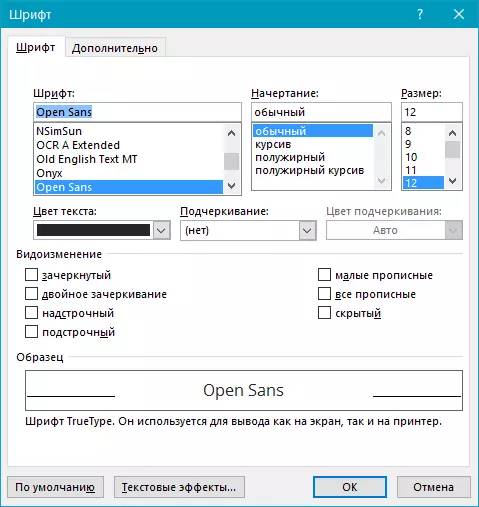
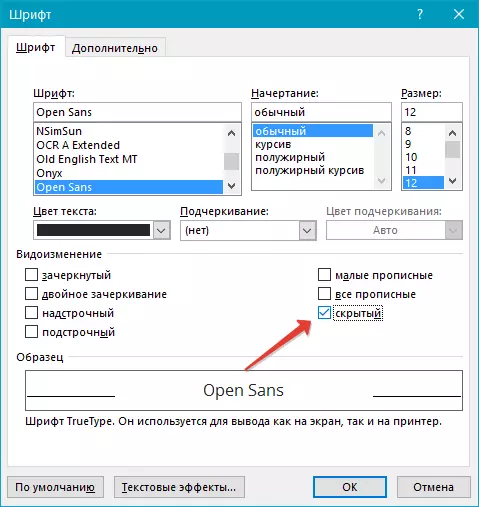
Мұның бәрі, енді сіз осы өнімнің кез-келген нұсқасында 2003, 2010, 2016 немесе одан да көп жағдайда артық бетті қалай алып тастау керектігін білесіз. Бұл оңай, әсіресе егер сіз осы проблеманың туындау себебін білсеңіз (және олардың әрқайсысы егжей-тегжейлі біледі). Сізге қиыншылық пен проблемаларсыз нәтижелі жұмыс тілейміз.
