
Дерлік компьютердің әр дерлік пайдаланушысы ерте ме, кеш пе, амалдық жүйе басталмайтын немесе дұрыс жұмыс істемейтін жағдайға тап болды. Бұл жағдайда ұқсас жағдайдағы ең айқын нәтижелердің бірі - ОЖ қалпына келтіру процедурасын жүргізу. Windows 7 қалпына келтіруге болатын қандай әдістерді қарастырайық.
2-әдіс: Сақтық көшірмеден қалпына келтіру
Жүйені жаңартудың келесі әдісі оның резервтік көшірмесінен қалпына келу болып табылады. Алдыңғы жағдайда, алғышарта - Windows көшірмесінің болуы, ол Windows дұрыс жұмыс істеген кезде жасалған.
Сабақ: Windows 7-де ОЖ-нің сақтық көшірмесін жасау
- «Бастау» түймесін басып, «Басқару тақтасы» жазуы арқылы өтіңіз.
- «Жүйе және қауіпсіздік» бөліміне кіріңіз.
- Содан кейін, «Мұрсын және қалпына келтіру» блогында «Мұрағаттан қалпына келтіру» опциясын таңдаңыз.
- Ашылған терезеде «Жүйелік параметрлерді қалпына келтіру ...» сілтемесін нұқыңыз.
- Ашылған терезелердің түбінде «Кеңейтілген әдістер ...» түймесін басыңыз.
- Ашылған опциялардың ішінде «Жүйелік кескінді пайдалану ...» таңдаңыз.
- Келесі терезеде оларды кейіннен қалпына келтіру мүмкіндігі үшін жеке файлдарды мұрағаттау сұралады. Егер сізге қажет болса, «Мұрағат» түймесін басып, қарама-қарсы жағдайда «Өткізіп жіберу» түймесін басыңыз.
- Осыдан кейін, терезе «қайта қосу» түймесін басу керек жерге ашылады. Бірақ бұған дейін мәліметтерді жоғалтпау үшін барлық бағдарламалар мен құжаттарды жабыңыз.
- Компьютер қайта жүктегеннен кейін, сәрсенбіде Windows қалпына келтіру ашылады. Тіл таңдау терезесі, әдетте, кез-келген нәрсені өзгерту қажет емес - әдепкі бойынша - әдепкі бойынша, сіздің жүйеңізде орнатылған тіл көрсетіледі, сондықтан «Келесі» түймесін басыңыз.
- Содан кейін терезе сақтық көшірмені таңдағыңыз келеді. Егер сіз оны Windows-пен жасаған болсаңыз, қосқышты «Қол жетімді суретті пайдалану ...» күйіне қалдырыңыз. Егер сіз оны басқа бағдарламалармен жасасаңыз, онда бұл жағдайда қосқышты «Суретті таңдау ...» күйіне орнатыңыз және оның орналасқан жерін көрсетіңіз. Осыдан кейін «Келесі» түймесін басыңыз.
- Содан кейін терезе параметрлер сіз таңдаған параметрлер негізінде көрсетілетін жерде пайда болады. Мұнда сіз тек «Дайын» түймесін басу керек.
- Келесі терезеде «Иә» түймесін басу арқылы әрекеттеріңізді растауыңыз керек.
- Осыдан кейін, жүйе жүйені таңдалған сақтық көшірмеге қайта орайды.
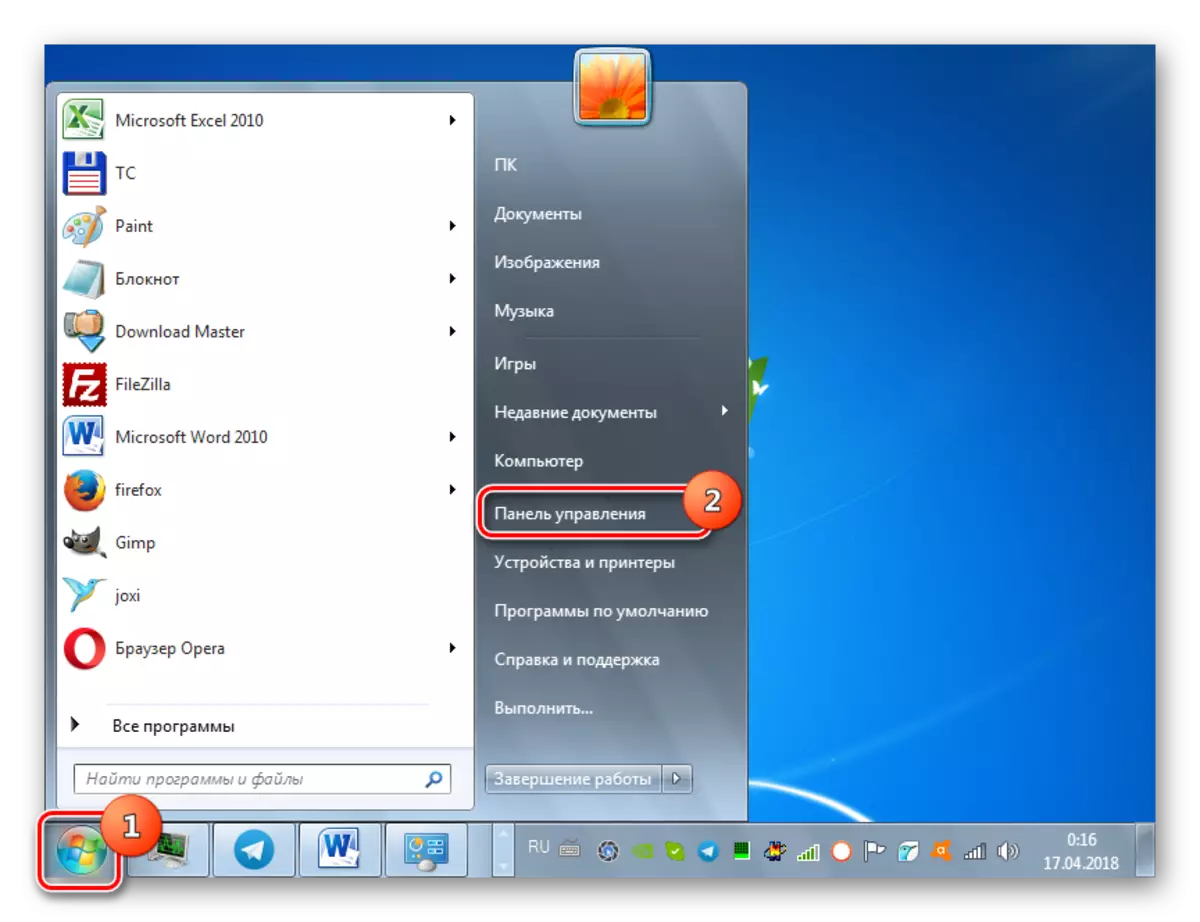
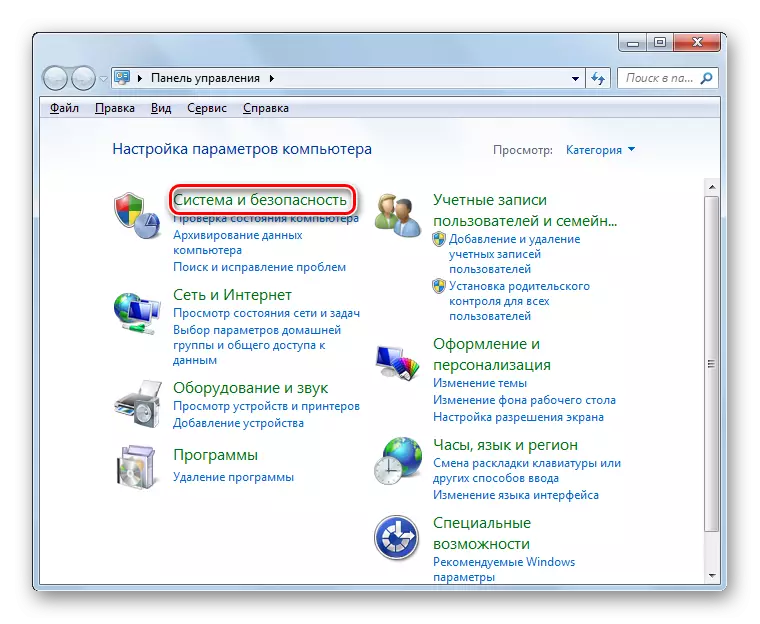
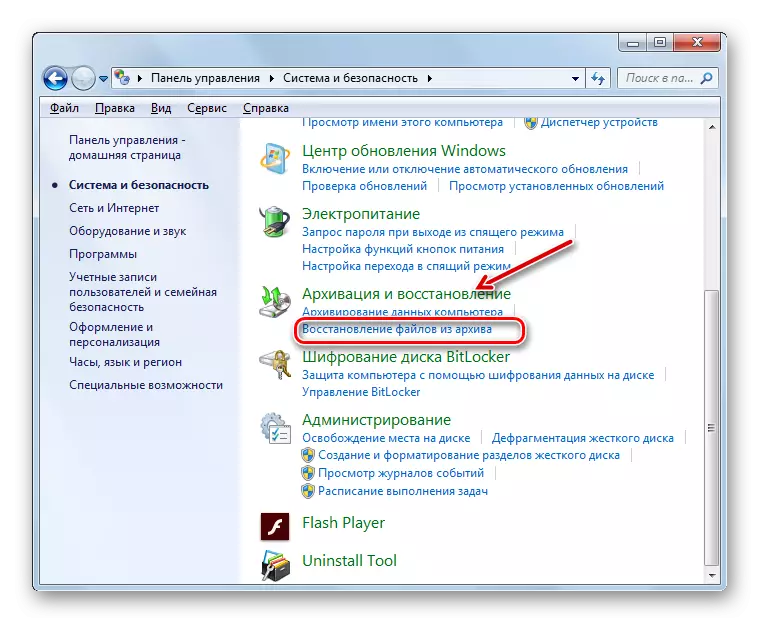
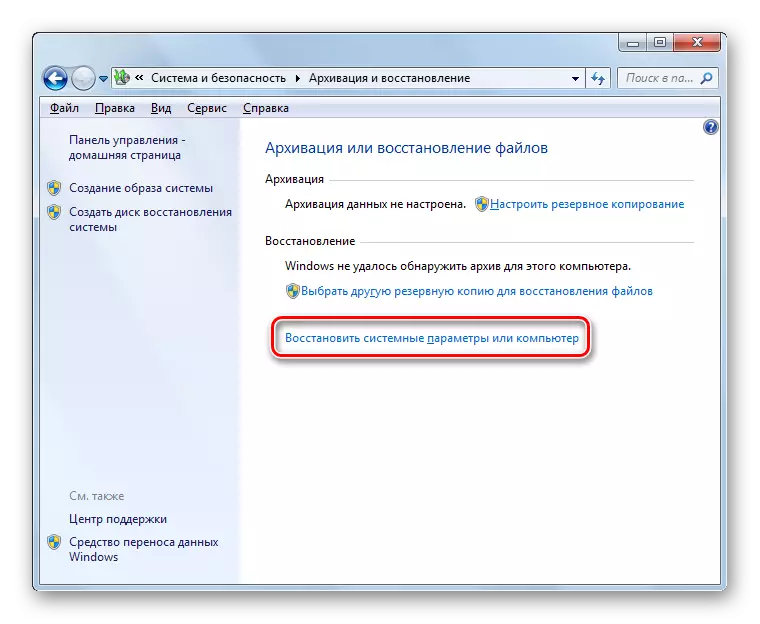
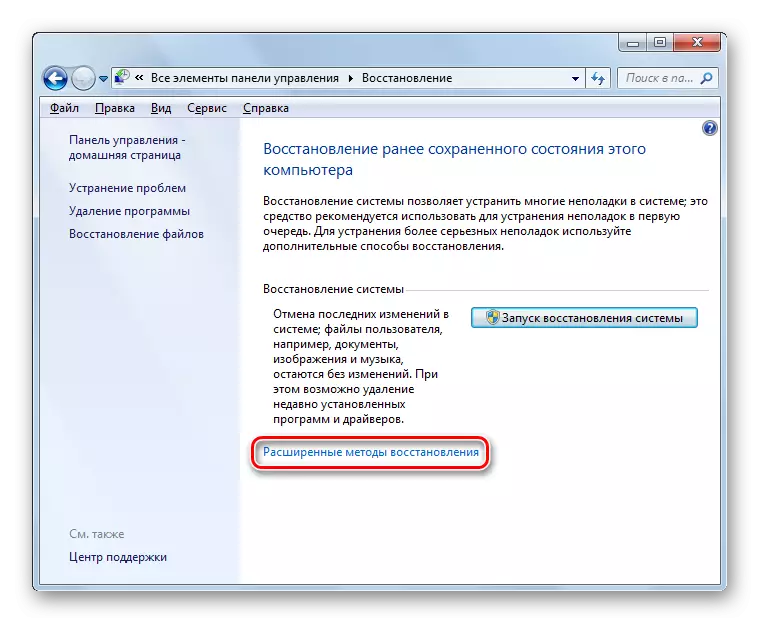
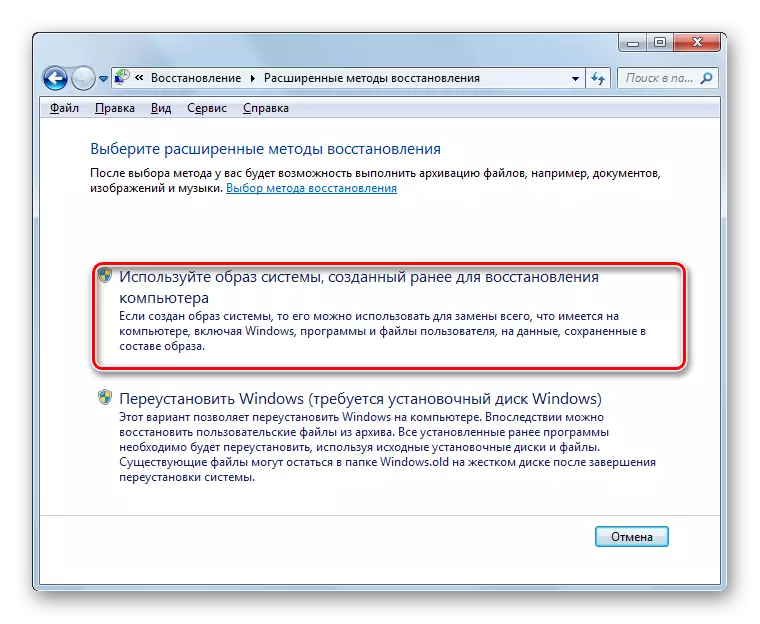
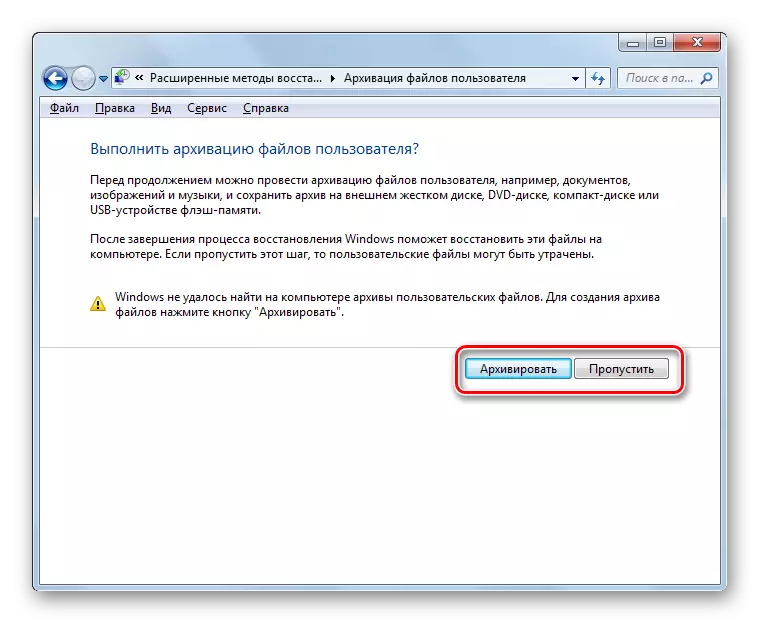
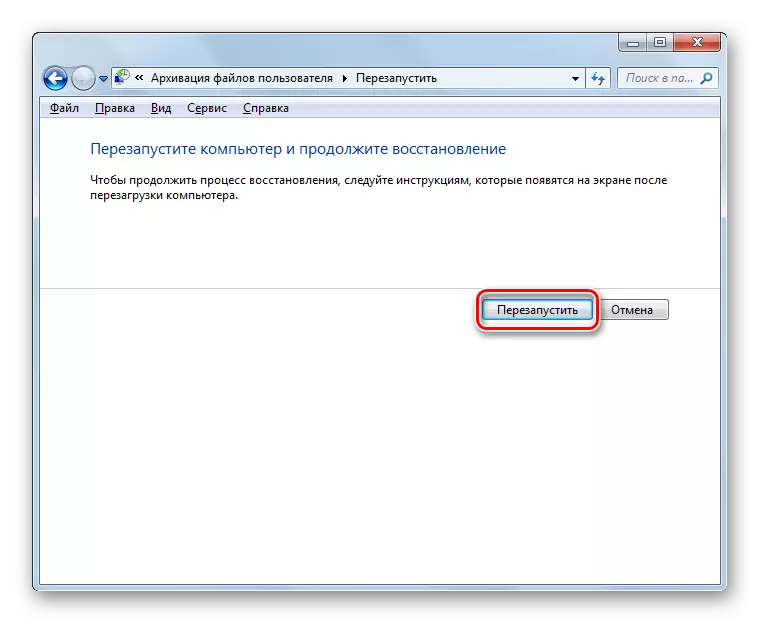

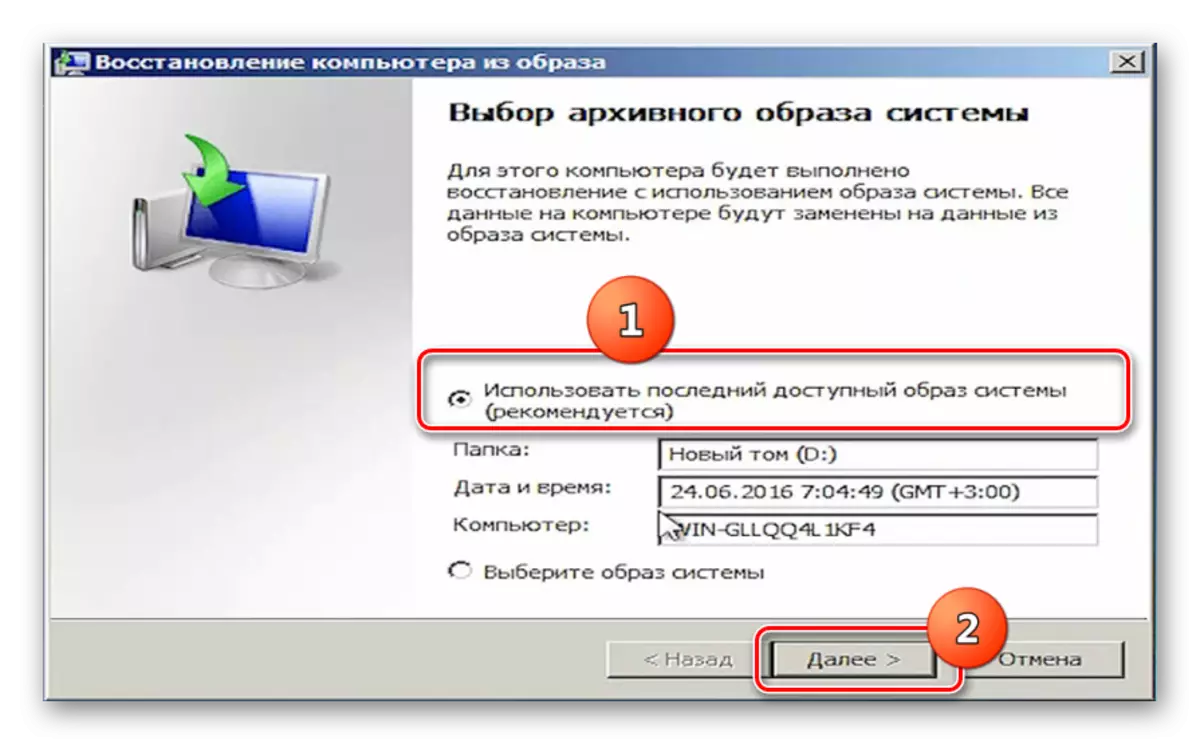
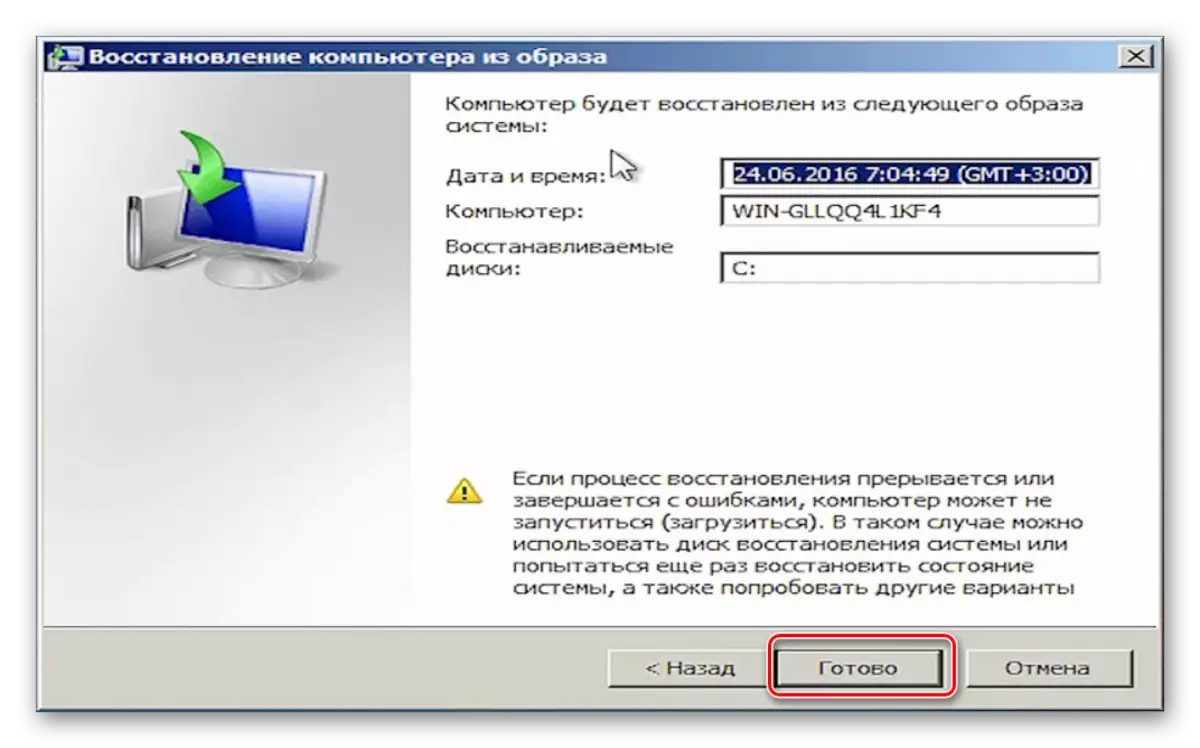
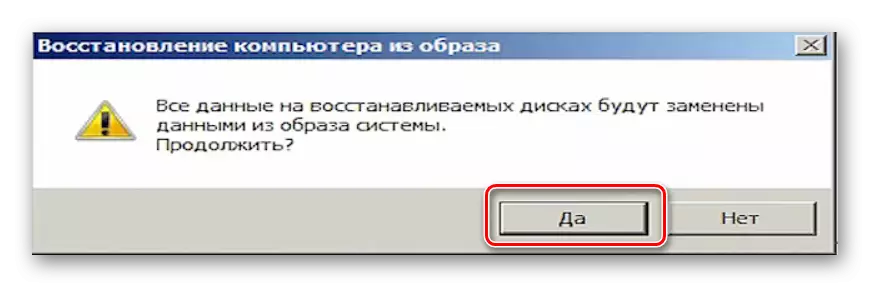
3-әдіс: жүйелік файлдарды қалпына келтіріңіз
Жүйелік файлдар зақымдалған жағдайлар бар. Нәтижесінде, пайдаланушы Windows-тағы түрлі сәтсіздіктерді сақтайды, бірақ соған қарамастан ОС-да жұмыс істей алады. Мұндай жағдайда, ол зақымдалған файлдарды кейінірек қалпына келтірумен осындай проблемаларды қарап шығады.
- «Стандартты» қалтасына «Старт» мәзіріне өтіңіз, себетте көрсетілгендей, 1. «Пәрмен жолының» элементі бар. Оны тінтуірдің оң жақ түймешігімен нұқыңыз және әкімшінің басталу опциясын таңдаңыз.
- Пайдалану пәрменінің интерфейсінде өрнекті енгізіңіз:
SFC / Scannow.
Осы әрекетті орындағаннан кейін Enter пернесін басыңыз.
- Жүйелік файлды тұтынуды тексеру утилитасы іске қосылады. Егер ол олардың зақымдалатынын анықтаса, онда дереу қалпына келтіруді автоматты түрде шығаруға тырысады.
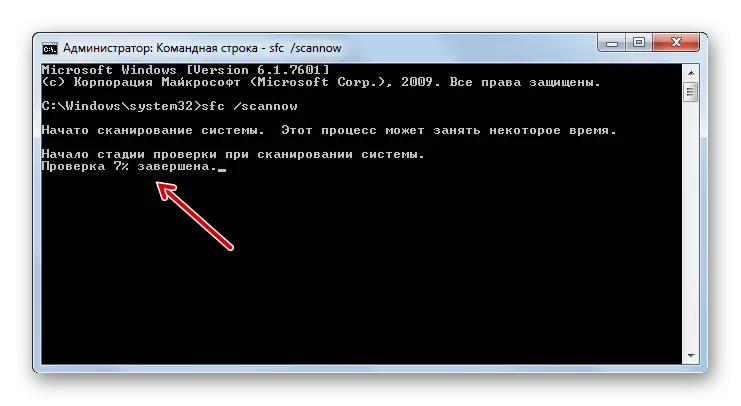
Егер «Пәрмен жолындағы» сканерлеудің соңында, егер «Пәрмен жолын» қалпына келтіру мүмкін емес болса, зақымдалған элементтерді қалпына келтіру мүмкін емес кезде, компьютерді «Secure Mode» жүйесінде жүктеп алыңыз. Бұл режимді қалай басқару керек Төменде 5-әдісті ескере отырып сипатталған.
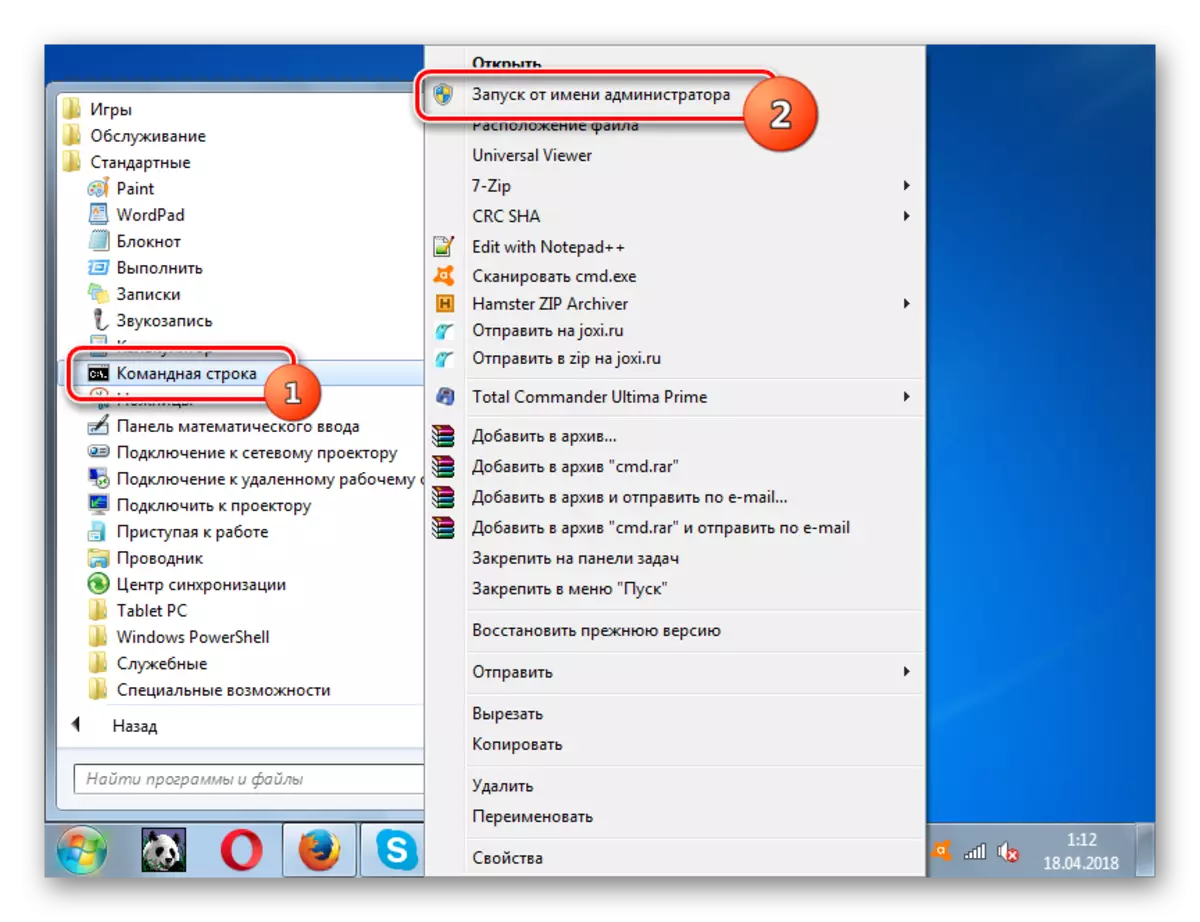
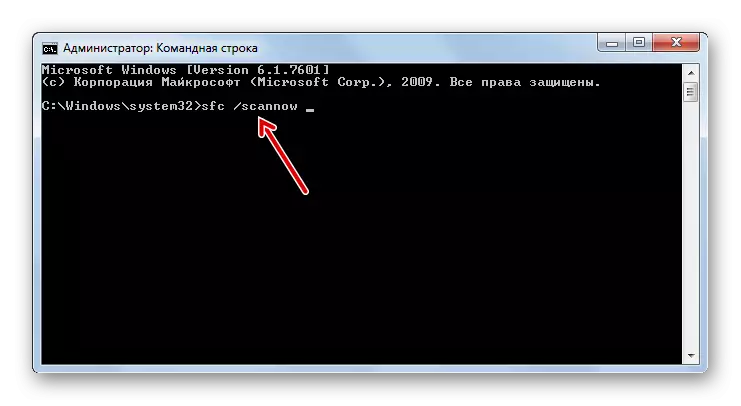
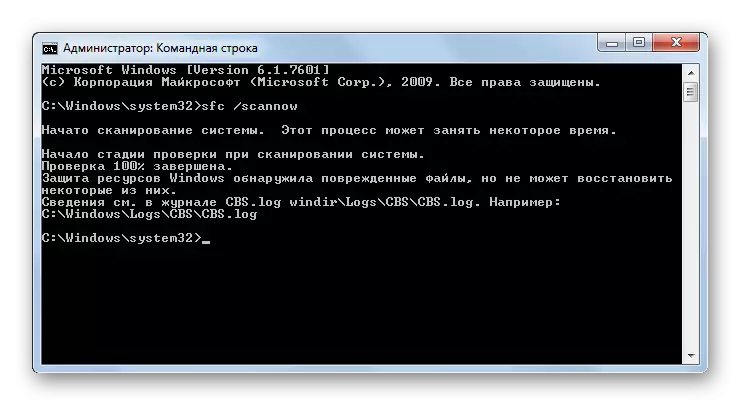
Сабақ: Windows 7-де бүлінген файлдарды анықтау үшін жүйені сканерлеу
4-әдіс: Соңғы сәтті конфигурацияны бастаңыз
Келесі әдіс Windows жүйесін қалыпты режимде жүктей алмайтын жағдайларда қолайлы немесе ол мүлдем жүктемейді. Ол соңғы сәтті ОС конфигурациясын іске қосу арқылы жүзеге асырылады.
- Компьютерді іске қосып, BIOS қызметін іске қосқаннан кейін сіз дыбыстық сигнал естіледі. Қазіргі уақытта жүйені жүйені жүктеу опциясын таңдау үшін F8 батырмасын басу үшін уақыт болуы керек. Алайда, егер сіз Windows-ты іске қосатын болсаңыз, бұл терезені бітіп, еркін, еркін, жоғарыдағы пернені басуды қажет етпейді.
- Әрі қарай, «Төмен» және «UP» батырмалары арқылы (пернетақтадағы көрсеткі), «Соңғы сәтті конфигурация» іске қосу опциясын таңдап, Enter пернесін басыңыз.
- Осыдан кейін жүйені қайтарудың соңғы сәтті конфигурациясы үшін пайда болуы мүмкін және оның жұмысы қалыпқа келтірілген.
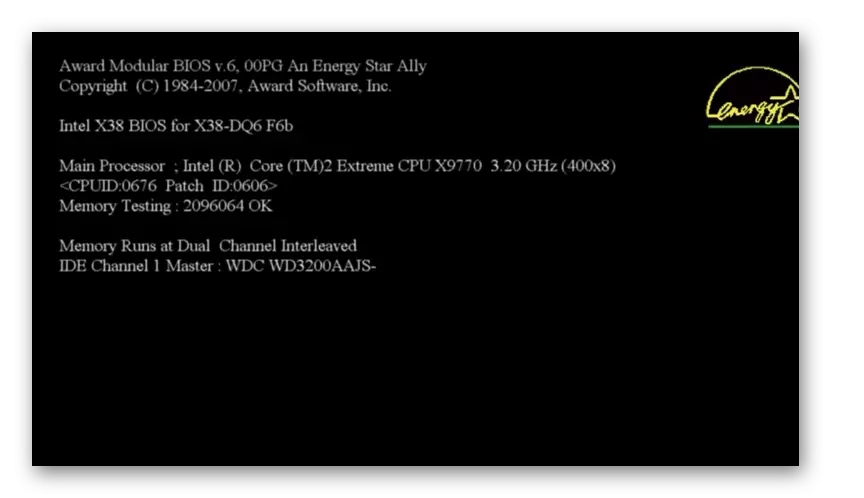

Бұл әдіс жүйелік тізілімге немесе драйверлердің параметрлеріндегі әр түрлі ауытқулар кезінде Windows күйін қалпына келтіруге көмектеседі, егер драйверлердің параметрлеріндегі әртүрлі ауытқулар болса, егер жүктеу ақаулары пайда болса, олар дұрыс орнатылды.
5-әдіс: «Қауіпсіз режимнен» қалпына келтіру
Жүйені әдеттегідей іске қосқан кезде жағдайлар бар, бірақ ол «Қауіпсіз режим» -ге жүктеледі. Бұл жағдайда сіз жұмыс күйіне қайтару процедурасын жасай аласыз.
- Бастау үшін, жүйені іске қосқан кезде, егер ол пайда болмаса, F8 пернесін басып, жүктеу түрін таңдау терезесіне қоңырау шалыңыз. Осыдан кейін, таныс, «Қауіпсіз режим» опциясын таңдап, Enter пернесін басыңыз.
- Компьютер «Қауіпсіз режимде» басталады және сізге 2-әдісте көрсетілгендей, 1-әдіс қалай қалпына келтіру немесе сақтық көшірмеден қалпына келтіру кезінде айтылғандай, қалпына келтірудің тұрақты құралдарын шақыруыңыз керек. дәл солай.
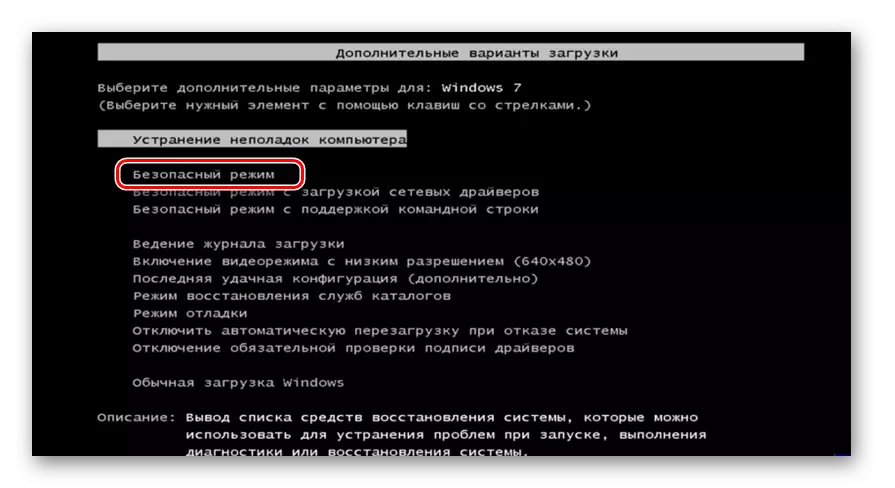
Сабақ: Windows 7-де «Қауіпсіз режим» іске қосыңыз
6-әдіс: қалпына келтіру сымы
Егер сіз оны мүлдем ала алмасаңыз, Windows жүйесін жөндеудің тағы бір тәсілі қалпына келтіру ортасын енгізу арқылы жүзеге асырылады.
- Компьютерді қосқаннан кейін, жоғарыда сипатталғандай F8 батырмасын қысып, жүйелік іске қосу терезесінің түріне өтіңіз. Әрі қарай, «Ақаулықтарды жою компьютері» опциясын таңдаңыз.
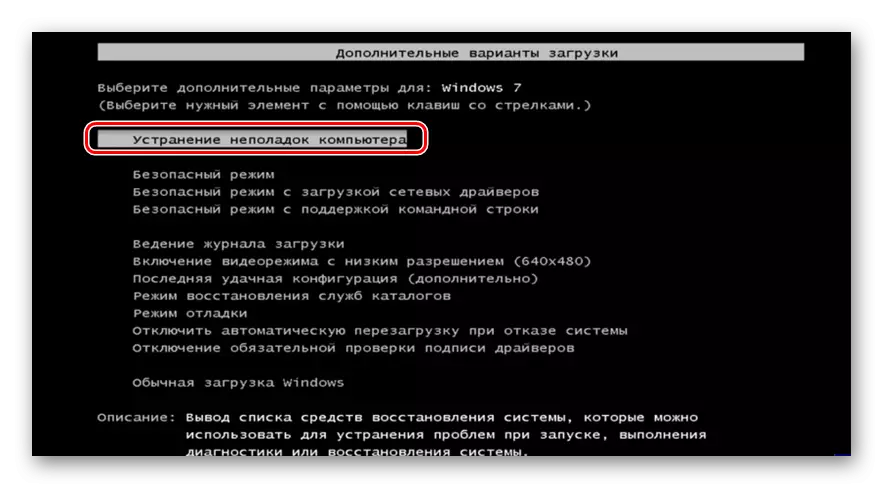
Егер сіз жүйені таңдау түрінің терезесін бастамасаңыз, онда қалпына келтіру ортасын орнатыңыз, содан кейін қалпына келтіру ортасын орнату дискісі немесе Windows 7 флэш-дискісі қосуға болады. TRUE, осы тасымалдаушыда ОЖ орнатылғандай болуы керек. Дискіні дискіге салыңыз да, қайта компьютерден қосыңыз. Ашылған терезеде «Жүйені қалпына келтіру» элементін нұқыңыз.
- Алдымен, ал екінші рет, ал екінші нұсқасы кезінде қалпына келтіру ортасы ашылады. Онда сізде ОЖ қалай қайта тірілгенін таңдау мүмкіндігі бар. Егер компьютерге оралу үшін тиісті нүкте болса, «Жүйені қалпына келтіру» опциясын таңдап, Енгізу түймесін басыңыз. Осыдан кейін, жолда бізге таныс жүйелік қызметтік бағдарлама іске қосылады 1. Барлық басқа әрекеттерді дәл осылай орындау керек.
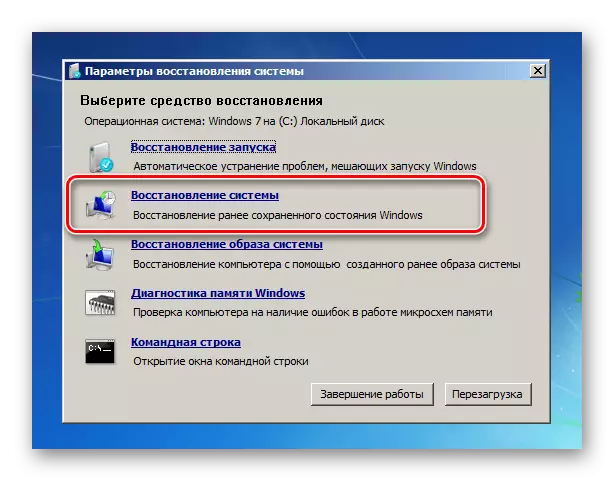
Егер сізде ОЖ-нің сақтық көшірмесі болса, онда осы жағдайда «Жүйелік кескінді қалпына келтіру» опциясын таңдау керек, содан кейін ашылатын терезеде осы көшірменің орналасқан жерінің каталогын көрсетіңіз. Осыдан кейін реанимация процедурасы орындалады.

Windows 7-ді ертерек күйге келтірудің бірнеше түрлі тәсілдері бар. Олардың кейбіреулері егер сіз ОЖ-ны жүктеп алсаңыз, тек жұмыс істейді, ал басқалары жүйені іске қоспаған кезде де сәйкес келеді. Сондықтан, белгілі бір нұсқаны таңдағанда, сіз қазіргі жағдайдан өтуіңіз керек.
