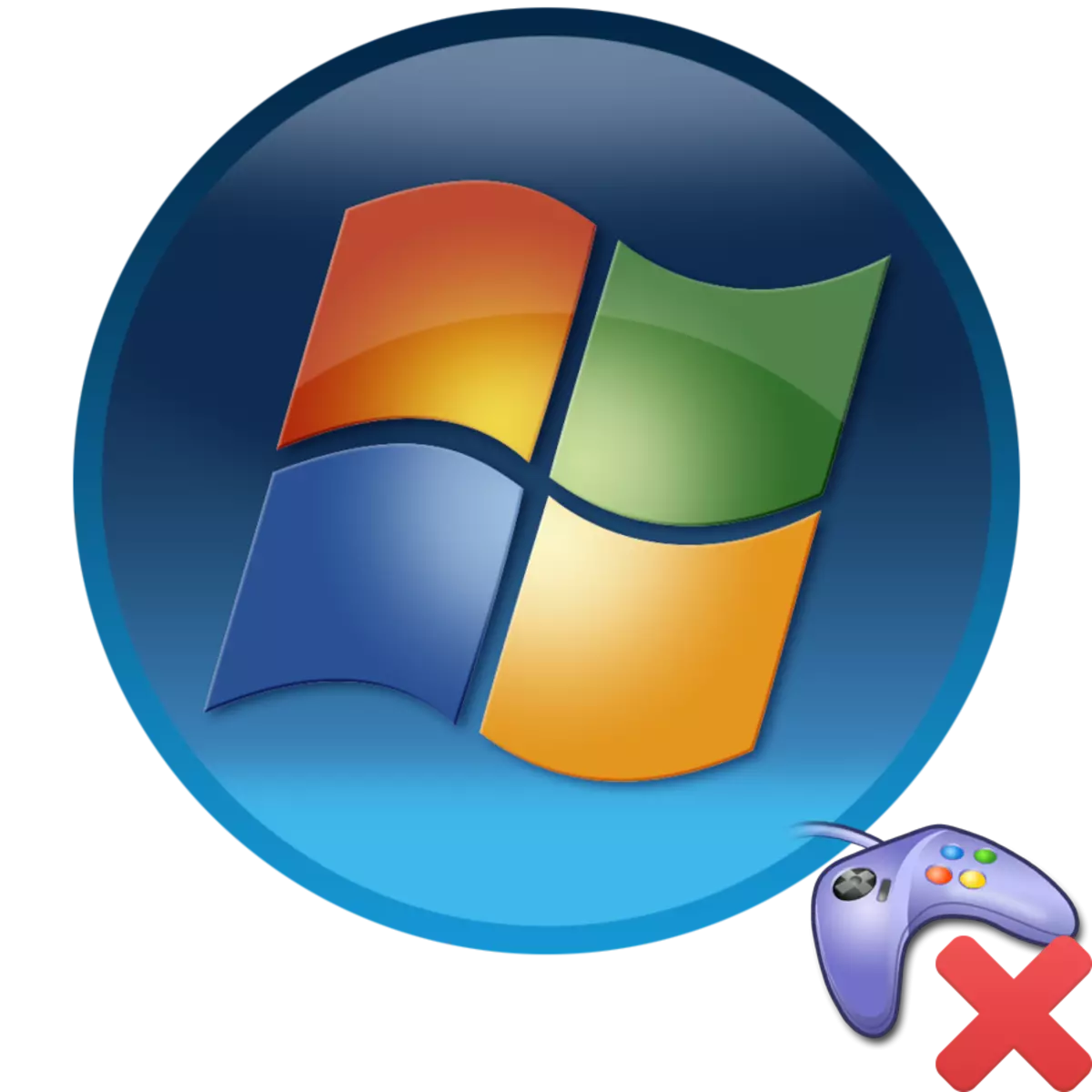
Пайдаланушылардың көптігі компьютерлік ойындарды ойнауды жақсы көреді, бірақ өкінішке орай, олардың кейбіреулері сіздің сүйікті ойын-сауық компьютерде жұмыс істегісі келмейтін жағдайға тап болады. Ұқсас құбылыстың қандай байланысы бар екенін және көрсетілген мәселенің қалай шешілетінін білейік.
Егер кейбір компоненттер немесе бірнеше элементтер ойынның жүйелік талаптарына сәйкес келмесе не істеу керек? Бұл сұрақтың жауабы қарапайым, бірақ қаржылық шығындар оны шешу үшін қажет: ойын қосымшасын іске қосуға жарамсыз құрылғылардың аналогтарын сатып алу және орнату қажет.
Сабақ:
Windows 7-де өнімділік индексі
Компьютермен үйлесімділікке арналған ойын қосымшасын тексеру
2-себеп: Exe файлдар қауымдастығын бұзу
Ойындардың бір себебінің бірі іске қосылмаған, Exe файлдар қауымдастығының бұзылуы болуы мүмкін. Бұл жағдайда жүйе заттармен не істеу керектігін түсінбейді. көрсетілген кеңейту. Мәселенің себебі - аталған фактор - бұл тек жеке ойын қосымшаларын ғана емес, сонымен қатар кеңейтімі бар барлық нысандарды да қоспайды. Бақытымызға орай, бұл кінәні жою мүмкіндігі бар.
- Тіркеу редакторына бару керек. Мұны істеу үшін win + r-ді қолдану арқылы «Іске қосу» терезесіне қоңырау шалыңыз. Ашық аймақта:
regedit.
Әкімшіліктен кейін «OK» түймесін басыңыз.
- «Тіркеу өңдегіші Windows» атты құрал. «HKEY_CLASSES_ROOT» деп аталатын бөлімге өтіңіз.
- Ашылған қалталар тізімінде «.exe» деп аталатын каталогты табыңыз. Терезенің оң жағында «Әдепкі» параметр атауын нұқыңыз.
- Мәні терезесі ашылады. Жалғыз өрісте басқа мәліметтер табылса немесе ол мүлдем толтырылмаса, келесі өрнек жасау қажет:
Үлгілік
Осыдан кейін «ОК» түймесін басыңыз.
- Әрі қарай, бөлімдер бойынша шарлауға оралып, «Exefile» атауына ауысыңыз және каталогқа өтіңіз. Ол «HKEY_CLASSES_ROOT» бірдей дирекциясында орналасқан. Терезенің оң жағына оралып, әдепкі параметр атауын басыңыз.
- Бұл жолы, егер ол бұрын өріске енгізілмеген болса, мұндай өрнектің қасиеттерін ашқан ашылатын терезеге:
«% 1»% *
Енгізілген деректерді сақтау үшін OK түймесін басыңыз.
- Соңында, «Exeefile» қалтасының ішінде орналасқан «Shell» каталогына өтіңіз. Мұнда, оң жақта, әдепкі параметрді іздеңіз және алдыңғы істерде болғандай, оның қасиеттеріне өтіңіз.
- Бұл жолы «мағынасы» өрісінде өрнек жазыңыз:
«% 1»% *
«ОК» түймесін басыңыз.
- Осыдан кейін сіз Тіркеу өңдегіші терезесін жауып, компьютерді қайта іске қоса аласыз. Жүйені қайта іске қосқаннан кейін, EXE кеңейтімі бар стандартты файлдар қауымдастықтары қалпына келтіріледі және бұл сіздің сүйікті ойындарыңыз бен басқа бағдарламаларыңызды қайта бастай алатындығыңызды білдіреді.

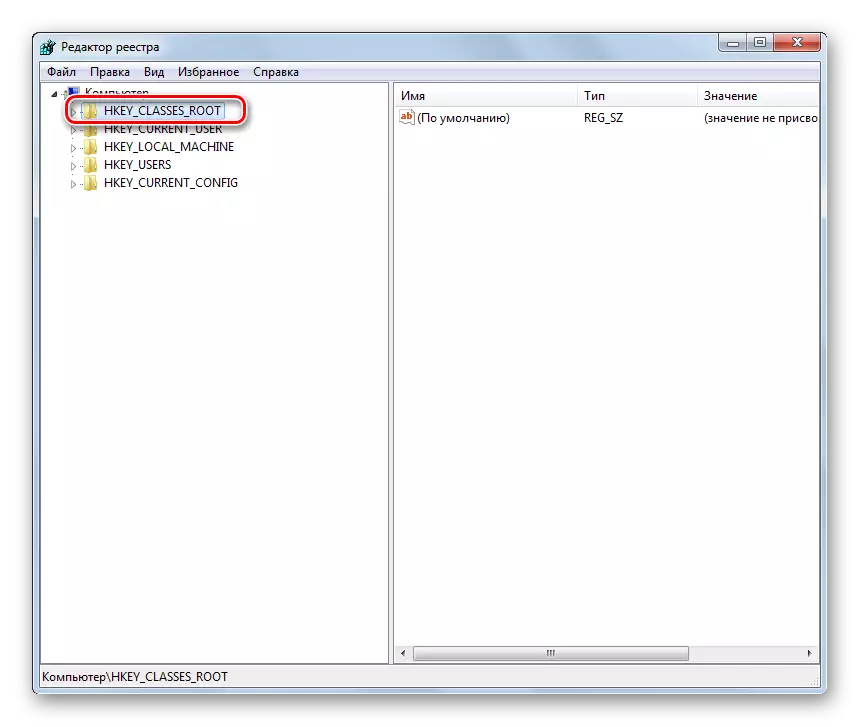



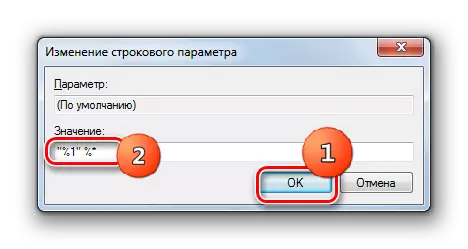

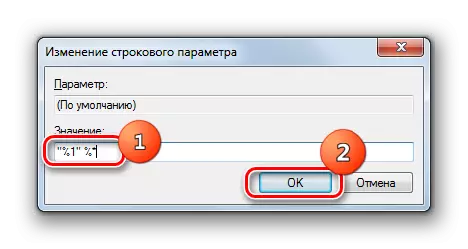
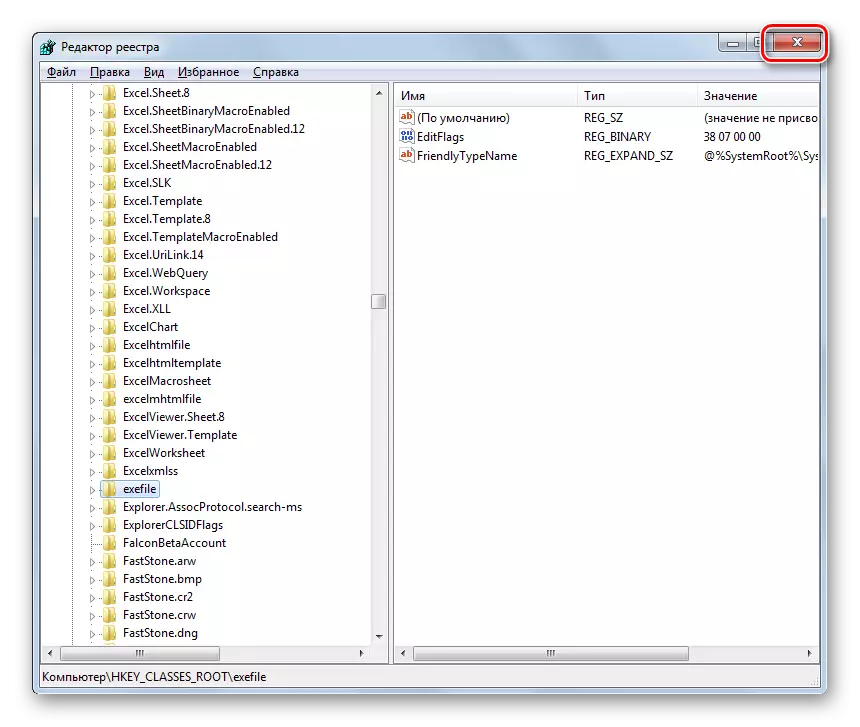
Назар аударыңыз! Бұл әдіс жүйелік тізілімдегі манипуляцияға негізделген. Бұл өте қауіпті процедура, кез-келген дұрыс емес әрекет, ол кез-келген қате әсер етуі мүмкін. Сондықтан, «Редактордан» кез-келген операцияларды орындамас бұрын, тізілімнің резервтік көшірмесін, сондай-ақ жүйенің қалпына келтіру нүктесін немесе ОЖ-нің резервтік көшірмесін жасаңыз.
3-себеп: Бастау құқығының болмауы
Кейбір ойындар оларды іске қосуға, яғни әкімші органдарын белсендіруге мүмкіндік беретін себептермен іске қосылмауы мүмкін. Бірақ жүйені әкімшілік тіркелгі астына енгізсеңіз де, ойын қосымшасын бастауға қосымша манипуляциялар қажет.
- Біріншіден, сіз компьютерді іске қосу және жүйеге жүйеге кіруіңіз керек, әкімшінің өкілеттіктерімен кіріңіз.
- Келесі PCM ойын файлын келесі нұқыңыз. Тоқтатып жатқан контекстік мәзірде әкімшінің басталуын бастайтын элементті таңдаңыз.
- Егер қолданбаны іске қосу мәселесі жеке құқықтардың болмауымен жараланған болса, бұл жолы ойын басталуы керек.

Сонымен қатар, зерттелетін мәселе кейде ойынды орнатқан кезде болады, сіз әкімшінің атынан орнатушыны бастауыңыз керек, бірақ пайдаланушы оны әдеттегідей іске қосқан. Бұл жағдайда қосымшаны орнатуға болады, бірақ орындалатын файлға дұрыс бастауға мүмкіндік бермейтін жүйелік қалталарға кіруге шектеу қойыңыз, тіпті әкімшілік өкілеттіктермен де. Бұл жағдайда сіз ойын қосымшасын толығымен жоюыңыз керек, содан кейін оны орнатыңыз, содан кейін орнатушыны әкімші құқығымен іске қосыңыз.
Сабақ:
Windows 7-де әкімші құқығын алу
Windows 7-дегі есептік жазбаны өзгертіңіз
4-себеп: үйлесімділік мәселелері
Егер сіз кейбір ескі ойынды іске қосасыз, мүмкін, бұл Windows 7-ге сәйкес келмеуі мүмкін, мүмкін, бұл жағдайда XP-мен үйлесімділік режимінде активация процедурасын жасау қажет.
- Орындалатын файлды немесе PCM ойын жапсырмасын нұқыңыз. Ашық мәзірде «Сипаттар» тармағын таңдаңыз.
- Бұл файлдың қасиеттері ашылады. Сыйысымдылық бөлімінде жылжытыңыз.
- Мұнда сіз бағдарламаны іске қосуды стартапты үйлесімділік режимінде белгілеуіңіз керек, содан кейін қолданба жасалған ашылмалы тізімнен амалдық жүйені таңдаңыз. Көп жағдайда ол «Windows XP» болады »(3-жаңарту бумасы)» болады. Содан кейін «Қолдану» және «OK» түймесін басыңыз.
- Осыдан кейін сіз ақаулық бағдарламасын әдеттегідей іске қоса аласыз: белгісі немесе орындалатын файлдағы тінтуірдің сол жақ батырмасын екі рет нұқыңыз.
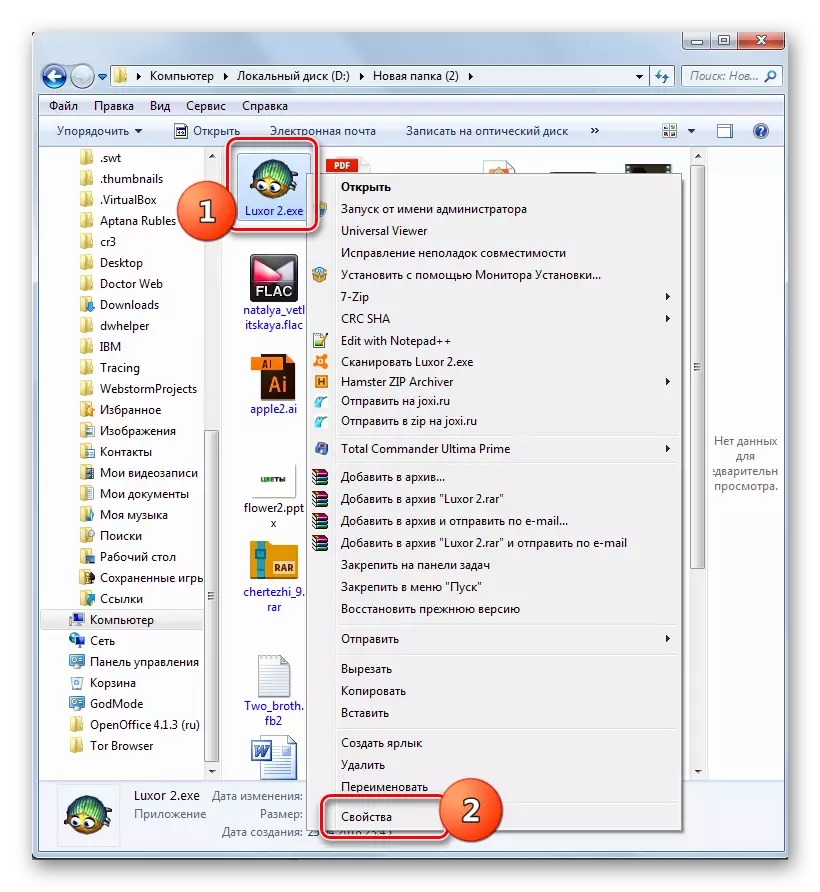

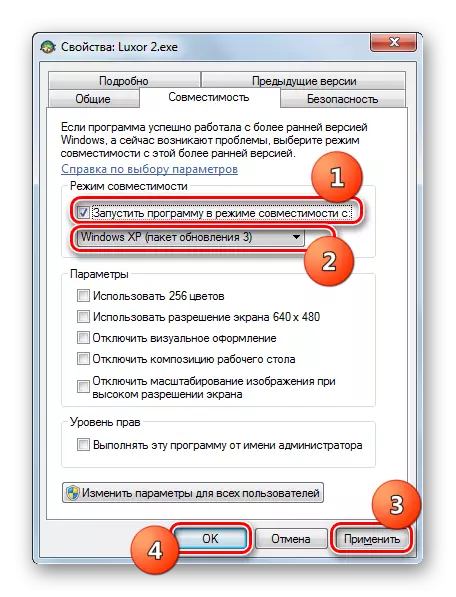
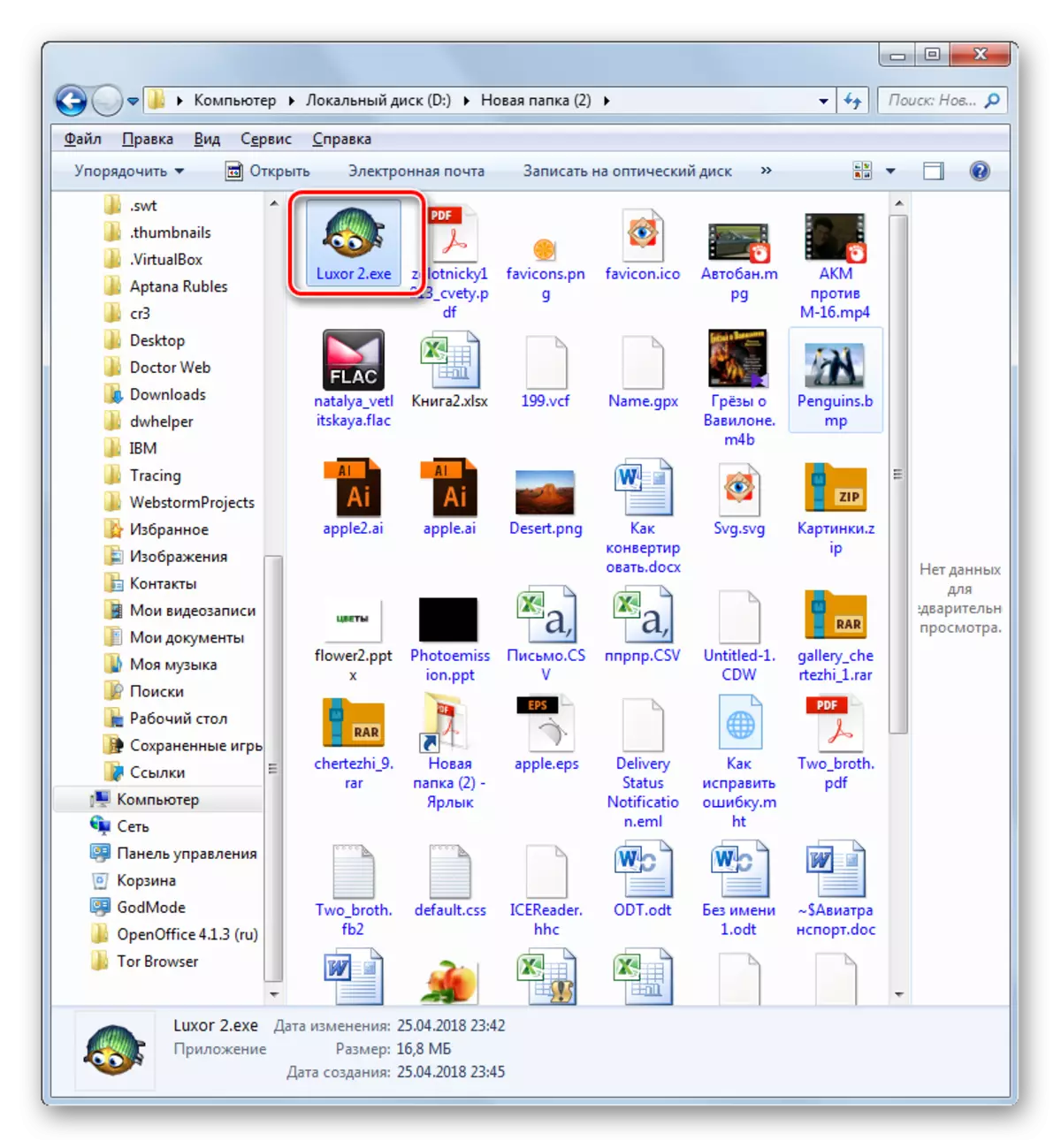
5-себеп: ескірген немесе дұрыс емес бейне карта драйверлері
Ойынды бастай алмайтындығының себебі, ол графикалық адаптердің драйверлері болуы мүмкін. Сондай-ақ, бұл көбінесе стандартты Windows драйверлері компьютерде бейне картаны жасаушысының аналогының орнына орнатылған кезде жағдай. Бұл сонымен қатар көптеген графикалық ресурстарды қажет ететін қосымшалардың белсенділігіне теріс әсер етуі мүмкін. Жағдайды түзету үшін қолданыстағы бейне пайдаланушыларды ағымдағы опцияларға ауыстыру немесе оларды жаңарту қажет.
Әрине, драйверлерді компьютерге орнатылған дискіні бейне карточкамен бірге орнатқан дұрыс. Егер мұндай мүмкіндік болмаса, жаңартылған драйверлерді өндірушінің ресми сайтынан жүктей аласыз. Бірақ егер сізде физикалық медиа болмаса немесе сіз тиісті веб-ресурстарды білмесеңіз, онда бұл жағдайдан шығудың жолы бар.
- «Бастау» түймесін басып, «Басқару тақтасы» тармағына өтіңіз.
- Жүйе және қауіпсіздік бөлімін ашыңыз.
- Жүйе параметрлері тобында «Device Manager» орны және оны нұқыңыз.
- Құрылғы менеджері терезесі іске қосылды. Оны «Бейне адаптерлер» тақырыптық бөлімінен басыңыз.
- Компьютерге қосылған бейне карталардың тізімі пайда болады. Олардың бірнешеуі болуы мүмкін, бірақ біреуі болуы мүмкін. Қалай болғанда да, белсенді құрылғының атын нұқыңыз, яғни, компьютердегі графикалық ақпарат көрсетіледі.
- Бейне карта сипаттары терезесі ашылады. «Толығырақ» бөлімінде жылжытыңыз.
- «Меншік» ашылмалы тізімінде ашылатын терезеде жабдықтың опциясын таңдаңыз. Бейне карта идентификаторы туралы ақпарат пайда болады. Ең ұзақ мәнді жазу немесе көшіру керек.
- Енді браузерді іске қосыңыз. Драйверлерді іздеу үшін сайтқа бару керек, ол Drivid DriverPack деп аталады. Оның сілтемесі төмендегі жеке сабақта келтірілген.
- Бейне карта идентификаторын алдын-ала енгізіңіз. Windows нұсқасы бөлімінде «7» нөмірі бар ұяшықты таңдаңыз. Бұл сіз Windows 7-ге арналған компоненттерді іздейтіндігіңізді білдіреді. Бит ОС). Келесі «Драйверлерді табу» түймесін басыңыз.
- Іздеу нәтижелерін беру пайда болады. Күні бойынша соңғы опцияны іздеңіз. Әдетте, бұл тізімде бірінші орында, бірақ қажетті ақпаратты «драйвер нұсқасы» бағанында нақтылауға болады. Қажетті нысанды тапқаннан кейін «Жүктеу» батырмасын басыңыз.
- Драйвер компьютерге жүктеледі. Жүктеу аяқталғаннан кейін компьютерде орнатуды бастау үшін оның орындалатын файлын басу керек.
- Орнату аяқталғаннан кейін, компьютерді қайта іске қосыңыз. Егер ойынды бастай алмайтын проблема дұрыс емес немесе ескірген драйверде тұрса, онда ол шешіледі.
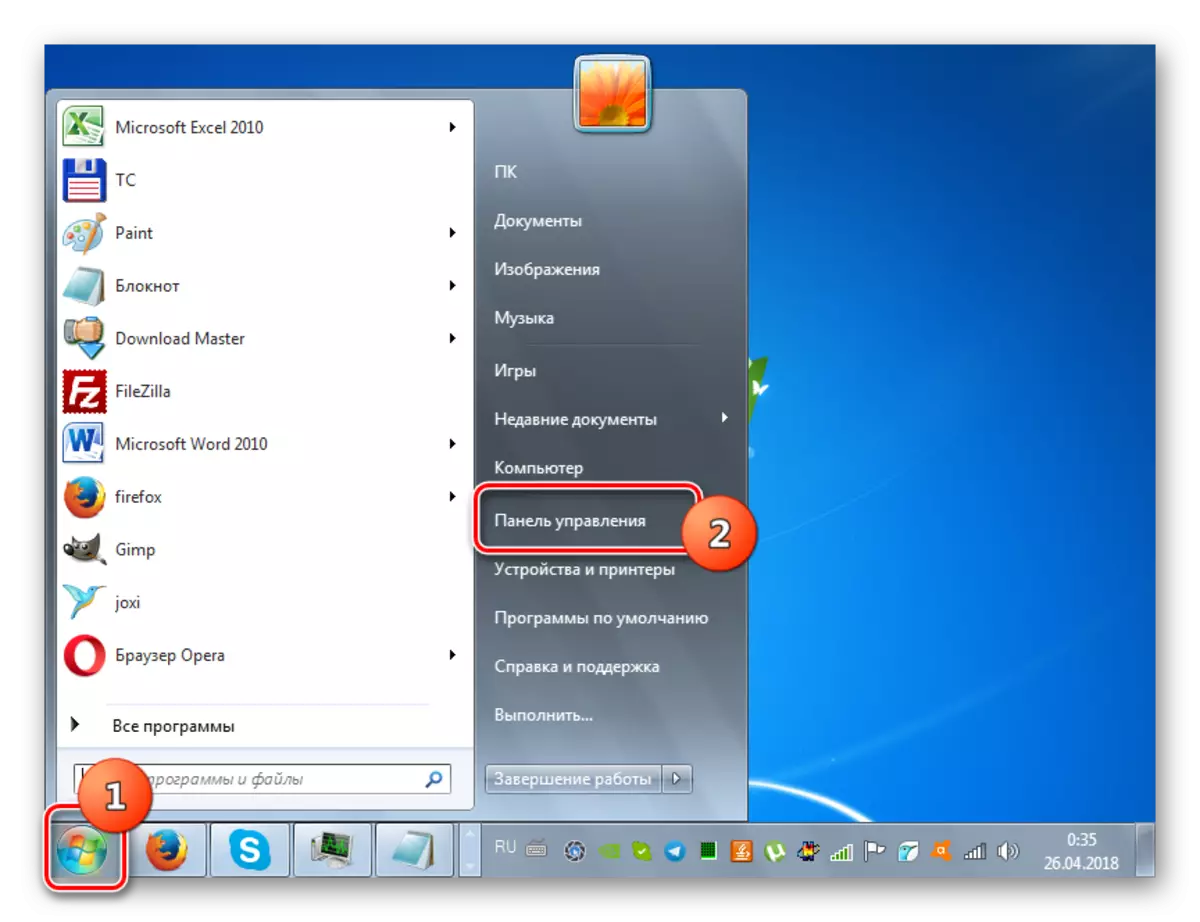
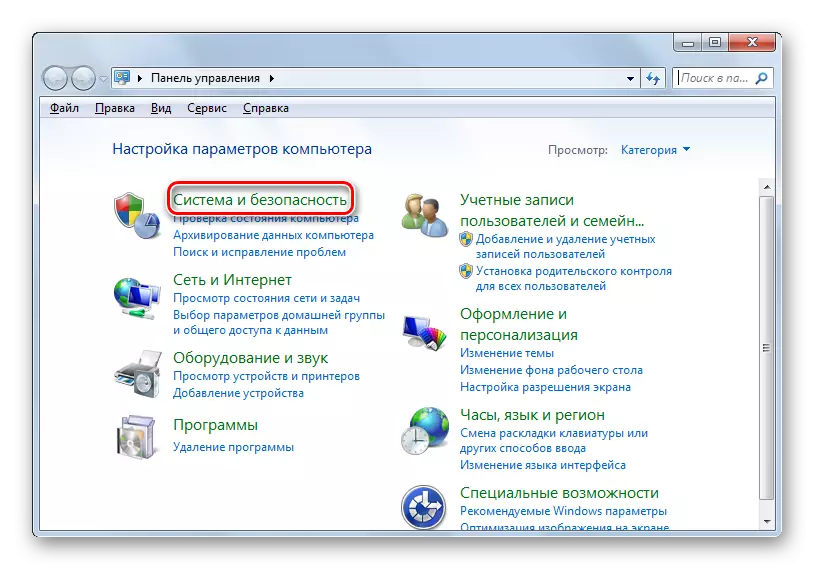
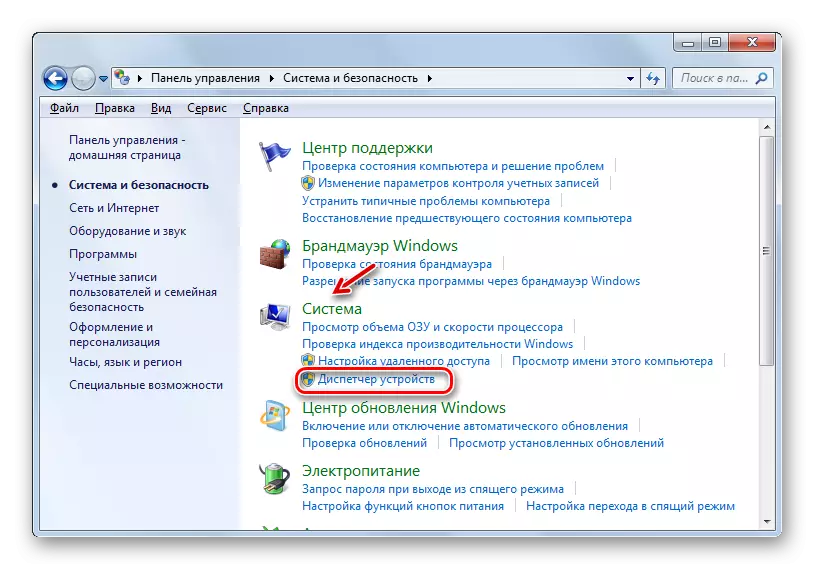
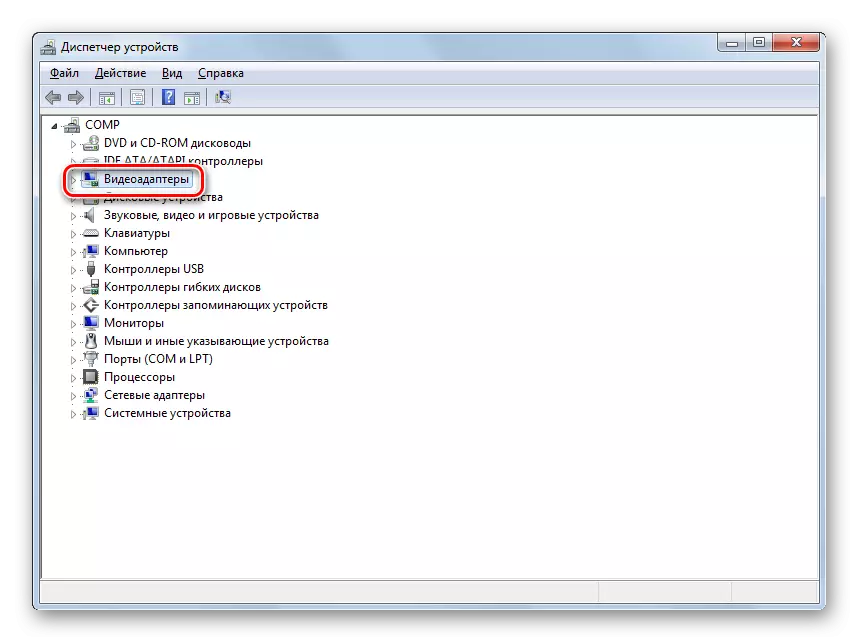
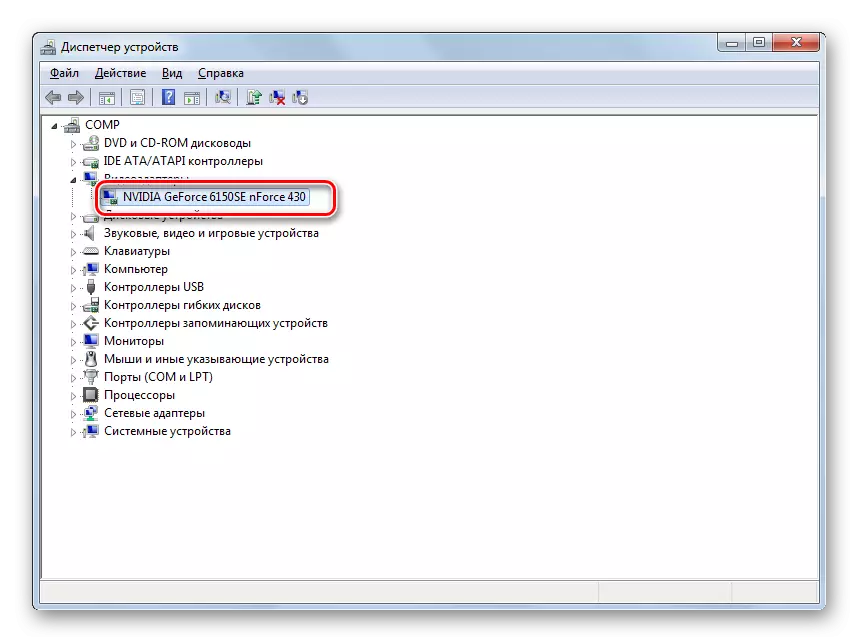
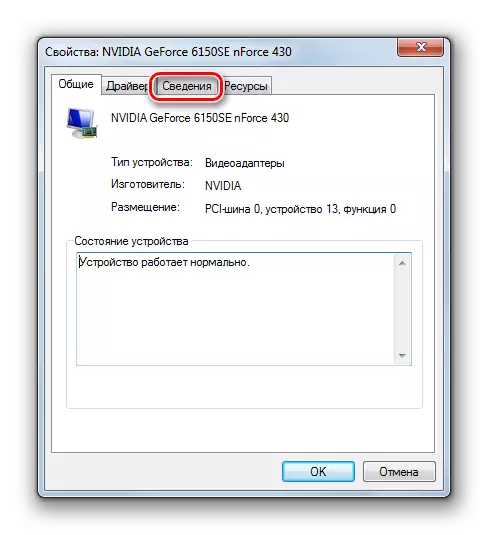


Сабақ: Драйверлерді құрылғы идентификаторы бойынша іздеу
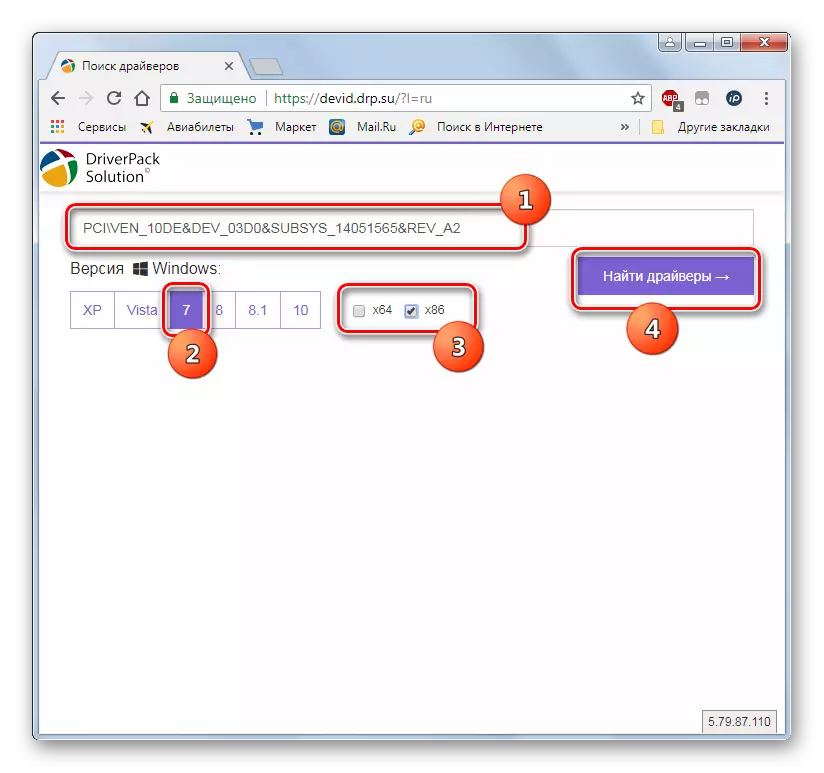


Егер сіз қолмен орнатумен араласқыңыз келмесе, онда осы жағдайда сіз компьютерлерді сканерлейтін арнайы бағдарламалар қызметтеріне жүгінуге болады, олар компьютерлерді қарап шығады драйвердің соңғы жаңартулары үшін іздейді және оларды орнатады. Осы сыныптың ең танымал өтініші - жүргізушіге арналған шешім.
Сабақ:
Драйверді драйверді жүргізу ерітіндісімен жаңарту
Бейне карта драйверлерін Windows 7-ге жаңарту
6-шы туындау: жүйенің қажетті компоненттерінің болмауы
Ойындар басталмайтын себептердің бірі, жүйенің белгілі бір құрамдас бөліктері немесе олардың ескірген нұсқаларының болуы мүмкін. Факт - Microsoft корпорациясының барлық қажетті элементтері орнату жинағына кірмейді. Сондықтан олар қосымша жүктеп, күрделіліктің артуын орындай алуы керек. Бірақ егер компонент бастапқы жинақта болса да, оны үнемі қадағалап отыру керек. Ойын қосымшалары үшін ең маңызды ұқсас элементтер - Net Famework, Visual C ++, DirectX.

Кейбір ойындар әсіресе әр компьютерден алыс орналасқан әртүрлі «экзотикалық» компоненттердің қатысуымен талап етіледі және іске қосылады. Бұл жағдайда сіз осы ойын қосымшасын орнату және барлық қажетті нысандарды орнату үшін мұқият қайта оқып шығуыңыз керек. Сондықтан, нақты ұсыныстарды осында беру мүмкін емес, өйткені әртүрлі қосымшалар әр түрлі элементтерді қажет етеді.
7-ші себеп: Қажетті ОЖ жаңартуларының болмауы
Кейбір заманауи ойындар жұмыс істемеуі мүмкін, өйткені амалдық жүйе компьютерде жаңартылмаған. Көрсетілген мәселені шешу үшін сіз автоматты түрде ОЖ жаңартылуын қосу немесе барлық қажетті жаңартуларды қолмен орнатуыңыз керек.
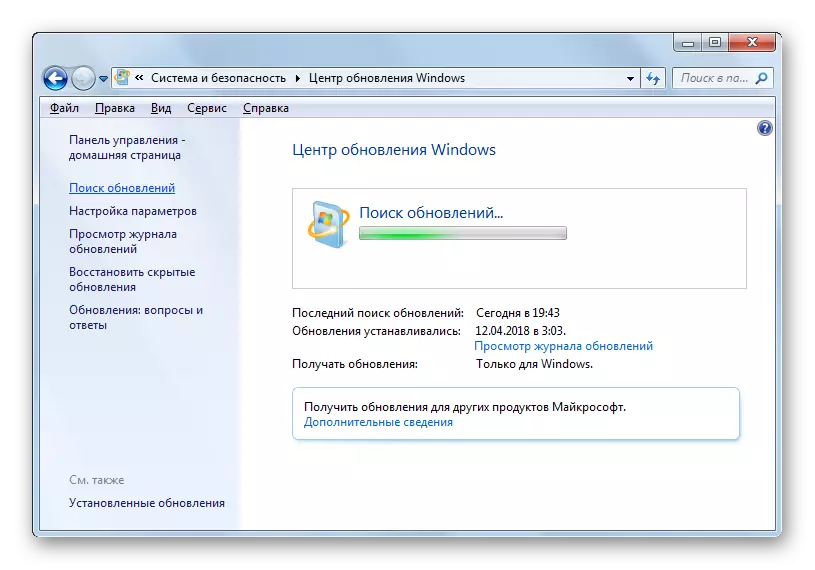
Сабақ:
Windows 7 автоматты жаңартуды қосу
Windows 7-де жаңартуларды қолмен орнату
8-себеп: қалтаға апаратын кириллица белгілері
Ойын басталмауы мүмкін және оның орындалатын файлында оның орындалатын файлы оның атауында кириллица белгілерінде немесе осы каталогқа апаратын қалтада бар деп санайды. Кейбір қолданбалар файлдың орналасу каталогының мекен-жайы бойынша латынша таңбаларға мүмкіндік береді.
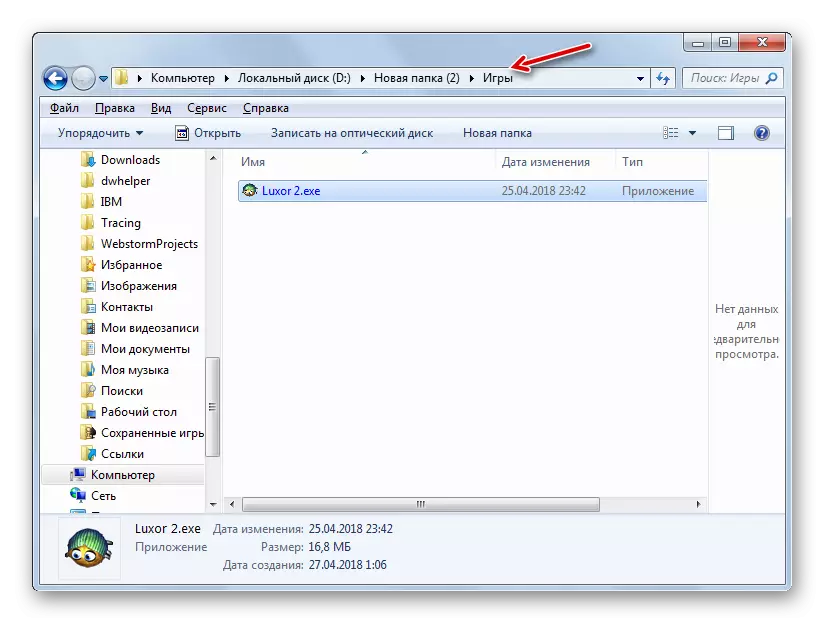
Бұл жағдайда қарапайым атау көмектеспейді. Ойынды толығымен жою және оны сол қалтаға орнату керек, оның жолында латын әліпбиінің белгілері бар жол.

9-себеп: вирустар
Компьютердегі көптеген проблемалардың бұл себебін вирустық инфекция ретінде жеңілдетпеңіз. Вирустар EXE файлдарының іске қосылуын немесе олардың атын өзгертуге тыйым салынуы мүмкін. Егер компьютер инфекциясы күтіп алса, ол дереу антивирустық қызметтік бағдарламаны тексеруі керек. Мысалы, осындай ең жақсы қосымшалардың бірі - Dr.Web Cureit.
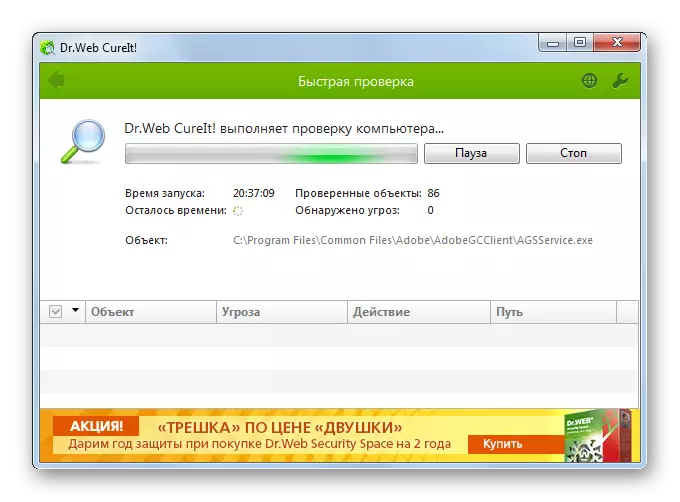
Ең дұрысы, чек басқа компьютерден немесе LiveCD / USB компьютерін іске қосу ұсынылады. Бірақ егер сізде мұндай мүмкіндіктер болмаса, сіз бұл қызметтік бағдарламаны және жай флэш-дискіден өткізе аласыз. Вирустар анықталған кезде, антивирустық терезеде көрсетілетін ұсыныстарды орындаңыз. Бірақ кейде зиянды бағдарламада жүйеге зақым келуі керек. Бұл жағдайда, оны жойғаннан кейін, компьютерді жүйелік файлдардың тұтастығына тексеріп, зақым анықталған жағдайда қалпына келтіріңіз.
Сабақ: вирустарды компьютерлік тексеру
Ойындардың немесе белгілі бір ойын қосымшасының Windows 7-де жұмыс істемеуі туралы көптеген себептер бар ол жұмыс істейтін жүйелермен байланысты болған кезде. Нақты себебін анықтаңыз және оны жойыңыз - бұл пайдаланушыға түсетін негізгі міндет, ал бұл нұсқаулық бұл мәселені шешуге көмектеседі.
