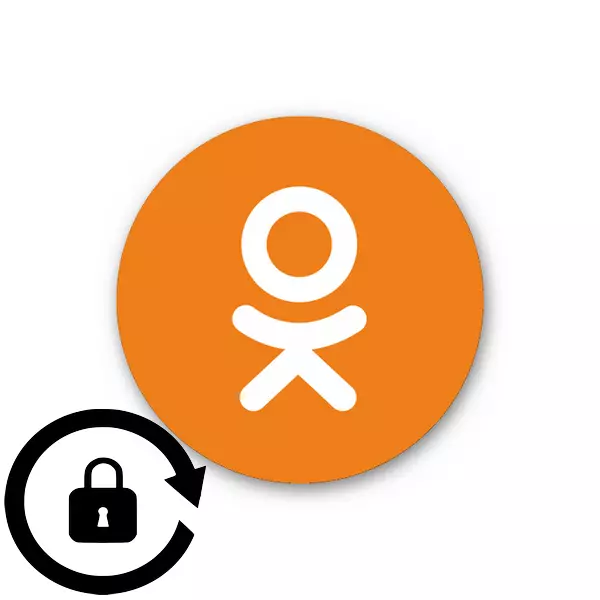
Пайдаланушының әлеуметтік желілері және басқа да көптеген ресурстар өмірінде, әр түрлі себептер бойынша, әр түрлі себептер бойынша сүйікті және қызықты сайт жабылған кезде. Мысалы, кез-келген ұйымның кеңсесінде, нұсқаулықтың нұсқаулығында, жүйелік әкімші өнімділікті арттыру үшін, деп болжанған сыныптастарының сайтын жауып тастады. Немесе кейде Интернеттің бос кеңістігінде, көптеген елдерден адамдарға тыйым салуға тырысып, көреген саясаткерлерді іздеңіз. Бұл жағдайда не істеуге болады? Құлыптан қалай ашуға болады?
Егер сайт бітелген болса, сыныптастарға кіреміз
Ақылға қонымды нәтиже өздігінен ұсынылады - сыныптастарының учаскесін анонимерлеу арқылы ақысыз ашуға болады. Бұл тез және оңай. Сондай-ақ, сіз браузерге құлыптанған ресурстарға қол жеткізуді орнатуға, Opera және Tor бағдарламасын пайдаланыңыз немесе DNS серверін көпшілікке ауыстыра аласыз.1-әдіс: анонимдерлер
Анонимдерлер - бұл пайдаланушыларға жабдықтар, орналасқан жері, бағдарламалық қамтамасыздандыру және еркін қол жеткізу қиын болатын түрлі Интернет-ресурстарға қатысты ақпаратты жасыратын мамандандырылған қызметтер. Веб-прокси қызметтерін қолдана отырып, тыйым салуға және сүйікті әлеуметтік желіңізге қол жеткізуге тырысайық. Анонимерлеуші Хамелеонның мысалында қалай жұмыс істейтінін қарастырыңыз.
Хамелеон веб-сайтына өтіңіз
- Біз анонимизаторлық сайтқа кіріп, пайдаланушылар үшін егжей-тегжейлі ақпарат, «Анонимді қарау үшін сайт мекен-жайының мекенжайын енгізіңіз».
- Сыныптастардың басты бетіне аламыз. Бәрі жұмыс жасап жатыр! Сіз авторизацияны және қолдануға болады.

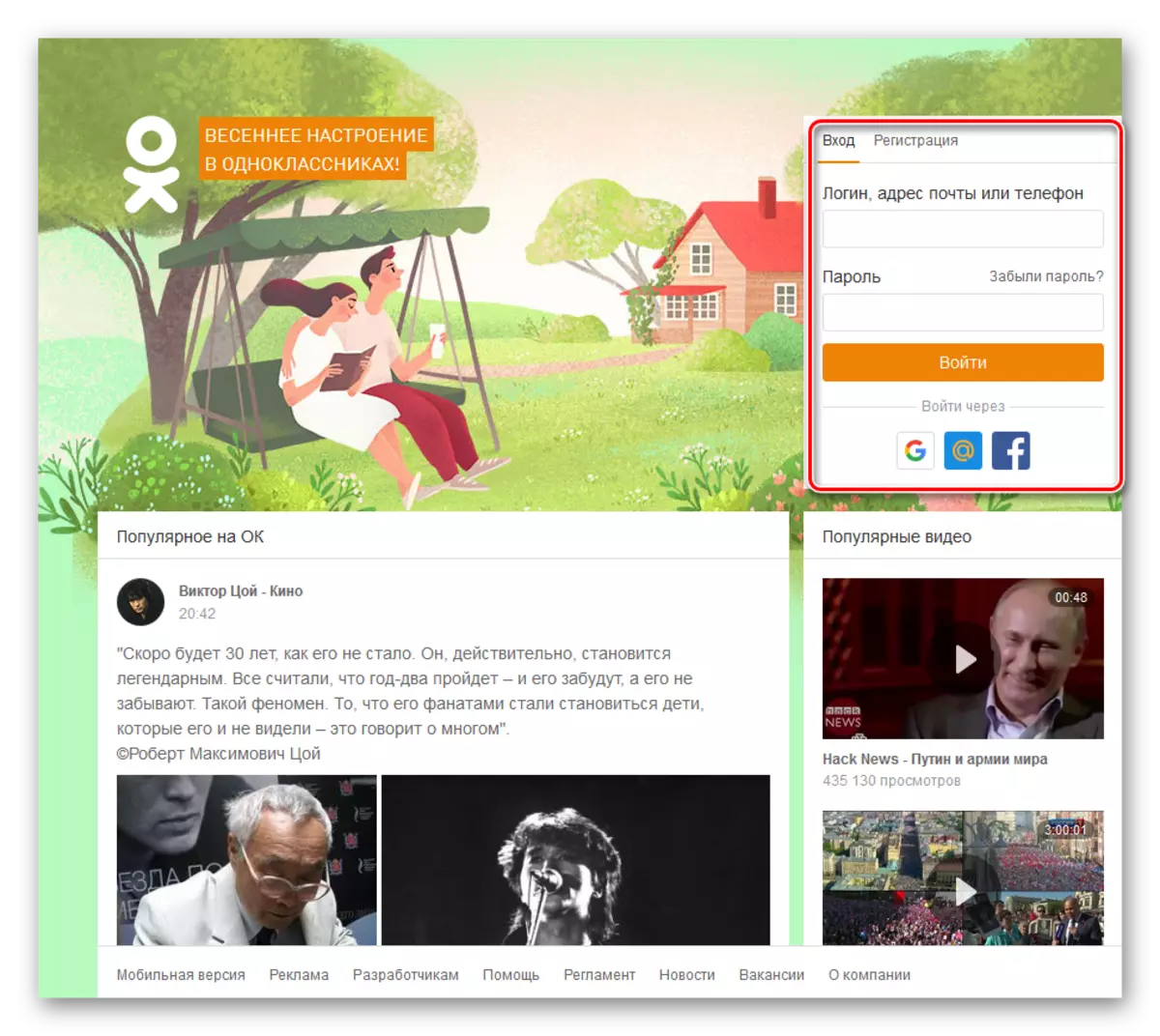
2-әдіс: Opera VPN
Егер сізде Opera браузері болса, сыныптастарының құлпын ашу үшін, кірістірілген VPN функциясын қосып, қарым-қатынаста болу үшін жеткілікті болады.
- Браузерді ашыңыз, экранның сол жақ жоғарғы бұрышында осы бағдарламалық жасақтаманың логотипі түріндегі белгішені нұқыңыз.
- Ашылмалы мәзірден «Параметрлер» элементін таңдаңыз, оның сол жағын таңдап, тінтуірдің сол жақ батырмасын басыңыз. Алл + P пернетақталарындағы пернелер тіркесімін пайдалануға болады.
- Браузер параметрлері беті Қауіпсіздік қойындысына жылжытыңыз.
- «VPN» блогында біз «VPN қосу» параметрінің алдына белгі қойдық.
- Параметрлер аяқталды. Енді сіздің сүйікті әлеуметтік желіңіздің сайтына баруға тырысайық. Кіру бар! Логин мен парольді енгізуге болады.

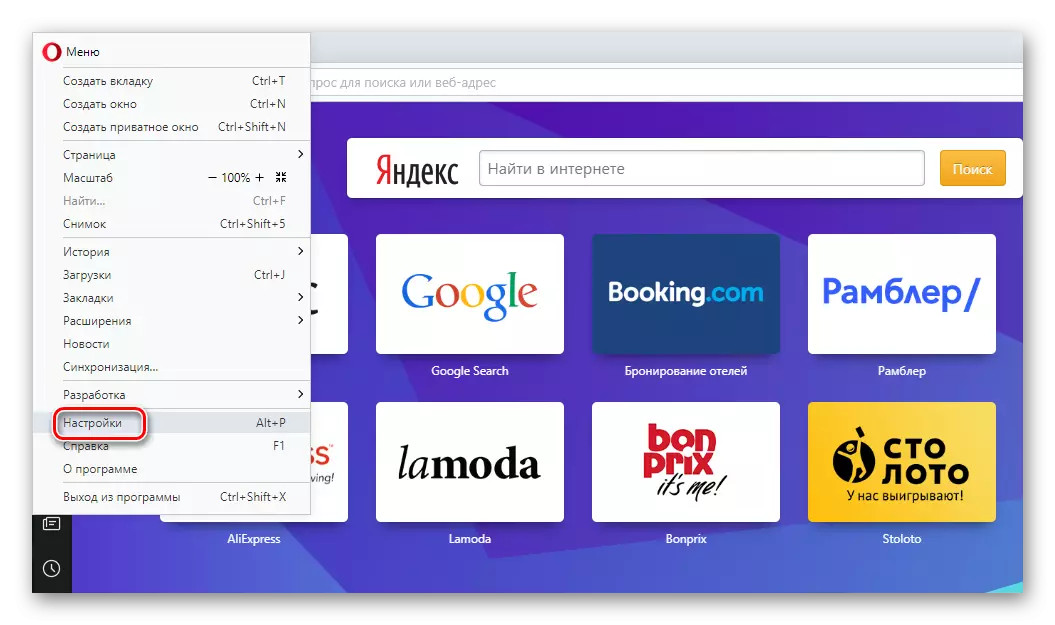

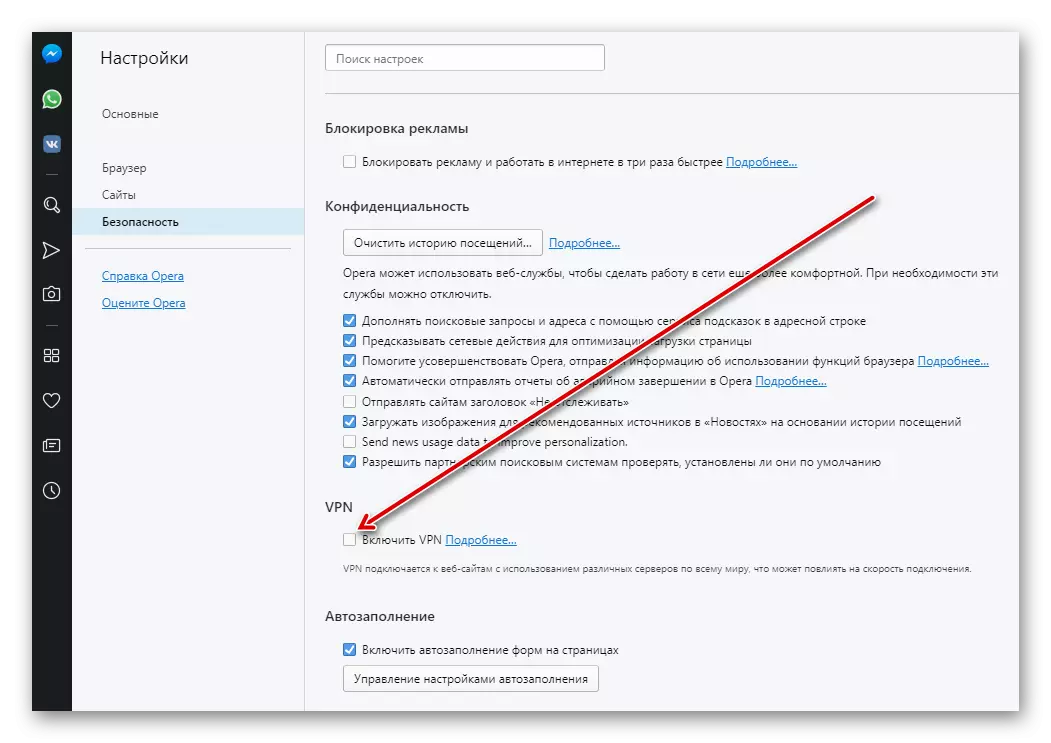

Сыныптастардан шыққаннан кейін бұл параметрді өшіруді ұмытпаңыз.
3-әдіс: Браузер Тор
Дүниежүзілік Интернеттегі барлық тыйымдарға қарсы қорқынышты және сенімді қару - Торлы Интернет-бақылаушы. Компьютерлік браузерге орнатқан Торустарға орнатылып, сіз құлыпталған сайттарға, соның ішінде сыныптастарына ақысыз қол жеткізе аласыз.
- Браузерді Бастау терезесінде орнатқаннан кейін, «Қосылу» түймесін басыңыз.
- Біз бірнеше минутты күтеміз, ал бағдарлама желіге қосылымды автоматты түрде теңше алады.
- Біз сайт сыныптастарын браузерге ашуға тырысамыз. Ресурс тұрақты жүктелген. Дайын!
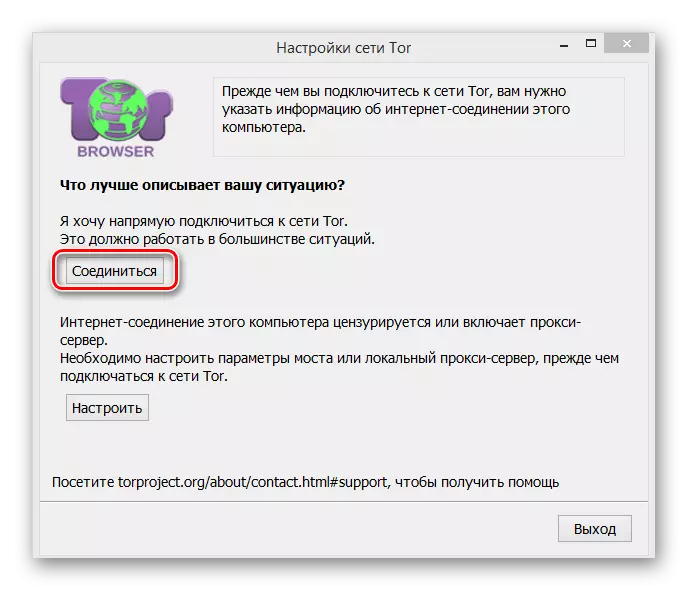

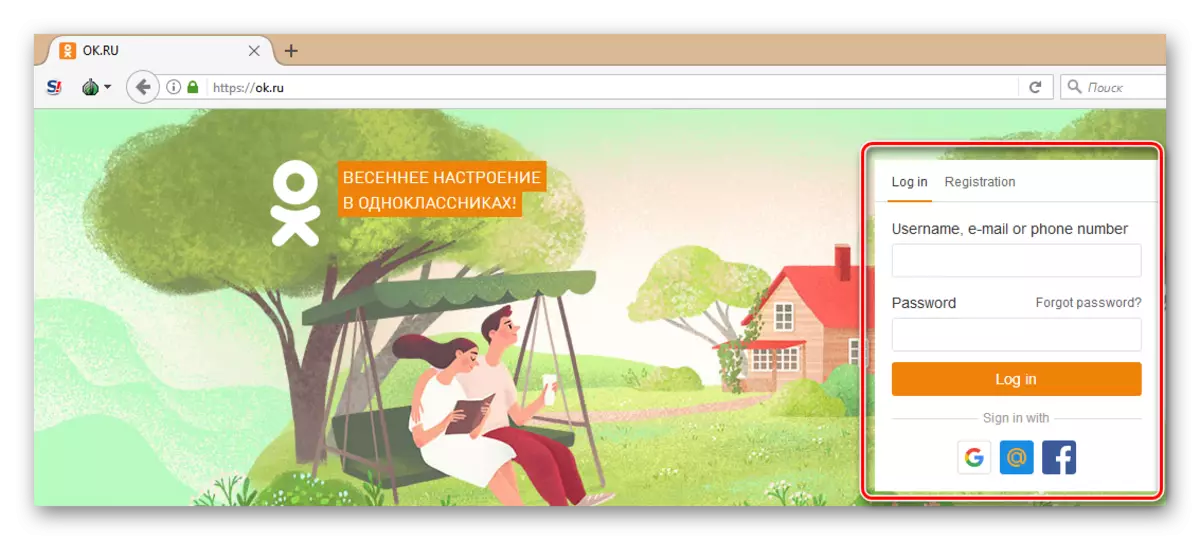
4-әдіс: браузерлерге арналған кеңейтімдер
Кез-келген шолғыш үшін әр түрлі ресурстарды оқшаулауды жеңуге мүмкіндік беретін кеңейтімдер бар. Сіз өзіңіздің талғамыңызға кез-келген нәрсені таңдай аласыз. Google Chrome мысалындағы мәселені шешу үшін осы опцияны қарастырыңыз.
- Біз браузерді ашамыз, беттің жоғарғы оң жақ бұрышында «Google Chrome» деп аталатын үш нүктесі бар түймені нұқыңыз, ол «Google Chrome» деп аталады.
- Тінтуір мәзірінде тінтуірді «Қосымша құралдар» параметріне келтіріңіз, пайда болған терезеде «Кеңейту» элементін таңдаңыз.
- Кеңейтімдер бетінде біз «Негізгі мәзір» жолақтары бар түймені береміз.
- Пайда болған қойындысының төменгі жағында «Онлайн Chrome Online Online дүкені» жолын табамыз.
- Интернет-дүкеннің іздеу жолағында біз кеңеюдің атын шақырамыз: «Трафикті сақтау» және Enter пернесін басыңыз.
- Осы кеңейтімнің бөлімінде «SET» түймесін басыңыз.
- Біз бағдарламаның қажетті рұқсаттарын беріп, орнатуды растаймыз.
- Науа браузерінде біз ұзартқыштың сәтті орнатылғанын көреміз. Біз сыныптастарының сайтын ашуға тырысамыз. Барлығы жұмыс істейді!
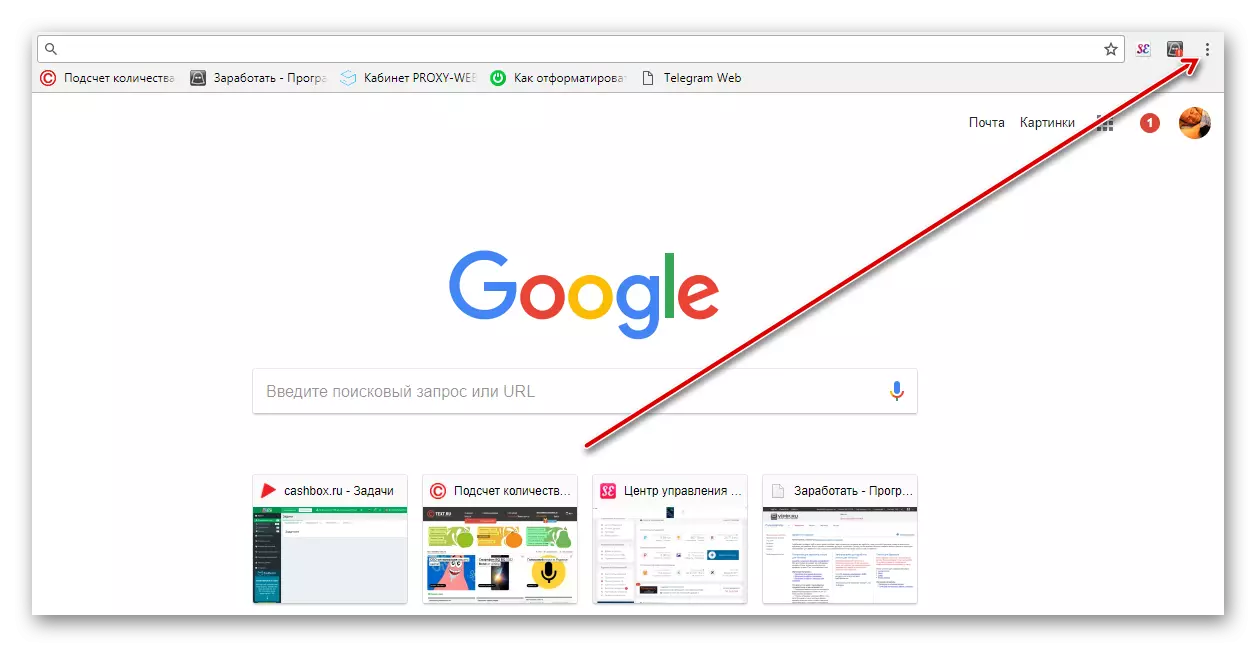
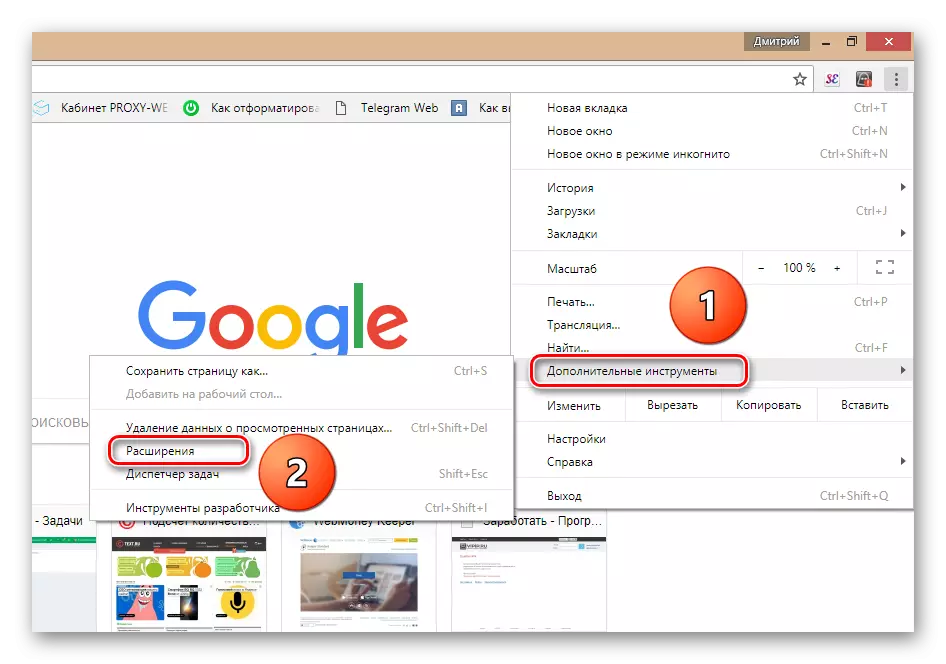
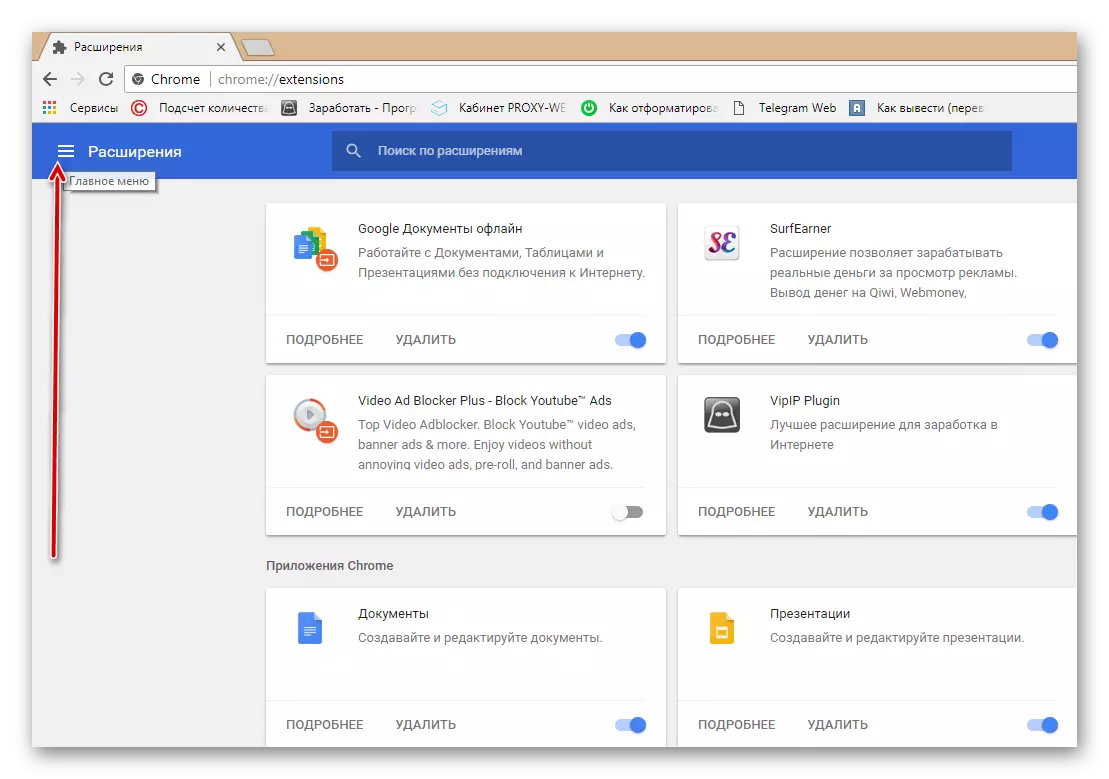
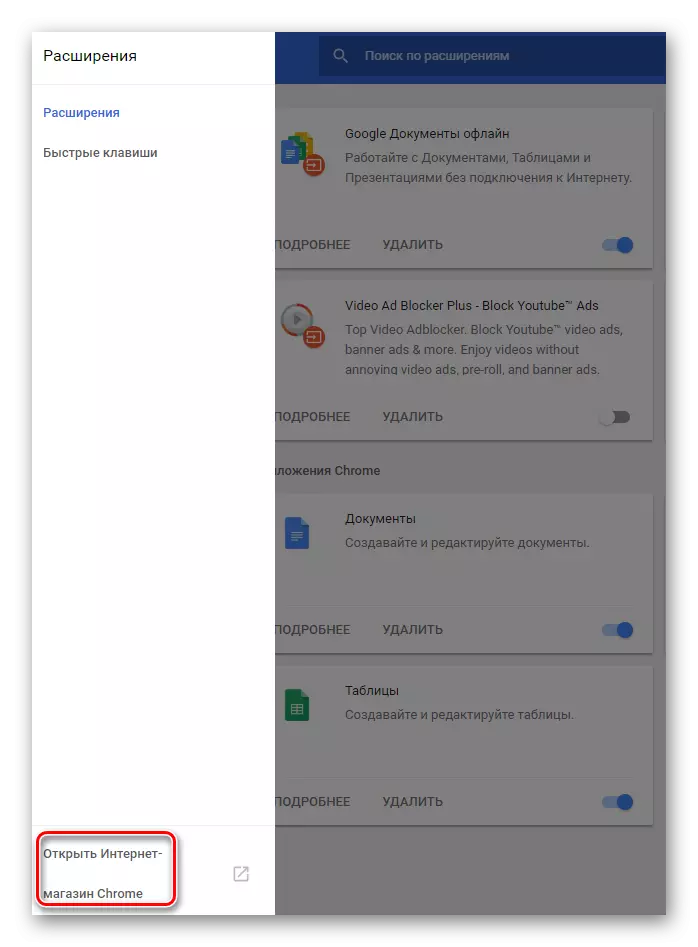
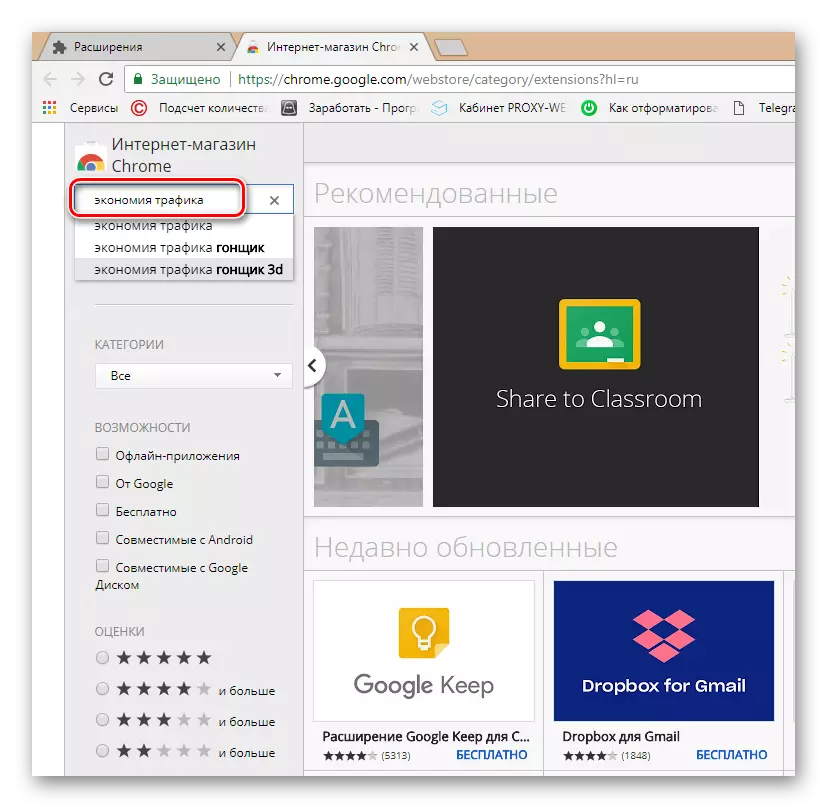
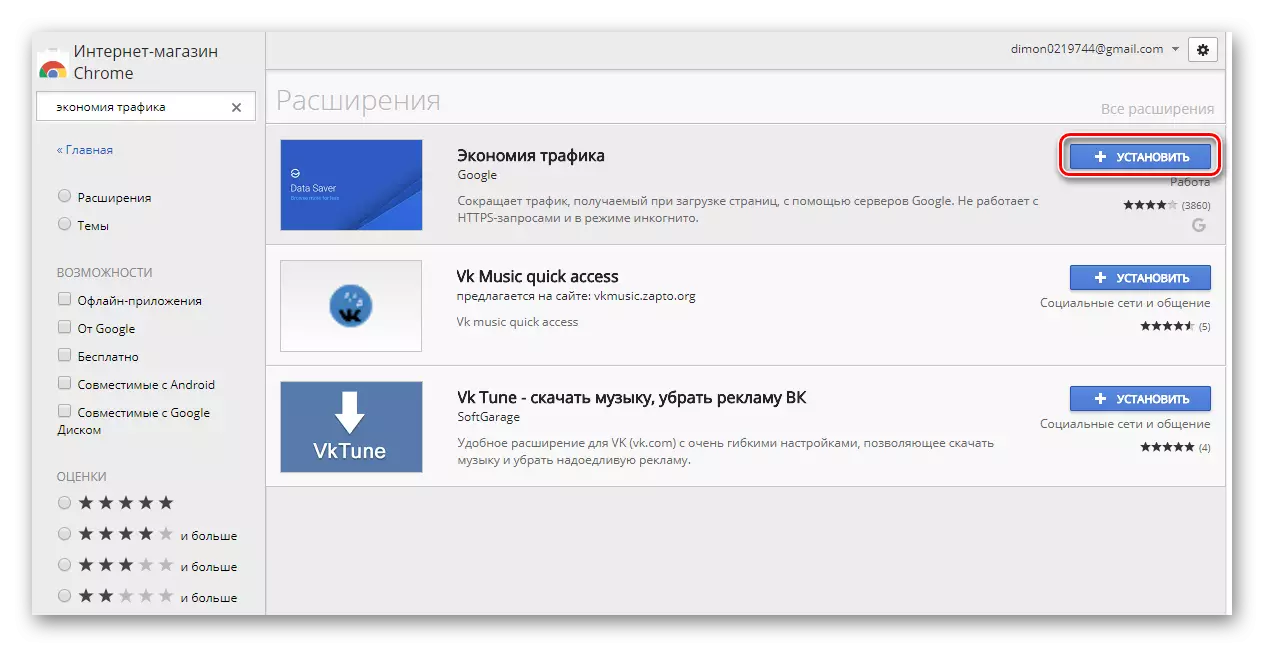
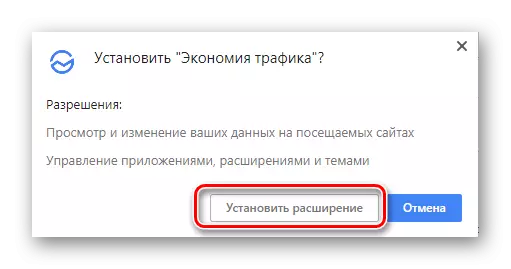
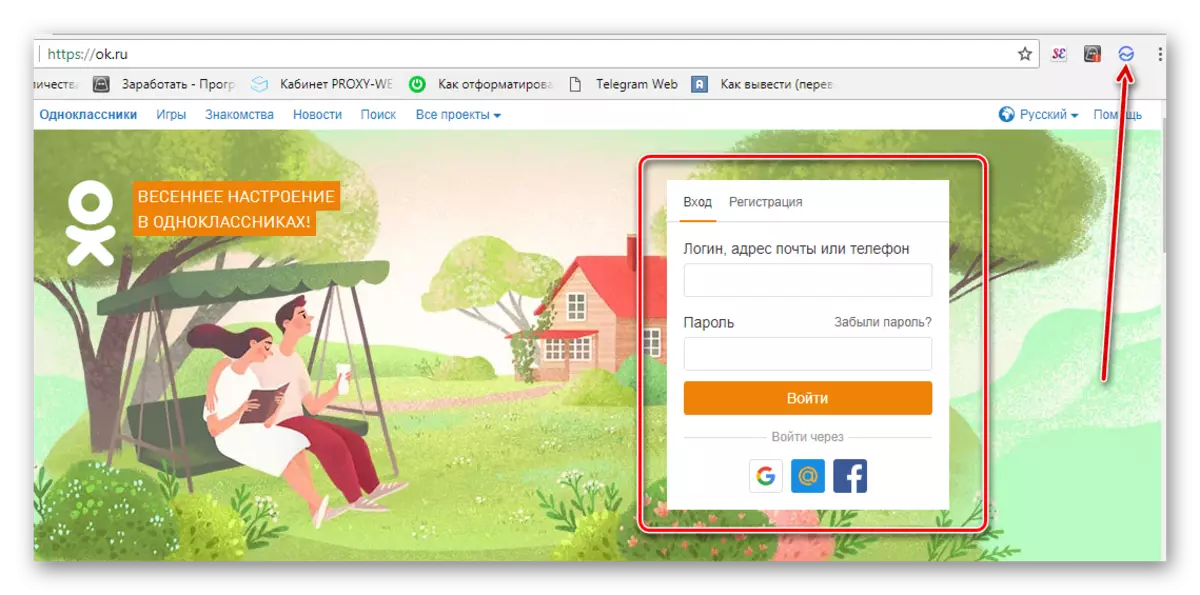
Осы кеңестенің орнына сіз басқа VPN-ді қолдана аласыз.
Толығырақ: Google Chrome, Mozilla Firefox үшін VPN таңдау
5-әдіс: DNS ауыстыру
Сыныптастардың блоктарын айналып өтудің тағы бір әдісі - желідегі желілік параметрлердегі тұрақты DNS серверлерін ауыстыру. Мысалы, Google Public DNS. Windows 8-мен осы параметрді компьютерде қолданып көрейік.
- «Басқару тақтасы» ашыңыз. Мұнда бізді «желі және Интернет» бөліміне қызықтырады.
- «Желі және Интернет» қойындысында «Желі және жалпы қол жеткізуді басқару орталығы» жолын нұқыңыз.
- Ашылған терезеде «Адаптер параметрлерін өзгерту» элементіндегі LKM түймесін басыңыз.
- Ағымдағы қосылым белгішесін тінтуірдің оң жақ түймешігімен нұқып, мәзірден «Сипаттар» тармағын таңдаңыз.
- Әрі қарай, «Желі» қойындысында біз «Интернетке 4-нұсқа» жолын бөліп, «Сипаттар» түймесін басыңыз.
- Енді Жалпы қойындысында біз «DNS серверлерінің келесі мекен-жайы» өрісін пайдаланамыз, содан кейін 8.8.8.8.8, балама 8.8.4.4 енгізіп, «ОК» түймесін басыңыз.
- Әкімшінің атынан пәрмен жолын ашыңыз. Мұны істеу үшін «Бастау» белгішесін тінтуірдің оң жақ түймешігімен нұқыңыз және мәзірдегі тиісті элементті таңдаңыз.
- Пәрмен жолында IPConfig / FlushDNS теріп, Enter пернесін басыңыз.
- Компьютеріңізді қайта жүктеп, құлыптар мен тыйымдар туралы ұмытыңыз. Тапсырма сәтті шешілді.
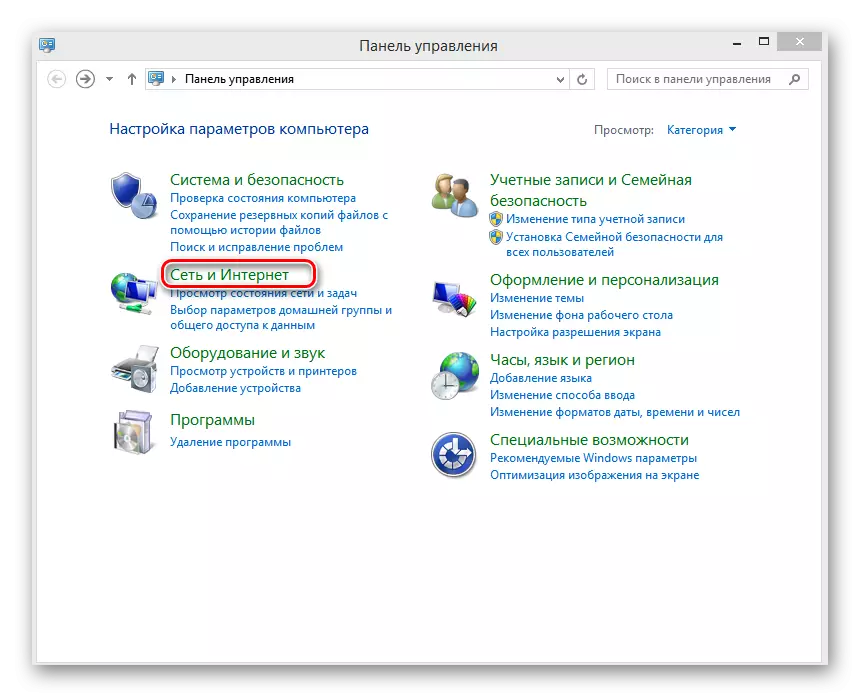
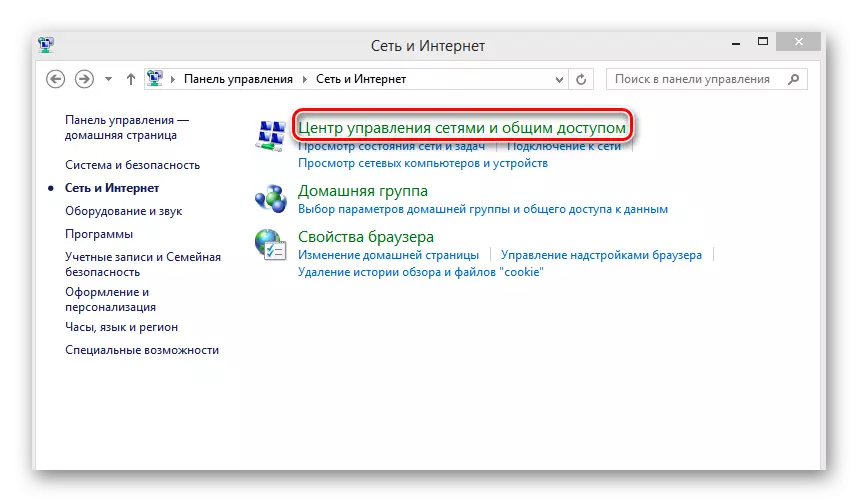
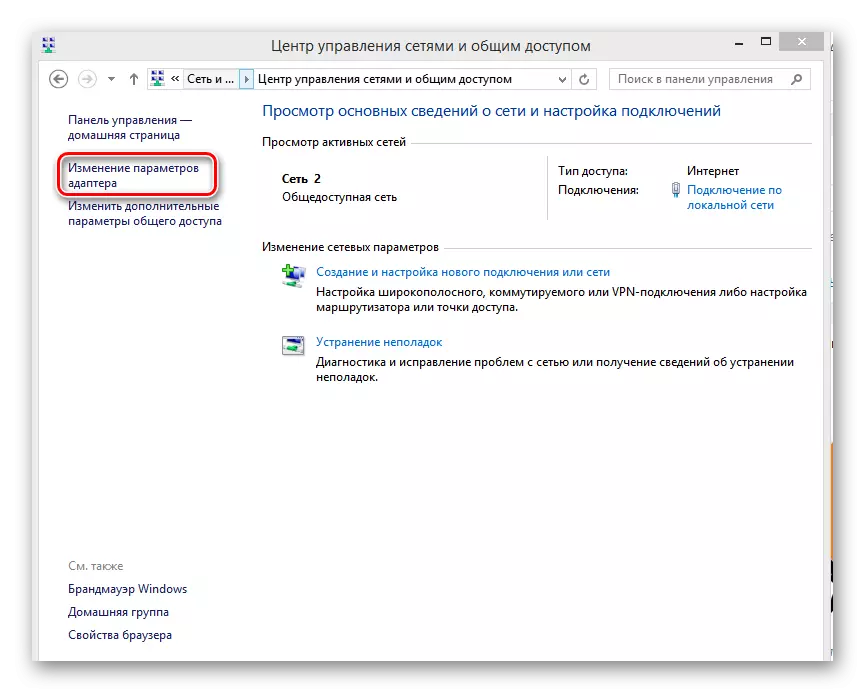
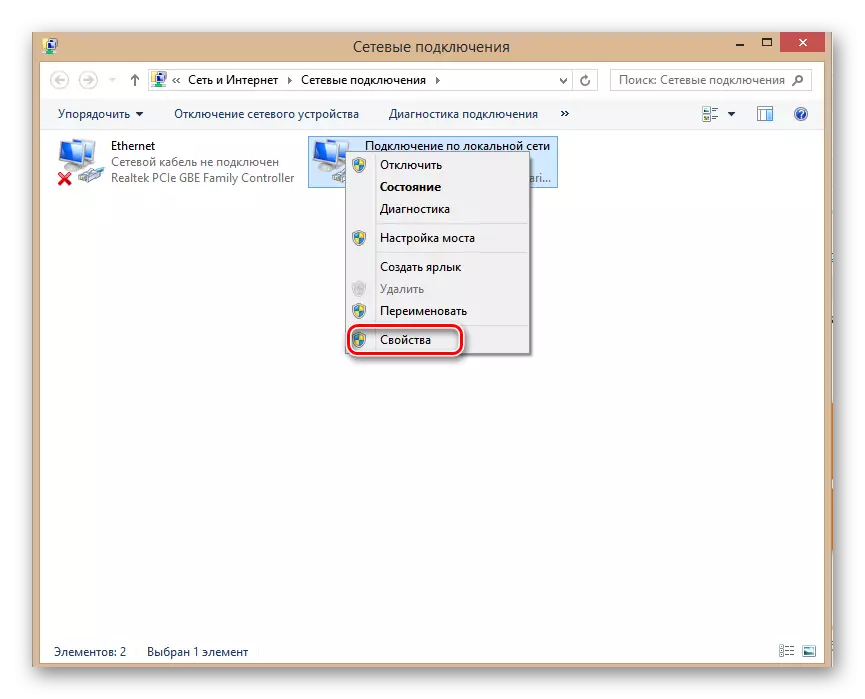
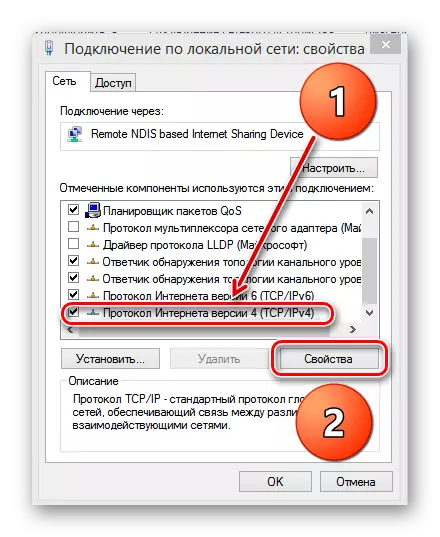
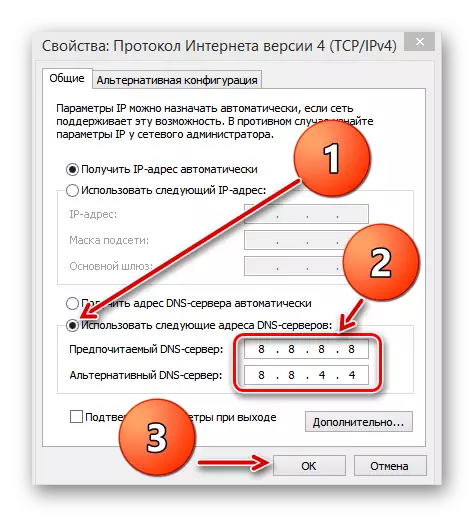
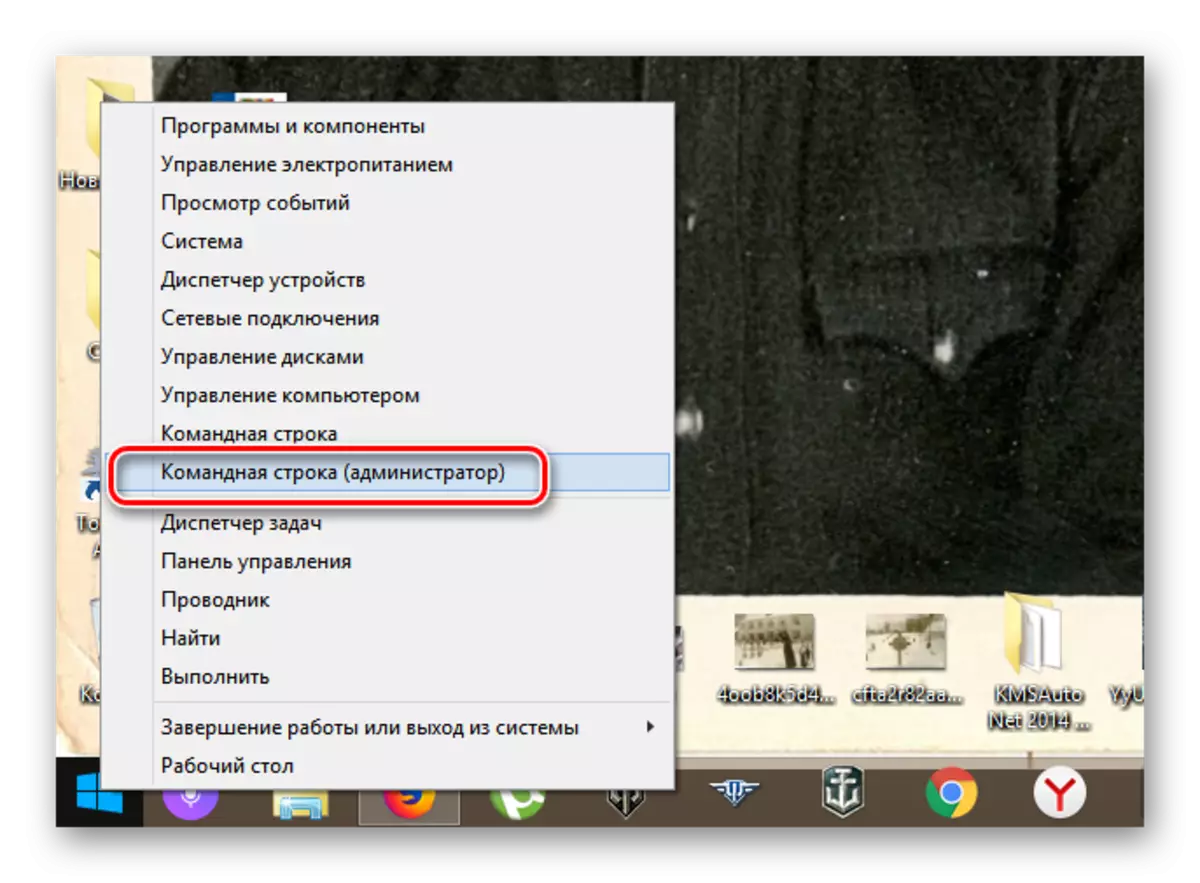

Біз біріктірілгендіктен, сайттың құлпын ашу сыныптастарының әр түрлі жолдарында мүмкін. Өйткені, ешкімге не нәрсеге сену керектігін және кіммен дос болу керектігін білуге құқылы емес. Денсаулықты жеткізіп, ретроградтарға назар аудармаңыз.
Оқыңыз Сонымен қатар: сыныптастарында жапсырмаларды тегін орнату
