
Жүйенің құлдырауына апаратын қателердің бірі - «NVLDDMKM.Sys» BSOD - «NVLDDMKM.Sys» BSOD - өлімнің көгілдір экраны деп аталатын. Мұның себебі неде, қандай себептермен және әрекеттің қандай нұсқаларын Windows 7-де шешуге болады.
Bsod 0x00000116 түзету
Егер сіз компьютерде болсаңыз, сеансты түбегейлі үзіп, «NvldDMKM.Sys» қатесі бар, содан кейін «0x00000116» қателігімен, содан кейін көптеген жағдайларда қателіктермен ауысып келдіңіз, содан кейін көптеген жағдайларда сіз Нвидияның өзара әрекеттесуінде проблемалар бар дегенді білдіреді Бейне карта драйверлері. Бірақ тікелей себептер бойынша мәселе барлық әрекеттерді әрекет ете алады, вирустардан және ОЖ жұмыс істеп, істердің істен шығуы және жүргізушілердің дұрыс орнатылмағанымен аяқталуы мүмкін. Әрі қарай, біз көрсетілген мәселені әртүрлі жағдайларда қалай шешу керектігін көреміз.Егер қате 0x00000116 болса, ол NVLDDMKM.SYS файл емес, бірақ DXGKRNL.SYS немесе DXGMMS1.Sys, содан кейін жағдай толығымен ұқсас әдістермен түзетілмейді.
1-әдіс: жүргізуші және сценарь
Біріншіден, сіз ескі NVIDIA драйверлерін келесі тізілім тазартқышымен толығымен алып тастау керек, содан кейін оларды қайта орнатыңыз. Алғашқы екі ішкі жағынан, жүргізуші және CCleaner бізге көмектеседі.
- Драйверді жою үшін компьютерді «Қауіпсіз режимде» іске қосыңыз және драйверді жылжытыңыз. Интерфейсті орыс тіліне ауыстыру үшін, егер ол басқа опцияда көрсетілсе, «Тіл» бөліміндегі «Опциялар» бөліміндегі сол жақ терезені нұқыңыз.
- Терезе Тілдерді таңдау үшін қол жетімді ашылмалы тізіммен ашылады. Барлық тізімді көру үшін оны нұқыңыз. «Орыс» таңдаңыз.
- Қажетті тіл пайда болғаннан кейін «Қолдану» түймесін басыңыз.
- Енді, бағдарлама интерфейсі орыс тіліне өзгерген кезде, «Талдау және тазалау» элементіндегі «Үй» блогындағы «Үй» блогын басыңыз.
- Құрамында драйверлерден тұратын әр түрлі компоненттердің тізімі ашылады. «NVIDIA» сөзі бар барлық элементтерді құсбелгі қойып, «Талдау» түймесін басыңыз.
- Талдау орындалады және барлық жүргізушілер мен барлық жүргізушілер мен Тізілімдегі жазбалар Нвидиямен байланысты болады. Оларды алып тастау үшін «Тазалау» түймесін басыңыз.
- Көрсетілген жүргізушілерден жүйені тазарту тәртібі орындалады. Оны аяқтағаннан кейін сіз жазбаларды тізілімдегі жазбаларды тазарту үшін CCleaner бағдарламасын іске қоса аласыз. Мұны істеу үшін, басқарудың негізгі аймағында терезенің сол жағында орналасқан «Тіркеу» элементін нұқыңыз.
- Ашылған аймақта «Мәселені іздеу» түймесін басыңыз.
- Есептен тыс немесе қате жазбалар үшін тіркеуді сканерлеу процедурасы іске қосылады.
- Аяқталғаннан кейін осындай элементтердің тізімі ашылады. «Түзету» түймесін басу керек.
- Сақтық көшірме өзгерісін сақтау үшін ол сұралатын терезе ашылады. Егер қажет болса, егер қажет болса, бағдарлама маңызды деректерді жоятын болса, сіз алдын ала тіркеу күйін қалпына келтіруге болады. Мұны істеу үшін «Иә» түймесін басыңыз.
- Терезе ашылады, онда сіз тізбектің көшірмесін сақтауды жоспарлаған каталогқа өту керек. Осыдан кейін «Сақтау» элементін нұқыңыз.
- Келесі терезеде «Белгіленген дұрыс» түймесін басыңыз.
- Қателік түзету тәртібі және қате жазбаларды жою жүзеге асырылады. Соңында терезеде «тіркелген» терезе пайда болады. «Жабу» түймесін басу арқылы осы терезеден шығыңыз.
- Содан кейін қателер бойынша тізбені қайта қарап шығуды бастаңыз. Егер ол аяқталғаннан кейін қате жазбалар анықталса, содан кейін жоғарыда боялғандай түзету процедурасын жасаңыз.
- Бұл әрекеттер алгоритмін қателіктер сканерлеу нәтижелері анықталғанша орындаңыз.

Сабақ: CCleaner бағдарламасын пайдаланып тізілімді тазалау
- Ескі драйверлер жойылғаннан кейін және тізілім тазаланғаннан кейін, компьютерді қайта жүктеп, жаңаларын орнатуға өтіңіз. Егер сізде NVIDIA драйверлері болса, онда бейне картасымен бірге орнатыңыз, содан кейін бұл жағдайда оны дискіге салыңыз және компьютерге сәйкес компьютерге сәйкес орнатыңыз.
Егер сізде ондай диск болмаса, содан кейін NVIDIA ресми сайтына өтіп, қазіргі уақытта біздің сабақтың үшінші әдісімен, келесідей, келесідей, келесідей орнатумен іздеңіз және жүктеңіз.
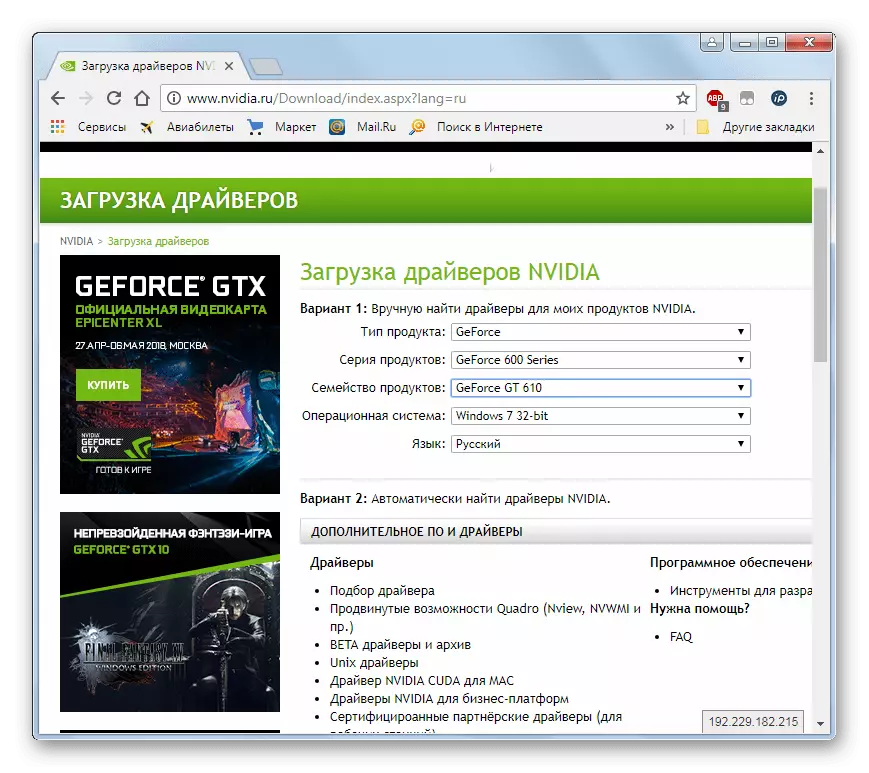
Сабақ: NVIDIA бейне карта драйверлерін жаңарту
Егер сізде дискіде драйверлер болмаса, оларды ресми сайттан жүктеп, қатты дискіден сақтаңыз, оны жою процедурасын бастау керек.
- Жаңа драйверлерді орнатып, компьютерді қайта жүктеуден кейін «NVLDDMKM.SYS-де 0x00000116» қатесі тұңғиық болуы керек.
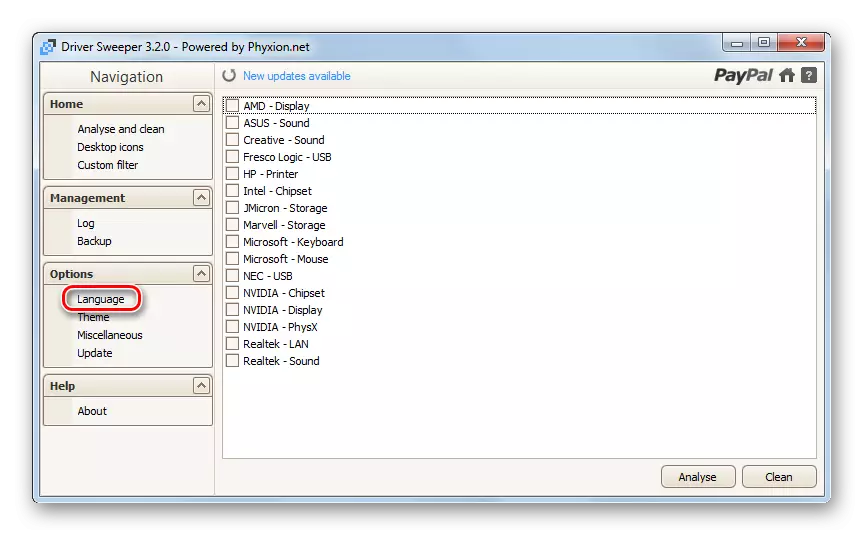
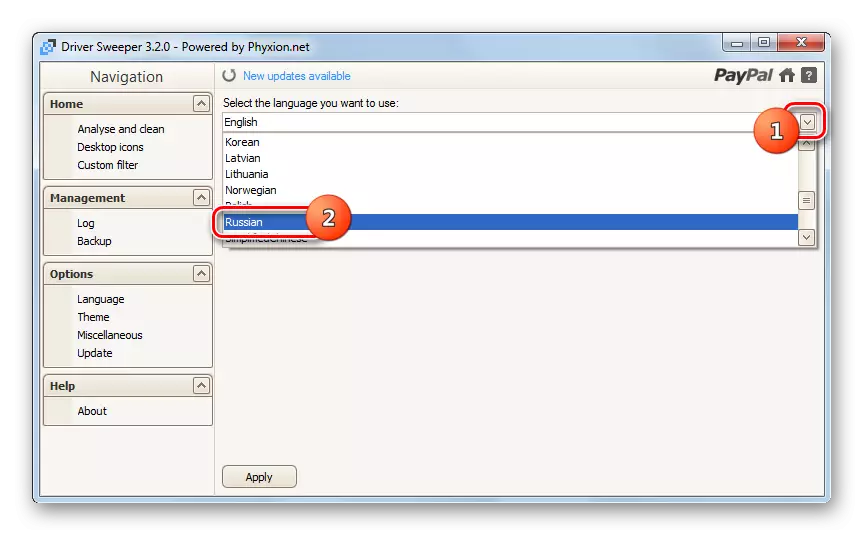
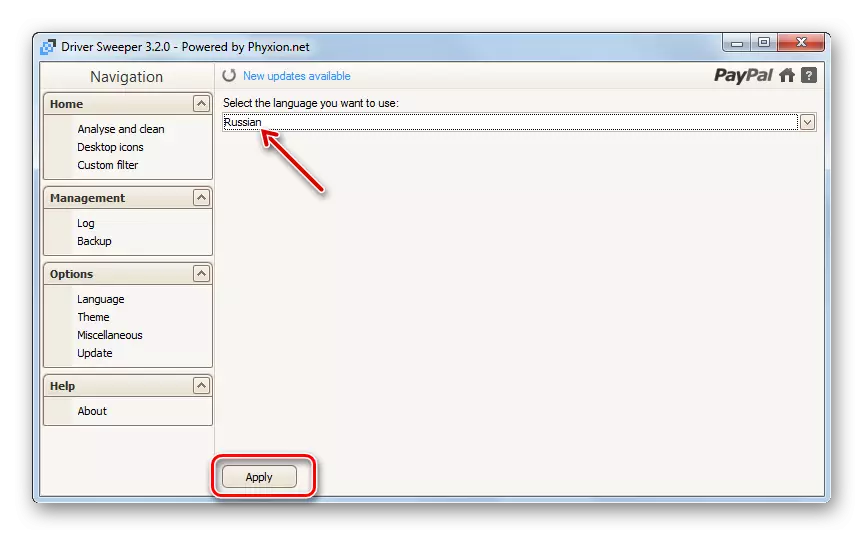
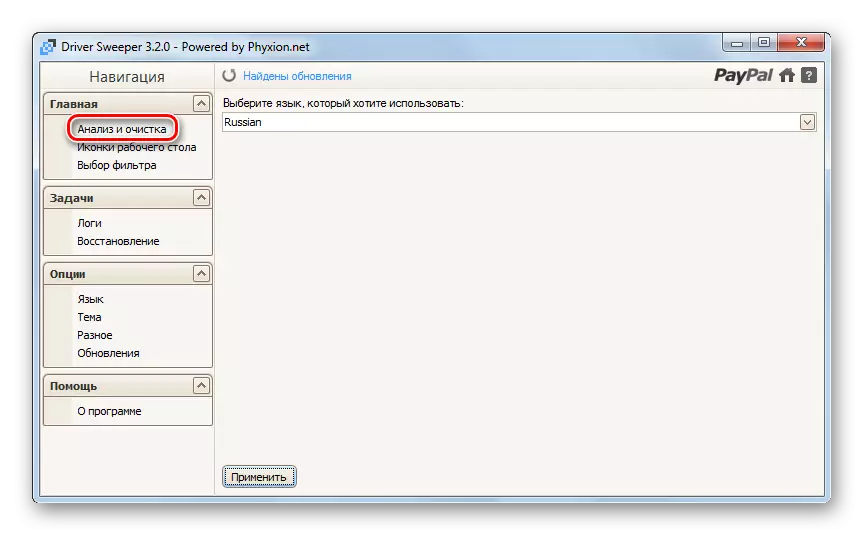

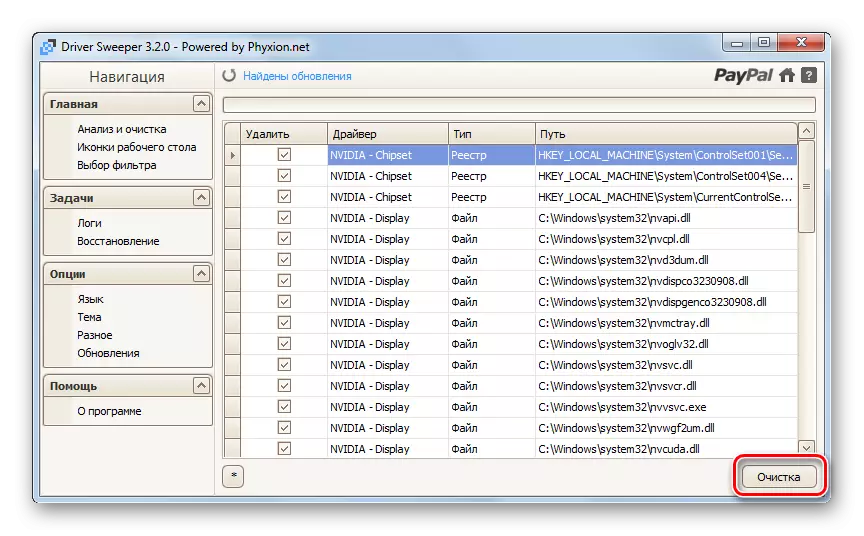
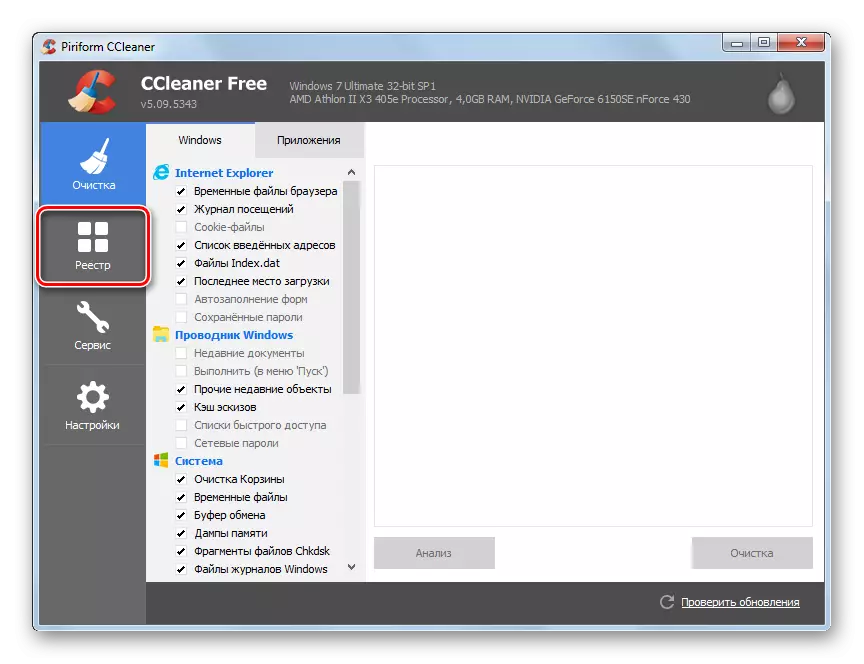
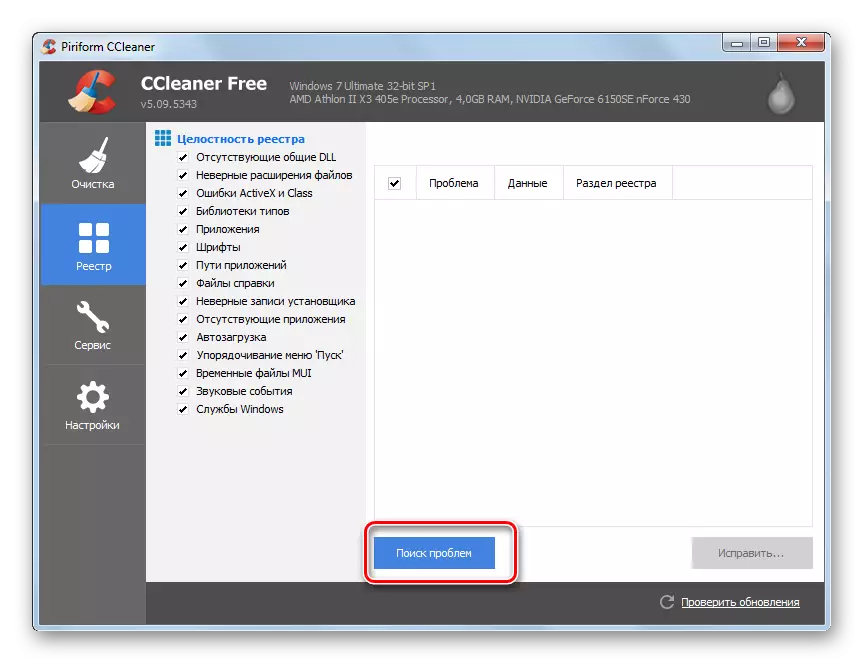
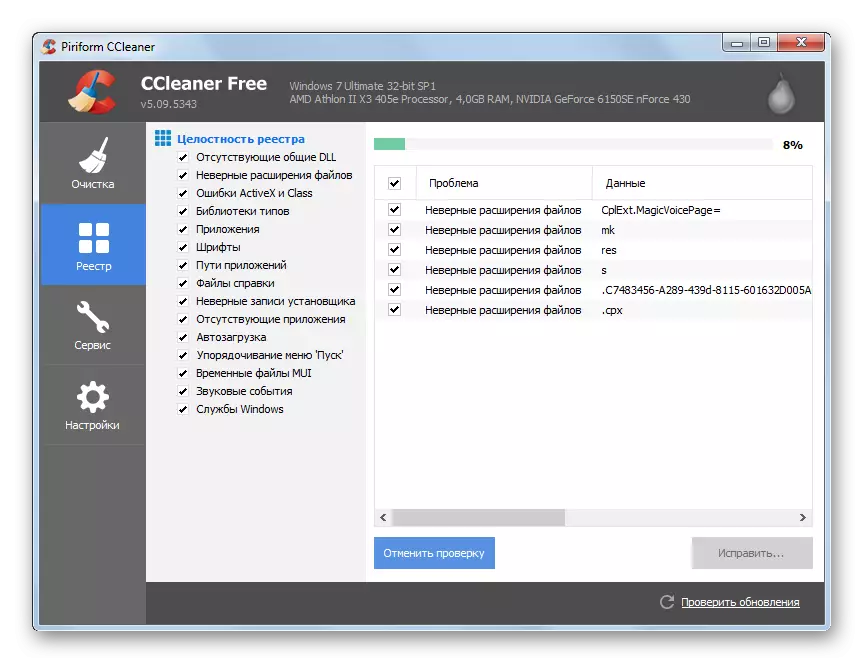
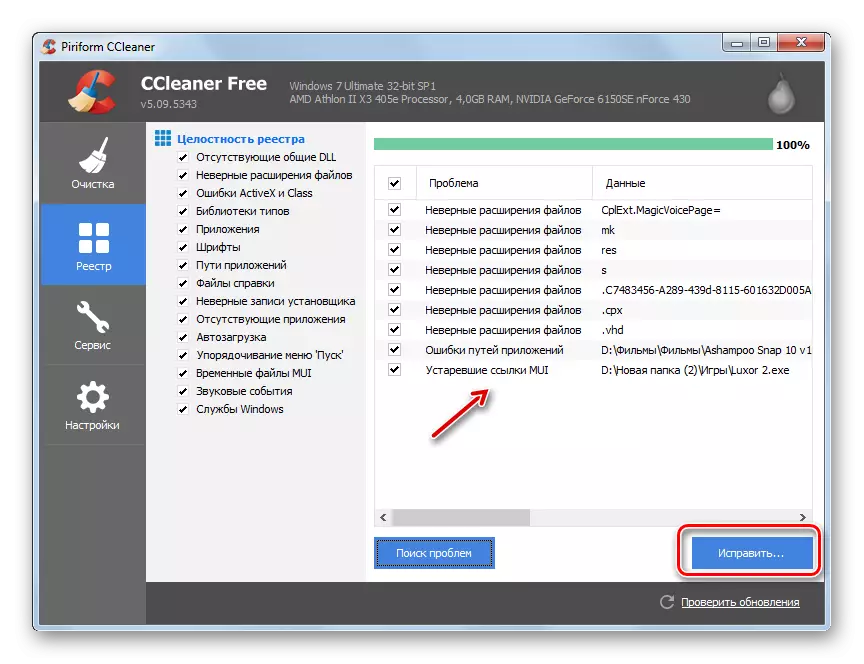
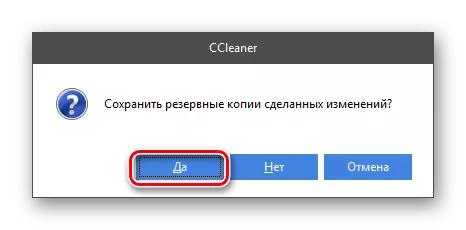

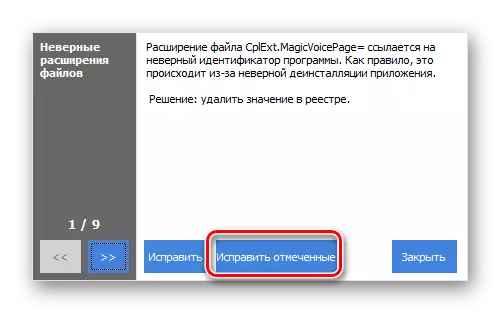

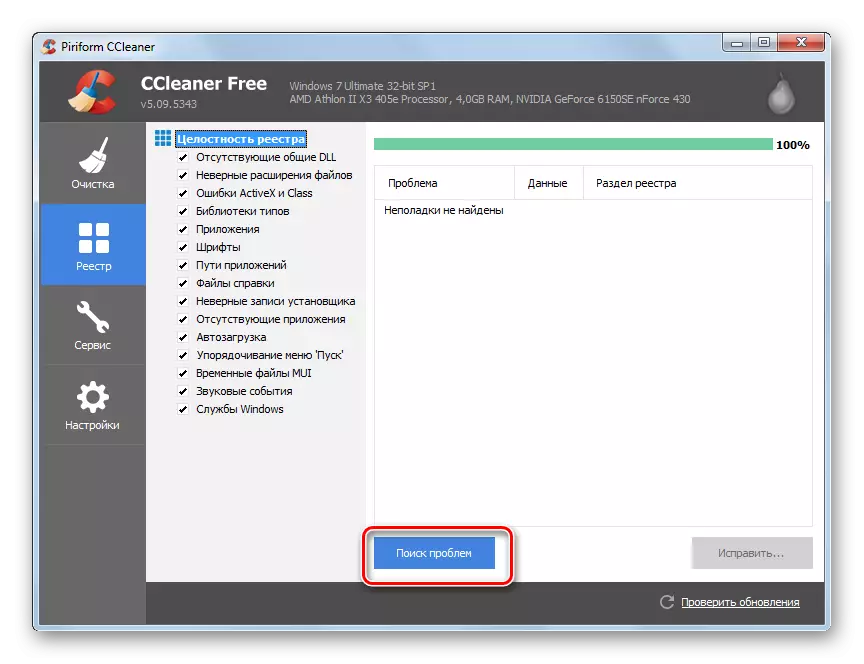
2-әдіс: қарапайым қайта орнату және драйверді жаңарту
Әрқашан біз оқыған қате болған кезде, сіз үшінші тарап бағдарламаларын пайдаланып драйверлерді алып тастауды аяқтауыңыз керек. Кейбір жағдайларда қарапайым қайта орнатуды шектеуге болады.
- Бастау мәзірінен Басқару тақтасына өтіңіз.
- «Жүйе және қауіпсіздік» ашық.
- Келесі «Device Manager» жазуы.
- «Device Manager» ашады. «Бейне адаптерлер» атты «ЮНИ» Кімге басыңыз.
- Компьютерлерге қосылған бейне карталар тізімі пайда болады. Белсенді құрылғыда және Контекстік мәзірден «PCM) тінтуірдің оң жақ түймешігімен нұқыңыз және« Жою »таңдаңыз.
- Диалогтық терезе басталады, онда сіз «OK» түймесін басып, құрылғыны жүйеден жоюды растау керек болады.
- Осыдан кейін, монитор бір сәтке шығады, ал ол қосылған кезде экрандағы дисплей әдеттегіден әлдеқайда төмен болады. Қорықпаңыз, бұл қалыпты жағдай, өйткені сіз бейне картаны өшірдіңіз, сондықтан мұндай нәтиже алдыңыз. Оны «Менеджер» мәзірінен қайта қосу үшін «Әрекет» түймесін басып, ашылмалы тізімнен «Конфигурацияны жаңарту ...» таңдаңыз.
- Компьютерге қосылған құрылғыларды таңдау және оларды жүйеге қосу жүзеге асырылады. Осылайша, бейне картаңыз табылып, қосылады, ал оған бекітілген драйверлер қалпына келтіріледі. Осы әрекеттерді орындағаннан кейін бізде сипатталған қате жоғалып кетуі мүмкін.
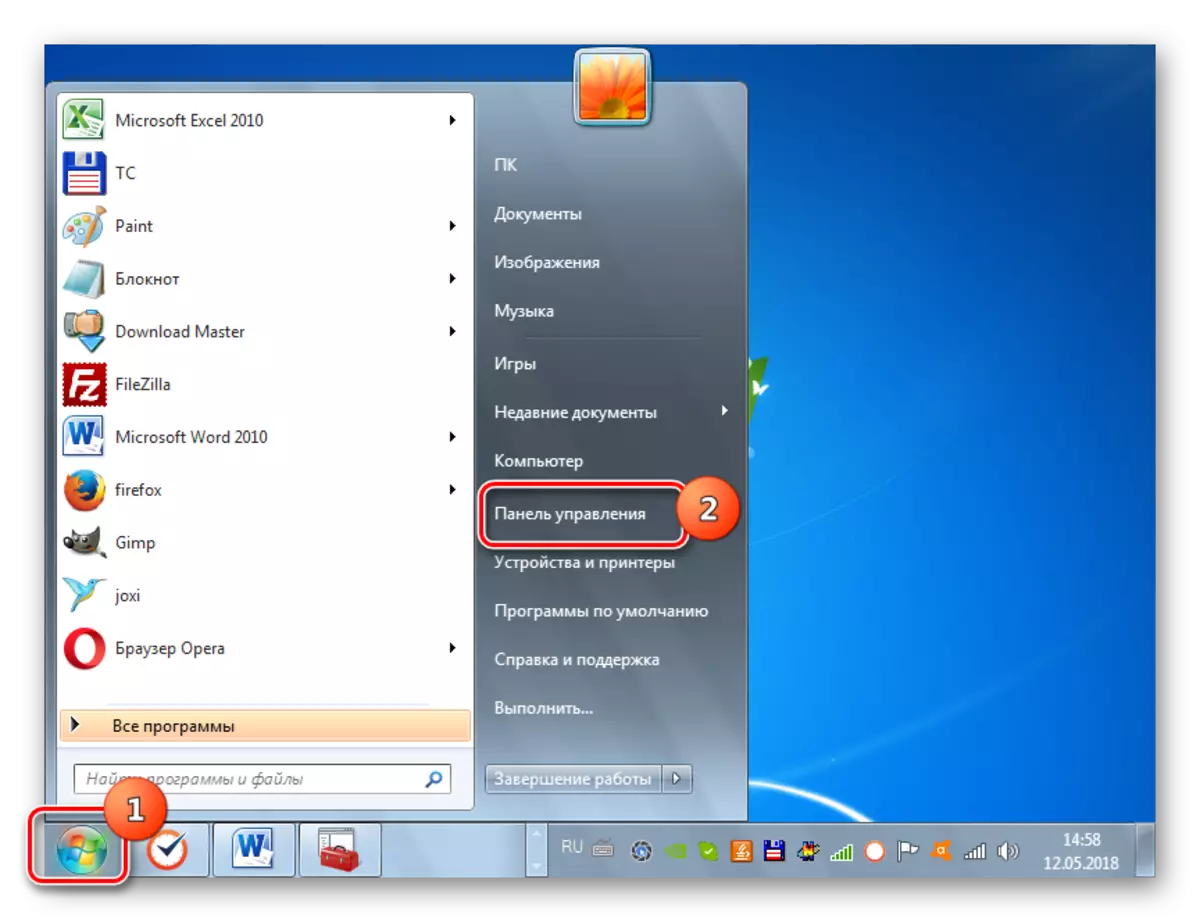
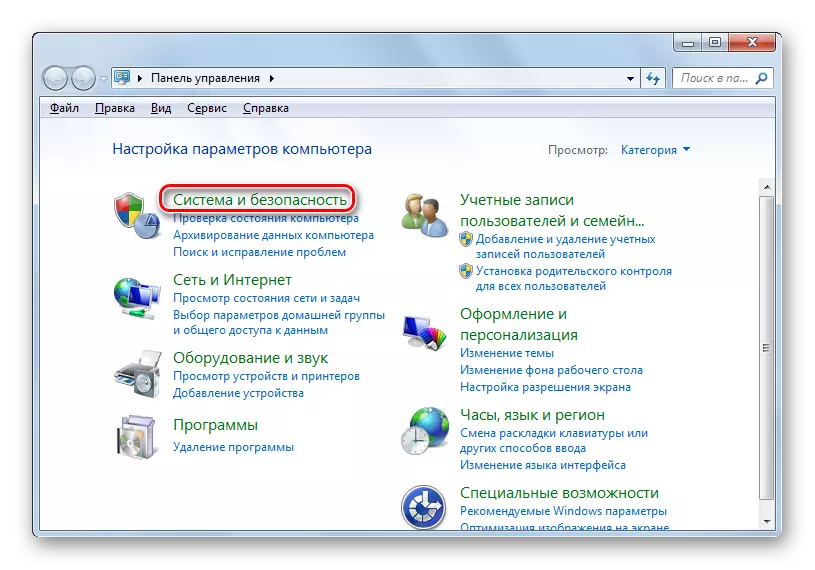
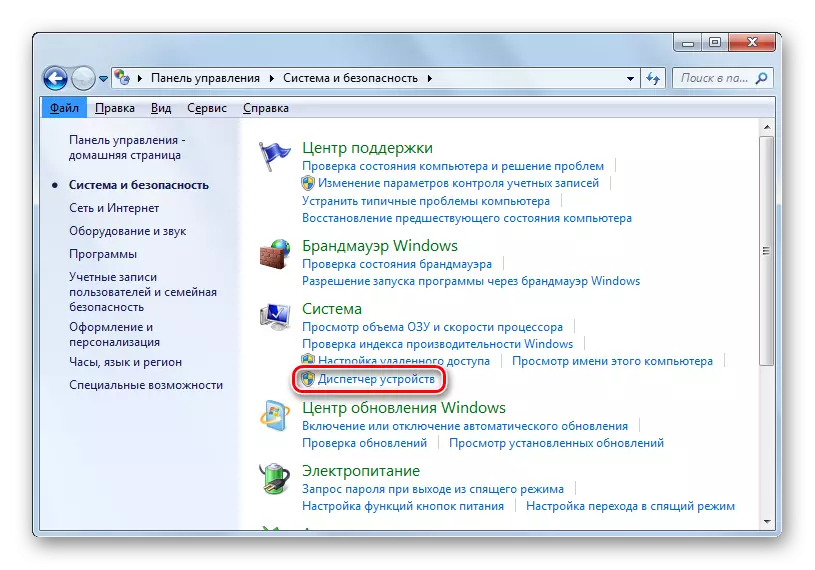

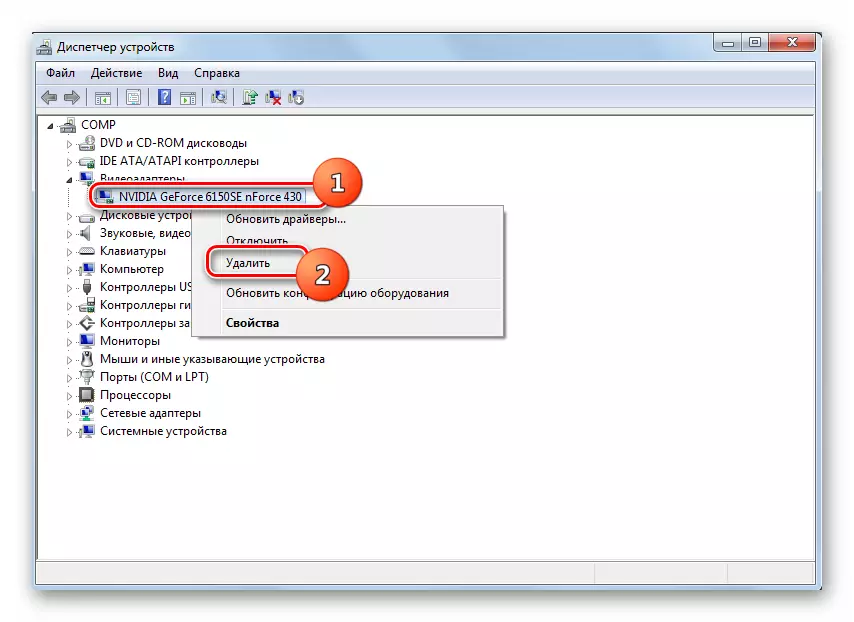

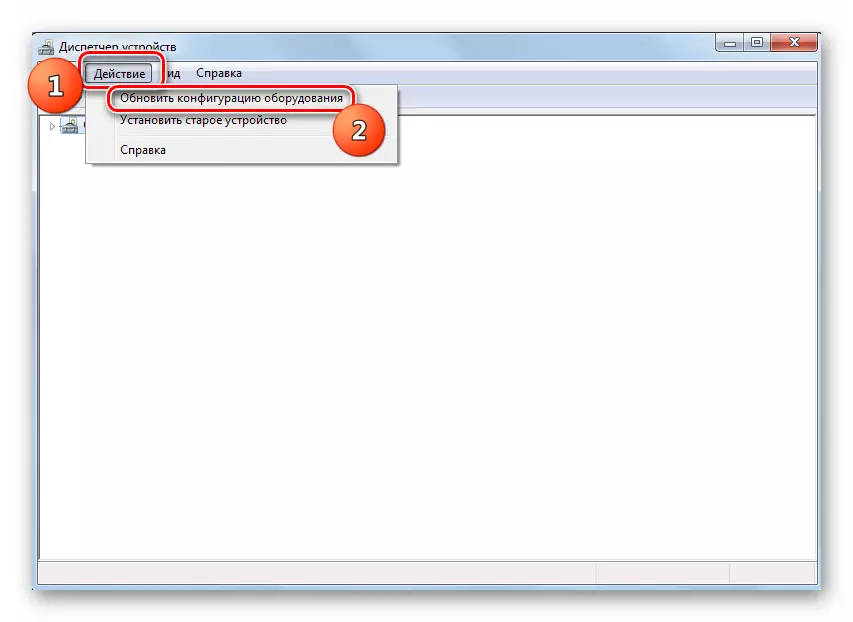
Драйверлерді қайта орнатудың әрқашан алгоритмі әрдайым күтпеген нәтиже бермейді. Егер ол көмектеспесе, төменде сипатталған әрекеттерді жасау қажет.
- Құрылғы менеджерінде «Бейне адаптер» бөліміне өтіп, Nvidia PKM белсенді бейне картасын нұқыңыз. Ашу тізімінен «Драйверлерді жаңарту ...» опциясын таңдаңыз.
- Бейне карта драйверін жаңарту терезесі ашылады. «Автоматты іздеу ...» түймесін басыңыз.
- Үлгі үшін NVIDIA бейне адаптерінің Интернеттегі жаңартуларында іздеу жасалады. Жаңа нұсқалар анықталған жағдайда, орнату орындалады.
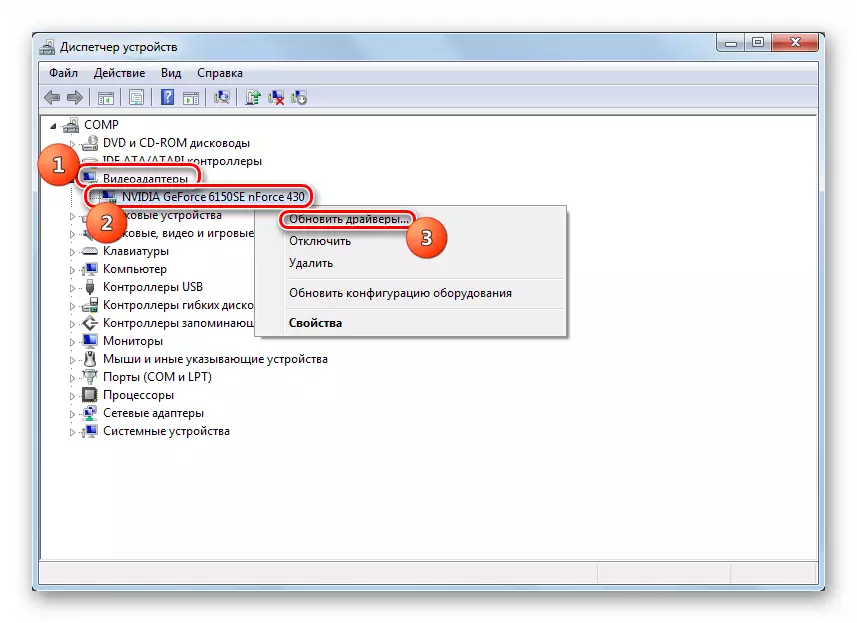
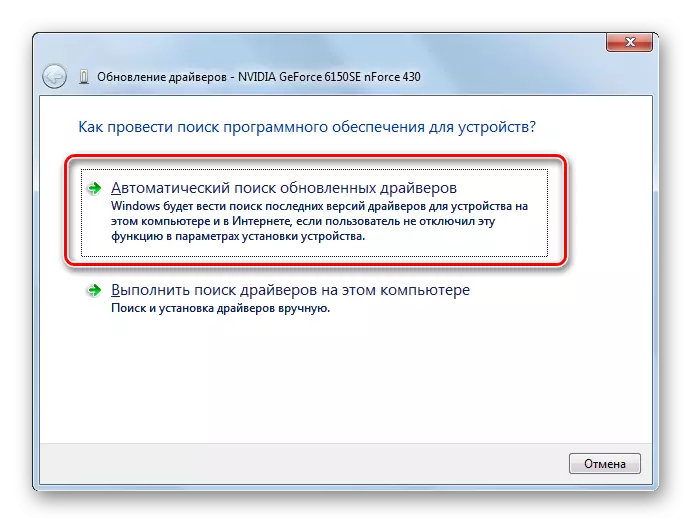

Бірақ егер жүйе жаңартуларды таба алмаса немесе оларды орнатқаннан кейін мәселе тоқтап қалмайды, содан кейін сіз басқасына басқаша келе аласыз. Бастау үшін, Драйверлерді компьютердің қатты дискісін бейне картасын орнату дискісінен немесе NVIDIA ресми сайтынан жүктеңіз. Осыдан кейін, бөлім менеджерінде, осы қадамдарды орындаңыз.
- Жаңарту әдісін таңдау терезесіне ауысқаннан кейін «Іске қосу ...» опциясын басыңыз.
- Іздеу терезесі ашылады. «Шолу ...» түймесін басыңыз.
- Терезе ашылады, онда сіз жаңа драйверлер орналасқан каталогты бөлектеуіңіз керек, содан кейін OK түймесін басыңыз.
- Осыдан кейін сіз негізгі жаңарту терезесіне ораласыз. Таңдалған қалтаға апаратын жол сәйкес өрісте көрсетіледі. Сіз тек «Келесі» түймесін басу керек.
- Содан кейін жаңарту орнатылады. Компьютерді қайта жүктегеннен кейін, проблема шешіліп кету ықтималдығы жоғары болады.

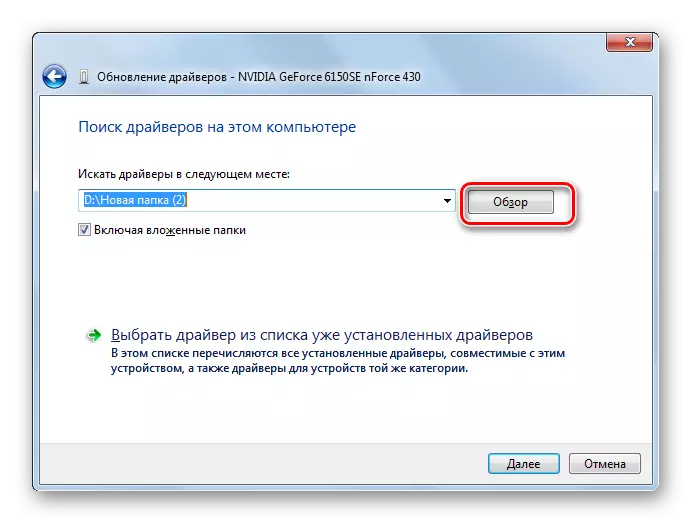
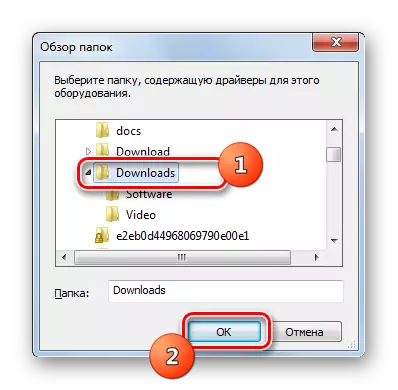
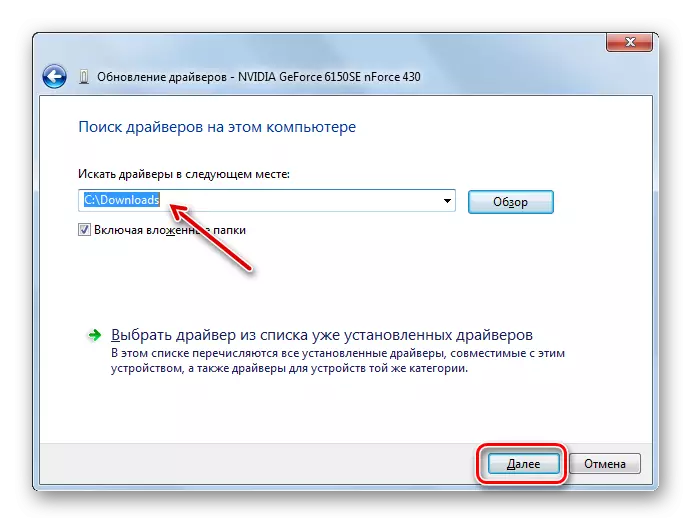
3-әдіс: қатты дискінің қателіктерін түзету
«0x00000116 NVLDDM.Sys» қатесі әрқашан NVIDDM.Sys®-ге арналған NVIDIA графикалық картасының және жүйенің өзара әрекеттесуімен байланысты болғандықтан, оның себебі оның себебі бейне адаптерінің жағында ғана емес, сонымен қатар ОЖ-нің жағында ғана емес. Мысалы, бұл ақаулық қатты дискідегі қателер пайда болған кезде пайда болуы мүмкін. Бұл жағдайда осы фактордың болуын мүмкін болса, келесі түзетумен тексеру қажет.
- «Бастау» түймесін басып, барлық бағдарламаларға өтіңіз.
- «Стандартты» қалтасын ашыңыз.
- «Пәрмен жолының» элементін тауып, оны PCM түймесін басыңыз. Келесі параметрлерден Әкімшілік құқықтармен жұмыс таңдаңыз.
- «Пәрмен жолының» терезесі ашылады. Ондағы команданы енгізіңіз:
CHKDSK / F.
Содан кейін пернетақтадағы ENTER батырмасын басыңыз.
- Тексерілген дискілердің бірі процестермен айналысатын хабарлама көрсетіледі, сондықтан ол бірден мүмкін емес. Бұл таңқаларлық емес, өйткені белсенді амалдық жүйе қатты дискіде орналасқан. Ағымдағы позициядан шығу үшін, жүйені қайта жүктеуден кейін сканерлеу сұралады - «Y» белгісін «Пәрмен жолына» баға ұсыныстарын енгізбестен енгізіңіз, оны енгізіп, ДК қайта қосыңыз.
- Компьютерді жүктеу кезінде HDD тексеру процедурасы қателер бойынша орындалады. Логикалық қателер анықталған жағдайда, коммуналдық шаруашылық оларды автоматты режимде түзетеді. Егер проблемалар физикалық сипатта болса, онда сізге винчестерді ауыстыру немесе шебермен байланысу арқылы жөндеу керек болады.
Сабақ: Windows 7-де қателер үшін HDD тексеріңіз

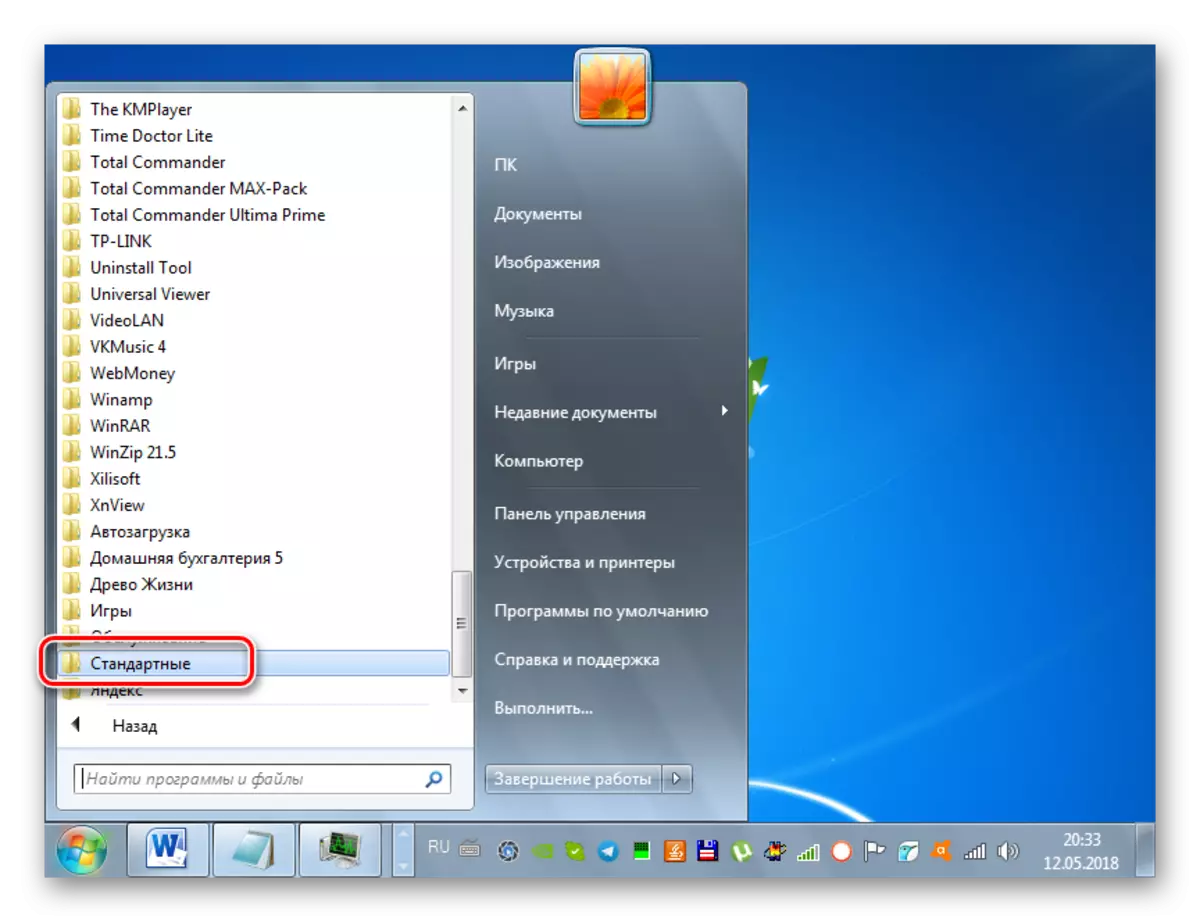
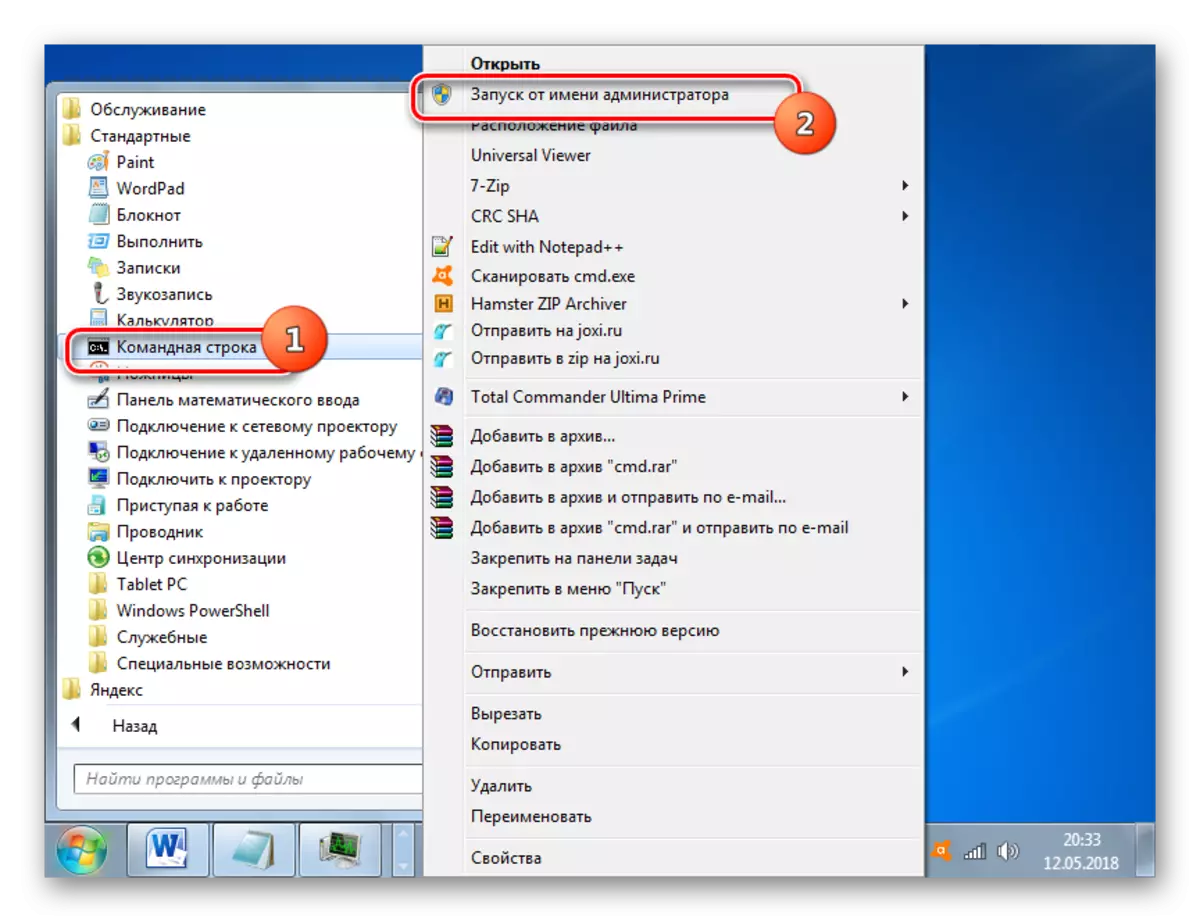
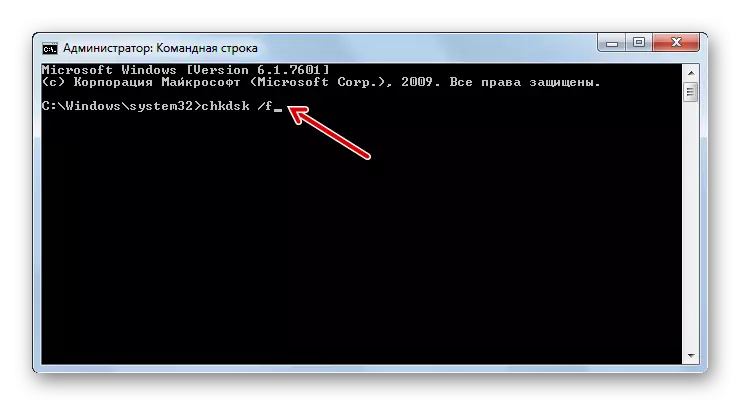
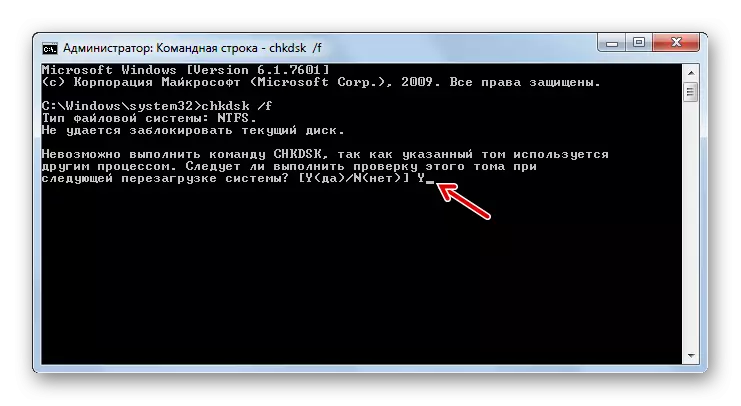
4-әдіс: OS файлдарының тұтастығын түзету
BSOD 0x00000116 тудыратын тағы бір себебі ОС файлдарының тұтастығын бұзуы мүмкін. Мәселе объектілерін келесі қалпына келтіру кезінде жүйені осындай қате үшін сканерлеу керек. Мұның бәрін SFC кірістірілген терезелер көмегімен орындауға болады.
- Әкімшілік органмен «Пәрмен жолын» әкімшілік билікпен іске қосыңыз. 3. Осындай пәрменді енгізіңіз:
SFC / Scannow.
Пәрменді енгізгеннен кейін Enter батырмасын басыңыз.
- Тұтастықтың жоғалуына арналған жүйелік файлдарды тексеру тәртібі басталады. Осы проблемаға байланысты проблемалар анықталған жағдайда, олар дереу түзетіледі. Процесс жолы терезесінде, жабылмайды.

Егер сканерлеудің соңында қате пайда болса, «Пәрмен жолында» хабарлама пайда болса, оны түзету мүмкін болмаса, компьютерді «Secure Mode» ішіне салыңыз да, сканерлеуді SFC көмегімен қайталаңыз «Пәрмен жолы» арқылы қызметтік бағдарлама.
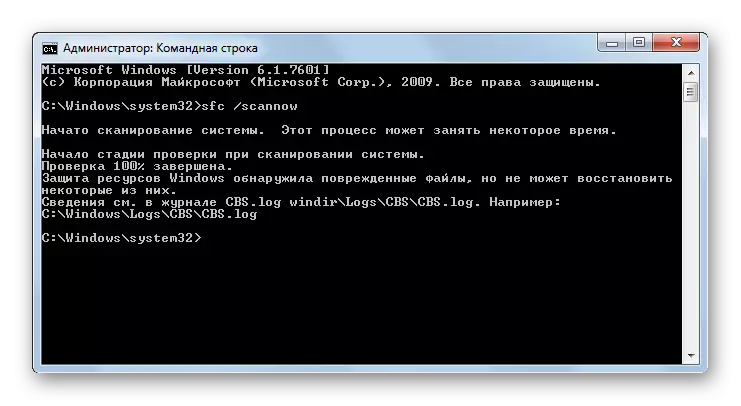
Сабақ: жүйелік файлдардың тұтастығында ОС-ны сканерлеу
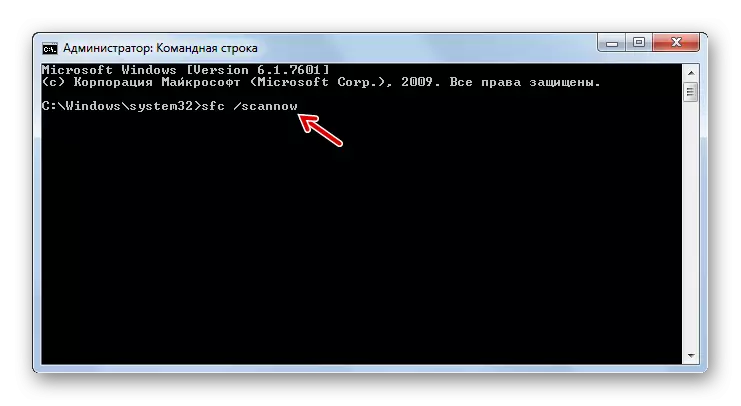
5-әдіс: вирустарды жою
Осы мақалада сипатталған қатенің тікелей себебі болып табылатын тағы бір фактор ОС вирустық инфекциясы болып табылады. Бұл жағдайда сіз компьютерді антивирустық утилиталардың біреуін қолдана отырып, зиянды кодтың болуына тексеруіңіз керек. Мысалы, компьютерде орнатуды қажет етпейтін Dr.Web Cureit қолданбасын пайдалануға болады. Жоғары сапалы сканерлеуді қамтамасыз ету үшін оны үшінші тараптың шығарылмаған құрылғысынан немесе LiveCD / DVD дискілерімен бірге орындаған дұрыс.
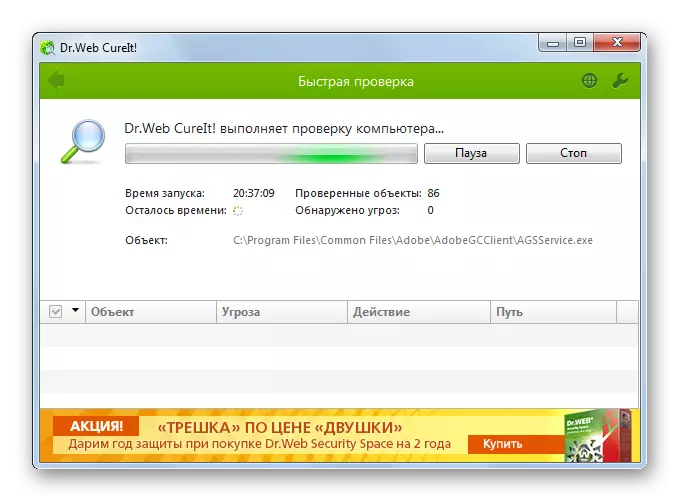
Вирустар анықталған кезде, нақты қызметтік терезеде көрсетілетін нұсқауларды орындаңыз. Бірақ зиянды кодты алып тастағаннан кейін де вирустың жүйелік файлдарды зақымдауы мүмкін мүмкіндік бар. Бұл жағдайда сіз 4-әдісте көрсетілгендей, SFC утилитасын пайдаланып, тиісті тексеруді және автоматты түрде дұрыс түзетуіңіз керек.
Сабақ: вирустарды вирусты тексеру
6-әдіс: Басқа жағымсыз факторларды жою
Анықталған кезде, оларды жою керек басқа да жағымсыз факторлар, сонымен қатар 0x00000116 қателігіне әкелуі мүмкін. Біріншіден, сіз екі немесе одан да көп бағдарламаларды бір уақытта қолданбайтын болсаңыз, оған назар аудару керек, ол бейне карточкалар ресурстарын қатты үнемдейді. Бұл, мысалы, қандай да бір ойын түрлері және тау-кен криптоканусы үшін қолданылуы мүмкін. Олай болса, осы түрлерін бір уақытта қолданбаңыз. Осыдан кейін қате ашулануы керек.Сонымен қатар, қате бейне адаптер тақтасының қатты қызып кетуіне әкелуі мүмкін. Оны бағдарламалық жасақтама және аппараттық факторлар деп атауға болады. Бұл мәселенің сипатына қарай, ол келесідей жойылады:
- Драйвер жаңартуларын орнату (процедура 2-әдісте сипатталған);
- Неғұрлым күшті салқындатқышты қосу;
- Компьютерді шаңнан тазалау;
- Термиялық пастаны жаңартыңыз;
- Қате бейне картаны қызмет көрсетілетін аналогқа ауыстыру.
Сондай-ақ, қате компьютердің басқа компоненттері бар, ең алдымен, бейне карта бар жолдар жолының аппараттық сәйкестікке сәйкес келмеуіне әкелуі мүмкін. Бұл жағдайда қошқарға немесе графикалық адаптерді басқа өндірушіден аналогты ауыстыру қажет.
7-әдіс: жүйені қалпына келтіру
Егер сипатталған әрекет параметрлерінің ешқайсысы BSOD 0x00000116 периодтық жағдайын жоюға көмектессе, онда жүйені қалпына келтіру процедурасы жалғыз әдіс болып қала береді. Бұл әдіс сізде бұрын жасалған қалпына келтіру нүктесі бар, оны осы уақыттан бұрын, сіз сипатталған қатенің сипаттамасы болдыңыз.
- «Старт» батырмасын «Стандартты» қалтасына өтіңіз, біз «Select» әдісін қарастыру кезінде «Қызмет» каталогын ашыңыз.
- Ашу қалтасындағы «Қалпына келтіру жүйесін» тауып, оны бастаңыз.
- Қалпына келтіру утилитасын іске қосу ашылады. «Келесі» түймесін басыңыз.
- Келесі терезеде қалпына келтірудің белгілі бір нүктесін таңдаңыз. Есіңізде болсын, оны жасау күні қате пайда болғаннан кейін, «көк экран» пайда болуын тудырғаннан кешіктірмей болуы керек. Компьютерде бірнеше қалпына келтіру нүктелері болса, таңдау мүмкіндігін арттыру үшін құсбелгіні «Басқаларды көрсету ...» күйіне орнатыңыз. Сіз элементті тізімді таңдағаннан кейін, тізбектен қайта оралғаннан кейін «Келесі» түймесін басыңыз.
- Соңғы терезеде жүйені қалпына келтіру утилитасы «Аяқтау» түймесін басу үшін жеткілікті.
- Әрі қарай, тілқатысу терезесі ашылады, онда ескерту пайда болады, онда ескерту пайда болады, онда қалпына келтіру процедурасын бастағаннан кейін өзгерістер аяқталғаннан кейін ғана тоқтатылуы мүмкін. Барлық белсенді бағдарламаларды жауып, «Иә» түймесін басу арқылы процестің басталуын бастаңыз.
- Компьютердің қайта жүктелуі мүмкін, оны таңдалған нүктеге қайта қалпына келтіру арқылы қайта жүктеу болады. Егер мәселе аппараттық болмаса және қалпына келтіру нүктесі BSOD 0X00000116 пайда болғанға дейін жасалса, онда өте үлкен ықтималдылығы бар, ақаулық жойылады деп айтуға болады.
Сабақ: Windows 7-де қалпына келтіру жүйесі
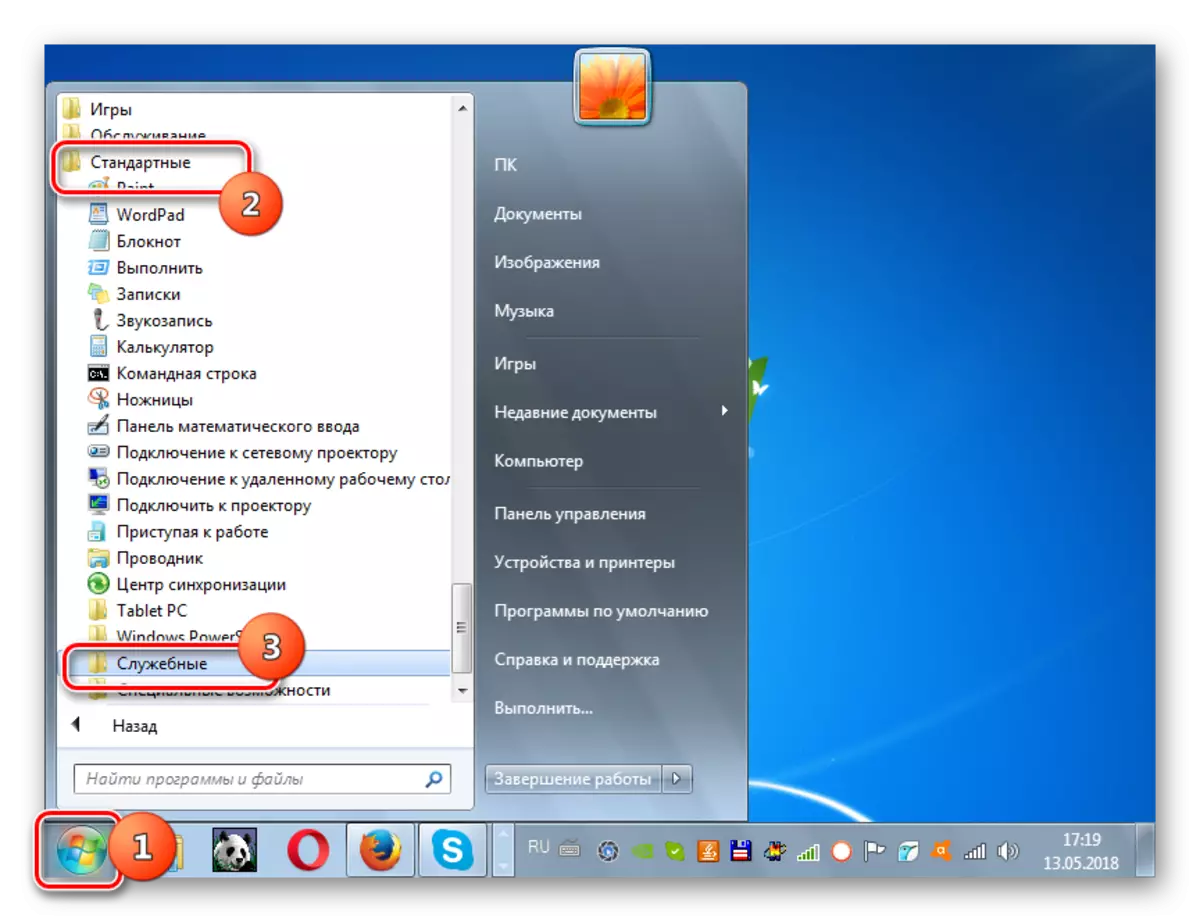
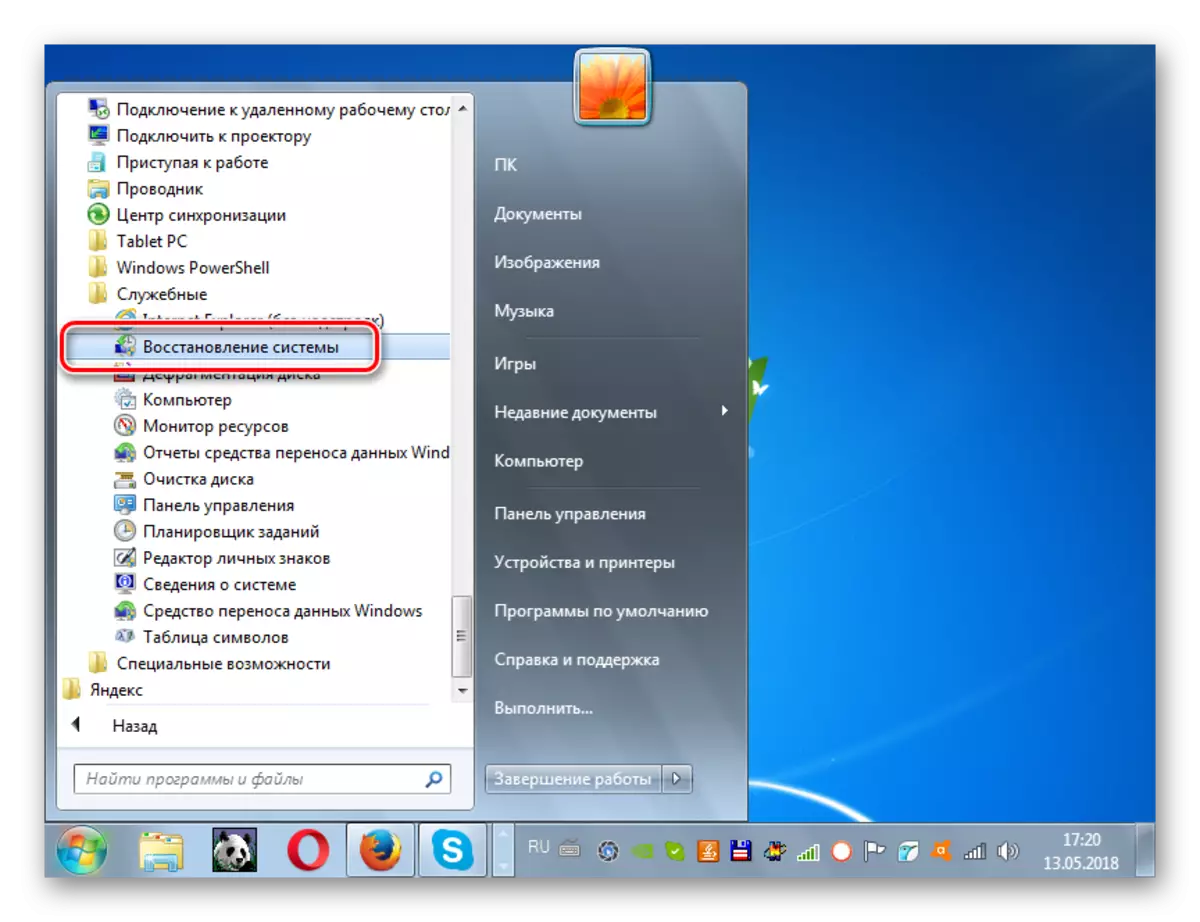
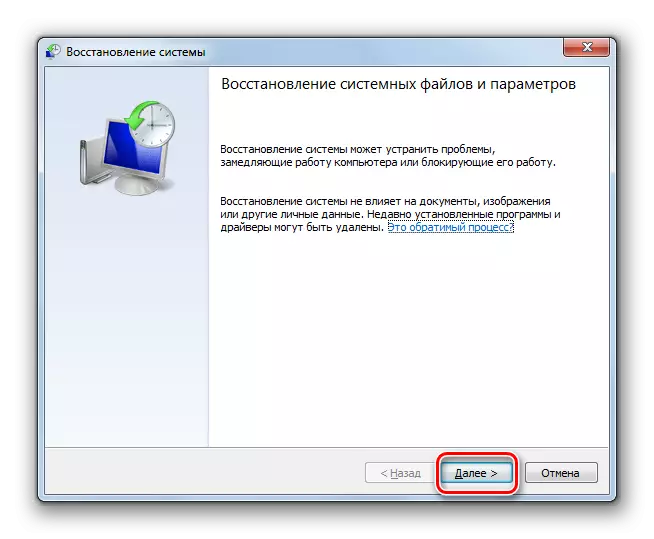
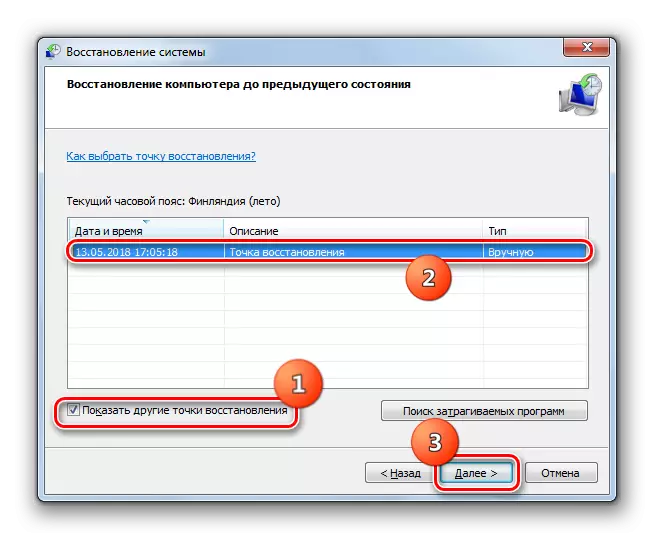
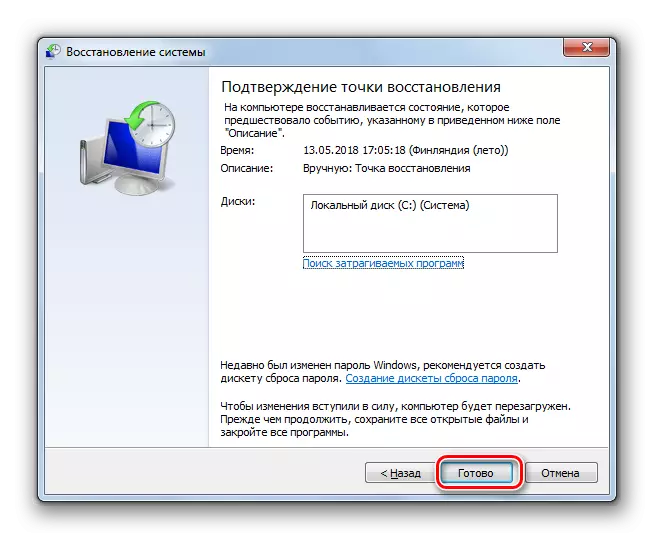
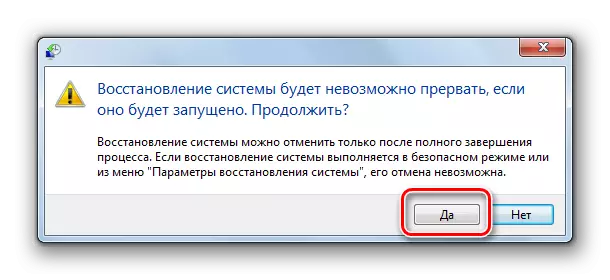
Көріп отырғаныңыздай, «NVLDDMKM.SYS-те 0x00000116» қатесі бағдарламалық және аппараттық құралдың да болуы мүмкін. Тиісінше, оны жоюдың жолы проблеманы тудыратын нақты себепке байланысты. Барлық сипатталған әдістерге қосымша, сипатталған BSOD-ты біржолата жоюға кепілдік берілетін басқа да бір опция бар. Бұл кез-келген басқа өндірушінің графикалық адаптеріндегі NVIDIA бейне картасын өзгерту. Бірақ ешкім жаңа бейне карточканы орнатқаннан кейін, онымен байланысты басқа мәселелер туындамайтынына кепілдік бермейді.
