
Компьютер қосылған кезде пайда болуы мүмкін ең қайғылы жағдайлардың бірі, ол Bootmgr-дің пайда болуы қате жіберілген. Windows 7-де компьютерді іске қосқаннан кейін сәлемдесу терезесінің орнына мұндай хабарламаны көрген болсаңыз, не істеу керектігін анықтайық.
Сабақ: Windows жүйесін жүктеу кезінде мәселелерді шешу
2-әдіс: жүктеушіні қалпына келтіру
Жүктеу жазбасында орын алған қатенің түпкі себептерінің бірі зақымдалуы мүмкін. Содан кейін қалпына келтіру аймағынан қалпына келтіру қажет.
- F8 жүйесін қосып немесе орнату дискісінен іске қосқан кезде қалпына келтіру аймағын іске қосыңыз. Тізімнен «Пәрмен жолының» орны және Enter пернесін басыңыз.
- «Пәрмен жолын» іске қосыңыз. Мұны мына жерден қараңыз:
Bootrec.exe / fixmbr.
ENTER түймесін басыңыз.
- Басқа команданы енгізіңіз:
Bootrec.exe / Fixboot
Enter пернесін қайтадан басыңыз.
- MBR қайта жазу операциялары және жүктеу секторын құру жүргізіледі. Енді, Bootrec.exe утилитасының жұмысын аяқтау үшін, «Пәрмен жолына» өрнек алыңыз:
ШЫҒУ
Оны енгізгеннен кейін Enter пернесін басыңыз.
- Әрі қарай, компьютердің қайта жүктелуін жасаңыз, егер қате мәселесі жүктеу жазбасының зақымдалуымен байланысты болса, ол жоғалып кетуі керек.
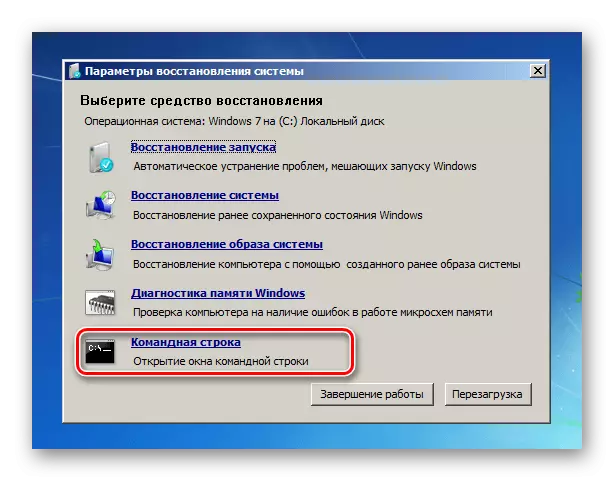
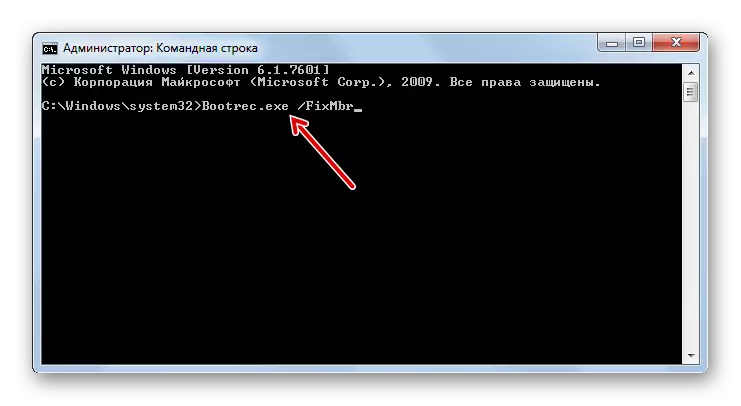
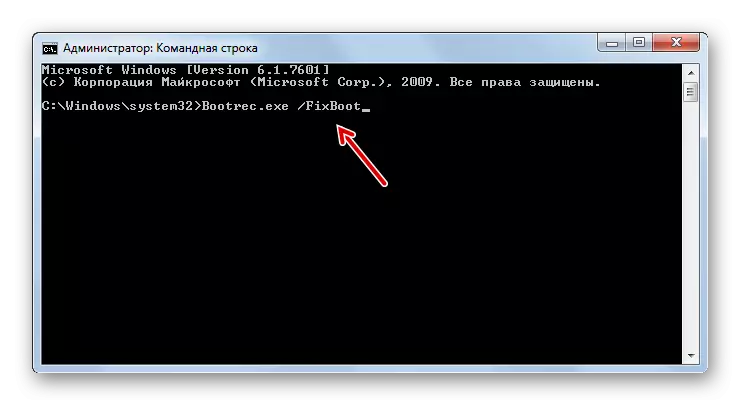
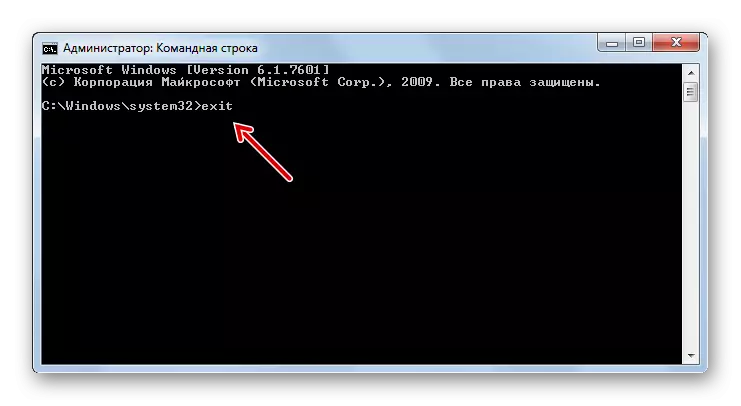
Сабақ: Windows 7-де локотажшы
3-әдіс: Бөлімді қосу
Жүктеу жасалған бөлім белсенді ретінде белгіленуі керек. Егер қандай да бір себептермен ол белсенді емес болса, ол «Bootmgr жоқ» қателікке әкеледі. Бұл жағдайды қалай түзетуге болатындығын анықтайық.
- Алдыңғы сияқты бұл проблема «командалық жол» астынан толығымен шешіледі. Бірақ ОЖ орналасқан бөлімді іске қоспас бұрын, оның қандай жүйенің атауын білу керек. Өкінішке орай, бұл атау әрқашан «Explorer» -да көрсетілмейді. «Пәрмен жолын» қалпына келтіру ортасынан іске қосыңыз және оған келесі пәрменді енгізіңіз:
Дискпар.
ЕНГІЗУ түймесін басыңыз.
- DiskPart бағдарламасы іске қосылады, оның көмегімен біз бөлімнің жүйесінің атауын анықтаймыз. Ол үшін осындай команданы енгізіңіз:
Диск тізімі.
Содан кейін Enter пернесін басыңыз.
- Компьютерге қосылған физикалық тасымалдағыштардың тізімі олардың жүйесінің атауында қол жетімді. «Диск» бағанында HDD компьютеріне қосылған жүйелік нөмірлер көрсетіледі. Егер сізде бір ғана диск болса, бір атау көрсетіледі. Жүйе орнатылған диск құрылғысының санын табыңыз.
- Қажетті физикалық дискіні таңдау үшін осы үлгіні енгізіңіз:
Дискіні таңдаңыз
«Жоқ» символының орнына, жүйе орнатылған физикалық дискінің санын алмастырыңыз да, Enter пернесін басыңыз.
- Енді біз ОЖ бар HDD бөлімінің санын білуіміз керек. Ол үшін пәрменді енгізіңіз:
Бөлімді тізім
Кіргеннен кейін, әдеттегідей, Enter пайдаланыңыз.
- Жүйелік нөмірлер бар таңдалған дискінің бөлімдерінің тізімі ашылады. Олардың қайсының терезелері қалай екенін қалай анықтауға болады, өйткені біз «зерттеуші» бөліміндегі бөлімдердің атын сандық түрде емес, Sigital-та емес, болжалды. Мұны істеу үшін жүйелік бөлімнің шамамен мөлшерін есте сақтау жеткілікті. «Пәрмен жолында» өлшемі бірдей бөлімді табыңыз - ол жүйелік болады.
- Әрі қарай, келесі үлгіні енгізіңіз:
Бөлімді таңдаңыз.
«Жоқ» символының орнына, сіз белсенді жасағыңыз келетін бөліктің санын салыңыз. Кіргеннен кейін Enter пернесін басыңыз.
- Бөлім таңдалады. Іске қосудың жанында келесі пәрменді енгізіңіз:
Белсенді.
ЕНГІЗУ түймесін басыңыз.
- Қазір жүйелік диск белсенді болды. DiskPart қызметтік бағдарламасымен жұмысты аяқтау үшін келесі пәрменді теріңіз:
ШЫҒУ
- Компьютерді қайта іске қосыңыз, содан кейін жүйені стандартты режимде іске қосу керек.
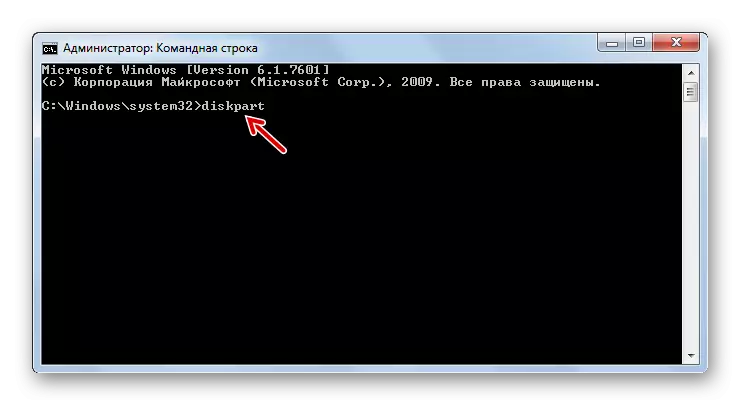
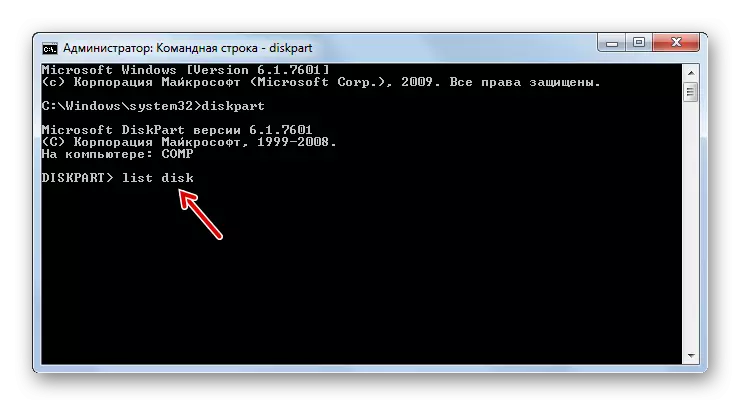
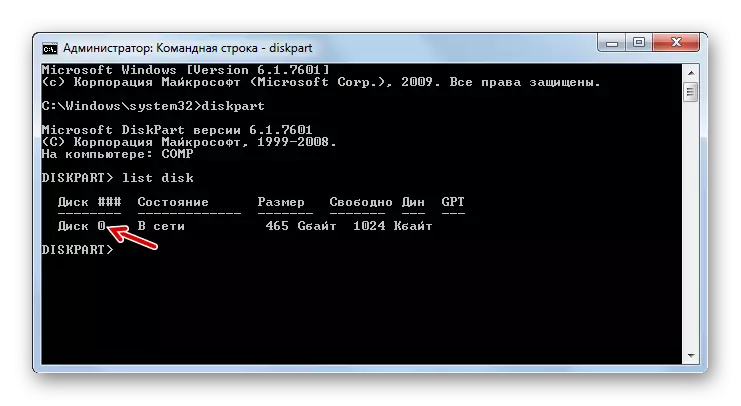
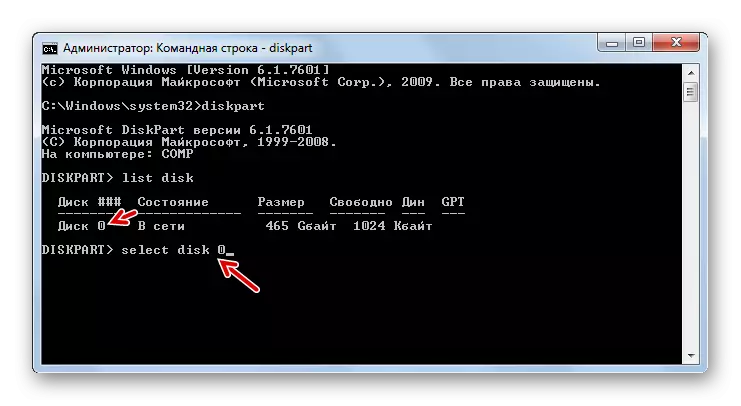
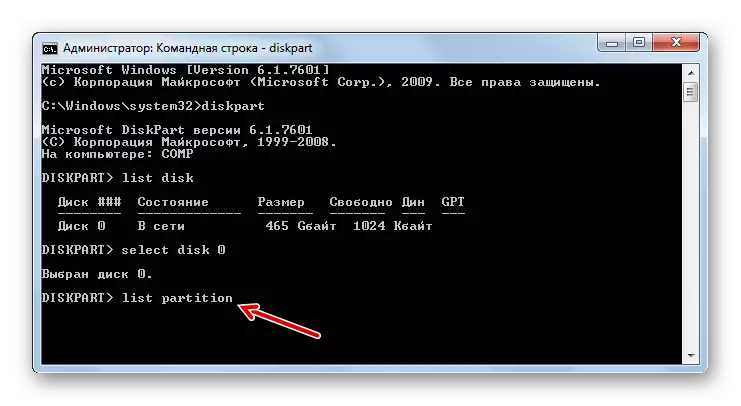
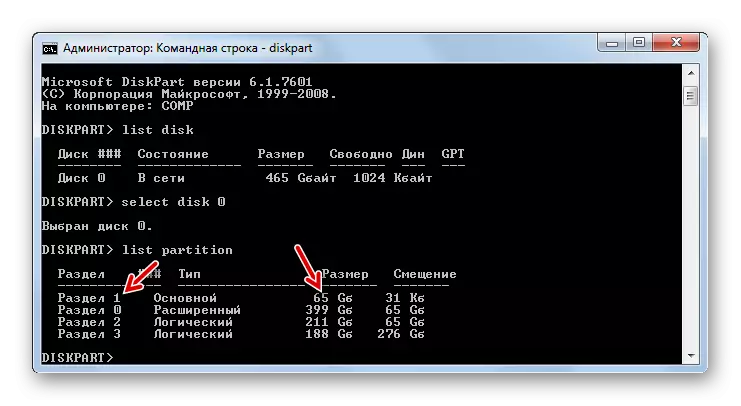
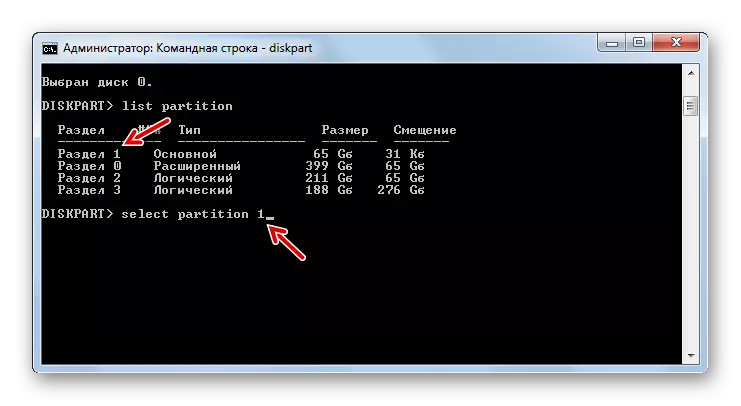
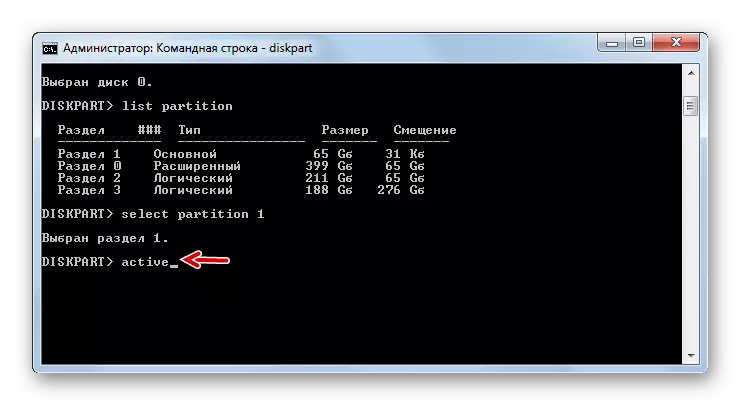
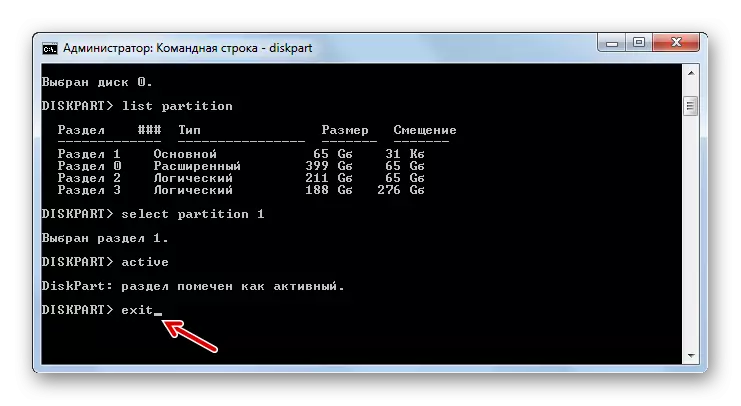
Егер сіз компьютерді орнату дискісі арқылы бастасаңыз, бірақ LiveCD / USB мәселесін түзету үшін қолданылсаңыз, бөлімді іске қосу оңайырақ.
- Жүйені жүктегеннен кейін, «Бастау» тармағын ашып, Басқару тақтасына өтіңіз.
- Әрі қарай, жүйелік және қауіпсіздік бөлімін ашыңыз.
- Келесі бөлімге өтіңіз - «Әкімшілік».
- ОЖ құралдарының тізімінде «Компьютерді басқару» опциясын тоқтатыңыз.
- «Компьютерлік басқару» коммуналдық желілері басталды. Сол жақ блоктауда «Диссерді басқару» позициясын басыңыз.
- Компьютерге қосылған дискілердің құрылғыларын басқаруға мүмкіндік беретін құрал интерфейсі пайда болады. Орталық бөлігінде HDD компьютеріне қосылған бөлімдердің атаулары көрсетіледі. Windows орналасқан бөлімнің атындағы тышқанның оң жақ батырмасын басыңыз. Мәзірде «Белсенді бөлім жасау» тармағын таңдаңыз.
- Осыдан кейін, компьютерге қайта жүктеңіз, бірақ бұл жолы LiveCD / USB арқылы емес, сонымен қатар қатты дискіде орнатылған ОС көмегімен стандартты режимде. Егер қате мәселесі тек белсенді емес бөлімде тұрса, іске қосу жақсы болуы керек.
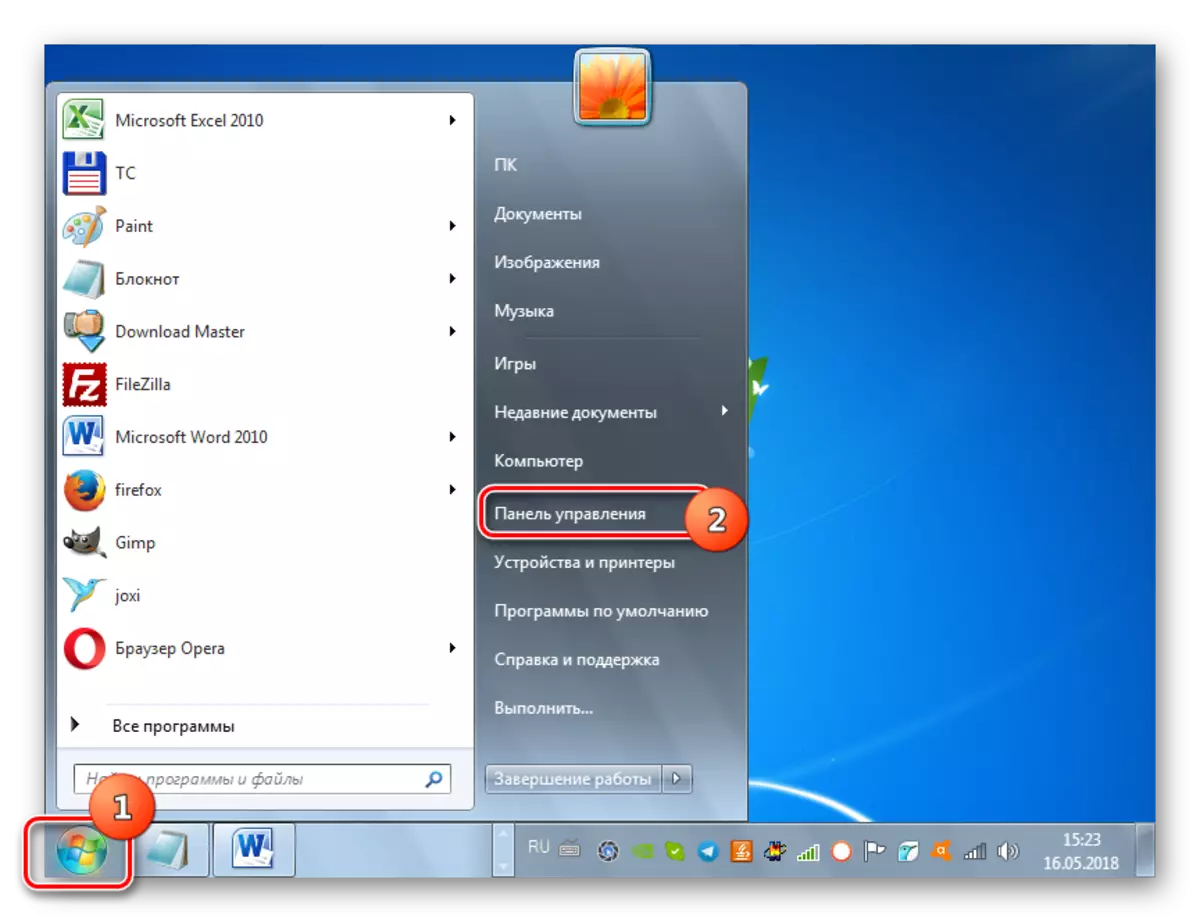
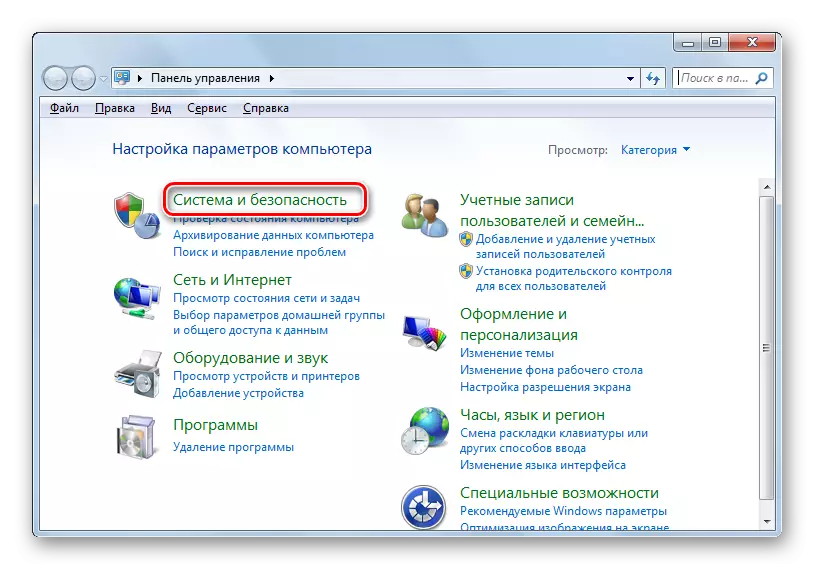

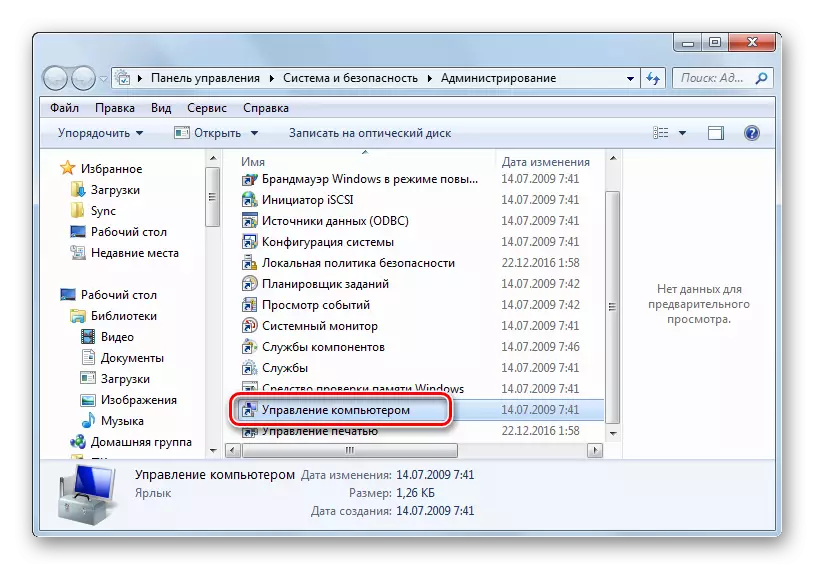
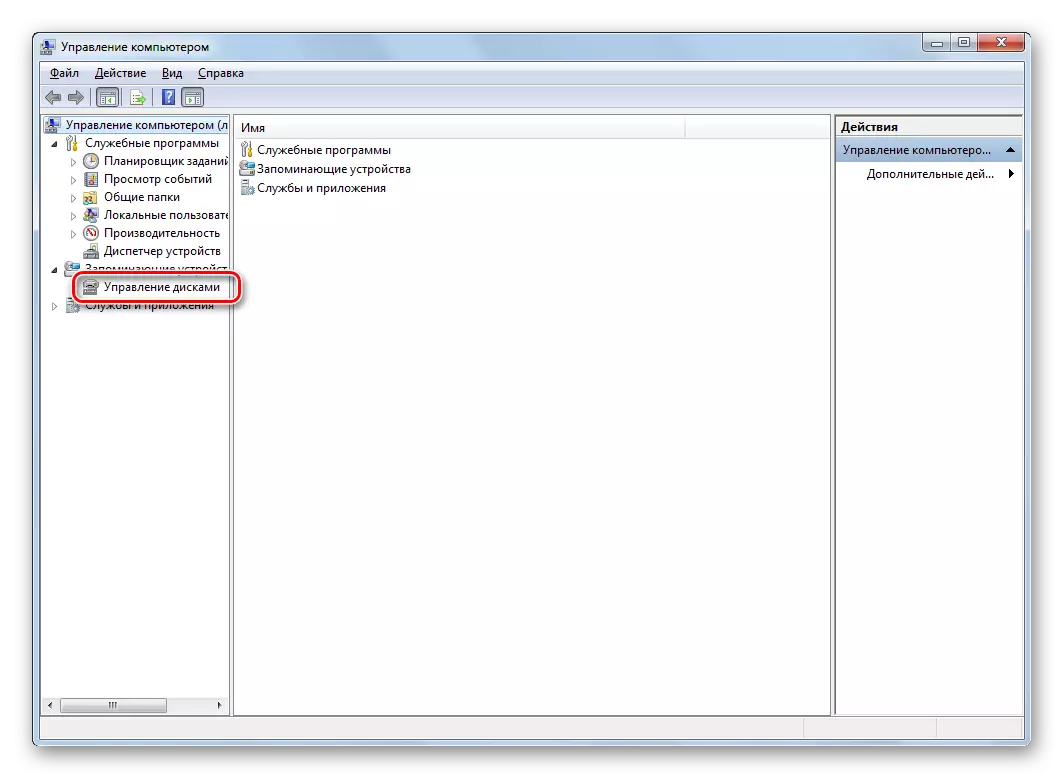
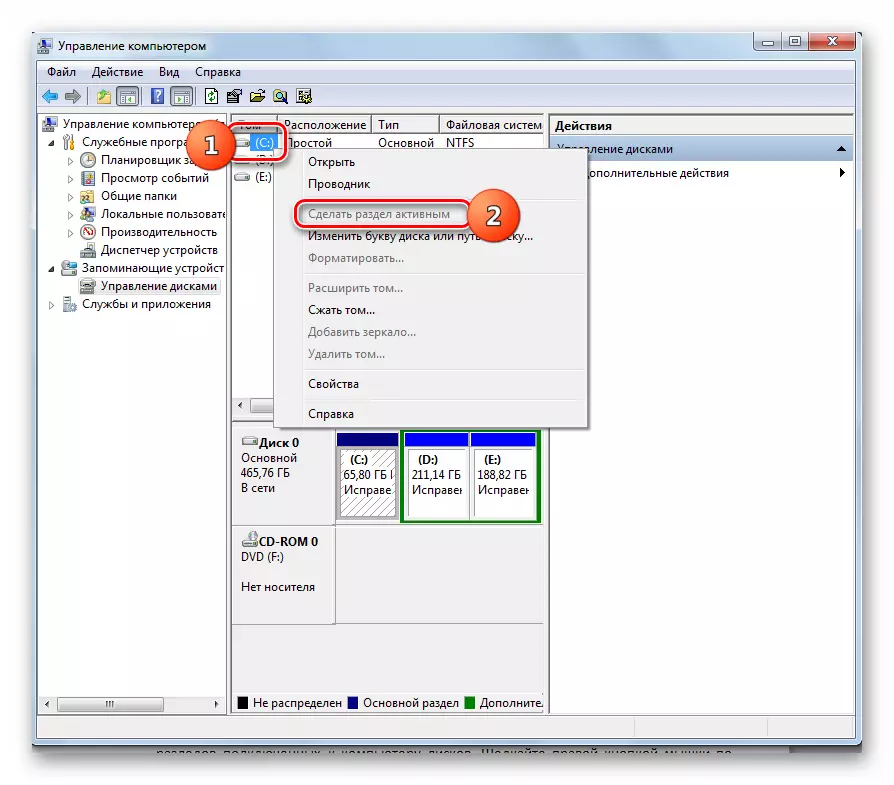
Сабақ: 7 желдегі дискіні басқару құралы 7
Жүйені жүктеу кезінде Bootmgr-ді жоюдың бірнеше жұмыс жолдары жоқ. Әрекет опцияларының қайсысы бірінші кезекте мәселенің себебіне байланысты: жүк тиегіш зақымдану, дискінің жүйелік бөлімін немесе басқа факторлардың болуын ажыратады. Сондай-ақ, algorith gorgorithm ОЖ-нің жұмыс қабілеттілігін қалпына келтіруге болатын қандай құралға байланысты: Windows немесе LiveCD / USB орнату дискісі. Алайда, кейбір жағдайларда қатені жою үшін қалпына келтіру ортасына кіруге айналады.
