
Мерзімді түрде, ноутбуктың немесе басқа да аппараттық құрамдас бөліктер бірқатар себептерге байланысты сәтсіздікке ұшырауы мүмкін. Бұл тек сыртқы шеткері ғана емес, сонымен қатар интеграцияланған жабдық туралы. Осы мақаладан сіз Windows 10 астындағы ноутбуктегі камера кенеттен жұмыс істеп тұрған кезде не істеу керектігі туралы білесіз.
Палата мәселелерін шешу
Дереу барлық кеңестер мен нұсқаулар тек ақаулық бағдарламаланған жағдайларда ғана қолданылатынын ескеріңіз. Егер жабдықтың аппараттық зақымдануы болса, онда бұл осында шығу - бұл жөндеу үшін байланыс мамандары. Мәселенің табиғатын қалай білуге болады, біз айтамыз.1-қадам: құрылғы қосылымын тексеру
Әр түрлі манипуляцияларды жалғастырмас бұрын, алдымен - камера мүлдем көре ме, жоқ па. Ол үшін келесі әрекеттерді орындаңыз:
- PCM іске қосу түймесін басып, мәзірден Device Manager кестесін таңдаңыз.
- Сондай-ақ, «Device Manager» ашудың кез-келген белгілі әдісін пайдалануға болады. Егер олар сізге белгісіз болса, біз сізге ерекше мақаламен танысуға кеңес береміз.
Толығырақ: Windows тапсырмалар реттеушісі ашудың 3 тәсілі
- Әрі қарай, каталогтар арасында «камералар» бөлімін іздеңіз. Ең дұрысы, құрылғы осында болуы керек.
- Егер көрсетілген жабдықта «камералар» болған жағдайда, жабдықтың көрсетілген жерде жоқ болса, ренжіуге асықпаңыз. Сондай-ақ, кескін өңдеу құрылғылары мен USB контроллерін тексеру керек. Кейбір жағдайларда, бұл компонентті мүлдем «Дыбыстық, ойын және бейне құрылғылар» бөлімінде орналастыруға болады.
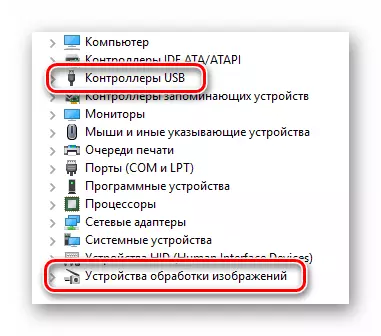
Бағдарламалық жасақтама істен шыққан жағдайда камера леп немесе сұрақ белгісімен белгіленуі мүмкін екенін ескеріңіз. Сонымен бірге, ол сондай-ақ белгісіз құрылғы түрінде де орындалуы мүмкін.
- Егер құрылғының жоғарыда аталған бөлімдері шықпаса, ноутбук конфигурациясын жаңартуға тырысу керек. Мұны істеу үшін, құрылғы менеджеріндегі «Қадам» бөліміне өтіңіз, содан кейін ашылмалы мәзірден «Жабдықты жаңартуды баптау» жолын нұқыңыз.
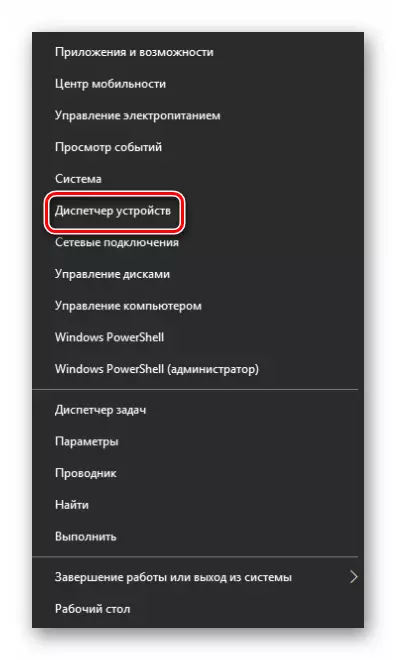


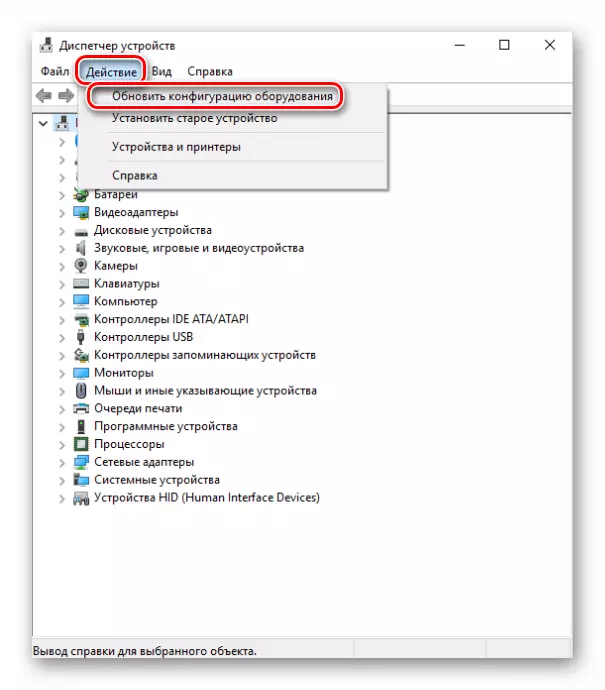
Осыдан кейін құрылғы жоғарыдағы бөлімдердің бірінде болуы керек. Егер бұл болмаған болса, ерте үмітсіздік. Әрине, жабдықтың істен шығу мүмкіндігі бар (контактілермен, циклмен және т.б.), бірақ сіз оны бағдарламалық жасақтаманы орнату арқылы қайтаруға болады. Біз бұл туралы келесі туралы айтып береміз.
2-қадам: жабдықты қайта орнату
Камера құрылғының менеджерінде екеніне көз жеткізгеннен кейін, оны қайта орнатуға тырысуыңыз керек. Ол өте қарапайым:
- «Құрылғы менеджері» қайтадан ашыңыз.
- Тізімнен қажетті жабдықты тауып, оның атын PCM түймесін басыңыз. Контекстік мәзірде «Жою» таңдаңыз.
- Келесі терезе пайда болады. Ол камераны алып тастауды растауы керек. «Жою» түймесін басыңыз.
- Содан кейін сіз жабдықтың конфигурациясын жаңартуыңыз керек. «Әрекет» мәзіріндегі «Device Manager» тармағына өтіп, бірдей атаумен басыңыз.
- Бірнеше секундтан кейін камера қосылған құрылғылар тізімінде пайда болады. Бұл жағдайда жүйе автоматты түрде бағдарламалық жасақтаманы орнатады. Мұны бірден пайдалану керек екенін ескеріңіз. Егер кенеттен олай болмаса, оның PCM тақырыбын нұқыңыз және «Құрылғыны қосу» тармағын таңдаңыз.
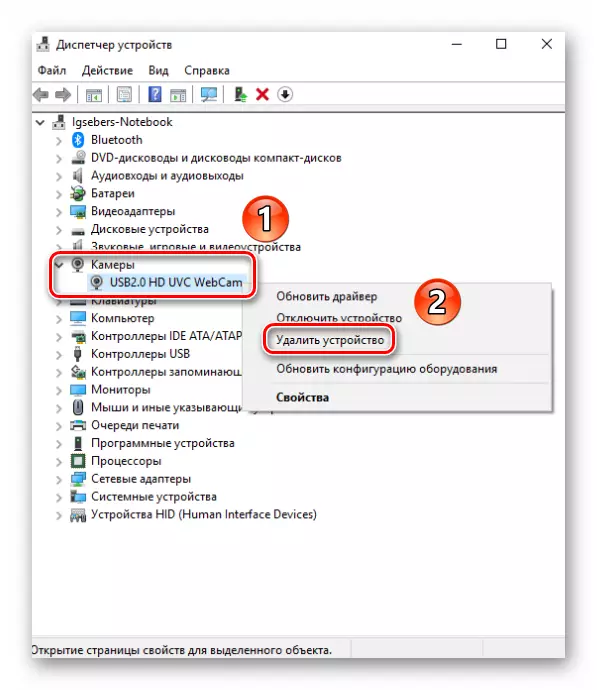
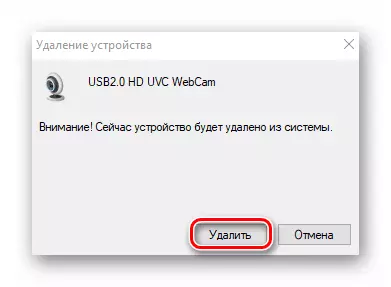

Осыдан кейін сіз жүйені қайта іске қосып, камераның жұмысын тексеріңіз. Егер сәтсіздік шамалы болса, бәрі ақша табуы керек.
3-қадам: драйверлерді орнату және кері қайтару
Әдепкі бойынша, Windows 10 автоматты түрде жүктелетін барлық жабдық үшін автоматты түрде жүктейді және орнатады. Бірақ кейбір жағдайларда сіз жүргізушілерді өзіңіз орнатуыңыз керек. Мұны әр түрлі жолдармен жасай аласыз: Жүктеуден бастап, ресми сайттан жүктеу және амалдық жүйенің стандартты құралдарымен аяқталуы мүмкін. Біз бұл мәселені жеке мақаланы бөлдік. Бейнекамератор драйверін іздеу және орнатудың барлық әдістерімен сіз ASUS ноутбук мысалында таныса аласыз:
Толығырақ: Asus Laptops үшін веб-камера драйверін орнатыңыз
Сонымен қатар, кейде сіз бағдарламалық жасақтаманың бұрын орнатылған нұсқасын қайта орауға тырысуыңыз керек. Ол өте қарапайым:
- Құрылғы менеджерін ашыңыз. Мұны қалай жасауға болатындығы туралы мақаланың басында жаздық.
- Бейнекамералды құрылғылар тізімінен табыңыз, оның PCM тақырыбын нұқыңыз және контекстік мәзірден «Сипаттар» элементін таңдаңыз.
- Ашылған терезеде «Драйвер» бөліміне бару керек. Мұнда сіз «артқа оралу» үшін түймені таба аласыз. Оны басыңыз. Кейбір жағдайларда түймені белсенді емес болуы мүмкін екенін ескеріңіз. Бұл драйвер құрылғысының тек 1 рет орнатылғанын білдіреді. Жай ешқайда жойыңыз. Мұндай жағдайларда сіз жоғарыда аталған кеңестерден кейін алдымен бағдарламалық жасақтаманы орнатуға тырысуыңыз керек.
- Егер сіз әлі де артқа оралғыңыз келсе, ол жүйенің конфигурациясын жаңарту үшін ғана қалады. Мұны істеу үшін «Device Manager» терезесіндегі «Әрекет» тетігін басыңыз, содан кейін пайда болатын тізімнен бірдей элементті таңдаңыз.
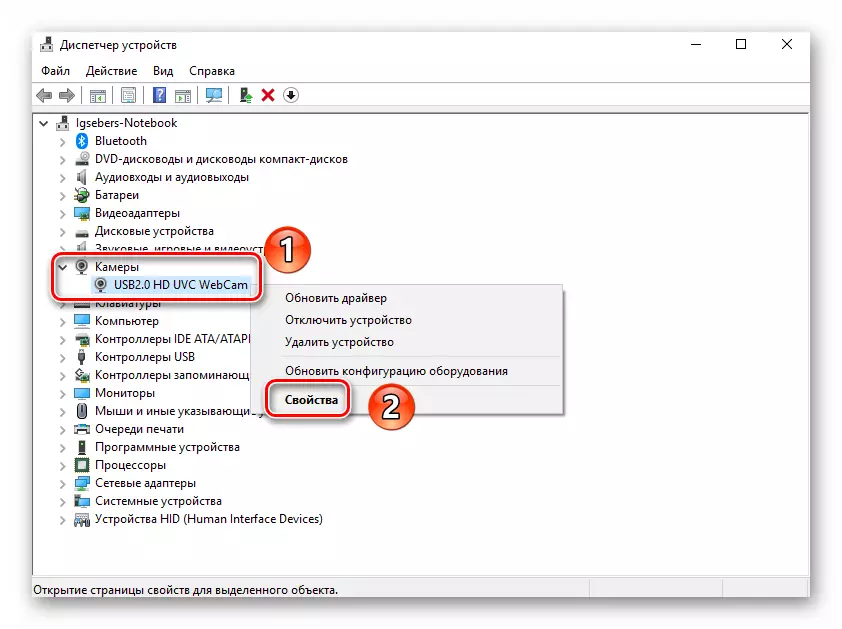

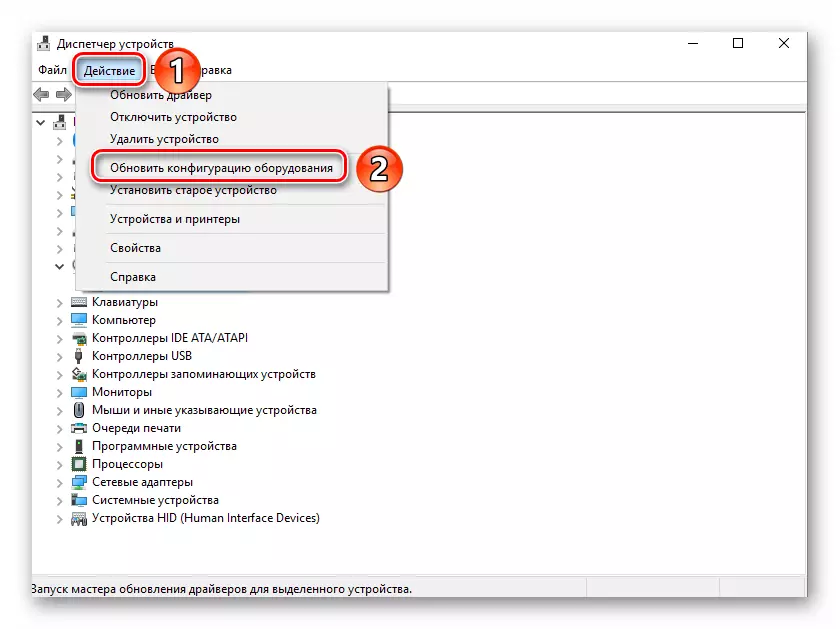
Осыдан кейін жүйе камераға қайта жүктейді және орнатады. Бұл аздап күту керек, содан кейін құрылғының жұмысын қайтадан тексеріңіз.
4-қадам: жүйелік параметрлер
Егер жоғарыда сипатталған әрекеттер оң нәтиже бермесе, Windows 10 параметрлерін тексеру керек. Камера параметрлеріне кірмейді. Сізге келесі әрекеттерді орындау керек:
- Тінтуірдің оң жақ батырмасымен «Старт» түймесін басып, пайда болған тізімнен «Параметрлер» тармағын таңдаңыз.
- Содан кейін «Құпиялылық» бөліміне өтіңіз.
- Ашылған терезенің сол жағында, «Камера» қойындысын тауып, оның LKM тақырыбын нұқыңыз.
- Әрі қарай камераға кірудің ашық екеніне көз жеткізуіңіз керек. Бұл туралы терезенің жоғарғы жағында қатар айту керек. Егер Access өшірілген болса, «Өңдеу» түймесін басыңыз және осы параметрді қосыңыз.
- Сондай-ақ, камераның нақты қолданбаларды пайдалана алатындығын тексеріңіз. Бұл бетті орындау үшін сол бетте төмен түсіп, қосқышты қажетті бағдарламаның атынан белсенді позицияға қарама-қарсы аударыңыз.


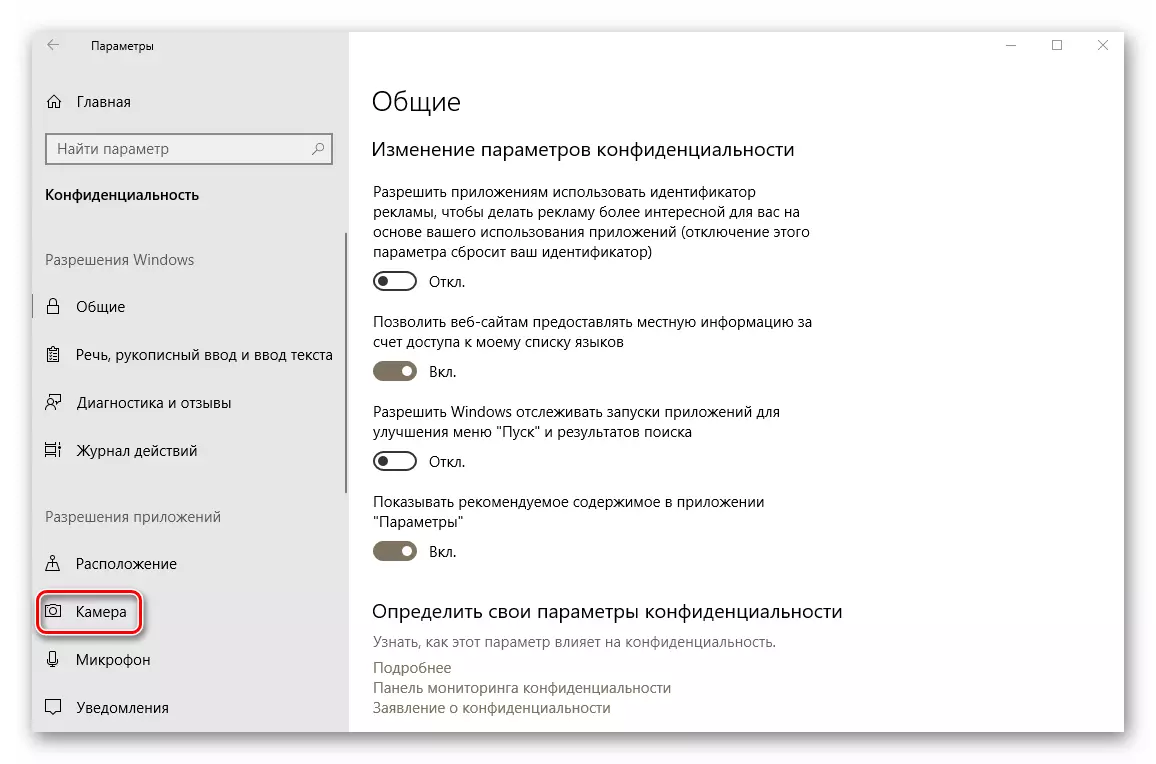
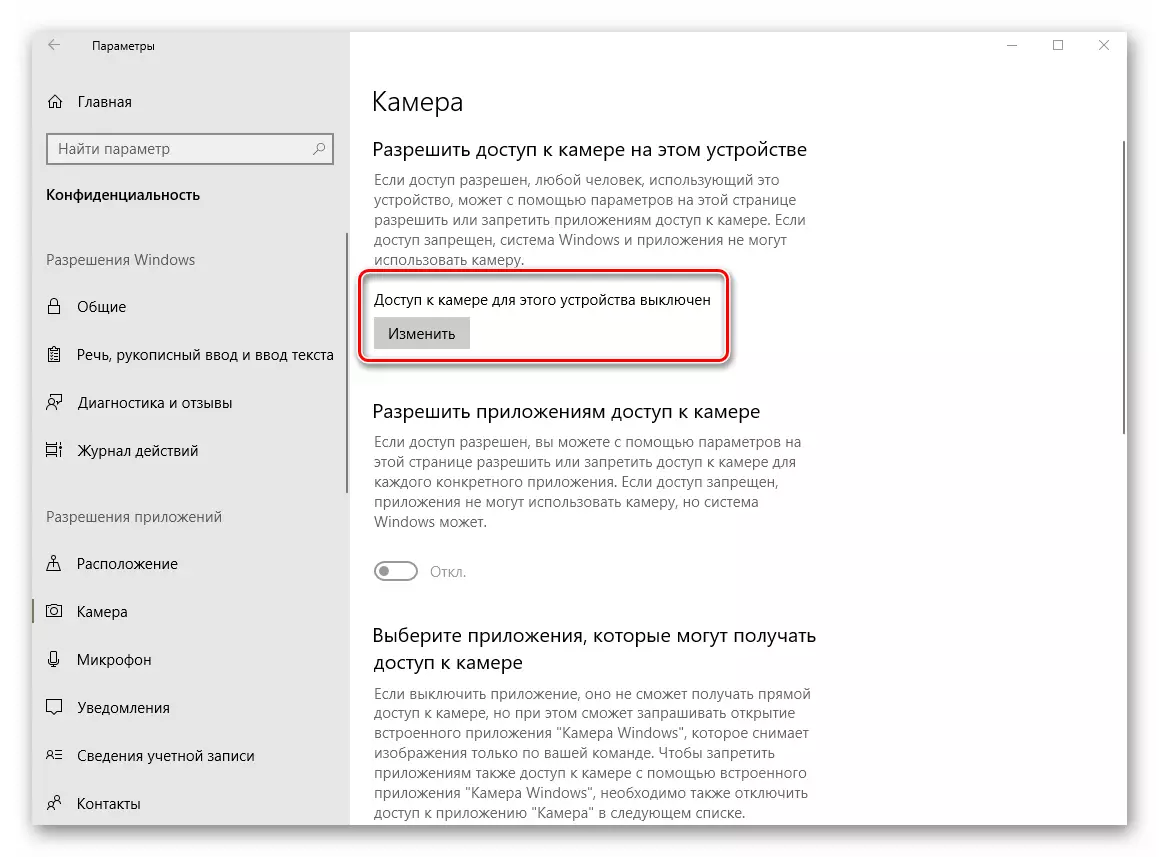

Осыдан кейін камераның жұмысын қайта тексеріп көріңіз.
5-қадам: Windows 10 жаңарту
Microsoft Windows 10. Windows жүйесіне арналған жаңартуларды жиі шығарады, бірақ шындық, кейде олар жүйені бағдарламалық және аппараттық деңгейде көрсетеді. Бұл камераларға қатысты. Мұндай жағдайларда, әзірлеушілер мүмкіндігінше тезірек деп аталатын патчтарды шығаруға тырысады. Оларды іздеу және орнату үшін жаңартуды тексеруді қайта іске қосу қажет. Мұны келесідей жасауға болады:
- Жұмыс үстеліндегі «Windows + I» пернелер тіркесімін басып, «Жаңарту және қауіпсіздік» туралы ашылатын терезені нұқыңыз.
- Нәтижесінде жаңа терезе ашылады. Оң жақ бөлігінде ол «Қол жетімділікті тексеру» түймесін басыңыз. Оны басыңыз.


Қол жетімді жаңартуларды іздеу. Егер жүйе осындай анықтаса, олар дереу жүктеуді бастайды және орнатылса (жаңартуларды орнату параметрлерін өзгерткен жоқ). Сіз барлық әрекеттердің соңын күтуіңіз керек, содан кейін ноутбукті қайта іске қосып, камераның жұмысын тексеріңіз.
6-қадам: BIOS параметрлері
Кейбір ноутбуктерде, қосу немесе өшіру Камераны өшіру тікелей BIOS-те болуы мүмкін. Оны басқа әдістер көмектеспеген жағдайларда ғана қолдану керек.
Егер сіз өзіңізге сенімді болмасаңыз, онда BIOS параметрлерімен тәжірибе жасамаңыз. Мұны амалдық жүйе де, ноутбукпен де анықтауға болады.
- Алдымен биостың өзіне бару керек. Жүйе жүктеу кезінде нұқыңыз келетін арнайы кілт бар. Ноутбуктің барлық өндірушілері басқаша. Біздің сайттағы арнайы бөлімде, кейбір ноутбуктерде биосқа ұшыру туралы материалдар.
Толығырақ: Барлығы BIOS туралы
- Көбінесе қосу / ажырату опциясы Қосымша бөлімде. Пернетақтадағы «сол» және «оң» атқышты пайдалану, оны ашу керек. Онда сіз «Борттағы құрылғы конфигурациясы» бөлімін көресіз. Осында өтіңіз.
- Енді сіз «Борттық камера» жолын немесе оған ұқсас табуыңыз керек. Оның алдында «қосылған» немесе «қосылған» параметр екеніне көз жеткізіңіз. Егер бұлай болмаса, құрылғыны қосу керек.
- Ол өзгерістерді сақтау үшін қалады. Пернетақтадағы «ESC» түймесін пайдаланып BIOS негізгі мәзіріне оралыңыз. Мен «Шығу» қойындысын жоғарғы жағындағы және оған барамын. Мұнда «Шығу және өзгертулерді сақтау» жолын басу керек.
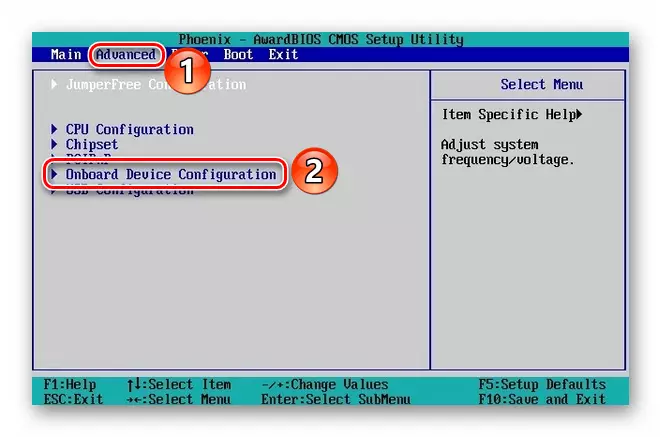
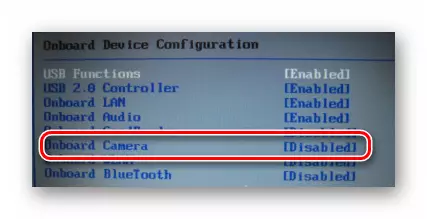
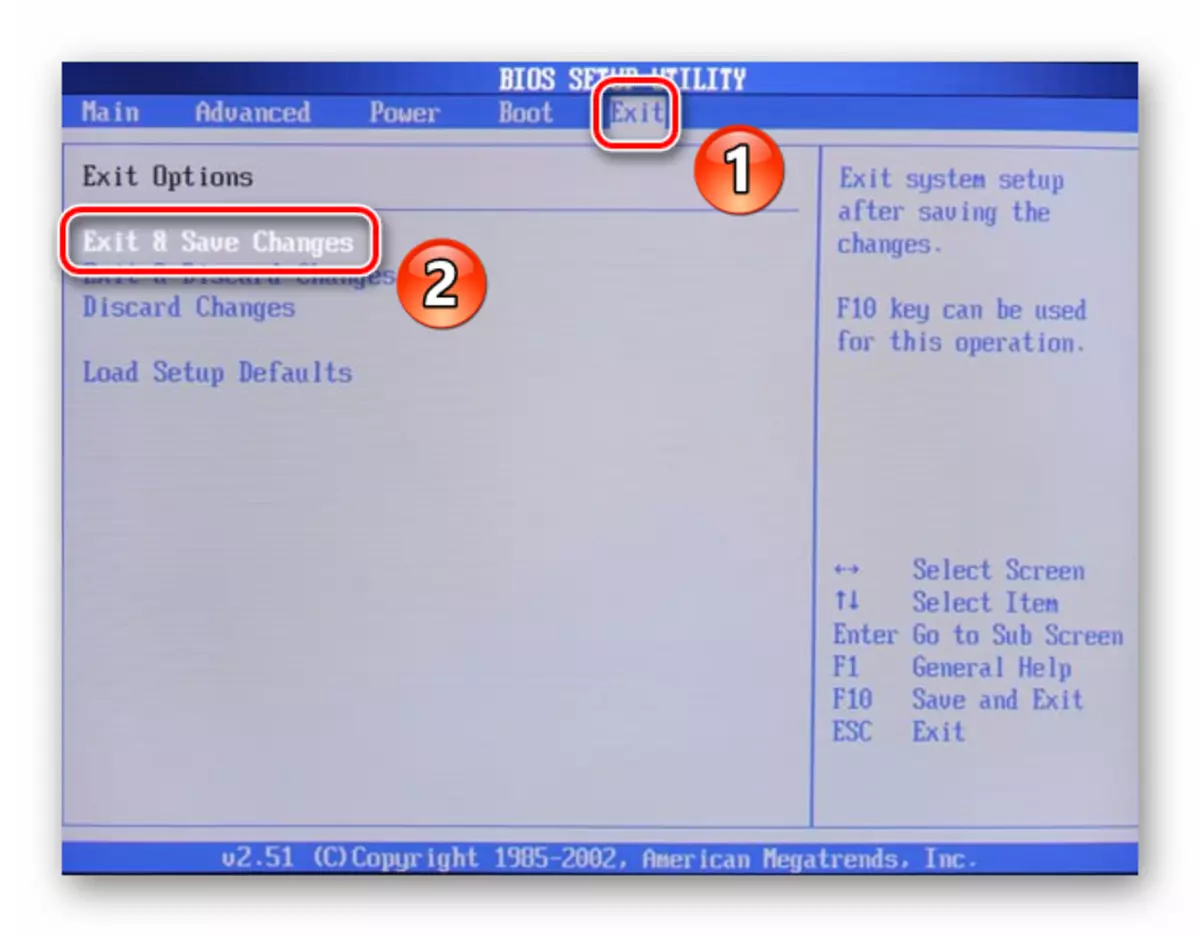
Осыдан кейін ноутбук қайта жүктеледі, ал камера ақша табуы керек. Сипатталған опциялар барлық ноутбук модельдерінде жоқ екенін ескеріңіз. Егер сізде олар болмаса, BIOS арқылы құрылғыны қосу / өшіруге арналған ешқандай құрылғы жоқ.
Бұл туралы біздің мақала аяқталуға келді. Онда біз жұмыс істемейтін камера мәселесін шешетін барлық жолдарды қарастырдық. Олар сізге көмектеседі деп сенеміз.
