
Кейде пайдаланушылар жүйені жүктеген кезде, тек қана тышқан курсорын көрсететін қара экранның пайда болуы сияқты жағымсыз проблемадан табылған. Осылайша, компьютермен жұмыс істеу мүмкін емес. Windows 7-де осы мәселені жоюдың ең тиімді тәсілдері қандай екенін қарастырыңыз.
Сабақ: Windows 7-де «Қауіпсіз режимге» өтіңіз
2-әдіс: ОС файлдарын қалпына келтіріңіз
Бірақ OS файлдары мұндай күшті зақымданудан туындаған жағдайлар бар, олар жүйенің «қауіпсіз режимде» жүктелмеген болса. Сондай-ақ, сіз қарапайым компьютерде болуы мүмкін опцияны алып тастау мүмкін емес, қалаған қалпына келтіру нүктесі болуы мүмкін емес. Содан кейін сіз компьютерді жаңартудың күрделі процедурасын жасауыңыз керек.
- Компьютерді іске қосқан кезде, алдыңғы әдіспен көрсетілгендей, жүктеу түрін таңдау терезесіне өтіңіз. Бірақ бұл жолы, жіберілген заттардан «Ақаулықтарды жою ...» тармағын таңдап, Enter пернесін басыңыз.
- Қалпына келтіру ортасы терезесі ашылады. Құралдар тізімінен «Пәрмен жолын» таңдаңыз.
- «Пәрмен жолының» интерфейсі ашылады. Онда осындай өрнек енгізіңіз:
regedit.
Enter пернесін басыңыз.
- Тіркеу редакторының қабығы басталады. Бірақ оның бөлімдері операциялық ОЖ-ға жатпайтынын есте ұстаған жөн, бірақ қалпына келтіру ортасына. Сондықтан, түзетілуі керек Windows 7 тізілім бұтасын қосымша қосу қажет. Мұны істеу үшін «Редактор» бөліміндегі «HKEY_LOCAL_MACHINE» бөлімін таңдаңыз.
- Осыдан кейін «Файл» батырмасын басыңыз. Ашылған тізімде «Бушты жүктеу ...» таңдаңыз.
- Бұтаны жүктеу терезесі ашылады. Оған амалдық жүйеңіз орналасқан дискіге өтіңіз. Әрі қарай, «Windows», «System32» және «Config» каталогтарына өтіңіз. Егер, мысалы, ОЖ C дискіде болса, онда өтуге арналған толық жол келесідей болуы керек:
C: \ Windows \ System32 \ config
Ашылған каталогта «Жүйе» деп аталатын файлды таңдап, Ашу түймесін басыңыз.
- «Бөлімнің жүктелу бөлімі» ашылады. Латынға немесе нөмірлермен бір ғана атауды енгізіңіз. Келесі «OK» түймесін басыңыз.
- Осыдан кейін, жаңа бөлім HKEY_LOCAL_MACHINE қалтасында жасалады. Енді сіз оны ашуыңыз керек.
- Ашылған каталогта «Орнату» қалтасын таңдаңыз. Терезенің оң жағында пайда болған элементтер арасында «CMDLine» параметрін тауып, оны нұқыңыз.
- Ашылған терезеде «CMD.exe» мәнін тырнақшасыз енгізіңіз, содан кейін OK түймесін басыңыз.
- Енді SetTupType параметрлерінің сипаттары терезесіне тиісті элементті басу арқылы өтіңіз.
- Ашылған терезеде ағымдағы мәнді тырнақшасыз «2» орнына ауыстырыңыз және «ОК» түймесін басыңыз.
- Осыдан кейін, тізілім өңдегіші терезесіне, бұрын қосылған бөлімге оралыңыз және оны таңдаңыз.
- «Файл» түймесін басып, талқыланған тізімнен «Бұтаны түсіру ...» таңдаңыз.
- Диалогтық терезе ашылады, онда сіз «Иә» түймесін басу арқылы шешім қабылдау керек.
- Содан кейін «Тіркеу өңдегіші» терезесін және «Пәрмен жолының» терезесін жабыңыз, осылайша қалпына келтірудің негізгі мәзіріне оралыңыз. Қайта іске қосу түймесін басыңыз.
- Қайта жүктеуден кейін ДК автоматты түрде «Пәрмен жолы» ашылады. Команданы сол жерден жүргізіңіз:
SFC / Scannow.
Бірден Enter пернесін басыңыз.
- Компьютерді тексеру файл құрылымының тұтастығында іске қосылады. Егер бұзылулар анықталса, сәйкес элементтің қалпына келтіру тәртібі автоматты түрде қосылады.

Сабақ: Windows 7 файлдарын адалдық үшін сканерлеу
- Қалпына келтіру аяқталғаннан кейін келесі пәрменді енгізіңіз:
Өшіру / R / T 0
Enter пернесін басыңыз.
- Компьютер қайта іске қосылады және әдеттегідей қосылады. Егер жүйелік файлдар зақымдалған болса, ол қара экранға себеп болғанын ескеру, мүмкін, бұл өте мүмкін, оның себебі оның негізгі себебі компьютердің вирустық инфекциясы болуы мүмкін. Сондықтан, компьютердің жұмысын қалпына келтіргеннен кейін бірден оны антивирустық утилитамен тексеріңіз (тұрақты антивирус емес). Мысалы, Dr.Web Cureit-ті қолдана аласыз.
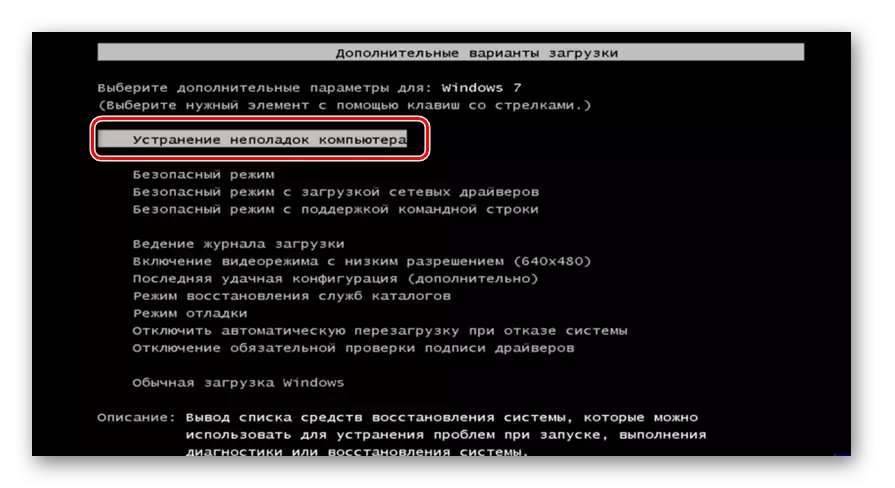
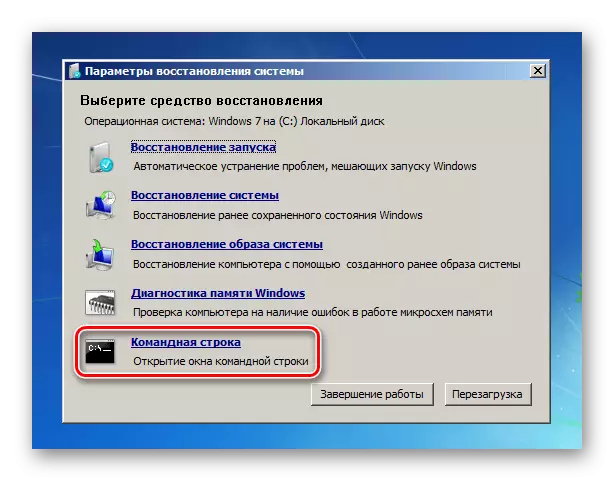
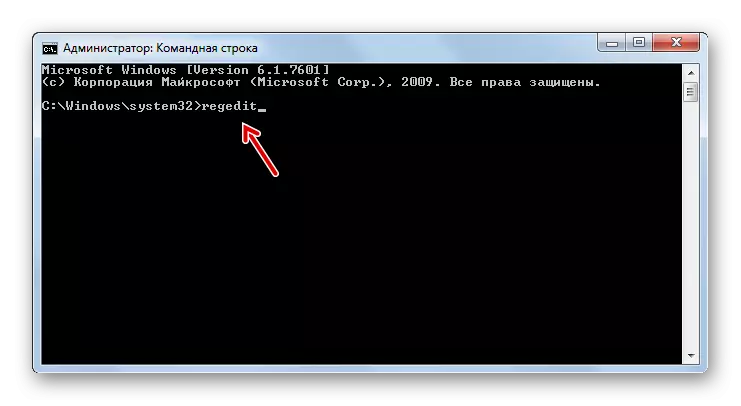
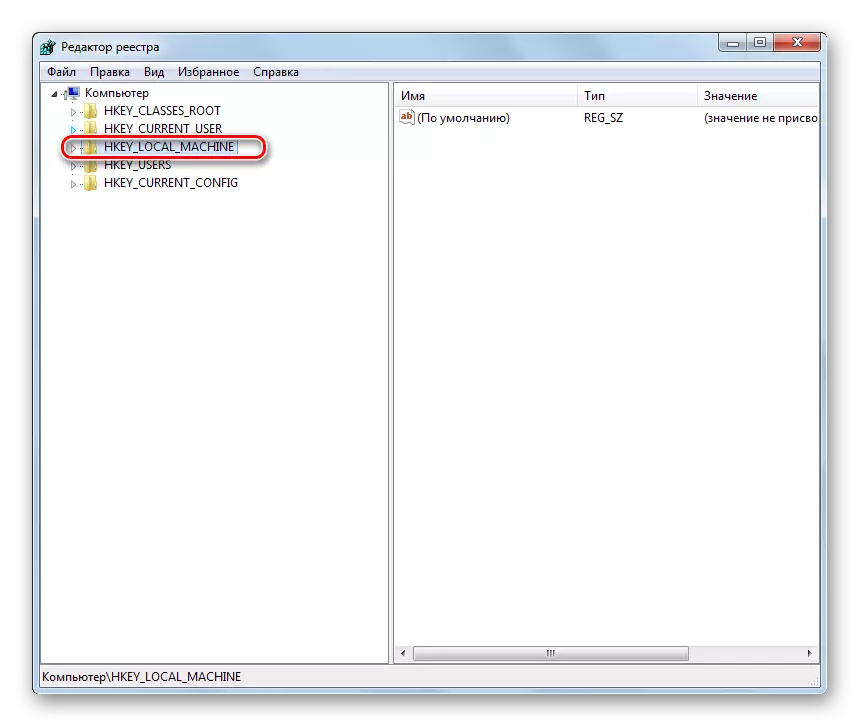
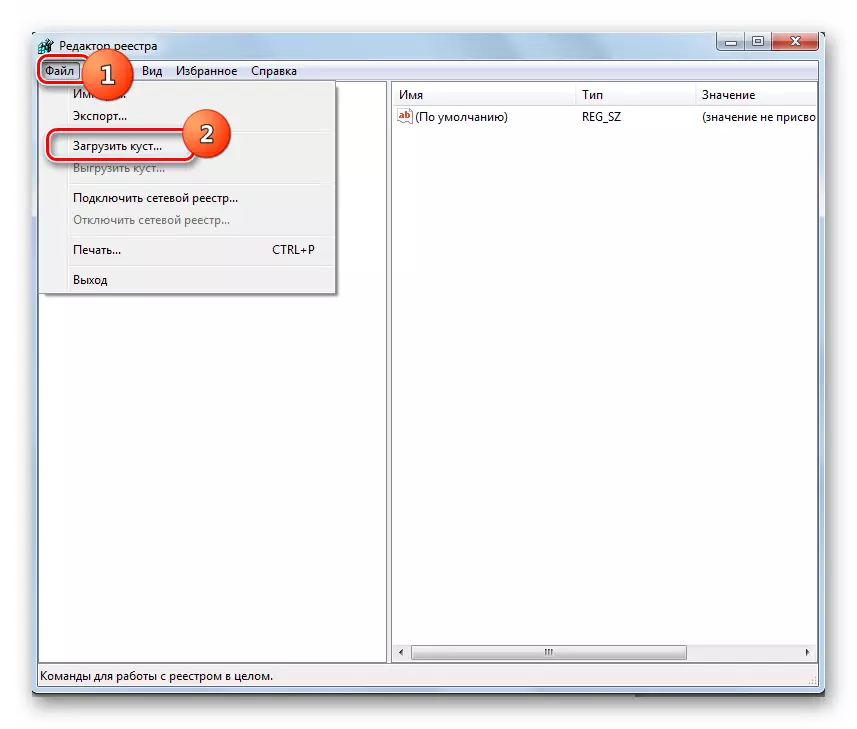

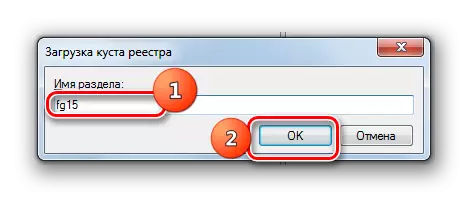
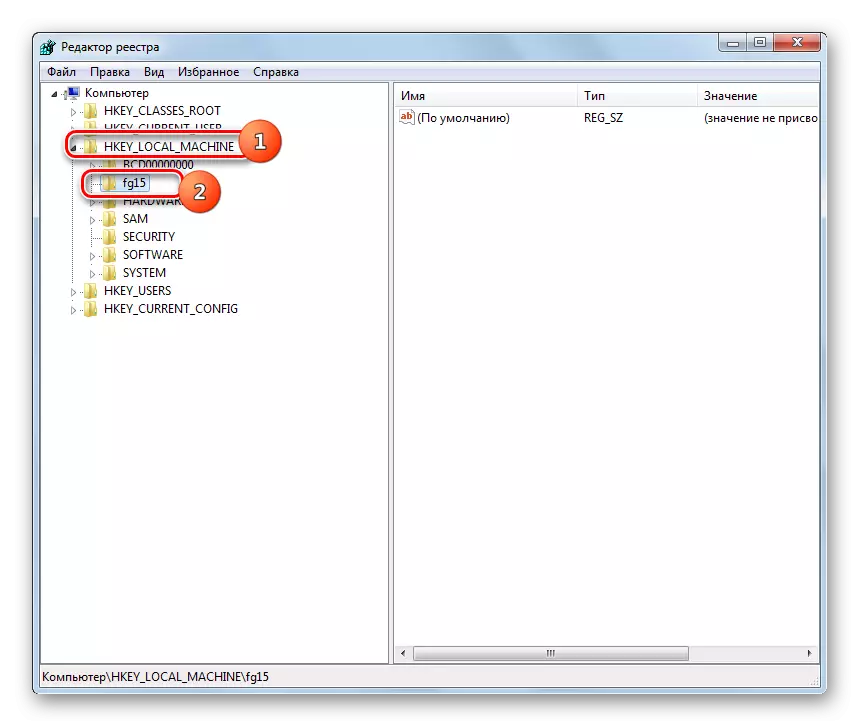
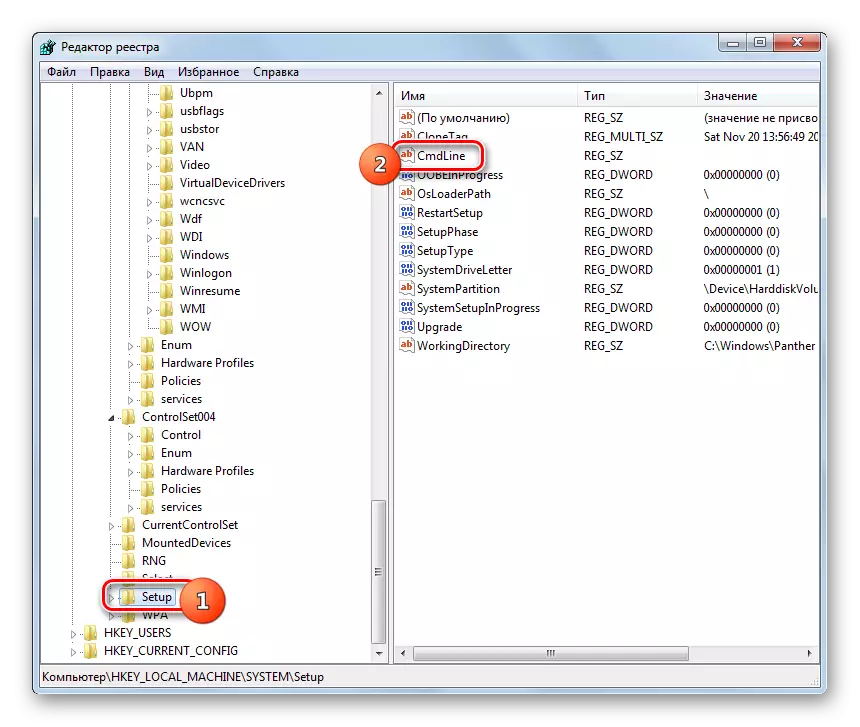
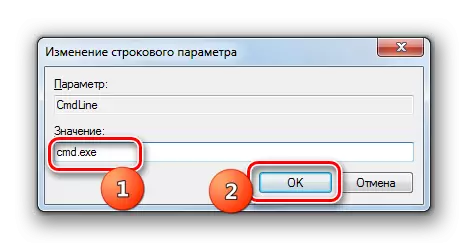
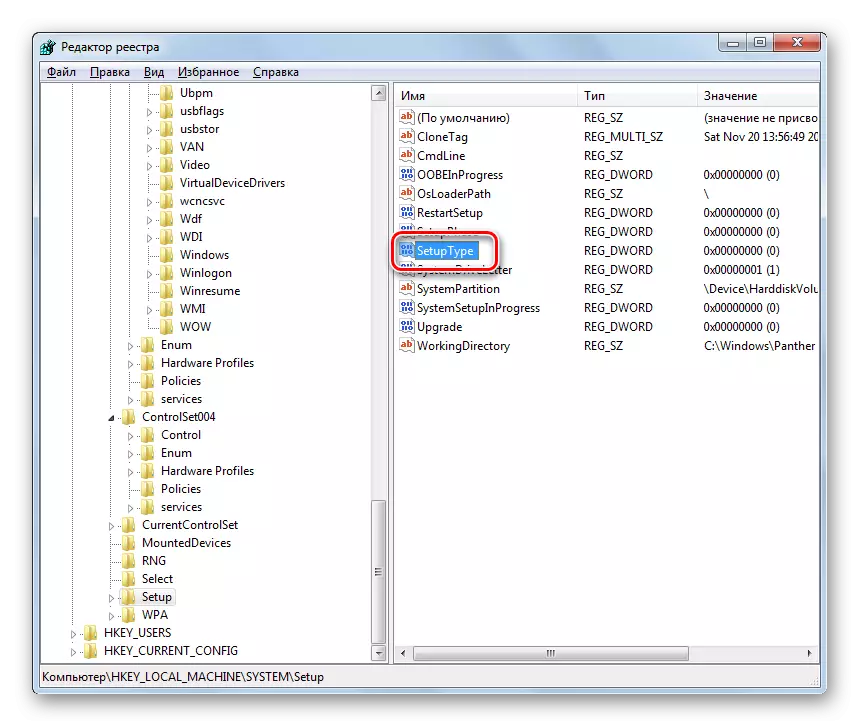

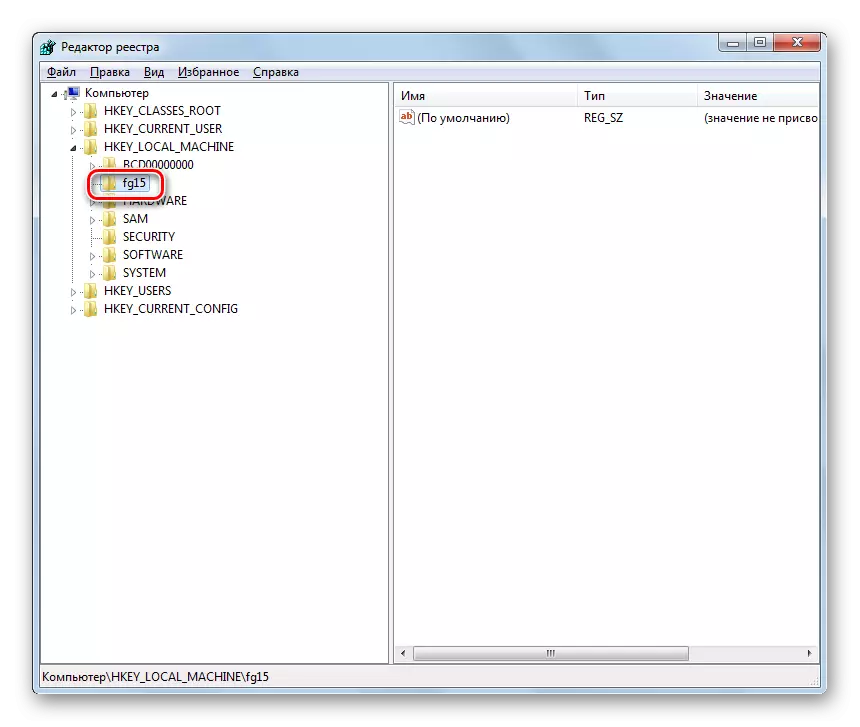
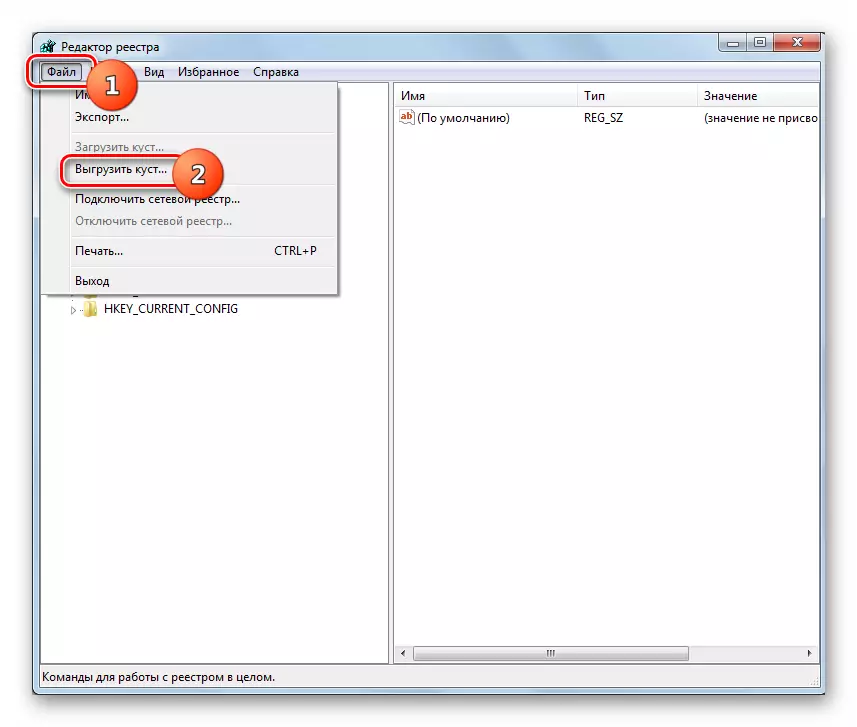

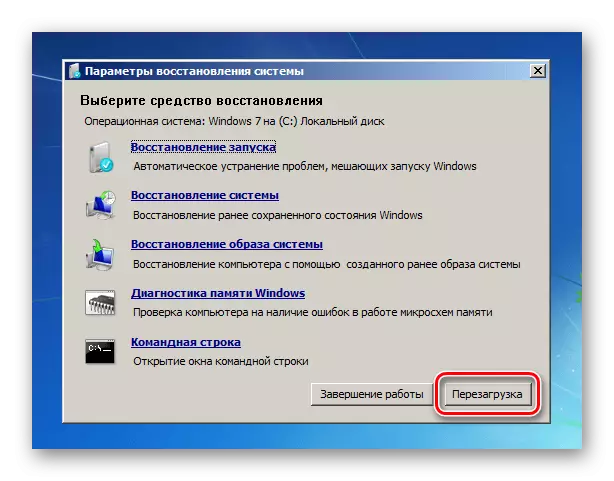
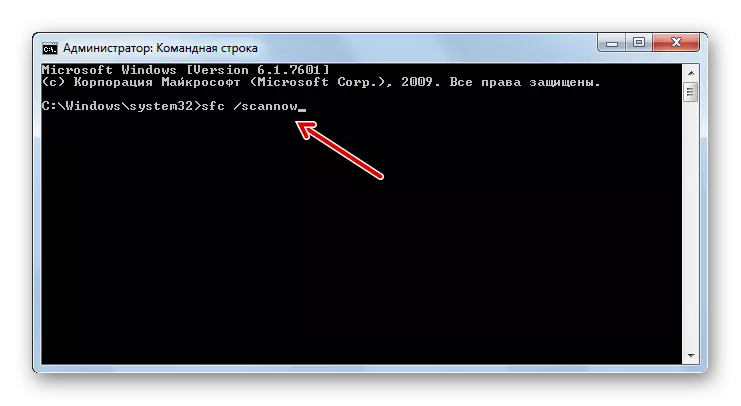


Сабақ: ДК вирустары үшін тексеріңіз
Егер көрсетілген әдістердің ешқайсысы көмектеспесе, онда бұл жағдайда барлық параметрлерді сақтау немесе ОЖ-ны қайта орнату кезінде жұмыс істейтін амалдық жүйенің жоғарғы жағына Windows 7 орнатыла аласыз. Егер бұл әрекеттер нәтиже бермесе, компьютердің аппараттық құрамдас бөліктерінің біреуі сәтсіз аяқталды, мысалы, қатты диск сәтсіз аяқталды. Бұл жағдайда сынған құрылғыны жөндеу немесе ауыстыру қажет.
Сабақ:
Windows 7 Windows 7-ден 7-ге дейін орнату
Дискіден Windows 7 орнату
Flash Drive көмегімен Windows 7 орнатыңыз
Windows 7 жүйесінде жүйені жүктеу кезінде қара экранның пайда болуының негізгі себебі дұрыс орнатылмаған жаңарту болып табылады. Бұл мәселе бұрын жасалған нүктеге оралу арқылы «өңделеді», файлды қалпына келтіру процедурасының орындалуымен. Сондай-ақ, радикалды әрекеттер сонымен қатар жүйені қайта орнатуды немесе компьютерлік жабдықтың элементтерін ауыстыруды да болжайды.
