
DVD, басқа оптикалық медиа сияқты, ескірген. Сонымен бірге, көптеген пайдаланушылар әлі де осы дискілерде түрлі бейне жазбаларды сақтайды, ал кейбіреулерде бір рет алынған фильмдер бар. Бұл мақалада біз DVD-тен ақпаратты компьютердің қатты дискісіне қалай беру туралы сөйлесеміз.
Бейнені DVD-ден ДК-ге ауыстыру
Бейне немесе фильмді қатты дискіге ауыстырудың ең оңай жолы - «Video_ts» деп аталатын қалта басылымдарынан көшіру. Оның құрамында мазмұны бар, сонымен қатар түрлі метадеректер, мәзірлер, субтитрлер, мұқаба және т.б.
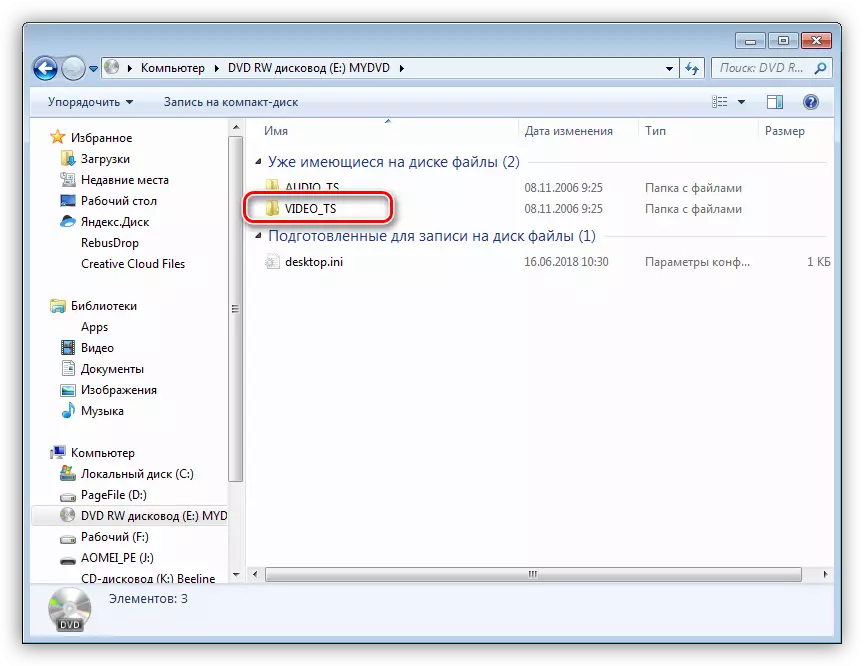
Бұл қалтаны кез-келген ыңғайлы жерге көшіруге болады және ойнату үшін оны ойнатқыш терезесіне толығымен жіберу керек. Осы мақсаттар үшін VLC Media Player ең көп көрсетілмейтін файл пішімдері ретінде өте қолайлы.

Көріп отырғаныңыздай, экран DVD ойнатқышында дискіні ойнағандай, «Шерту» мәзірін көрсетеді.

Дискідегі немесе флэш-дискідегі файлдармен бүкіл қалтаны сақтау әрқашан ыңғайлы бола бермейді, сондықтан оны бір тұтас бейнеге қалай бұру керектігін анықтаймыз. Бұл арнайы бағдарламаларды пайдаланып деректерді түрлендіру арқылы жасалады.
1-әдіс: FreeMake Video Converter
Бұл бағдарлама бейнелерді бір форматтан екінші форматтан екінші форматқа, соның ішінде DVD тасымалдаушысында аударуға мүмкіндік береді. Операцияны орындау үшін сізге «Video_ts» қалтасын көшірудің қажеті жоқ.
- Бағдарламаны іске қосыңыз және «DVD» түймесін басыңыз.

- DVD дискісіндегі біздің қалтаны таңдаңыз және ОК түймесін басыңыз.

- Әрі қарай, біз цистернаны ең үлкен мөлшері бар бөліктің жанына қойдық.

- «Конверсия» түймесін басып, ашылмалы тізімнен қажетті пішімді, мысалы, MP4 таңдаңыз.
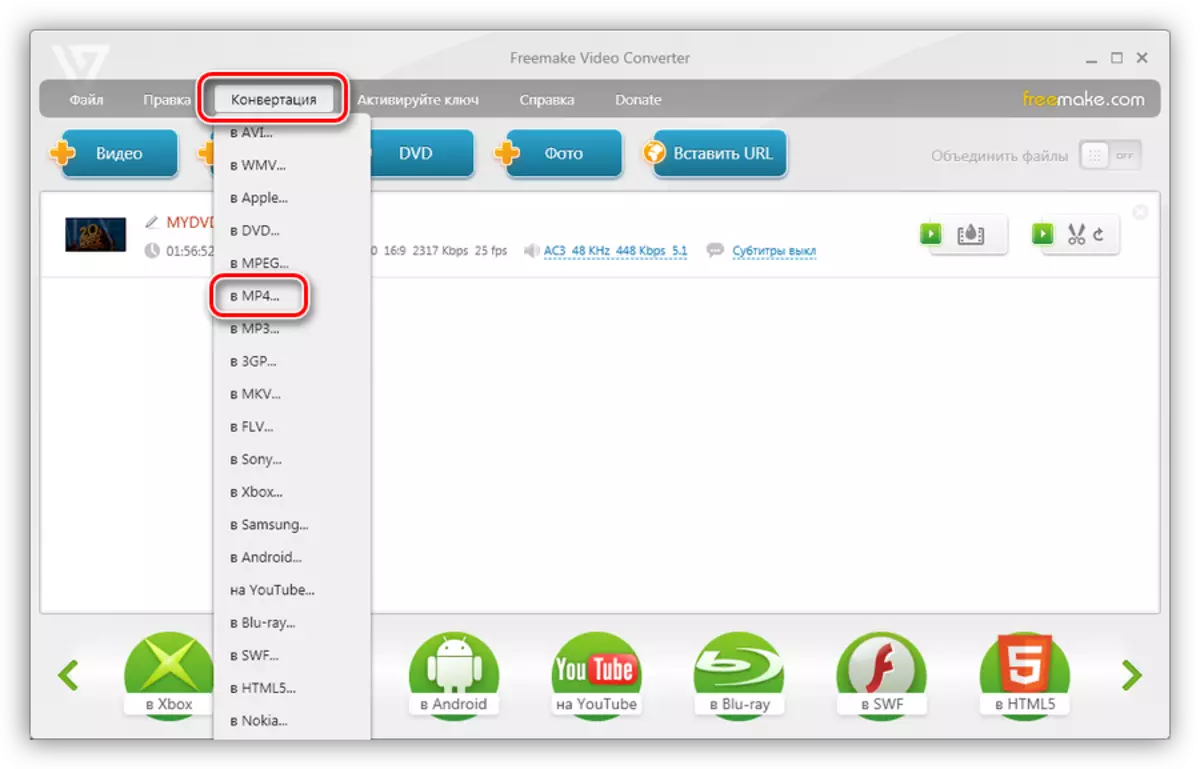
- Параметрлер терезесінде сіз өлшемін (ұсынылған көзді) таңдай аласыз және жинақ қалтасын анықтай аласыз. Реттеуден кейін «Түрлендіру» түймесін басып, процестің соңын күту түймесін басыңыз.

Нәтижесінде біз MP4 форматында бір файлда фильм түсеміз.
2-әдіс: Формат зауыты
Формат фабрикасы қалаған нәтижеге қол жеткізуге көмектеседі. FreeMake бейне түрлендіргішінің айырмашылығы - біз бағдарламаның толық нұсқамалы нұсқасын аламыз. Сонымен бірге, бұл бағдарламалық жасақтама дамуда біршама күрделі.
- Бағдарламаны бастағаннан кейін сол жақ интерфейс блогындағы «ROM Device \ DVD \ CD \ ISO» тақырыбы бар қойындыға өтіңіз.

- Мұнда сіз «Бейнедегі DVD» түймесін басасыз.

- Ашылатын терезеде сіз компьютерге бұрын көшірілсе, диск пен қалта салынған дискіні де таңдай аласыз.
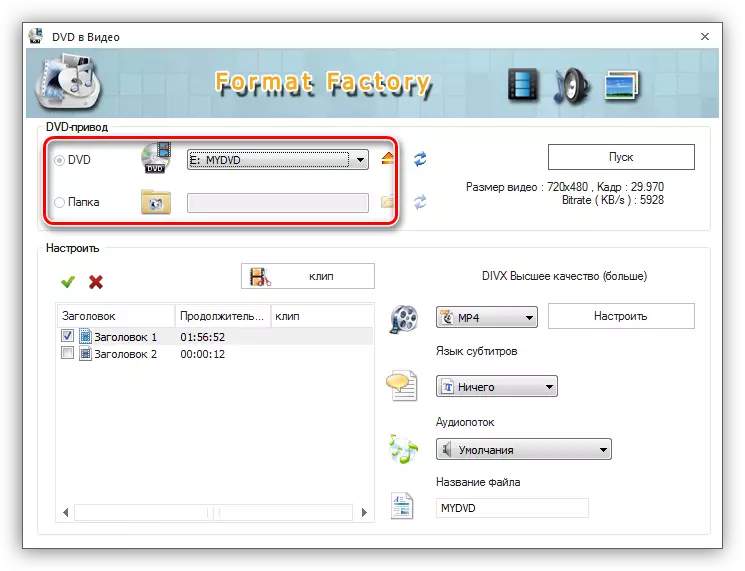
- Параметрлер блогында ең үлкен уақыт аралығы көрсетілген тақырыпты таңдаңыз.

- Тиісті ашылмалы тізімде біз шығыс форматын анықтаймыз.
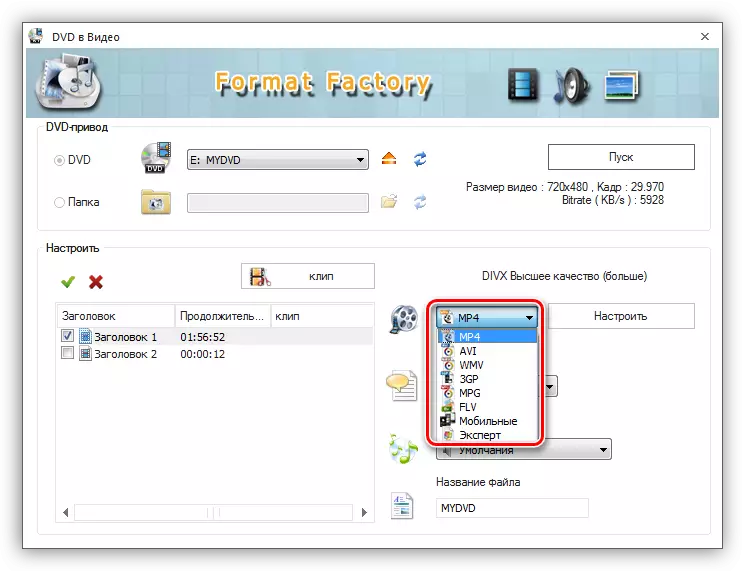
- «Старт» түймесін басыңыз, содан кейін конверсиялық процесс басталады.
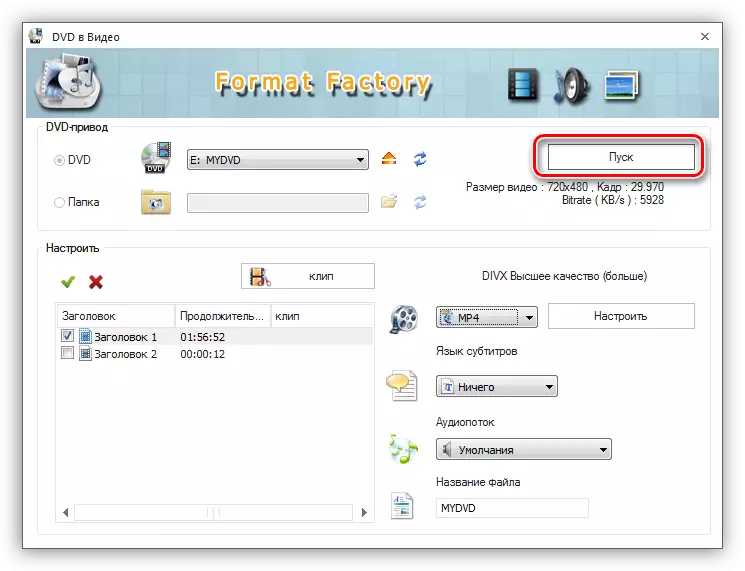
Қорытынды
Бүгін біз бейне және фильмдерді DVD-ден компьютерге беруді үйрендік, сонымен қатар оларды пайдалану оңай үшін оларды бір файлға түрлендірдік. Бұл корпустың «Ұзақ қорапта» кейінге қалмаңыз, өйткені дискілерде жарамсыз болып табылатын мүлік бар, бұл материалдардың құнды және қымбат материалдарының жоғалуына әкелуі мүмкін.
