
Фондық суретті амалдық жүйенің жұмыс үстеліне орнату - тәжірибелі пайдаланушыларға да қиындық тудырмайтын процесс. Алайда, әдепкі Windows тек тұрақты суреттерді қолдайды, анимациялық форматтар ойнатылмайды. Сондықтан, егер сіз теріні сучно емес, тікелей түсқағаздарды орнатуды шешсеңіз, сізге балама нұсқаларды пайдалану қажет.
Windows 10-да анимациялық тұсқағаздарды орнату
ОС басталғаннан бері жұмыс үстеліндегі анимацияны кірістірілген құралдар арқылы қалай көбейту керектігін білмейді, сізге үшінші тарап бағдарламаларын пайдалануға жүгіну керек, сіз тікелей фарфорлы тұсқағаздарды оңай орнатуға мүмкіндік бересіз. Әдетте, мұндай ақылы, бірақ таныс кезеңі бар. Тапсырманы шешудің негізгі жолдарын талдайық.1-әдіс: бейне тұсқағаз
Қарапайым интерфейсі бар және фонды жақсы таңдау мүмкіндігі бар тірі тұсқағаздарды орнатуға арналған танымал бағдарлама. Дыбысы бар бейнені қолдайды. Өтініш төленеді және құны шамамен 5 доллар, ал 30 күндік сынақ мерзімі барлық функциялармен танысуға мүмкіндік береді. Сатып алу қажеттілігін еске салу экранның төменгі сол жақ бұрышындағы «сынақ нұсқасы» деген жазу болады.
Ресми сайттан бейне тұсқағаздарын жүктеп алыңыз
- Бағдарламаны әдеттегідей орнатыңыз және ашыңыз. Іске қосылғаннан кейін бірден стандартты фон анимацияға өзгереді, бұл бағдарламаның үлгісі.
- Жұмыс терезесінің бейне тұсқағазын ашыңыз. Ойнату тізімі 4 шаблонмен көрсетіледі, оларды жоюға немесе тек өзіңіз жасайтындай етіп көрсетіледі. Біз жаңа ойнату тізімін құруды талдаймыз.
- Ол үшін сізге анимациялық файлдарды бағдарламалық сайттан қолмен жүктеу керек. Сіз сондай-ақ өз тұсқағазды орната аласыз - бұл үшін сізге бейне файлдар болуы керек, оның ажыратымдылығы экран ажыратымдылығымен сәйкес келеді (мысалы, 1920x1080).
Анимацияны жүктеу үшін үш нүкте бар түймені басыңыз. Бағдарламаның ресми сайты ашылады, онда сіз әртүрлі тақырыптар үшін қосымша тұсқағаз опциясын таңдай аласыз: теңіз, күн батуы, батыс, табиғат, абстракция, кеңістік, кеңістік, аквариум.
- Өзіңіз қалаған опцияны нұқыңыз және сақтаңыз. Сіз бөлек қалтаны жасай аласыз және кейінірек оларды бірден жүктеу үшін бірнеше суретті жүктеп аласыз.
- Бағдарламаға оралып, парақ белгішесі бар түймесін басыңыз. Жаңа ойнату тізімін немесе «Қалтаның» немесе «Қалтаны» таңдаңыз, ол сіз жүктеген тұсқағаздары бар папканы дереу көрсетіңіз.
- Жасалған ойнату тізіміне жаңа файл қосу үшін, плюспен бірге түймесін басыңыз.
- Өткізгішті пайдалану, жүктелетін файл сақталған қалтаға жолды көрсетіңіз.
- Егер бірнеше файл болса, қысқа уақыт өткеннен кейін ол автоматты түрде жаңа файлға ауысады. Оны өзгерту немесе толығымен өшіру үшін, өтпелі интервалды конфигурациялау. Сағат түймесін басып, тиісті уақыт кезеңін таңдаңыз.
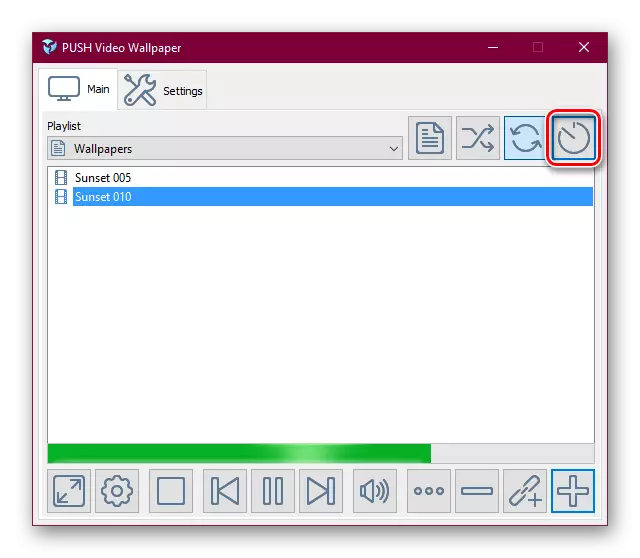
Опциялар ұсынылады, 30 секундтан бастап және осындай функциямен аяқталады.
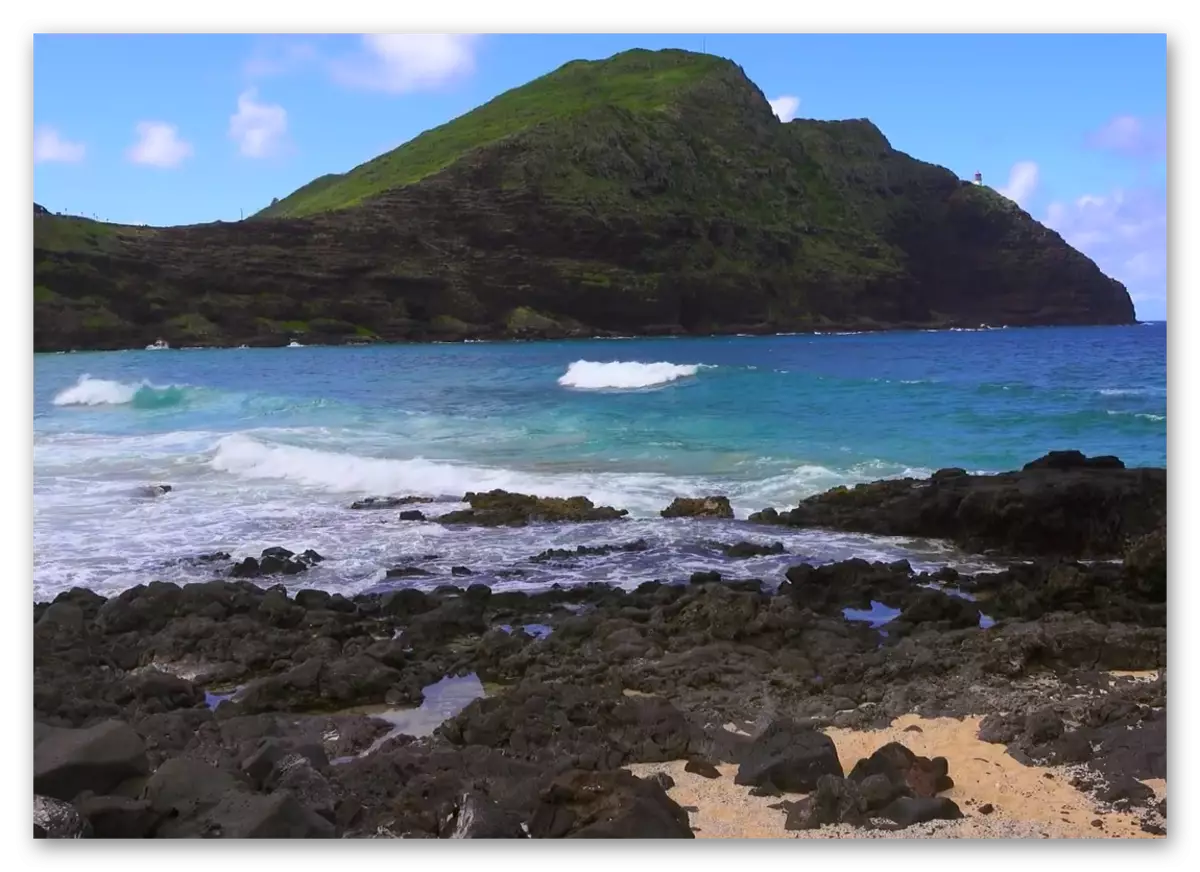
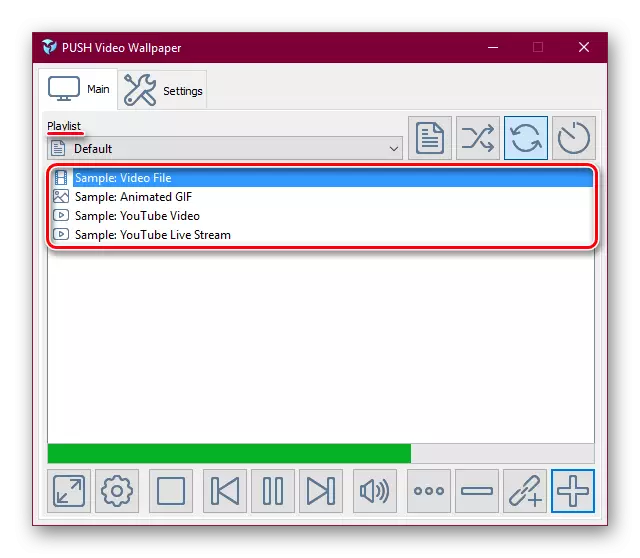
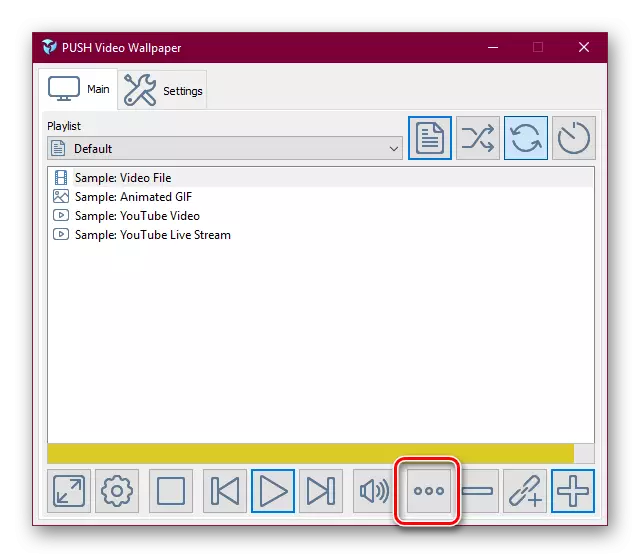
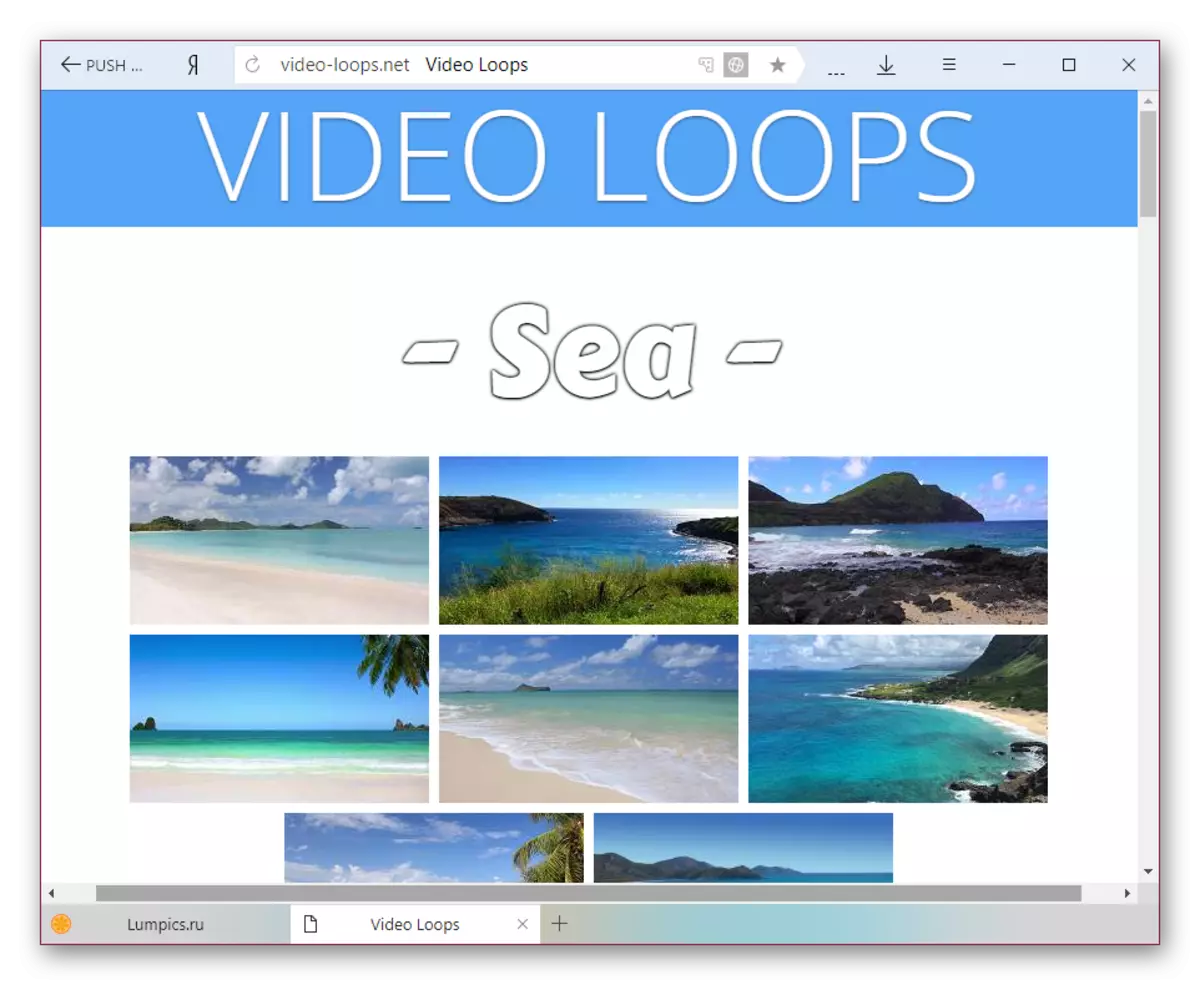
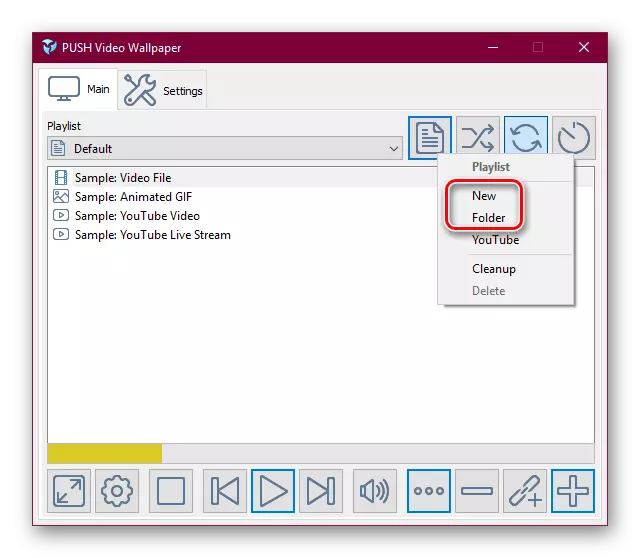
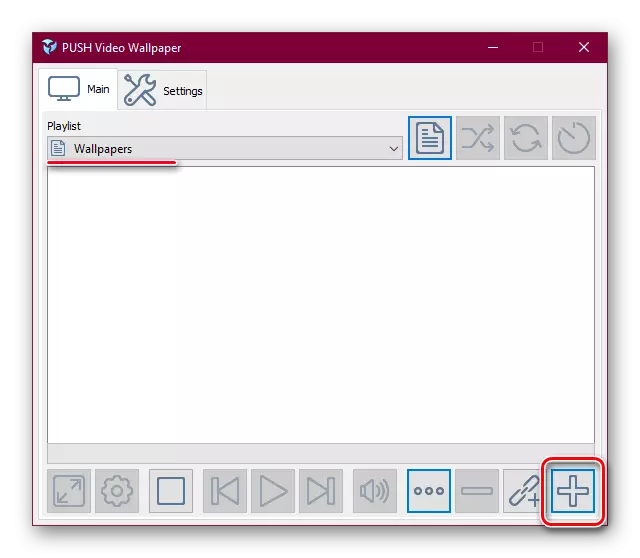

Бағдарламаны ойнатқыш сияқты оңай басқарыңыз. Ол үшін алдыңғы және келесі бейнеге ауысу батырмасы бар, анимациядағы кідіртіңіз және тұрақты жұмыс үстеліне ауысыңыз.
2-әдіс: үстелшелер
Windows теңшелетін бағдарламалық жасақтамамен айналысатын танымал Stardock компаниясының бағдарламасы. 30 күндік сынақ мерзімін ұсынады, толық нұсқасы құны 6 доллар тұрады. Қосымшада орыс тілі және жаңа тұсқағаздарды орнатудың сәл күрделі әдісі жоқ, алайда ол жұмыс үстелінің қолданылуына кедергі келтірмейді.
Бейне тұсқағаздардан айырмашылығы, «Сынақ нұсқасы» деген жазу жоқ және іске қосу үшін мерзімді түрде қалқымалы ұсыныстар жоқ, сонымен қатар, эффектілер қосып, суреттің орнына қарайды. Бәсекеге қабілетті бағдарламалық қамтамасыздандырумен салыстырғанда, үстелшелерде тұсқағаздар жоқ, бірақ бұл мүмкіндік пайдаланушылар арасында сұранысқа ие болуы екіталай.
Ресми сайттағы үстелді жүктеңіз
- Бағдарламаны орнатыңыз, орнатыңыз. Орнату сатысында, басқа әзірлеуші өнімдерін орнату туралы ұсыныстан құсбелгіні алып тастауды ұмытпаңыз. Сонымен қатар, сізге осы жолаққа жіберілген сілтемені тексеру және өту үшін сізге электрондық пошта мекенжайын көрсету қажет, - мұндай айла-шарғысыз, өтініш орнатылмайды. Егер ресейлік домен көрсетілсе, хат кішкене кідіріспен келе алады.
- Орнатқаннан кейін бағдарлама жұмыс үстелін тінтуірдің оң жақ түймешігімен нұқыңыз. «Үстелді конфигурациялау» тармағын таңдаңыз.
- Терезе стандартты тұсқағаздар жиынтығымен ашылады. Әдепкі бойынша, міне, міне, статикалықпен алға өтіп, оларды пленкаға немесе сүзгіден ажырата аласыз, ал сіз «Тұсқағаздар» шоуынан құсбелгіні алып тастай аласыз.
- Бұл жерде анимацияны таңдау кішкентай, сондықтан алдыңғы нұсқа ретінде пайдаланушыға бағдарламаның сенімді сайтымен қосымша тұсқағазды жүктеу ұсынылады, онда қосымша файлдар Stardock өнімдеріне қойылған. Мұны істеу үшін «Винкстомализациядан көптеген фондарды жүктеп алыңыз» сілтемесін нұқыңыз.
- Көріп отырғаныңыздай, опциялары бар елу парақ бар. Тиісті суретті таңдап, оған ашыңыз. Анимация параметрлері сізге сәйкес келетініне көз жеткізіп, «Жүктеу» жасыл түймені басыңыз.
- Сіз кез-келген бейне файлындағы PCM түймесін басып, «PCM» түймесін басу арқылы анимациялық түсқағаздарды қайтадан ашқыңыз келетінін біле аласыз.
- Дирижерде ашылған қалтада Жүктелген файлды жіберіңіз.
- Бағдарлама терезесін қайтадан ашып, анимациялық тұсқағаздар тізімін жаңарту үшін пернетақтадағы F5 пернесін басыңыз. Сіз жүктеген және тиісті қалтаға орналастырған тірі қабырғалар тізімде пайда болады. Сіз тек тінтуірдің сол жақ түймешігін таңдап, «Жұмыс үстеліме жағыңыз» түймесін басыңыз.

Егер Кенеттен сурет сәйкес келмесе, сіз экранда созылу форматын таңдай аласыз және эффект әсеріне енгізе аласыз.
- Сіз анимацияны PCM жұмыс үстелін нұқып, жұмыс үстелінің кідірісін таңдау арқылы тоқтата аласыз. Ол дәл осылай жалғасады, тек затты тек «Deskscapes» деп атайды.
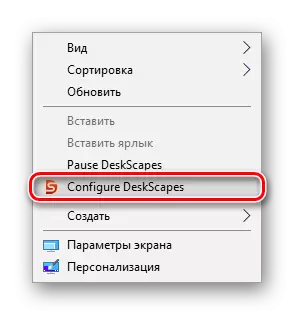
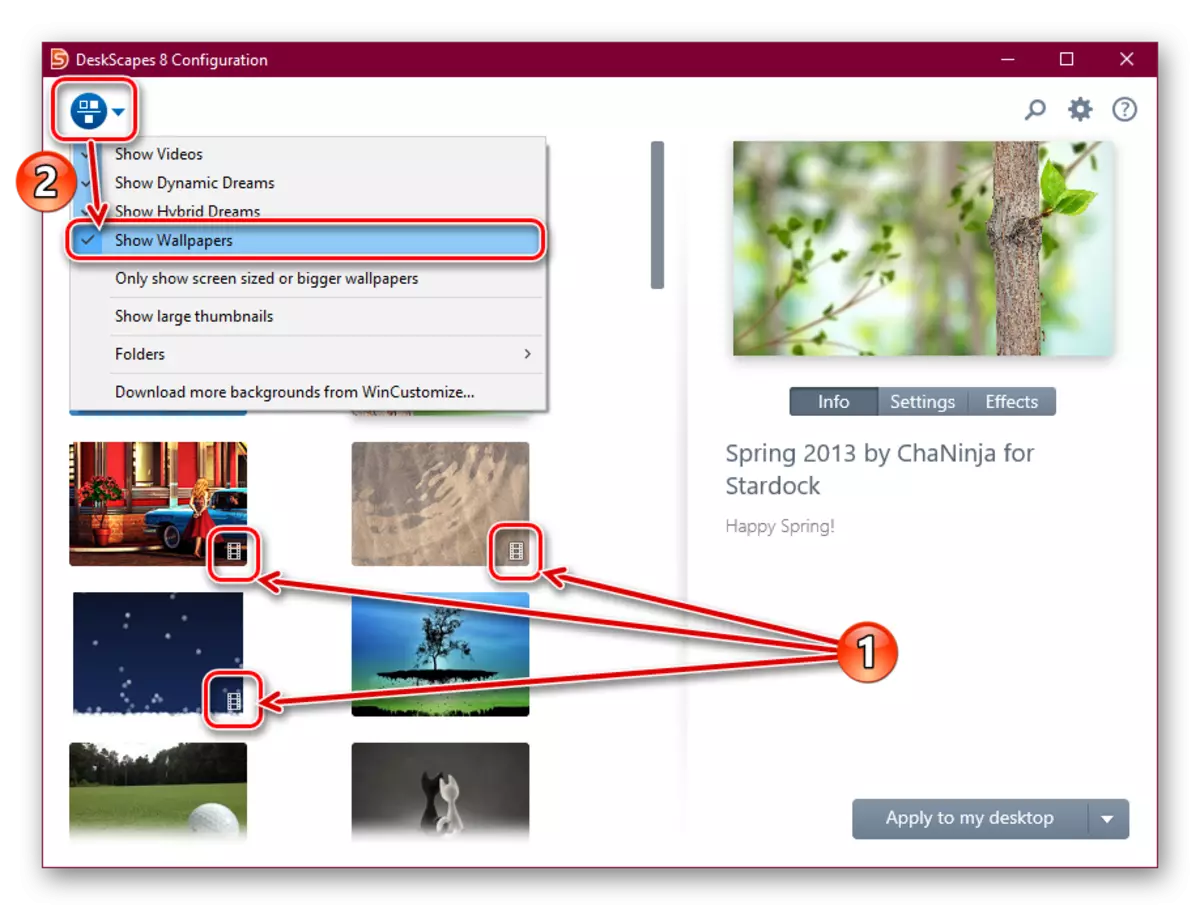
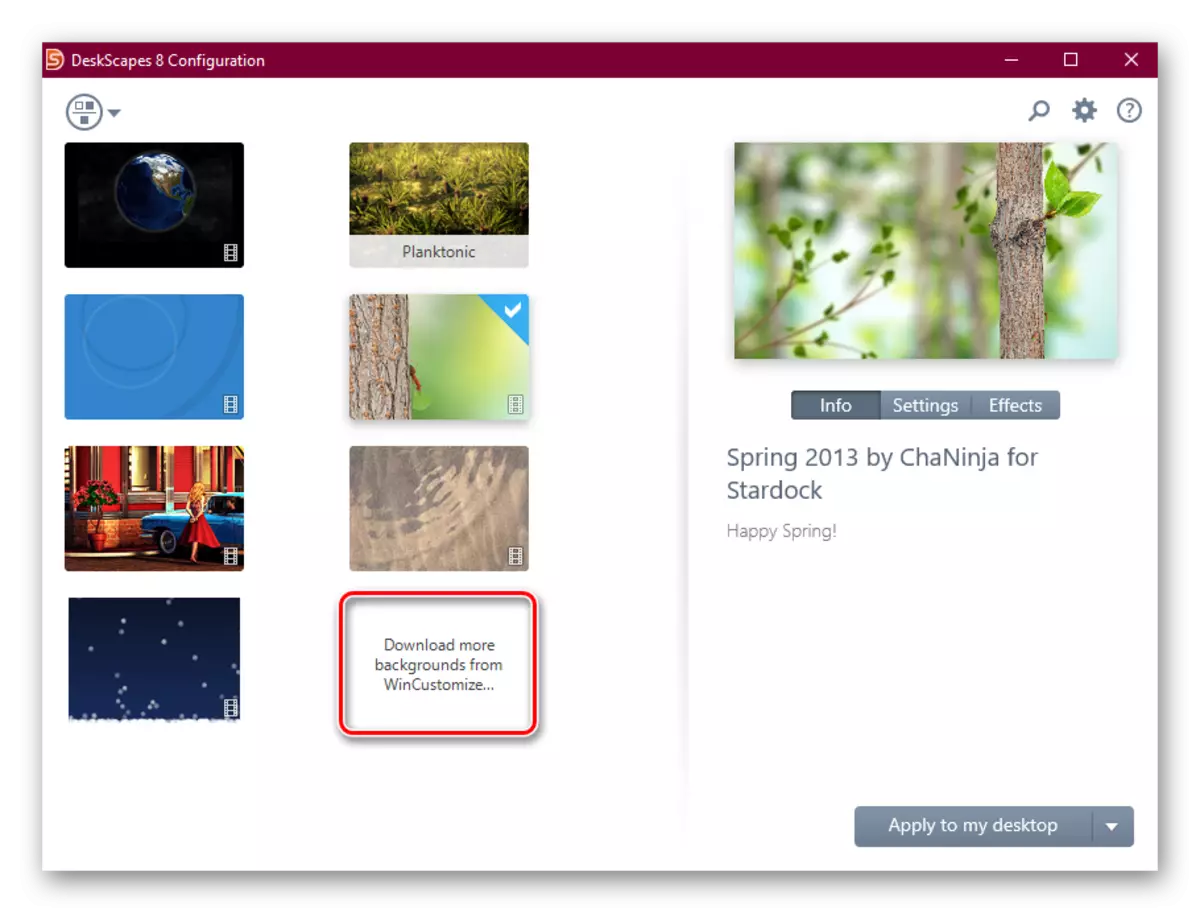

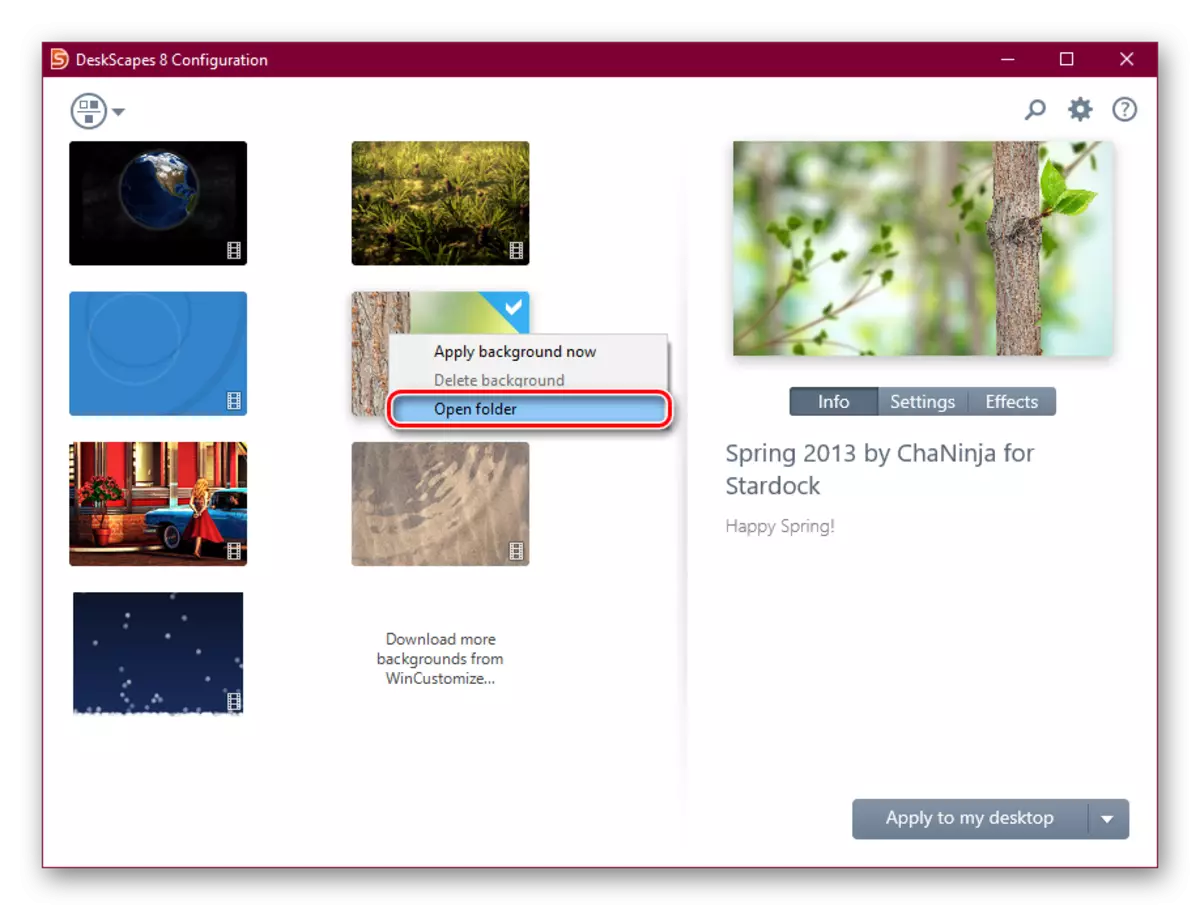
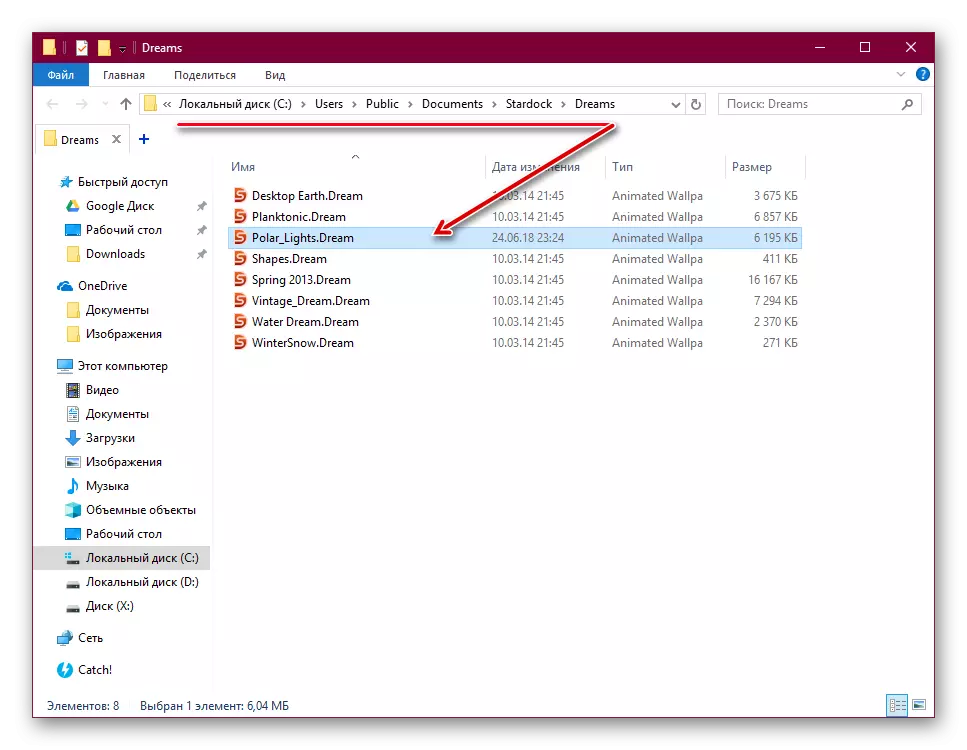

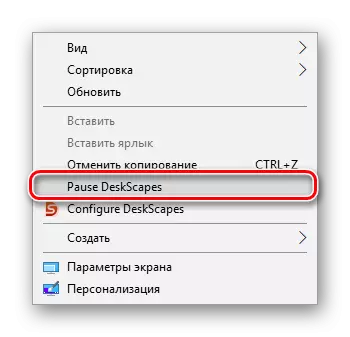
Айта кетейік, кейбір пайдаланушылар тұсқағазды орнатудың орнына қара экран пайда болуы мүмкін немесе экран сақтағыш жоқ болуы мүмкін. Көп жағдайда бұл компьютерге іске қосу немесе нақты іске қосу параметрлерін орнатуға көмектеседі. Екінші нұсқа үшін келесі қадамдарды орындаңыз:
- Бағдарлама орнатылған қалтаны ашыңыз. Әдепкі бойынша, бұл: \ Бағдарламалар (x86) \ Deskscapes ішінен
- Файлдар үшін:
- Үстелшеліктер.exe.
- Deskscapes64.exe.
- DeskscapesConfig.exe.
Әрі қарай келесі әрекеттерді орындаңыз. PCM түймесін басып, «Сипаттар» тармағын таңдаңыз. Ашылған мәзірде Сыйысымдылық қойындысына ауысыңыз.
- «Бағдарламаны мыналармен іске қосыңыз:» және «Windows 8» таңдаңыз (егер ол көмектеспесе, «Windows 7» -мен үйлесімділікті орнатыңыз. Сыйысымдылық барлық үш файл үшін бірдей болуы керек). Мұнда «Әкімшінің атынан осы бағдарламаны іске қосу» белгісін қойыңыз. Осыдан кейін «OK» түймесін басыңыз және екі файлдың қалған бөлігімен бірдей әрекетті жасаңыз.
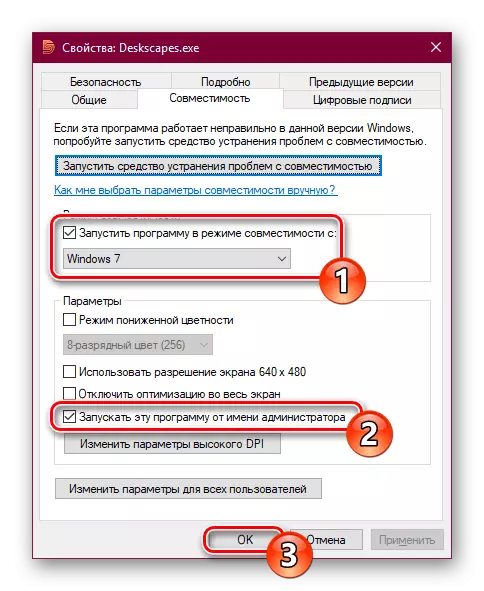
Қажет болса, компьютерді қайта іске қосыңыз және жұмыс үстелінің жұмысын тексеріңіз.

3-әдіс: Түсқағаз қозғалтқышы
Егер алдыңғы екі бағдарлама жан-жақты болса, бұл көбірек таралу және тек бу ойнату аймағын пайдаланушыларға арналған. Өз дүкендерінде ойындардан басқа, әр түрлі қосымшалар сатылды, соның ішінде жоғары сапалы статикалық және анимациялық суреттер жиынтығы бар бағдарлама.
Бұл 100 рубльге кетеді, ал бұл ақша үшін сатып алушы орыс тілін қолдаумен ыңғайлы қосымшаны алады, суреттердің сапасын орнатады, түс схемасын автоматты түрде өзгерту (тапсырмалар тақтасы, Бастапқы және терезе мәзірі үшін) сурет. Дыбыс пен басқа функциялармен тұсқағазды орнатуға болады. Сынақ мерзімі жоқ.
Бу қоймасындағы тұсқағаз сергі бетіне өтіңіз
- Бағдарламаны сатып алып, жүктеп, орнатыңыз.
- Орнату кезеңінде сізге бірнеше параметрлер орындалуы сұралады. Болашақта сіз әрқашан беріліс белгішесіндегі орнатылған бағдарламаның интерфейсін басу арқылы өзгерте аласыз.
Бірінші қадам - интерфейс тілін таңдау. Қажетті параметрін орнатып, екінші нүктені басыңыз.
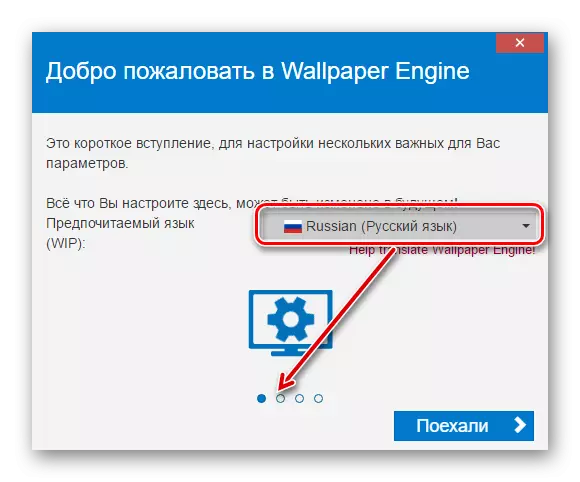
Анимацияланған экранды ойнатудың сапасын көрсетіңіз. Сапа неғұрлым көп болса, неғұрлым көп ресурстар компьютер тұтынады.

Егер сіз тұсқағазбен бірге, терезелердің түсі (сонымен қатар тапсырмалар тақтасы »және« Бастапқы »мәзірі) автоматты түрде таңдалады,« Терезе түсі реттелу »белсенді жолағын қалдырыңыз. Компьютердің іске қосылуымен бірге жұмыс істеу үшін, «Авто кран» жанындағы құсбелгіні қойып, «Жоғары басымдық» түймесін басыңыз.
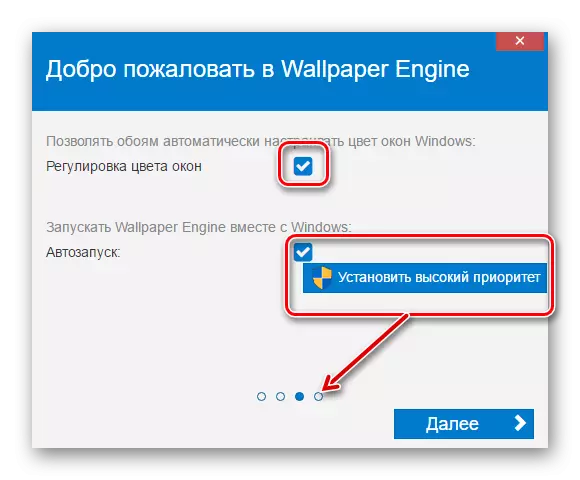
Соңғы қадамда бағдарламаны ашу үшін «Қабырғаға дейін» қазір «Қабырғаға дейін» құсбелгісін қойып, «Барлығы» түймесін басыңыз.
- Іске қосылғаннан кейін сіз бірден тұсқағазды орнатуды бастай аласыз. Мұны істеу үшін сізге ұнайтын суретті басыңыз - ол фон ретінде бірден қолданылады. Оң жақта, егер қаласаңыз, терезелердің түсін өзгертіңіз және ойнату жылдамдығын реттеңіз. Жұмысты аяқтау үшін «ОК» түймесін басыңыз.
- Көріп отырғаныңыздай, стандартты суреттерді таңдау өте аз. Сондықтан, пайдаланушылар суреттерді қолмен жүктеп, орнатуды жөн көреді. Бұл үшін 4 опция бар:
- 1 - семинар. Бұл жерде сатылымдар табатын әуесқойлар мен адамдарды құратын тірі тұсқағаздардың ең үлкен көзі. Болашақта ол біз жүктелеміз.
- 2 - дүкен. Қозғалтқышты жасаушы «Волкативті қозғалтқыш» әзірлеушісі семинардан мақұлданған тұсқағазды ұсынады, бірақ олар ол жерде толығымен аз, бірақ олар 10 дана алмайды, қосымша олар төленеді.
- 3 - файлды ашыңыз. Егер сізде қолайлы анимациялық кескін болса, сіз қолдау көрсетілетін форматта файлдың жолын көрсетіп, оны бағдарламаға орната аласыз.
- 4 - URL мекенжайы. Тек 3 элемент сияқты, тек сілтеме жасалады.
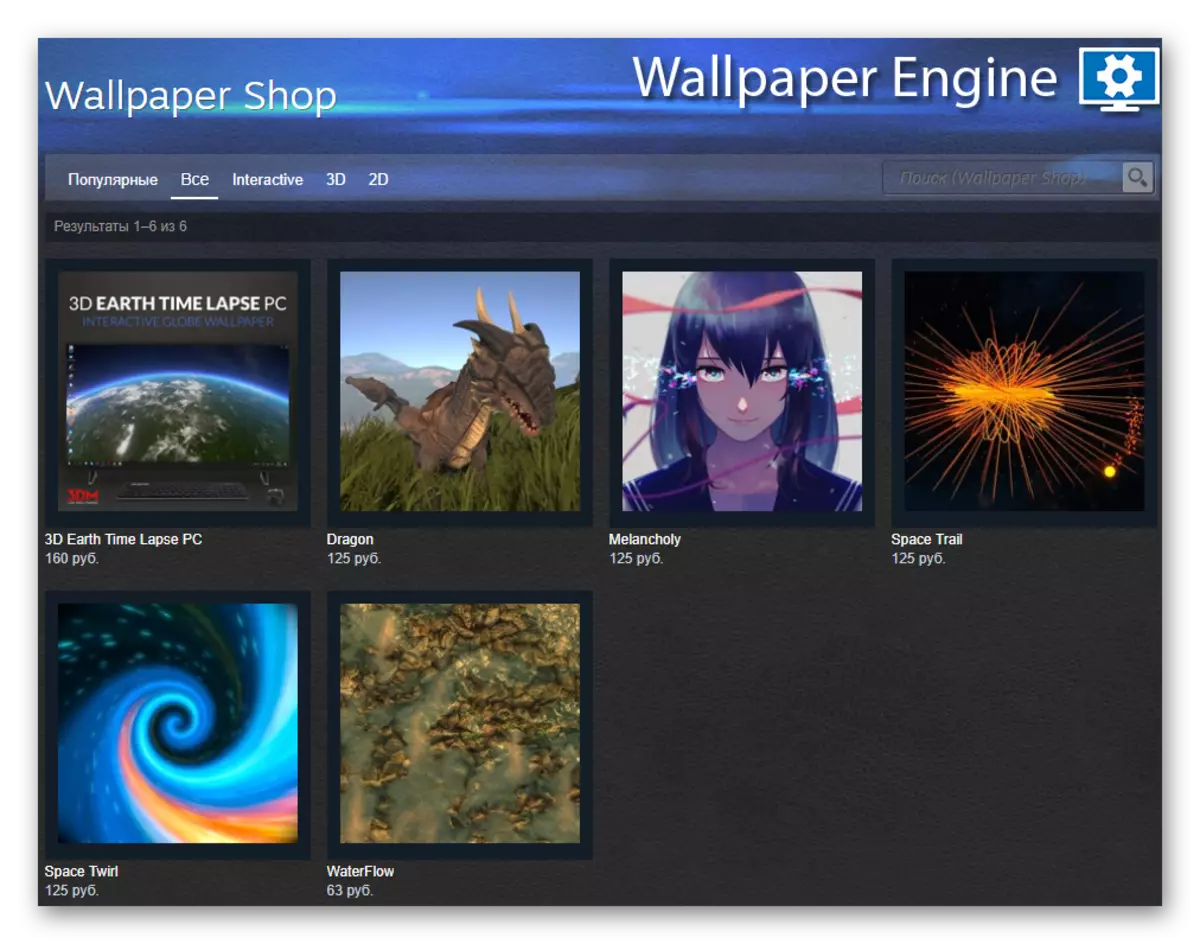
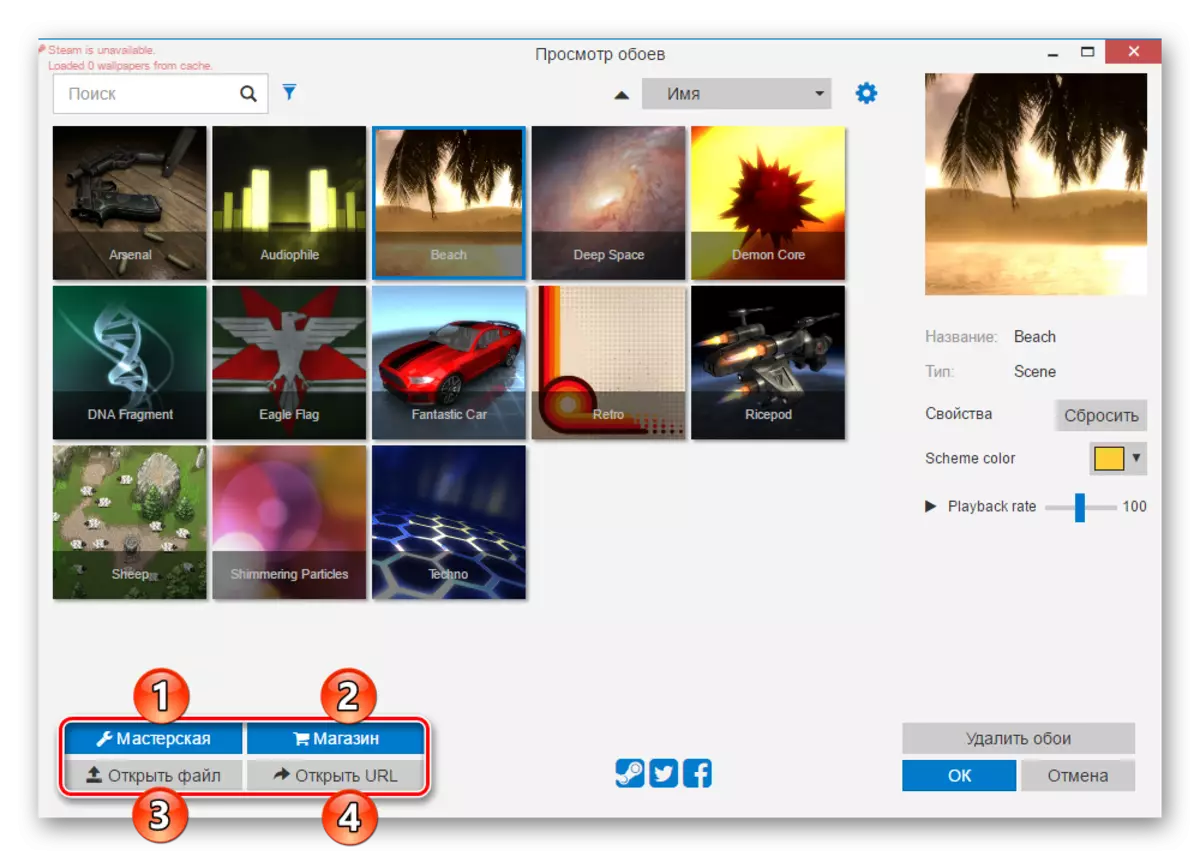
- Жоғарыда айтылғандай, біз жүктеу үшін бірінші нұсқаны қолданамыз. Біз семинарға тиісті батырманы басу арқылы барамыз. Діңдегі бөлігінде біз сүзгілерді қолданамыз: «Type» «Сахна» немесе «бейне» болуы керек.
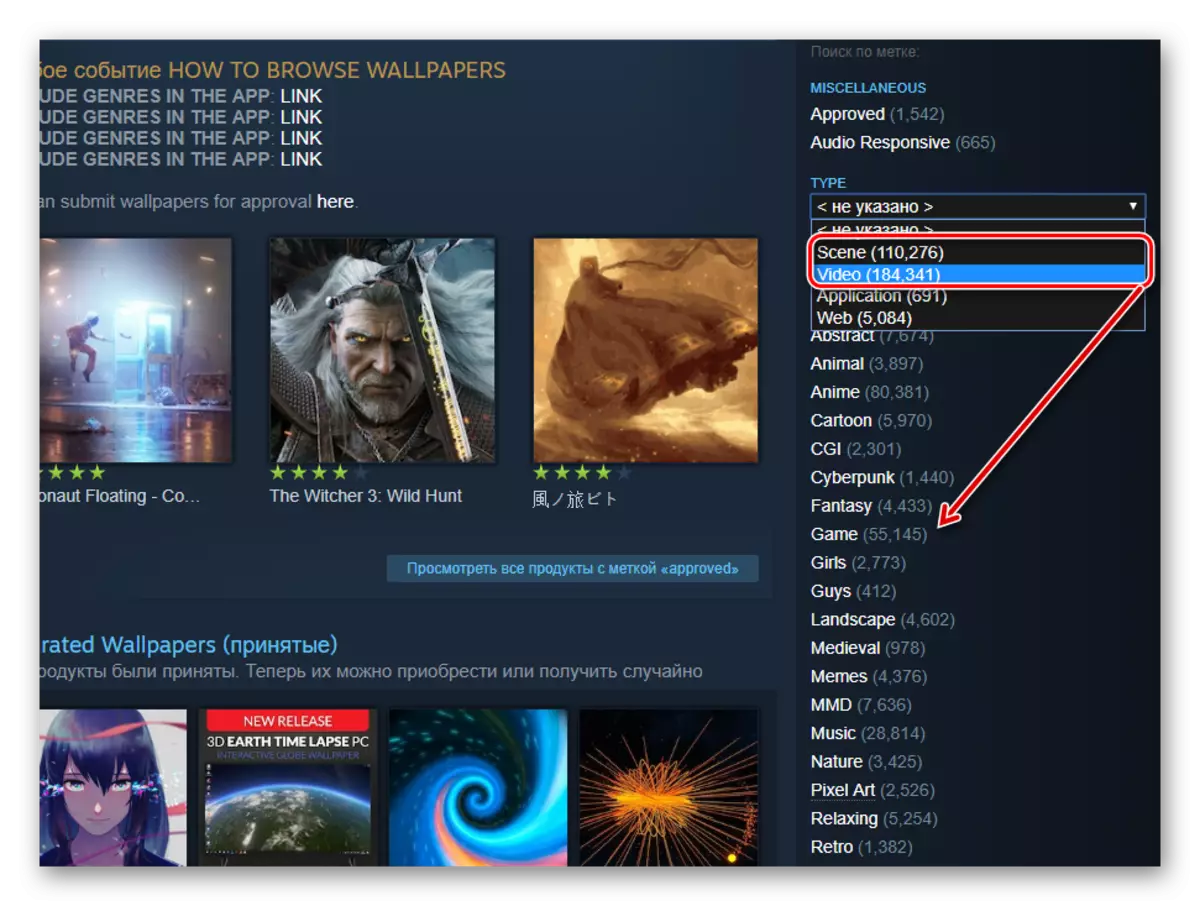
Түсқағаз түрі «Бейне» Экран сақтағыштың орнына көбінесе ресурстардың көп мөлшерін тұтынады «Сахна».
Сонымен қатар, сіз өзіңіз қызықтыратын категорияны қатарда, қатардағы барлық тақырыптарда көрмеуге болады.
- Тиісті суретті таңдап, оны ашып, URL мекенжайын көшіріңіз.
- Steam Poundationshop жүктеу сайтын ашып, сілтемені енгізіп, «Жүктеу» түймесін басыңыз.
- Жүктелген файлды алдын-ала қарау пайда болады. Егер ол болса, «Интернеттегі бу клиентінен жүктеу» түймесін басыңыз.
- Жүктеу сілтемесі пайда болады, оны нұқыңыз. Жүктелген файлды ашыңыз.
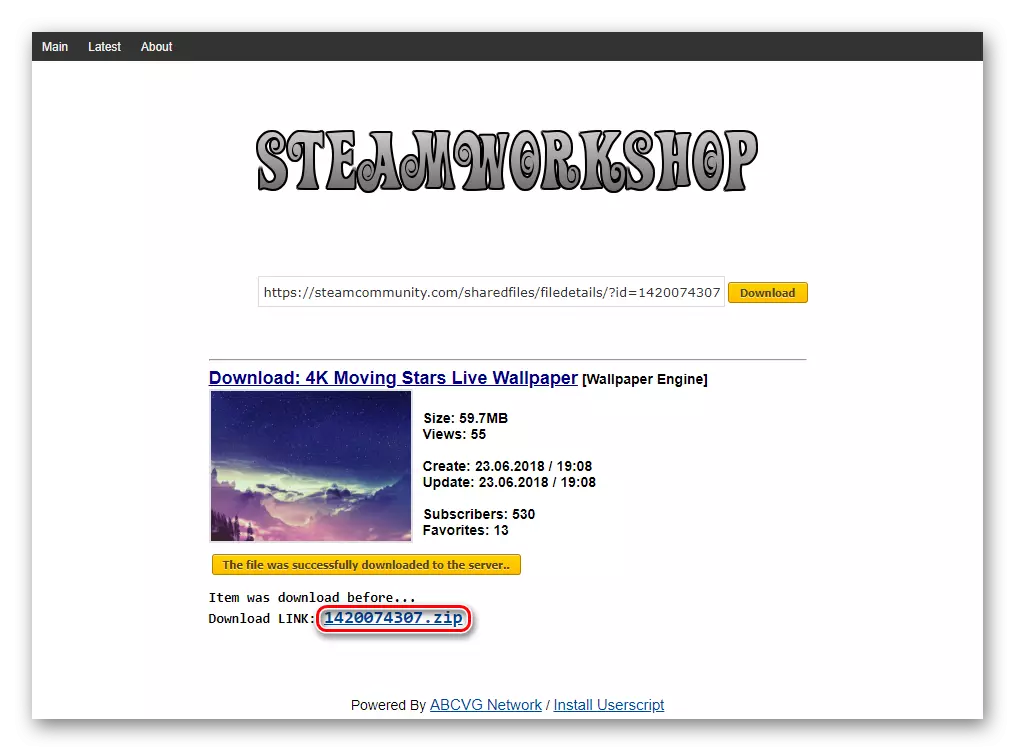
Сіз оны қалтаға орналастыруға болады: / Валлпапаненингин / жобалар / менің жобалар
Немесе, егер сіз кез-келген басқа қалтаға түспастарды сақтауды жоспарлап отырсаңыз, «Түсқағазды» жүйесін кеңейтіп, «Файлды ашу» түймесін басыңыз.
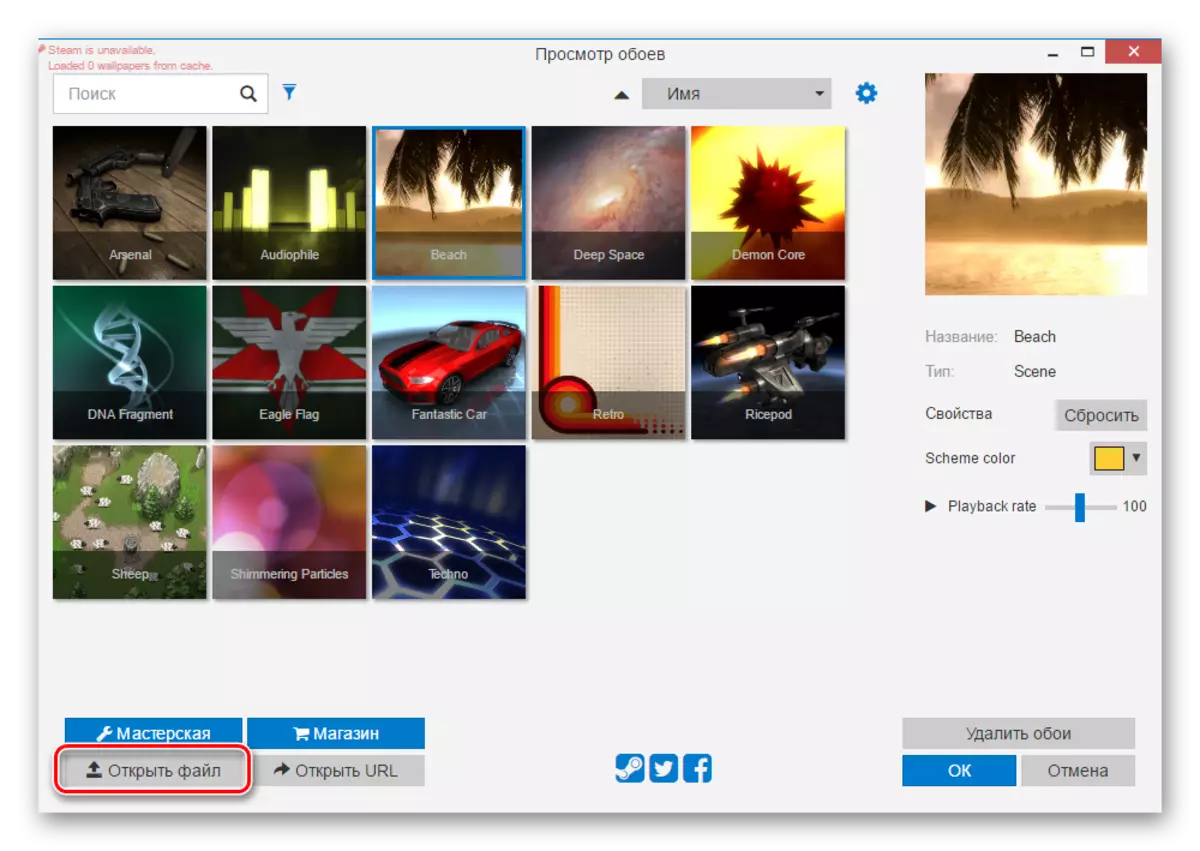
Жүйе өткізгішті пайдаланып, файлдың жолын көрсетіп, оны 3-қадамда сипатталған әдіс орнатыңыз.
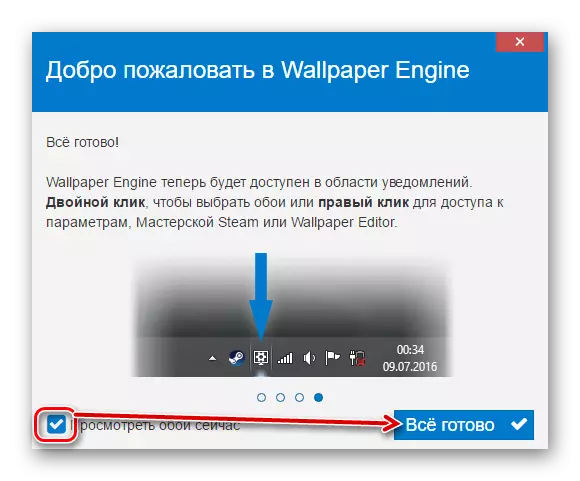
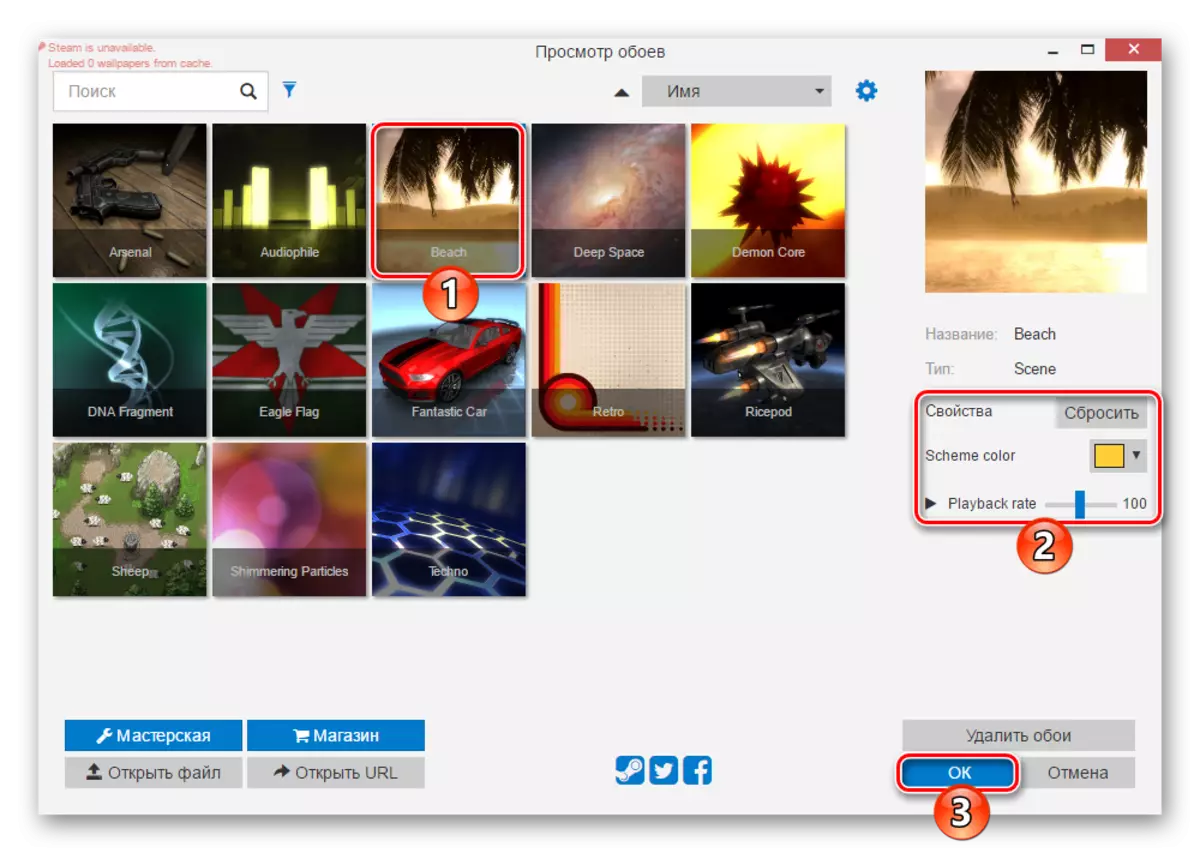

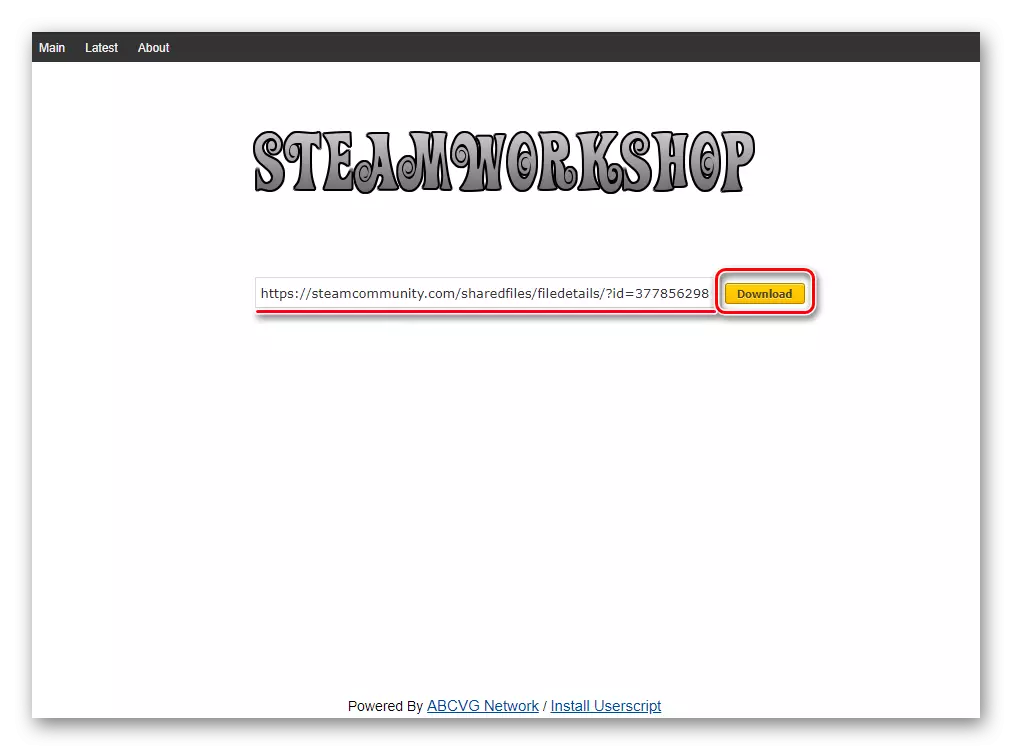
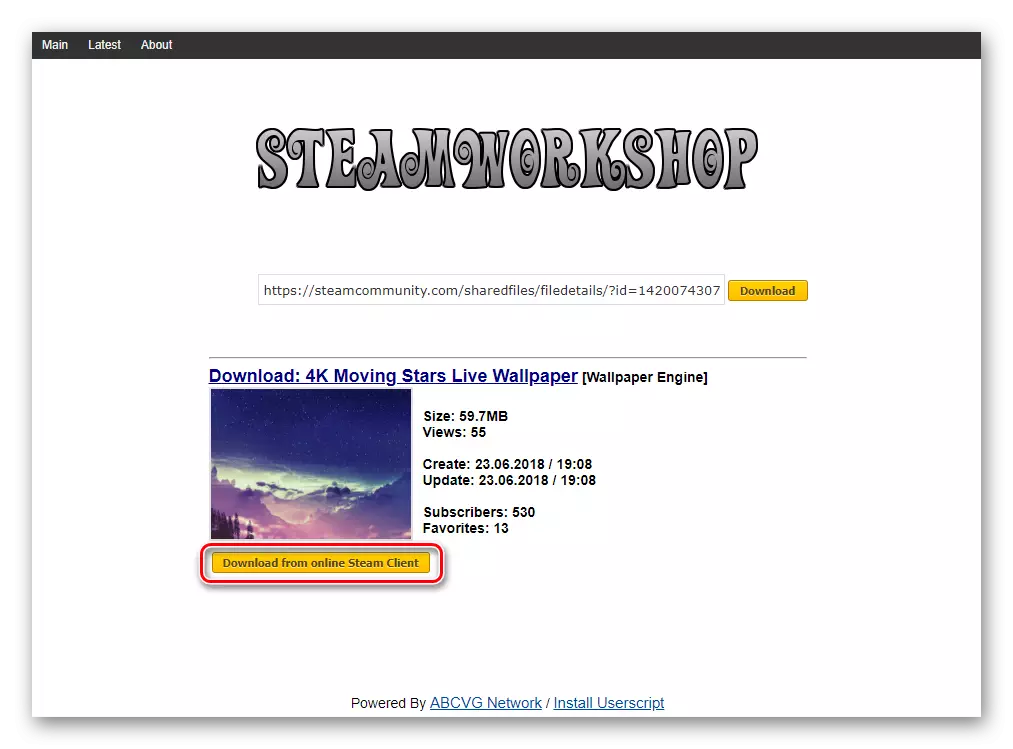

Айта кету керек, кейбір жағдайларда файл дұрыс қосылмауы мүмкін және оны фондық түрінде орнату кезінде бағдарлама бұзылады. Алайда, қайта іске қосқаннан кейін анимациялық сурет пайда болады және оны басқалар сияқты теңшеуге болады.
Біз Windows жүйесіндегі жұмыс үстеліндегі тікелей түсақыштарды орнатудың 3 тәсіліне қарадық. Нұсқаулық осы ОЖ-нің алғашқы нұсқаларына сәйкес келеді, бірақ әлсіз компьютерлерде анимация басқа да міндеттер үшін ресурстардың жетіспеуіне әкелуі мүмкін. Сонымен қатар, барлық қаралған бағдарламалар және олардың басқа аналогтары олардың көпшілігінде, ал тұсқағаздар қозғалтқышында ешқандай сынақ мерзімі жоқ. Сондықтан, әдемі дизайн терезелеріне ие болуға деген ұмтылыс үшін төлем жасау керек.
