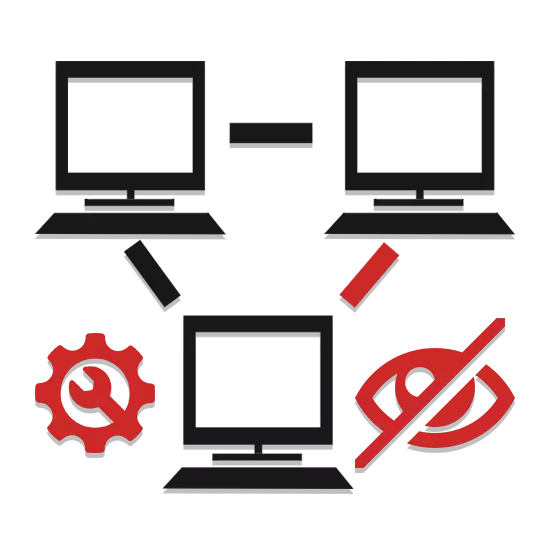
Бір жергілікті желіде бірнеше компьютерді пайдалану кезінде бір себептермен бір құрылғы басқасын көрмейді. Осы мақаланың аясында біз осындай проблеманың себептері және оны шешу әдістері туралы сөйлесеміз.
Интернетте көрінетін компьютерлер емес
Негізгі себептерге ауыспас бұрын, барлық компьютерлердің желіге дұрыс қосылғанын алдын ала тексеру керек. Сондай-ақ, компьютерлер белсенді жағдайда болуы керек, өйткені ұйқы немесе күту күйі анықтауға әсер етуі мүмкін.ЕСКЕРТПЕ: Компьютердің желісіндегі көрінуіндегі көптеген мәселелер Windows-тың орнатылған нұсқасына қарамастан бірдей себептермен кездеседі.
Егер барлығыңыз дұрыс жасалса, анықтауға қатысты қиындықтар шешілуі керек. Жалпы, ұқсас проблема сирек кездеседі, өйткені жұмыс тобының аты әдетте автоматты түрде орнатылады.
2-ші себеп: желіні анықтау
Егер сіздің желіңізде бірнеше компьютерлер болса, бірақ олардың ешқайсысы көрсетілмейді, қалталар мен файлдарға қол жеткізу мүмкін болуы мүмкін.
- Бастау мәзірін пайдаланып, басқару тақтасы бөлімін ашыңыз.
- Мұнда «Желілік және жалпы қол жеткізу орталығын» таңдау керек.
- «Бөлісу параметрлерін өзгерту» жолын нұқыңыз.
- «Ағымдағы профиль» деп белгіленген блокта екі тармақта белгілеңіз, «Қосу» жолының жанындағы белгіні орнатыңыз.
- «Өзгерістерді сақтау» түймесін басып, желідегі компьютердің көрінуін тексеріңіз.
- Егер талап етілетін нәтижеге қол жеткізілмесе, «Жеке» және «Барлық желілер» блоктарындағы әрекетті қайталаңыз.
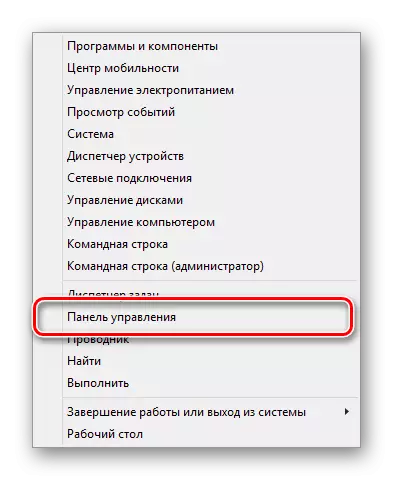
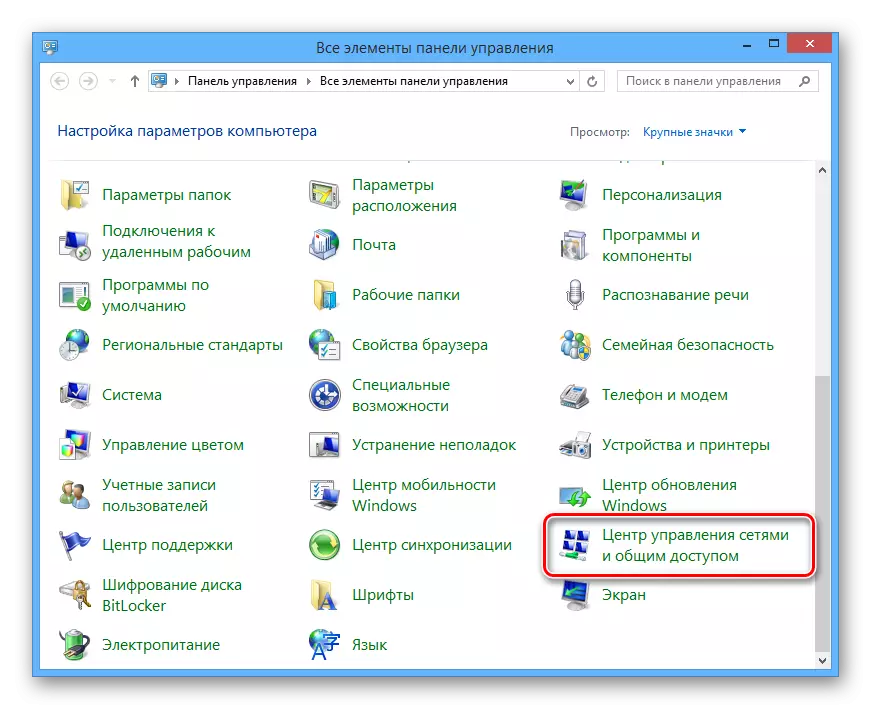
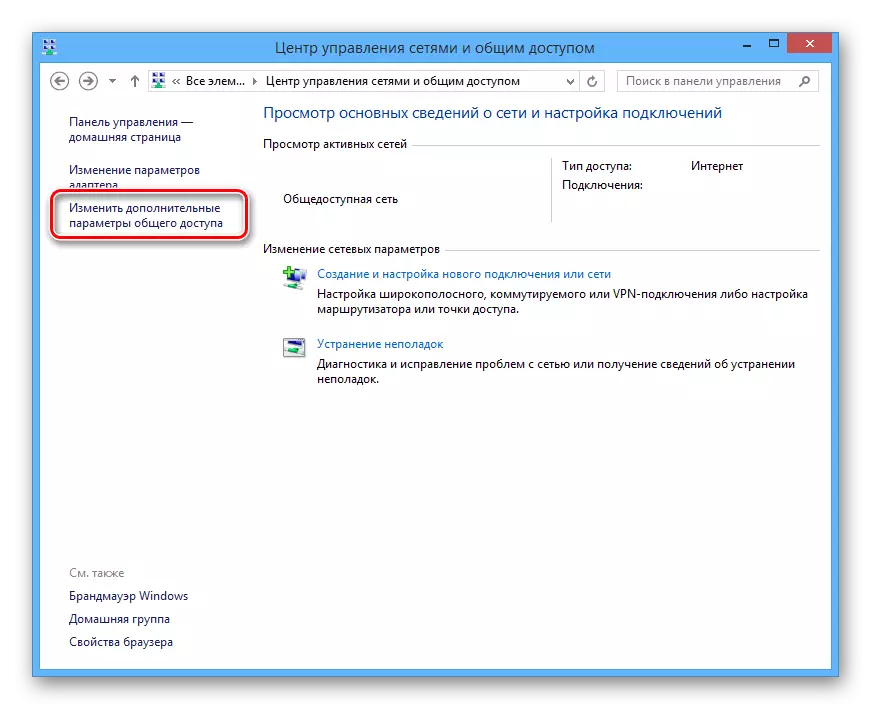
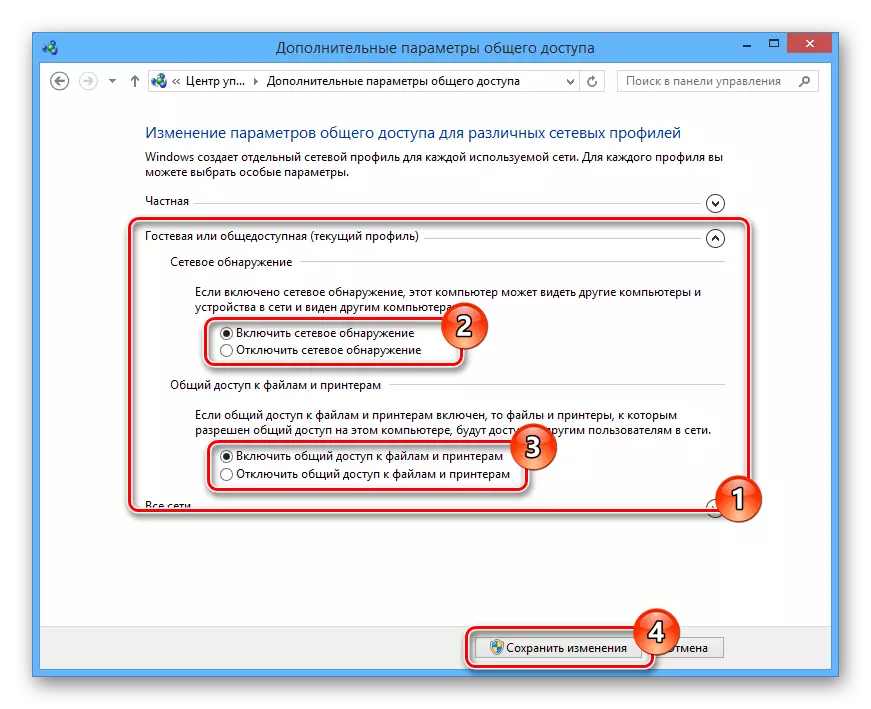

Өзгерістер жергілікті желідегі барлық компьютерлерде, соның ішінде ғана емес, тек негізгі.
3-себеп: Желілік қызметтер
Кейбір жағдайларда, әсіресе, егер сіз Windows 8-ді қолдансаңыз, маңызды жүйелік қызметті өшіруге болады. Оның іске қосылуы қиындықтар туғызбауы керек.
- Пернетақтада «WIN + R» пернелері түймесін басыңыз, төменде пәрменді енгізіп, OK түймесін басыңыз.
Services.msc.
- Ұсынылған тізімнің ішінде «Бағыттау және қашықтан қол жеткізу» тармағын таңдаңыз.
- «Бастау түрін» «Автоматты түрде» өзгертіңіз және «Қолдану» түймесін басыңыз.
- Енді «Күй» блогындағы сол терезеде «Іске қосу» түймесін басыңыз.
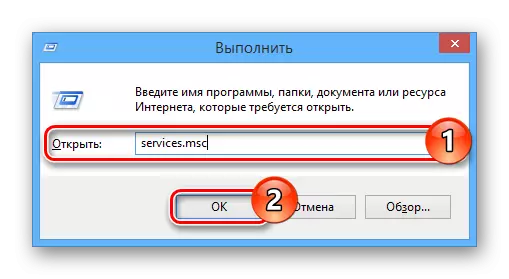
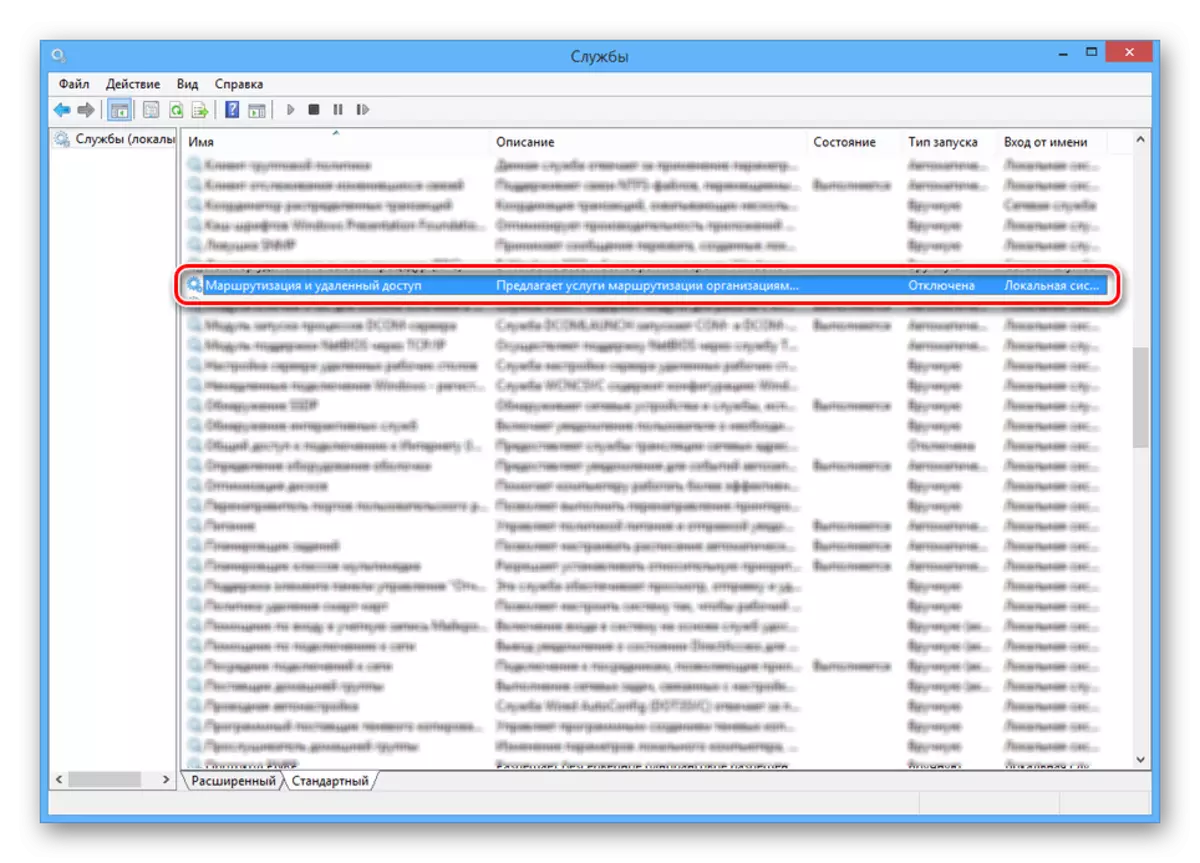
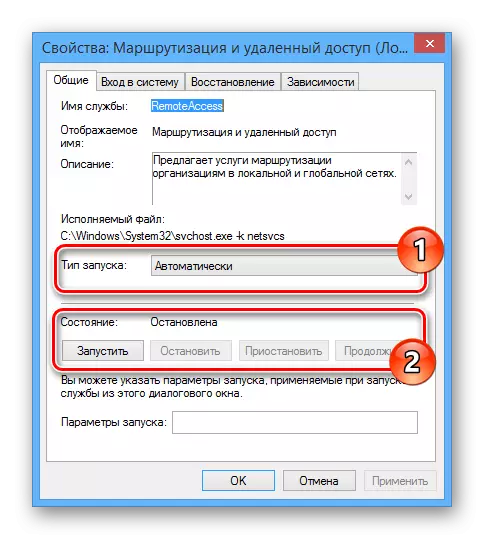
Осыдан кейін сіз компьютерді қайта іске қосу және жергілікті желідегі басқа компьютердің көрінуін тексеруіңіз керек.
4-себеп: брандмауэр
Әдетте, кез-келген компьютер вирусқа қарсы, Интернетте жұмыс істеуге рұқсат етіледі, вирустармен инфекциясыз жұмыс істеуге мүмкіндік береді. Алайда, кейде қорғау дегеніміз - достық байланыстарға толы болудың себебі - бұл уақытша өшірулі болуы керек.
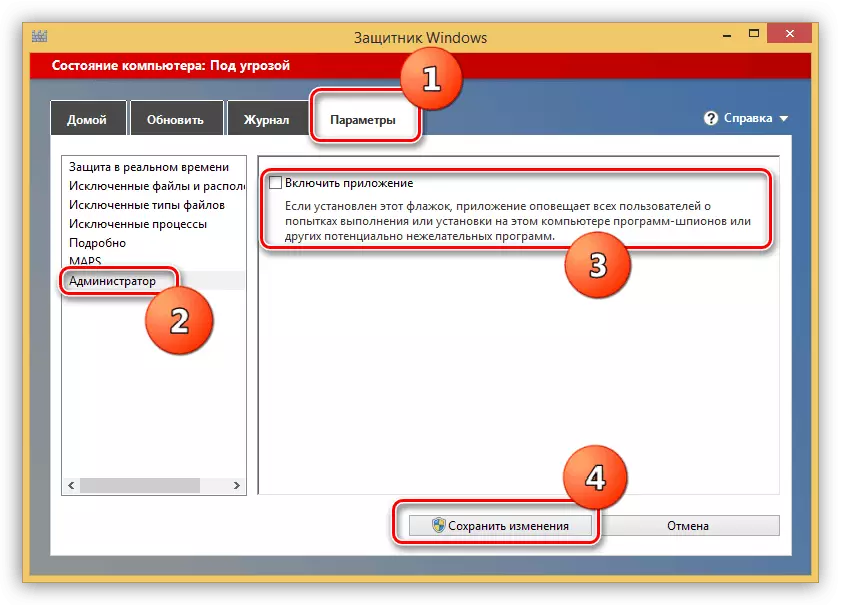
Толығырақ: Windows Defender бағдарламасын өшіріңіз
Үшінші тарап антивирустық бағдарламаларын қолданған кезде, кірістірілген брандмауэрды ажырату керек.
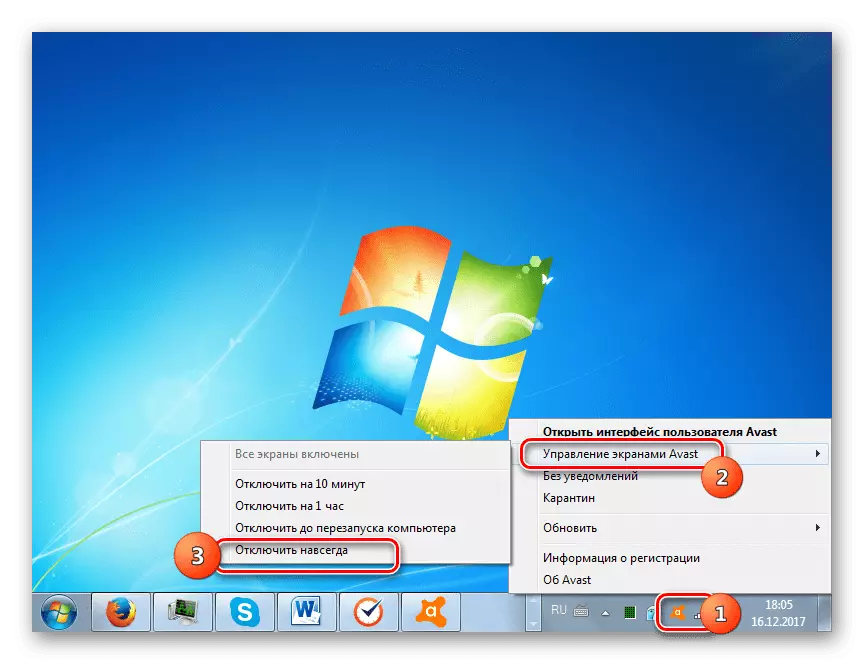
Толығырақ: Антивирусты қалай өшіруге болады
Сонымен қатар, пәрмен жолын пайдаланып компьютердің бар-жоғын тексеріңіз. Алайда, одан бұрын біліңіз, екінші компьютердің IP мекенжайын біліңіз.
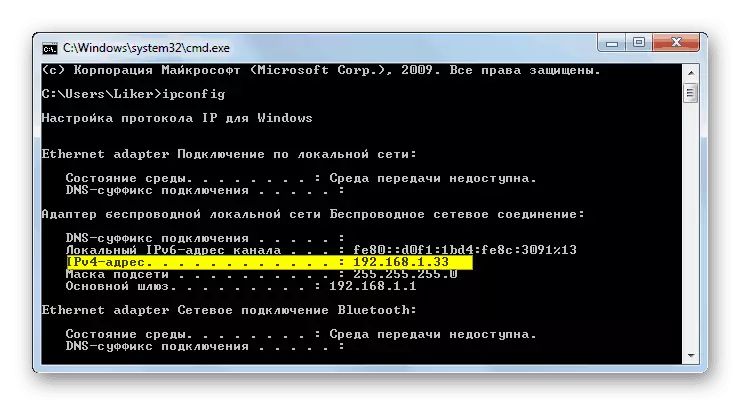
Толығырақ: Компьютердің IP мекенжайын қалай білуге болады
- Бастау мәзірін ашып, «Пәрмен жолының (Әкімші)» тармағын таңдаңыз.
- Келесі пәрменді енгізіңіз:
Пинг.
- Компьютердің алдын ала алынған IP мекенжайын жергілікті желіге бір бос орынға салыңыз.
- Enter пернесін басып, пакетті бөлісу сәтті екеніне көз жеткізіңіз.
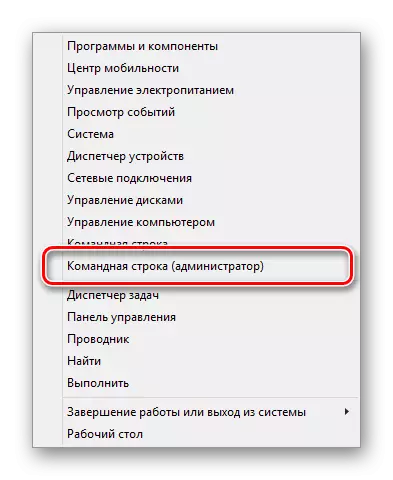



Егер компьютерлер пинг жасамаса, брандмауэрді тексеріп, жүйені мақаланың алдыңғы тармақтарына сәйкес дұрыс орнатыңыз.
Қорытынды
Әрбір шешім айтылған әрбір жергілікті желіде ешбір проблемасыз компьютерлер жасауға мүмкіндік береді. Қосымша сұрақтар туындаған жағдайда, бізбен пікірлерде хабарласыңыз.
