
Photoshop-та коллаждар мен басқа композицияларды жасау кезінде, көбінесе фонды суретті алып тастау немесе нысанды бір суреттен екінші суреттен ауыстыру қажет.
Бүгін біз фотошопта фонсыз сурет салу туралы сөйлесеміз.
Мұны бірнеше жолмен жасай аласыз.
Біріншіден - аспаптың артықшылығы «Сиқырлы таяқша» . Әдіс фондық кескін монофониялық болған жағдайда қолданылады.
Суретті ашыңыз. Мөлдір фонсыз суреттер көбінесе кеңейтімге ие Jpg. Содан кейін қабат қоңырау шалды «Фон» редакциялау үшін бұғатталады. Оны құлыптан босату керек.
Қабатты және Nuzhiam диалогтық терезесінде екі рет нұқыңыз «ЖАРАЙДЫ МА».
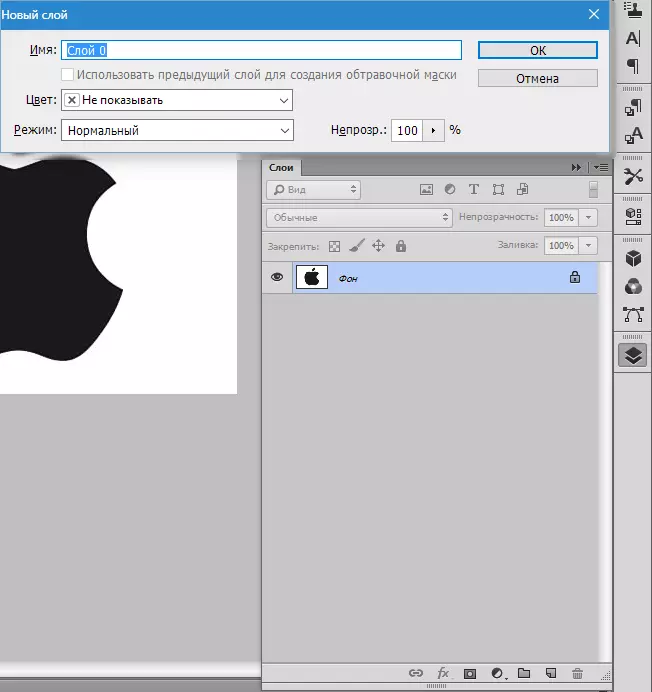
Содан кейін аспапты таңдаңыз «Сиқырлы таяқша» Және ақ фонды басыңыз. Таңдау бар (наурыздық құмырсқалар).

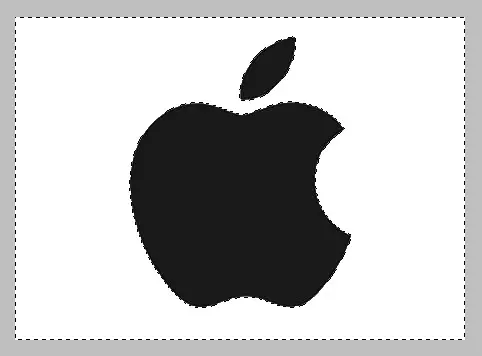
Енді пернені басыңыз Del. . Дайын, ақ фон алынып тасталды.

Фонды келесі жолмен фотошоптағы суреттермен жоюдың келесі жолы - құралды қолданыңыз «Жылдам орналастыру» . Бұл әдіс кескінде бір тонға қатысты және фонмен бір-біріне біріктірілмейтін жағдайда жұмыс істейді.
Таңдау «Жылдам орналастыру» Және біздің кескінімізді «бояу».


Содан кейін таңдауды пернелер тіркесімімен байланыстырыңыз Ctrl + Shift + I және нұқыңыз Del. . Нәтиже бірдей.
Үшінші әдіс - бұл түстер кескіндеріндегі ең қиын және қолданылған, онда қалаған аймақ фонмен біріктіріледі. Бұл жағдайда тек нысанның қолмен бөлінуі бізге көмектеседі.
Photoshop-да қолмен таңдау үшін бірнеше құралдар бар.
1. Лассо. Мұны тек сіз берік қолыңыз болса немесе графикалық планшет болса ғана қолданыңыз. Өзіңізді байқап көріңіз және автордың жазады.
2. Түзу лассо. Бұл құрал тек түзу сызықтар бар нысандарға жүгінген жөн.
3. Магниттік лассо. Монофониялық суреттерде қолданылады. Таңдау объектінің шекарасына «толтырылған». Егер кескіннің реңктері мен фон бірдей болса, онда таңдаудың жиектері таспамен алынады.

4. Қауырсын. Құралды бөлектеудің ең икемді және ыңғайлы. Қаламды түзу сызықтар да, кез-келген қиындықтың қисық сызықтарын салуға болады.
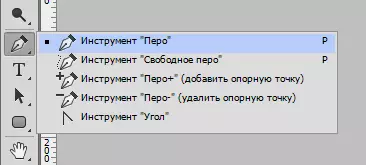
Сондықтан құралды таңдаңыз «Қауырсын» Және біз өз имиджімізді жеткіземіз.
Біз бірінші сілтеме нүктесін объектінің шекарасына жақындаймыз. Содан кейін біз екінші ойды және тінтуірдің батырмасын шешіп, қалаған радиуста қол жеткізе отырып, созылып, дұрыс тұрамыз.

Әрі қарай, кілтті қысыңыз Alt. Және олар сүйреген маркер екінші сілтеме нүктесіне оралады. Бұл қосымша бөлумен қалаусыз контурдың алдын алу үшін қажет.

Пернені басу арқылы сілтеме пункттерін жылжытуға болады ) Мәзірдегі тиісті құралды таңдау арқылы оңға және жойыңыз.
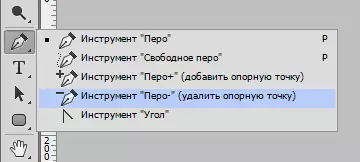
Қаламнан бірден суретте бірнеше нысандар бөлінеді.
Таңдау соңында (тізбек жабылуы керек, бірінші сілтеме нүктесіне оралуы керек) Тінтуірдің оң жақ батырмасымен ілмекті басыңыз және таңдаңыз «Білім беру саласы».
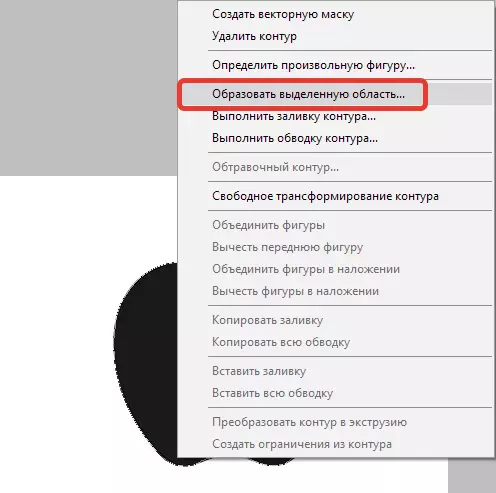
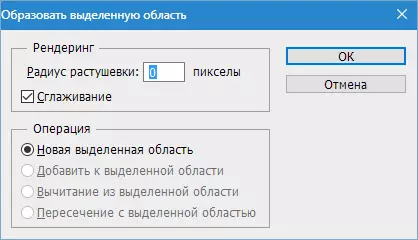
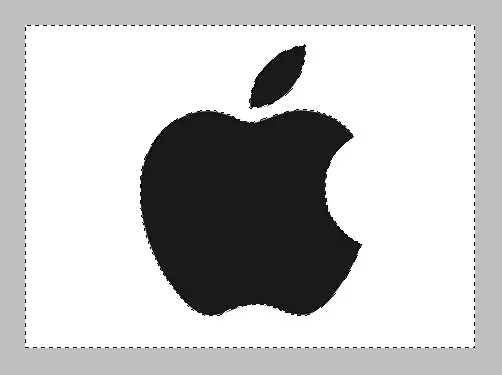
Енді сіз Photoshop-да фонды жою керек, пернені басу арқылы Del. . Егер өңделмеген, оның орнына отырықшы зат алынып тасталса, түймесін басыңыз Ctrl + Z. , таңдауды комбинациямен байланыстырыңыз Ctrl + Shift + I Қайтадан алып тастаңыз.
Біз суреттермен өңді жоюдың негізгі әдістерін қарастырдық. Басқа жолдар бар, бірақ олар тиімсіз және қажетті нәтиже бермейді.
