
Linux-те уақытты дұрыс синхрондау - бұл қосымшалар мен қызметтердің басым көпшілігінің негізгі жұмысының кілті болып табылады, бұл әсіресе Интернетке қосылған осы құралдармен байланысты. Осы операциялық жүйенің барлық таралуларында күн мен уақытты синхрондау үшін арнайы утилита жауап береді. Ол белсенді әдепкі күйде, сондықтан пайдаланушыларға оны қандай да бір түрде конфигурациялаудың немесе оны өзгертудің қажеті жоқ. Алайда, кейде мұндай қажеттілік әлі де әр түрлі себептерге байланысты, мысалы, кездейсоқ сәтсіздіктерге байланысты пайда болады. Бүгін біз осы конфигурация принципін қарастырып, синхрондау қызметін көптеген пайдаланушыларға көбірек таныс етіп өзгертедік.
Linux-те уақытты үндестіру
Бастау үшін, оның бір мақаланың аясында мүлдем тарататынын анықтайық, мысалы, біз ең танымал жиналысқа қатысамыз - ubuntu. Қалған ОЖ-да бәрі бірдей болып, айырмашылықтар тек графикалық интерфейс элементтерінде байқалады. Алайда, егер сіз осы мақалада ақпарат таба алмасаңыз, сіз тапсырманы орындау үшін ресми тарату құжаттамасын пайдалануыңыз керек.Графикалық интерфейс арқылы күнді орнату
Уақытша синхрондау бойынша қызметтердің парағын бастамас бұрын, конфигурацияны жаңадан бастаушылар үшін қарастырайық. Linux-тің жаңадан келгендерінің көпшілігі графикалық мәзірді қолдануды жөн көреді, қажетті параметрлерді теңшеу үшін, бұл уақытқа қолданылады. Бүкіл процесс келесідей орындалады:
- Бағдарлама мәзірін ашып, онда «Параметрлер» табыңыз.
- Жүйе туралы ақпарат бөліміне өтіңіз.
- Мұнда сізді «Күн мен уақыт» санатына қызықтырады.
- Күн мен уақытты автоматты түрде анықтау элементтеріне назар аударыңыз. Олар Интернетті таңдалған уақыт белдеуіне тәуелді оңтайлы параметрлерді көрсету үшін пайдаланады. Слайдерді жылжыту арқылы осы параметрлерді қосуға немесе өшіруге болады.
- Күнді өшірген кезде, күн, уақыт және уақыт белдеуі іске қосылады, яғни, қазір сіз пайдаланушының параметрлерін орнатудың алдын алады.
- Орналасу терезесінде картадағы нүктені таңдаңыз немесе іздеуді қолданыңыз.
- Сонымен қатар, «Күн мен уақыт» форматын көрсетеді. Әдепкі бойынша бұл тәулік бойы.
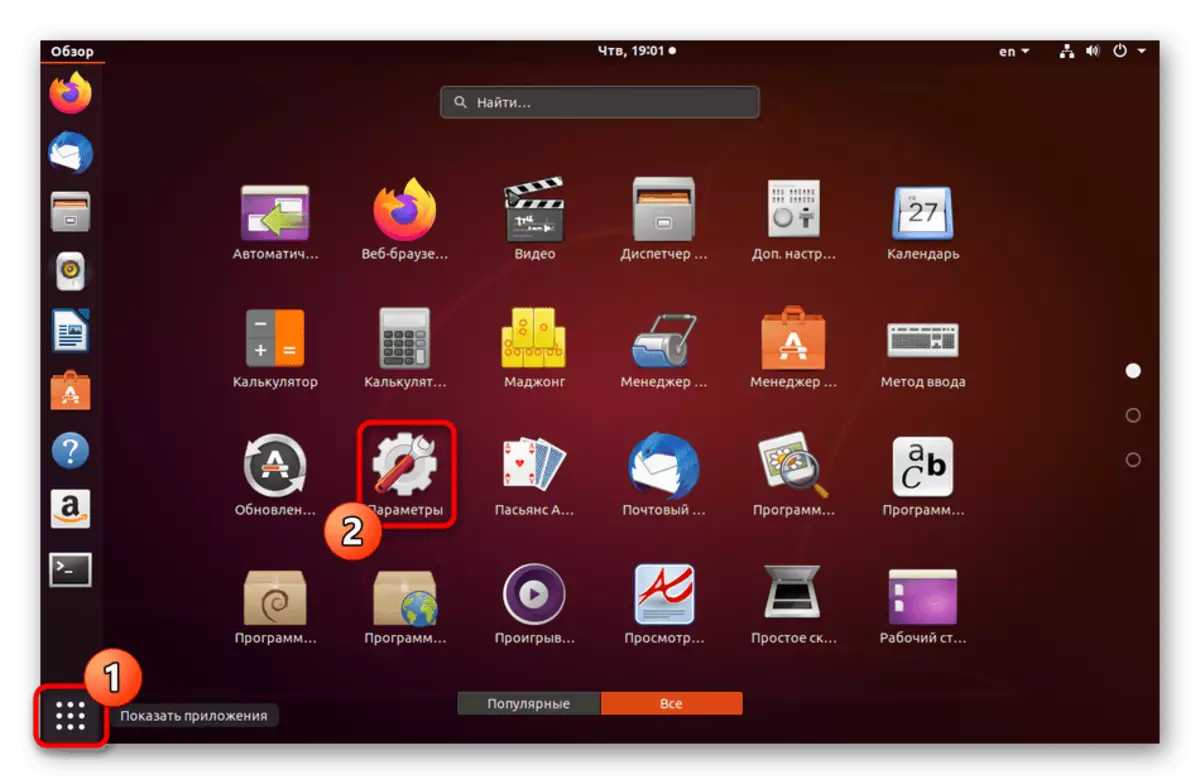
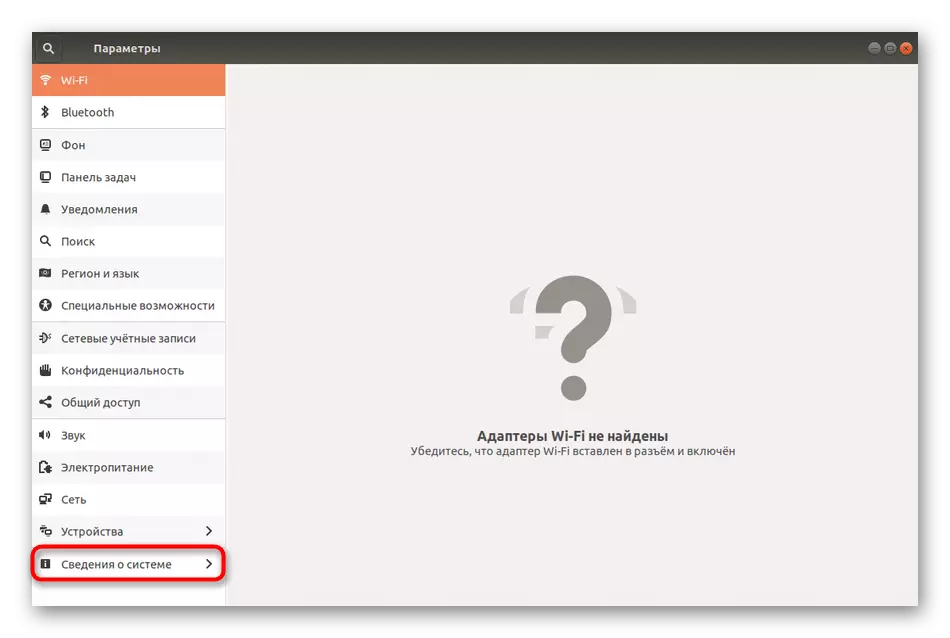
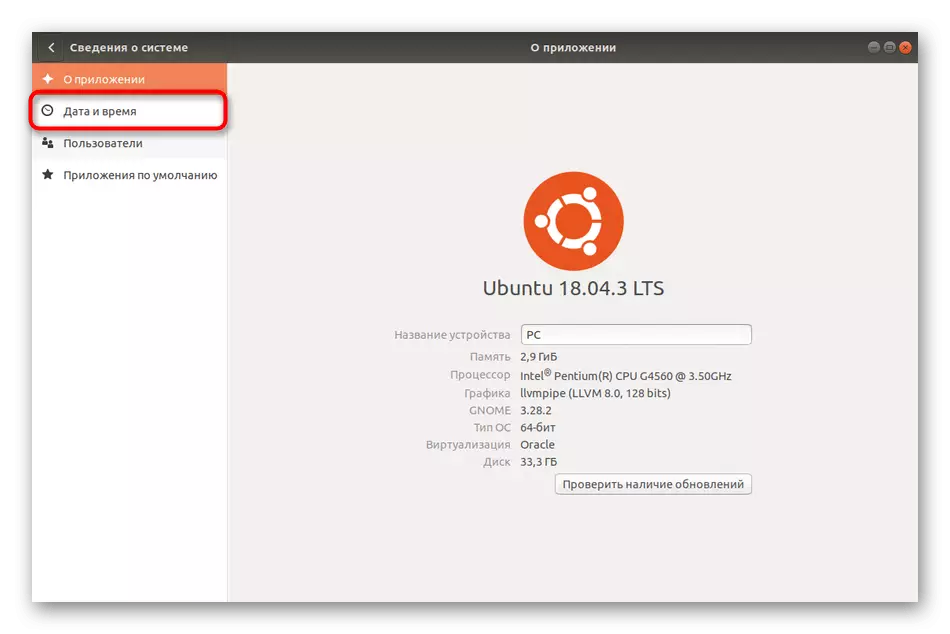
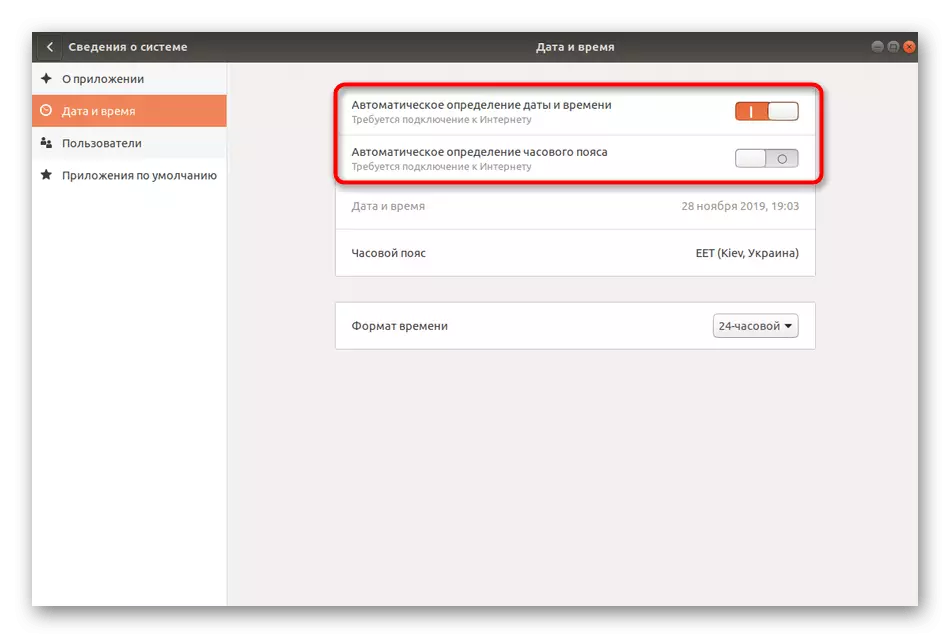
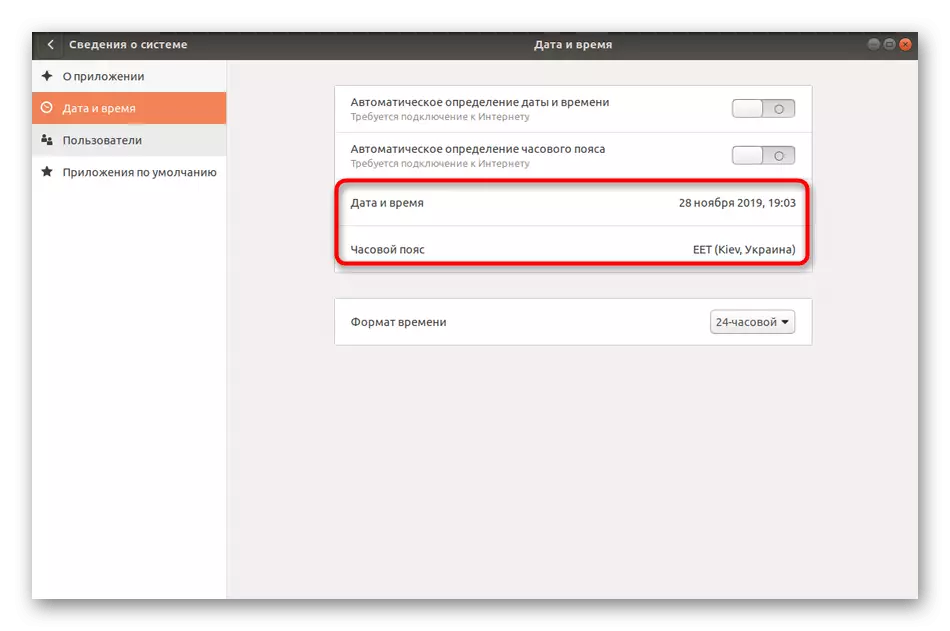
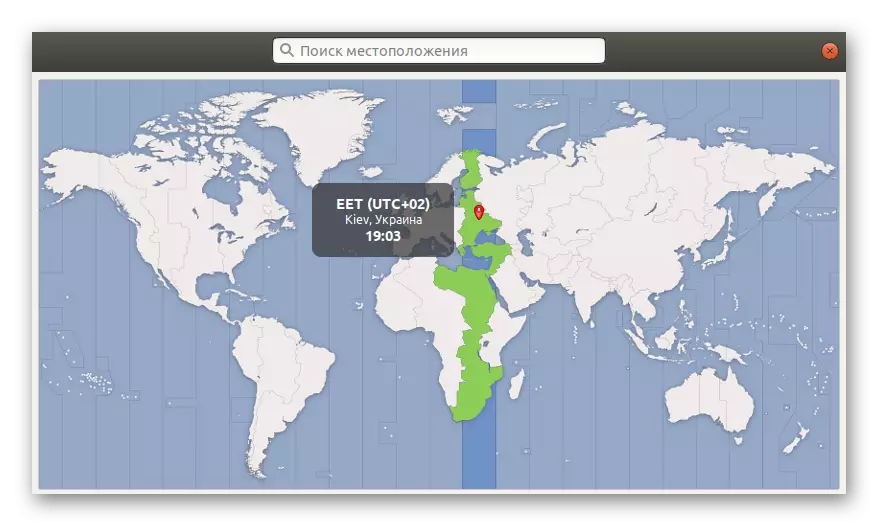
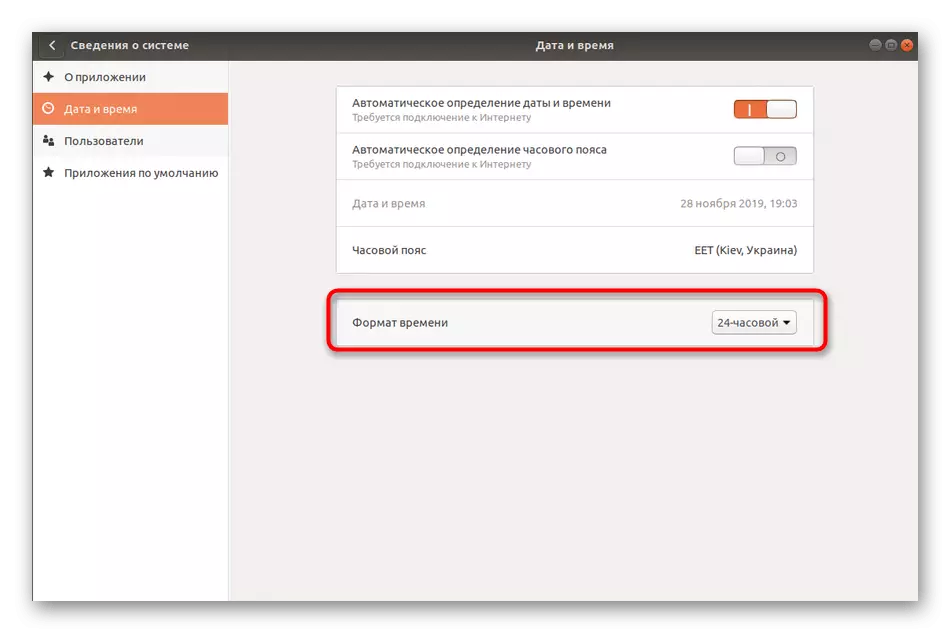
Көріп отырғаныңыздай, графикалық интерфейсімен өзара әрекеттесуге қиын ештеңе жоқ. Алайда, бұл әдістің жетіспеуі - мәзірде синхрондау қызметін басқарудың маңызды параметрлері жоқ, сондықтан «Параметрлер» қолданатын белгілі бір жағдайларда жұмыс істемейді.
Уақытты басқарудың стандартты командалары
Бүгінгі материал ішінде көретін барлық басқа нұсқаулар терминал командаларын қолдану болып табылады. Біріншіден, біз ағымдағы күн мен уақытты басқаруға немесе қажетті ақпаратты басқаруға мүмкіндік беретін стандартты опциялар тақырыбына әсер еткіміз келеді.
- «Терминал» басталудан бастаңыз. Мұны істеуге болады, мысалы, қолданбалар мәзіріндегі тиісті белгішені басу арқылы жасай аласыз.
- Ағымдағы күн мен уақытты анықтау үшін Күн командасын енгізіңіз.
- Жаңа жол сізге стандартты форматтағы қызығушылық танытатын ақпаратты көрсетеді.
- Стандартты пәрмен арқылы сіз уақыт белдеуін өзгерте аласыз. Алдымен сіз қол жетімді белбеулер тізімін қарап, қажетті атауды есте сақтаңыз. Timedatececatecectl тізімін теріп, TimeZones және Enter түймесін басыңыз.
- Бос орын пернесін пайдаланып тізімді төмен қарай жылжытыңыз. Қажетті белдікті тауып, жазу ережесін есте сақтағаннан кейін, шығу үшін Q түймесін басыңыз.
- Sudo TimeDatecectl Set-TimeZone American / New_York командасы таңдалған уақыт белдеуін өзгертуге жауап береді. Американың орнына / New_York, сіз бұрын белгілі бір опцияны жазуыңыз керек.
- Әрекеттерді растау үшін, сіз супер-суперсель паролін енгізуіңіз керек, өйткені пәрмен SURO аргументі арқылы орындалды.
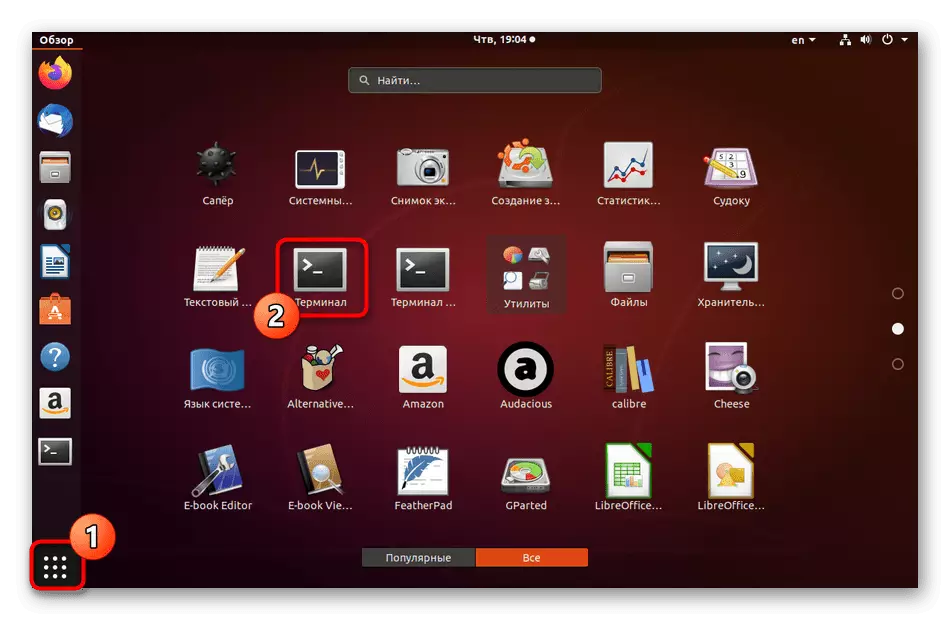
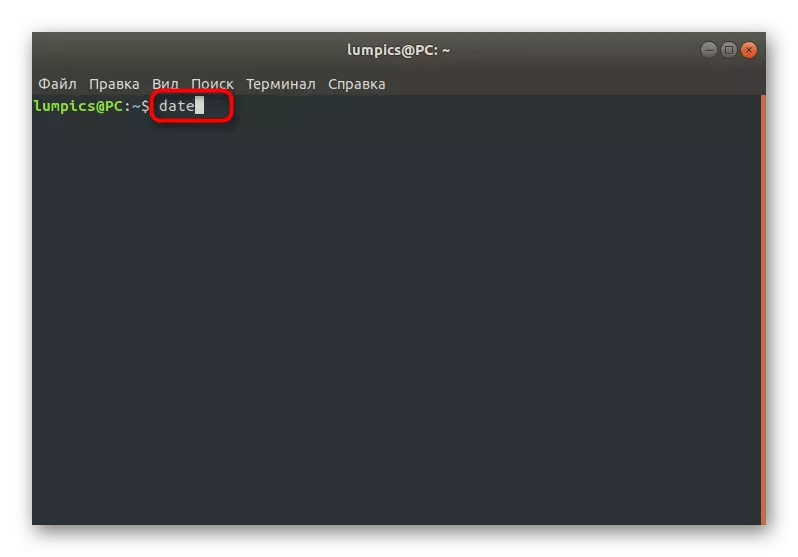
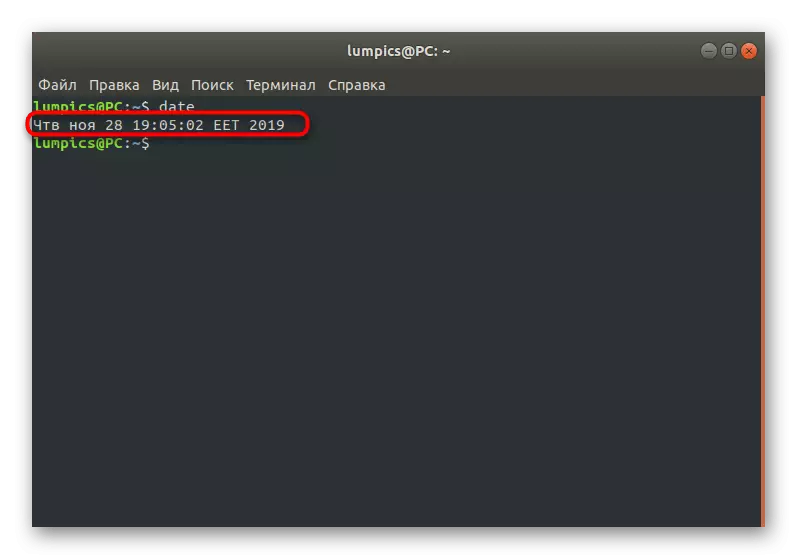
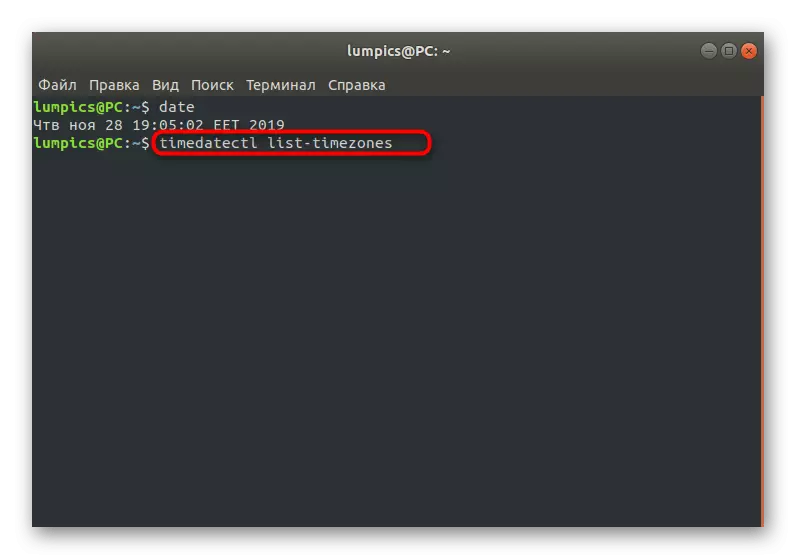
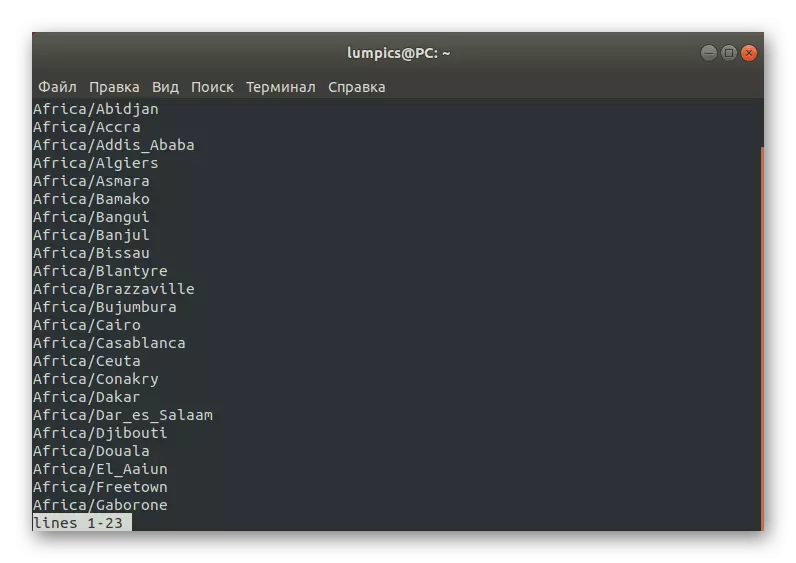
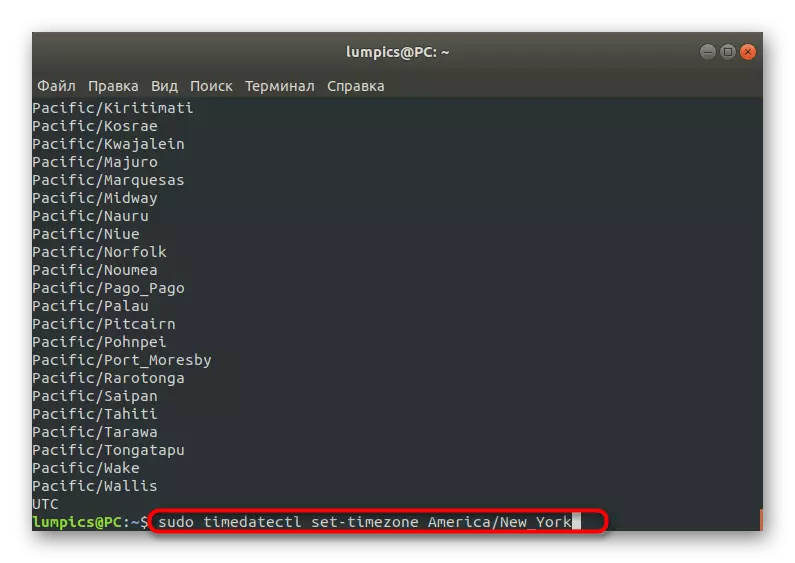
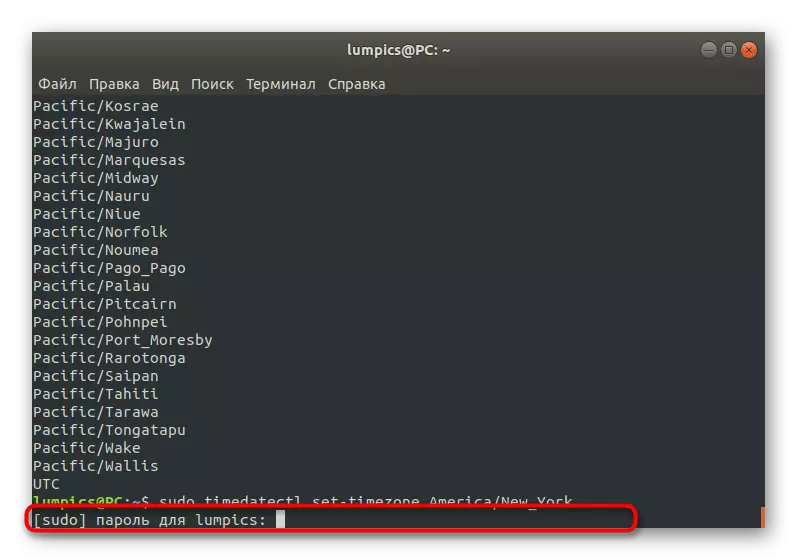
Барлық өзгерістер енгізгеннен кейін олардың барлығы күшіне енгеніне көз жеткізу керек. TimeDatecatal туралы қосымша ақпарат алу үшін біз ресми құжаттамадан үйренуді ұсынамыз, өйткені қалған опциялар уақыт аралығында, алайда уақыттың синхрондау тақырыбына кірмейді, бірақ ол нақты пайдаланушыларға пайдалы болуы мүмкін.
Timesyncd қызметіне қатысты өзара әрекеттесу
Жоғарыда біз TimeAtatectl туралы ақпаратты ресми құжаттамамен зерттегенімізге кеңес бердік, бірақ Timesyncd қызметіне танысу үшін бір минут бір минут ұсынамыз. Бұл әдепкі амалдық жүйеде уақытты синхрондау үшін жауап береді.
- Ағымдағы Timesyncd күйін анықтау үшін, SymEdatectl пәрменін консольде қолданыңыз.
- Жаңа желілерде сіз жергілікті уақыт орнатылған, орнатылған аймақ және қызметтің өзін-өзі синхрондау және белсенділігі туралы барлық қажетті ақпаратты аласыз.
- Егер сіз қазір бұл құралды қазір қандай да бір себептермен ажыратып, синхрондауды реттеуді бастағыңыз келсе, Sudo Timeedatecectl Set-NTP жолын қолданыңыз.
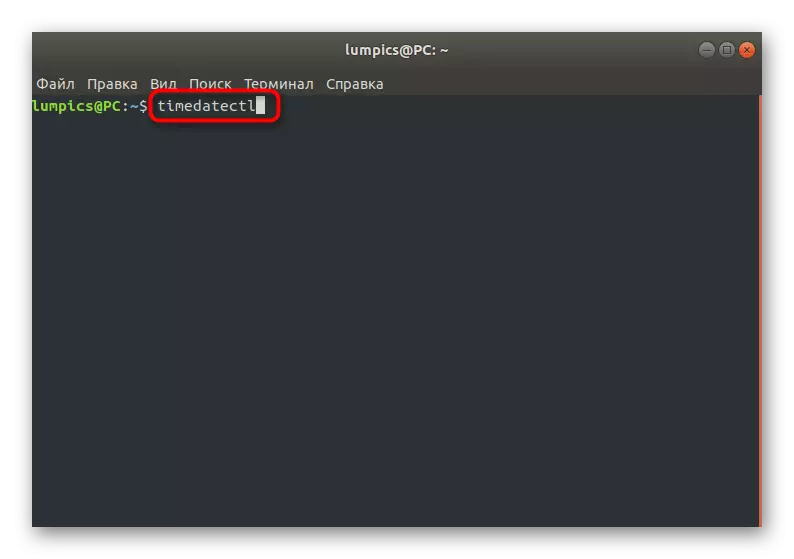
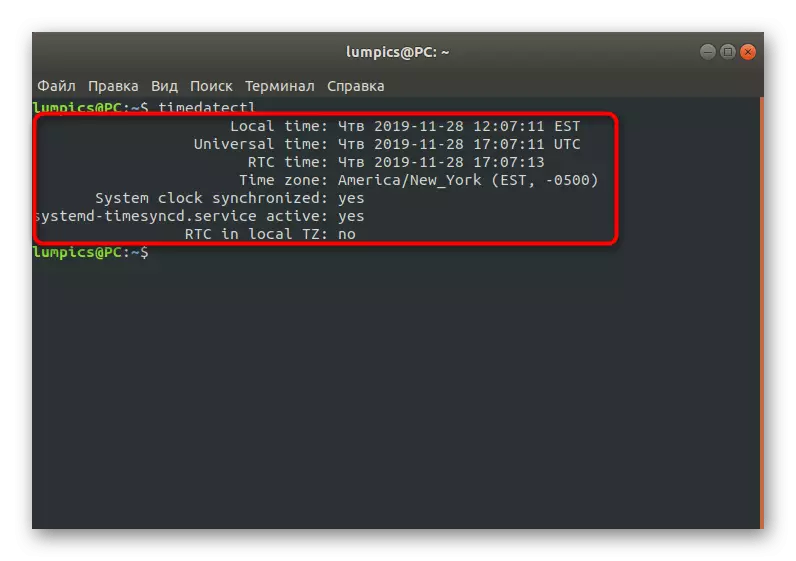
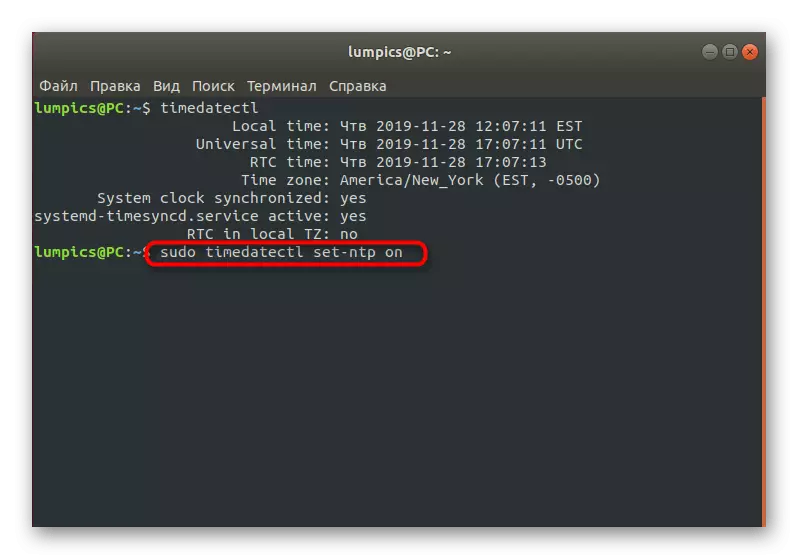
NTPD орнату.
Біздің бүгінгі материалдың соңғы бөлімі жоғарыда аталған уақытты синхрондау қызметіне сенімді NTPD протоколында (желілік уақыт протоколы) ауыстыруға арналады. Ол бұрын-соңды әдепкі бойынша көптеген дистрибьюторлыққа қатысқан, сонымен қатар уақыт бойынша қолданбалармен дұрыс әрекеттесу үшін мақтады. Орнату және қызмет көрсетуді ауыстыру келесідей болады:
- Бастау үшін Sudo Timedatecectl Set-NTP-ді енгізу арқылы стандартты қызметтік бағдарламаны ажыратыңыз.
- Шоттың аутентификациясын SuperUser құпия сөзін жазу арқылы растау керек.
- Сіз Timedatecectl пәрменін қолданғаннан кейін, құралдың күйі ажыратылғанына көз жеткізу үшін.
- Жаңа бағдарламалық жасақтаманы орнатпас бұрын, соңғы жаңартуларды орнату ұсынылады. Бұл Sudo APT жаңарту арқылы жүзеге асырылады.
- Осы процесс аяқталғаннан кейін Sudo APT орнату NTP пәрменін пайдаланыңыз.
- Мұрағаттарды жүктеу қажеттілігі туралы хабарламаны растаңыз.
- Жүктеу және орнату бумаларын күту.
- Енді сіз жаңа протоколды қолдана аласыз, терминалда тиісті атрибуттарды енгізе аласыз. Негізгі ақпаратты қарау NTPQ -P арқылы пайда болады.
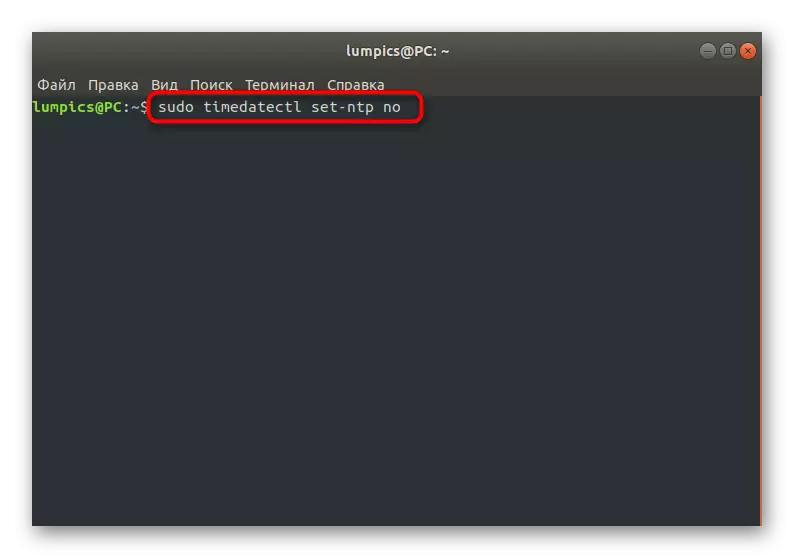
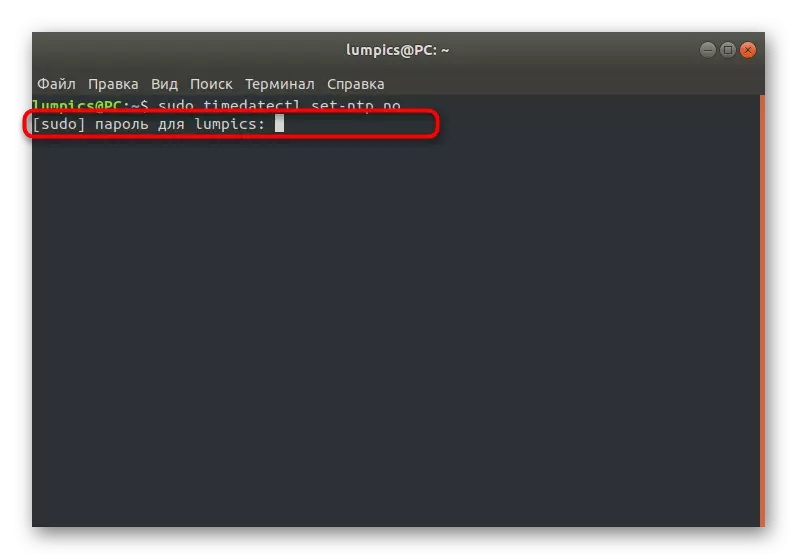
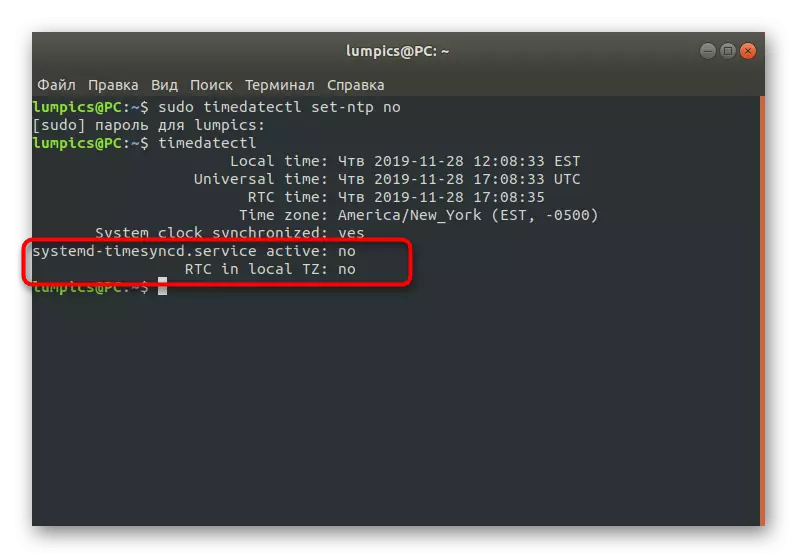
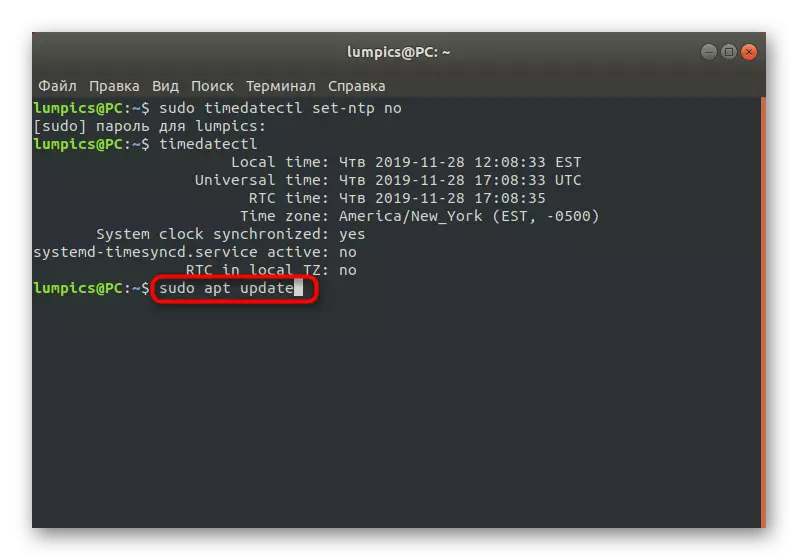
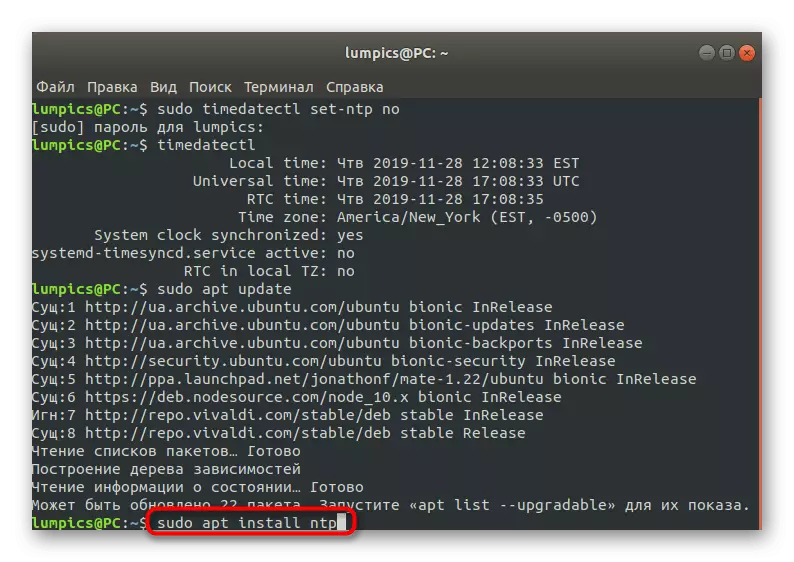
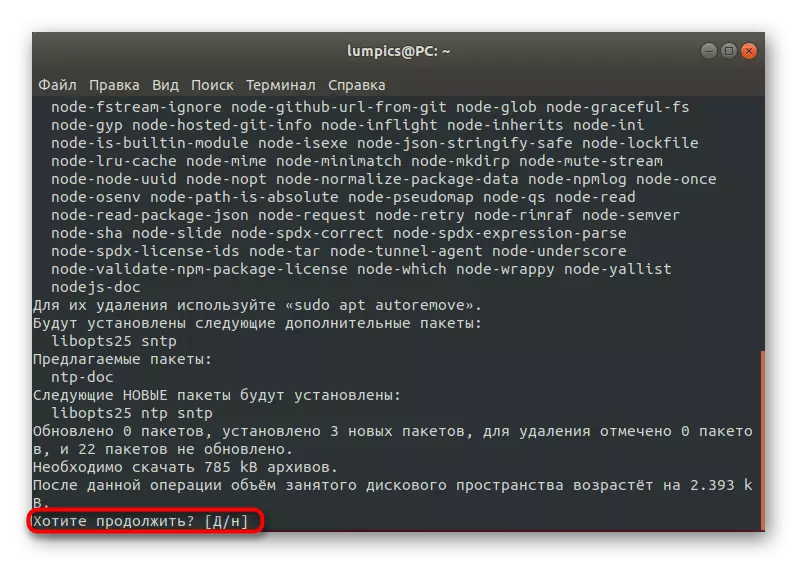
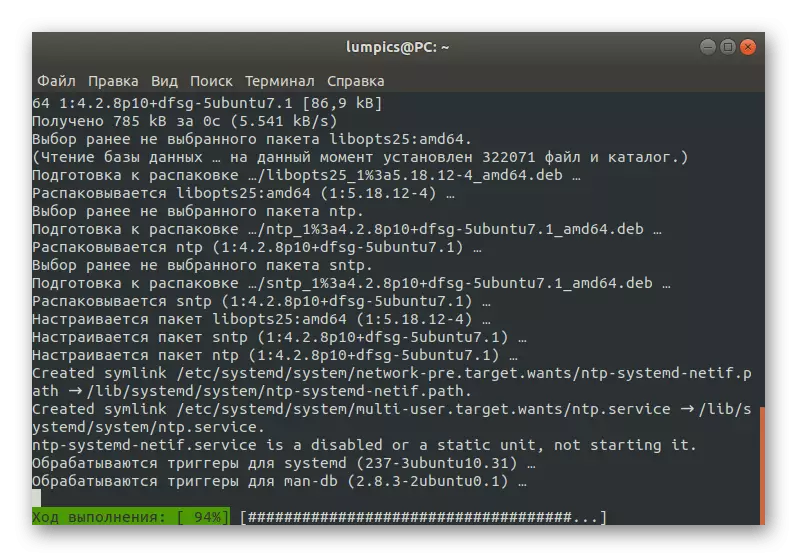
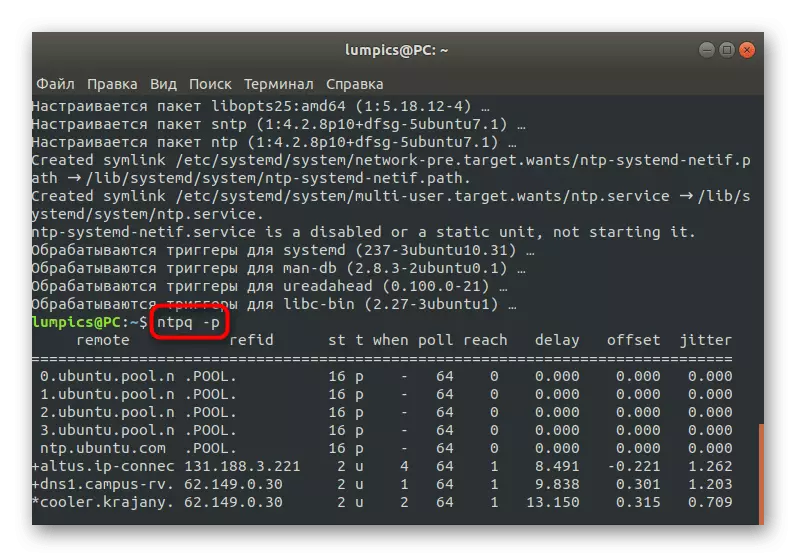
Желілік уақыт протоколдық демоны автоматты түрде қосылады, сондықтан қосымша командалар қажет емес. Сіз бірден ақаулық қосымшаларды сынауды немесе жаңа уақыт синхрондау қызметі орнатылған басқа әрекеттерді орындай аласыз.
Көріп отырғаныңыздай, Linux-та синхрондау және күндер автоматты түрде орындалады, сондықтан бұл параметрді қосқыңыз немесе басқа параметрлерді өзгерткіңіз келген кезде өте сирек жағдайлар бар. Енді ұсынылған материалды зерттеп, сіз синхрондаудың әртүрлі құралдары бар екенін білесіз, ал параметрді графикалық мәзір арқылы да жүргізуге болады.
