
Әдепкі бойынша, FAT32 файлдық жүйесі көптеген флэш-дискілерде көрсетілген. NTFS-ке оның өзгеру қажеттілігі көбінесе USB флэш-жадына салынған бір файлдың максималды мөлшеріне байланысты жиі кездеседі. Кейбір пайдаланушылар тек файлдық жүйе туралы ойланып, NTFS қолданған дұрыс деп санайды. Пішімдеу кезінде сіз жаңа файлдық жүйені таңдай аласыз. Сондықтан, оны қалай жасау керектігін бөлшектеу пайдалы болар еді.
NTFS-де USB флэш-жадын қалай пішімдеуге болады
Осы мақсаттар үшін әр түрлі әдістердің алуан түрі:- Стандартты пішімдеу;
- пәрмен жолы арқылы пішімдеу;
- Терезелер үшін стандартты «Convert.exe» қызметтік бағдарламасын пайдалану;
- Қолданба HP USB дискісін сақтау пішімі құралы.
Барлық әдістер Windows жүйесінің өзекті нұсқаларында жұмыс істейді, бірақ флэш-диск қалыпты жағдай болса. Егер ол болмаса, дискіні қалпына келтіруді жасаңыз. Компанияға байланысты бұл процедура әр түрлі болады - бұл Кингстон, Сандис, A-Data, A-Data, Transcend, Verbatim және кремний қуаты туралы нұсқаулар берілген.
1-әдіс: HP USB дискісін сақтау пішімі құралы
Бұл сіздің мақсаттарыңызға сәйкес келетін көптеген коммуналдық қызметтердің бірі ғана.
Оны пайдалану үшін, мұны жасаңыз:
- Бағдарламаны іске қосыңыз. Алғашқы ашылмалы тізімде USB флэш-жадын, екіншісінде «NTFS» таңдаңыз. «Бастау» түймесін басыңыз.
- Флэш-дискідегі барлық файлдардың жойылуына келісім беріңіз - «Иә» түймесін басыңыз.


Сабақта HP USB дискісінің сақтау құралын пайдалану туралы толығырақ оқи аласыз.
Сабақ: USB флэш-жадын HP USB дискісінің сақтау пішімі құралын пайдаланып пішімдеңіз
2-әдіс: стандартты пішімдеу
Бұл жағдайда барлық деректер бұқаралық ақпарат құралдарынан жойылады, сондықтан қажетті файлдарды алдын-ала көшіріңіз.
Стандартты Windows құралды пайдалану үшін келесі әрекеттерді орындаңыз:
- Алынбалы тасымалдағыштар тізіміне өту үшін, қажетті флэш-дискіні тінтуірдің оң жақ түймешігімен басып, «Пішім» таңдаңыз.
- «Файлдық жүйе» ашылмалы мәзірінде «NTFS» тармағын таңдап, Бастау түймесін басыңыз.
- Барлық деректерді жою туралы растау болды. «ОК» түймесін басыңыз және процедураның соңын күтіңіз.



Шындығында, бұл сізге керек нәрсе. Егер бірдеңе жұмыс істемесе, басқа әдістерді қолданып немесе сіздің проблемаларыңыз туралы жазбаларыңыз туралы жазыңыз.
Сондай-ақ қараңыз: Ubuntu көмегімен жүктелетін USB флэш-дискісін қалай құруға болады
3-әдіс: пәрмен жолын пайдалану
Оны алдыңғы нұсқаға балама ретінде қарауға болады - қағида бірдей.
Бұл жағдайда нұсқаулар келесідей:
- «Іске қосу» терезесіндегі кірісті пайдаланып, пәрмен жолын іске қосыңыз («CMD» командасы.
- Консольде F: / FS форматын тіркеу жеткілікті, ал NTFS / Q, онда F флэш-дискісінің әрпі. / Q «Жылдам пішімдеу» дегенді білдіреді және оны қажет түрде қолданыңыз, бірақ содан кейін толық тазалау деректерді қалпына келтіру мүмкіндігінсіз жүзеге асырылады. «Кіру» түймесін басыңыз.
- Ұсынысты көру Жаңа дискіні салу үшін «Enter» түймесін қайтадан басыңыз. Нәтижесінде, сіз төменде көрсетілгендей осындай хабарламаны көруіңіз керек.


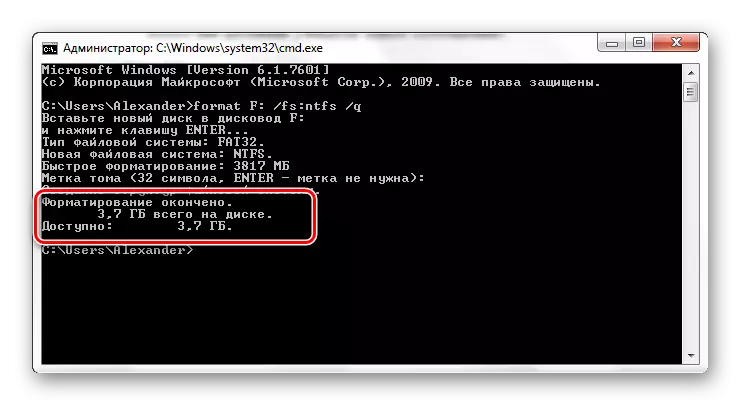
Пәрмен жолын пайдалану туралы қосымша ақпарат алу үшін сабақта оқып шығыңыз.
Сабақ: Флэш-дискіні пәрмен жолын пайдаланып пішімдеу
4-әдіс: файлдық жүйені түрлендіру
Бұл әдістің артықшылығы флэш-дискіден барлық файлдарды жоюсыз пайдаланылатын файлдық жүйені өзгерту болып табылады.
Бұл жағдайда келесі әрекеттерді орындаңыз:
- Пәрмен жолын іске қосу арқылы («CMD» пәрмені) арқылы F: / fs: ntfs түрлендіруді енгізіңіз, онда f, онда f әлі де сіздің тасымалдаушының әрпі. «Кіру» түймесін басыңыз.
- Жақында сіз «Аяқталған» хабары көресіз. Пәрмен жолын жаба аласыз.

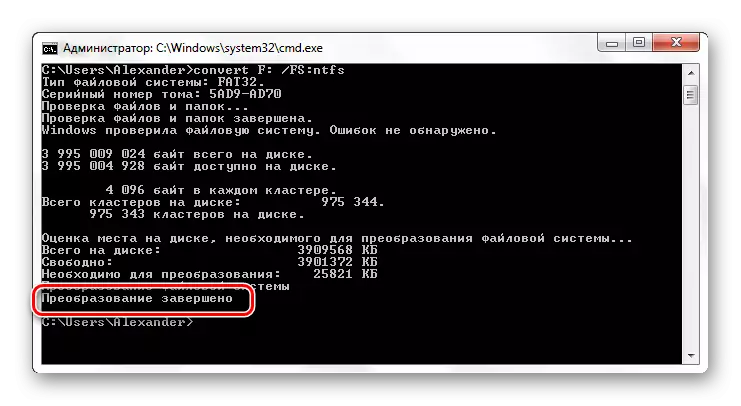
Сондай-ақ қараңыз: Жіберілген файлдарды флэш-дискіден қалай жоюға болады
Кез келген жолмен пішімдеуді аяқтағаннан кейін нәтижені тексеруге болады. Ол үшін Flash Drive белгішесін тінтуірдің оң жақ түймешігімен басып, «Сипаттар» тармағын таңдаңыз.

«Файлдық жүйе» қарама-қарсы «NTFS», біз қол жеткізген «NTFS» мәніне ие болады.
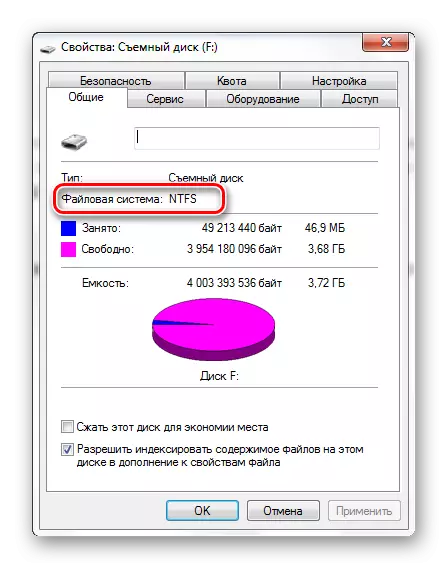
Енді жаңа файлдық жүйенің барлық мүмкіндіктері бар. Қажет болса, сіз FAT32-ді бірдей ете аласыз.
