
Кез-келген қолданушы дерлік неғұрлым дерлік немесе одан кейін компьютерді жақсарту туралы ойлайды. Бұл әр түрлі қателерге және әртүрлі тапсырмаларды орындау кезінде жүйенің жылдамдығын арттыруға байланысты болуы мүмкін. Windows 7-ді оңтайландыруға болатын қандай әдістерді көрейік.
Егер AVG TURUP бағдарламасы компьютерге ұзақ орнатылса, онда осы жағдайда, жан-жақты қарап шығу жүйесін бастау үшін келесі әрекеттерді орындаңыз.
- «Зенге өту» түймесін басыңыз.
- Қосымша терезе ашылады. «Қазір қарап шығу» түймесін басыңыз.
- Компьютерді қарап шығу процедурасы басталады. Барлық кейінгі қадамдар бұрын сипатталған алгоритмді орындайды.



Егер сіз жүйенің сүйікті компоненттерін таңдамасаңыз, бағдарламаға не оңтайландыру керектігін өзіңіз шешпесеңіз, онда сіз дәл осы жағдайды шешіңіз, содан кейін осы жағдайда келесі қадамдарды орындау керек.
- Негізгі AVG TUNUP терезесінде Ақаулықтарды жою пәрменін таңдаңыз.
- Анықталған мәселелердің тізімі ашылады. Егер сіз нақты ақаулықты жойғыңыз келсе, онда атаудың оң жағындағы батырманы басыңыз, содан кейін бағдарлама терезесінде көрсетілетін нұсқауларды орындаңыз.


2-әдіс: амалдық жүйенің жұмысы
Енді бұл тек осы текше ішкі функционалды терезелер үшін компьютердің жұмысын қалай жақсартуға болатынын біліңіз.
- ОЖ оптимизациясының алғашқы қадамы - компьютердің қатты дискісін қоқыстан тазалау. Бұл HDD-ден қажет емес деректерді жоюға арналған жүйелік қызметтік бағдарламаны қолдану арқылы жасалады. Оны бастау үшін, Win + R жиынтығын теру жеткілікті, және «Іске қосу» терезесін іске қосқаннан кейін пәрменді енгізіңіз:
Cleanmgr.
Кіргеннен кейін «ОК» түймесін басыңыз.
- Ашылған терезеде сіз тазалағыңыз келетін ашылмалы тізімнен таңдауыңыз керек және «ОК» түймесін басыңыз. Әрі қарай, сіз Utility терезесінде көрсетілетін нұсқауларды орындауыңыз керек.

Сабақ: Windows 7-дегі C дискіндегі бос орынды босату
- Келесі процедура Компьютердің жұмысын оңтайландыруға көмектесетін процедура - диск бөлімдерін дефрагментациялау. Оны кірістірілген Windows жүйесінің утилитасын пайдалану арқылы жасауға болады 7. Ол Defrage, немесе «Object» қалтасын «Старт» мәзірі арқылы жылжытыңыз.

Сабақ: Windows 7-де HDD дефрагментациясы
- Компьютерді оңтайландыру үшін ол тек папкаларға ғана емес, сонымен қатар жүйелік тіркелімге кедергі келтірмейді. Тәжірибелі пайдаланушы мұны жүйенің кірістірілген функциясын қолдана отырып жасай алады, атап айтқанда, «Іске қосу» терезесі арқылы (Win + r комбинациясы), келесі пәрменді енгізіп, «Іске қосу» терезесі арқылы жұмыс істейді:
regedit.

Жақсы, көптеген пайдаланушылар сізге осы үшін CCleaner сияқты арнайы қосымшаларды пайдалануға кеңес береді.
Сабақ: Тіркеу бағдарламасын CCleaner
- Компьютердің жұмысын тездетіңіз және одан қажет емес жүктемені алып тастаңыз, оны пайдаланбайтын қызметтерді өшіруге көмектеседі. Факт, олардың кейбіреулері іс жүзінде болмаса да, жүйелік жүктемелерден гөрі белсенді болып қалады. Оларды сөндіру ұсынылады. Бұл операция «Services Manager» арқылы жүзеге асырылады, оларды «Іске қосу» терезесі арқылы келесі пәрменді қолдану арқылы шақырады:
Services.msc.

Сабақ: Windows 7-де қажетсіз қызметтерді өшіру
- Жүйенің жүктемесін азайтудың тағы бір нұсқасы - Autorun-тан қажетсіз бағдарламаларды жою. ДК-де көптеген қосымшалар автоматты түрде тағайындалады. Біріншіден, бұл жүйені іске қосу жылдамдығын азайтады, екіншіден, бұл қосымшалар, көбінесе кез-келген пайдалы әрекеттерді жасамай, компьютер ресурстарын үнемі тұтынады. Бұл жағдайда, кейбір ерекшеліктерден басқа, мұндай бағдарламалық жасақтаманы іске қосудан жою ұтымды болады, қажет болған жағдайда оны қолмен іске қосуға болады.
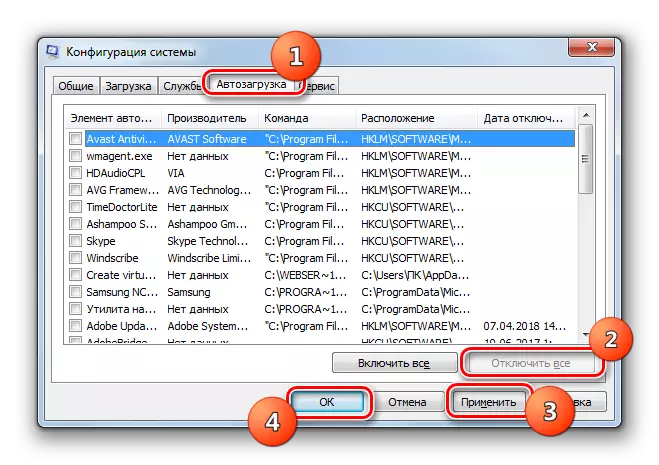
Сабақ: Windovs-те Autorun бағдарламалық жасақтамасын өшіру 7
- Компьютердің жабдыққа жүктемені азайтыңыз және сол арқылы олардың жұмысын кейбір графикалық эффектілерді ажырату арқылы жақсартыңыз. Бұл жағдайда жақсартулар салыстырмалы болады, өйткені ДК өнімділігі артады, бірақ қабықтың визуалды көрінісі соншалықты тартымды болмайды. Мұнда әр пайдаланушы өзі үшін бұл маңызды деп шешеді.
Қажетті манипуляцияларды орындау үшін, ең алдымен, Бастау белгішесін нұқыңыз. Тінтуірдің оң жақ түймешігімен қатар тізімінде «Компьютер» тармағын таңдаңыз. Көрсетілген тізімнен «Сипаттар» тармағын таңдаңыз.
- Осыдан кейін ашылатын терезеде «Қосымша параметрлер ...» түймесін басыңыз.
- Кішкентай терезе ашылады. «Жылдамдық» блогында «Параметрлер» түймесін басыңыз.
- Көрсетілген терезеде «Жылдамдықпен» ауысу түймесін орнатыңыз. «Қолдану» және «ОК» түймесін басыңыз. Енді, графикалық әсерлерді сөндіруге байланысты ОЖ-ға жүктеменің азаюына байланысты, компьютердің жұмысы көбейтіледі.
- Компьютерлік құрылғының жұмысын жақсартудың келесі процедурасы жедел жадтың ұлғаюымен байланысты, бұл сізге көптеген жұмыс істеп тұрған процестермен жұмыс істеуге мүмкіндік береді. Мұны істеу үшін одан да күшті қошқар барын сатып алу қажет емес, және ол тек пейджинг файлының мөлшерін көбейту жеткілікті. Ол сонымен қатар «Виртуалды жад» терезесіндегі жылдамдық параметрлерін орнату арқылы жасалады.

Сабақ: Windows 7-де виртуалды жад көлемін өзгерту
- Сондай-ақ, қуат параметрін енгізе отырып, компьютерді жақсартуға болады. Бірақ бұл бағытта жүйені оңтайландыру сіздің арнайы қажеттілікке байланысты: құрылғының жұмыс уақытын қайта зарядтаусыз (егер ол ноутбук болса) көбейтіңіз немесе оның өнімділігін арттырасыз.
«Бастау» түймесін басып, «Басқару тақтасы» тармағына өтіңіз.
- Жүйе және қауіпсіздік бөлімін ашыңыз.
- Әрі қарай, «Қуат» бөліміне өтіңіз.
- Әрі қарай сіздің әрекеттеріңіз сізге қажет нәрсеге байланысты болады. Егер сізге компьютерді қосу керек болса, қосқышты «Жоғары өнімділік» күйіне орнатыңыз.

Егер сіз ноутбуктың уақытын қайта зарядтпастан көбейткіңіз келсе, онда бұл жағдайда қосқышты «Қуатты үнемдеу» күйіне орнатыңыз.
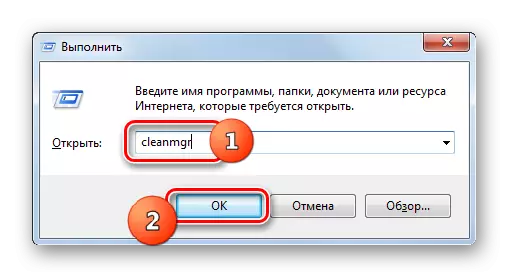








Біз компьютерді үшінші тарапты Optimizer бағдарламалық жасақтамасымен және қолмен қолмен орнату арқылы жақсартуға болатындығын білдік. Бірінші нұсқа қарапайым және жылдам, бірақ меншікті параметрлер ОЖ параметрлерін толығырақ оқып, дәлірек түзетуді орындауға мүмкіндік береді.
