
Қазіргі уақытта ықшам дискілер бұрынғы бұқаралық ақпарат құралдарының түрлеріне жол беріп, бұрынғы танымалдылығын жоғалтады. Енді пайдаланушылар USB дискісінен ОС-ты (және жазатайым оқиғалармен және жүктеу) жаттығулармен айналысатыны таңқаларлық емес. Бірақ бұл үшін сіз орнату флэш-дискісіндегі жүйенің немесе орнатушының суретін жазуыңыз керек. Мұны Windows 7-ге қатысты қалай жасау керектігін анықтайық.
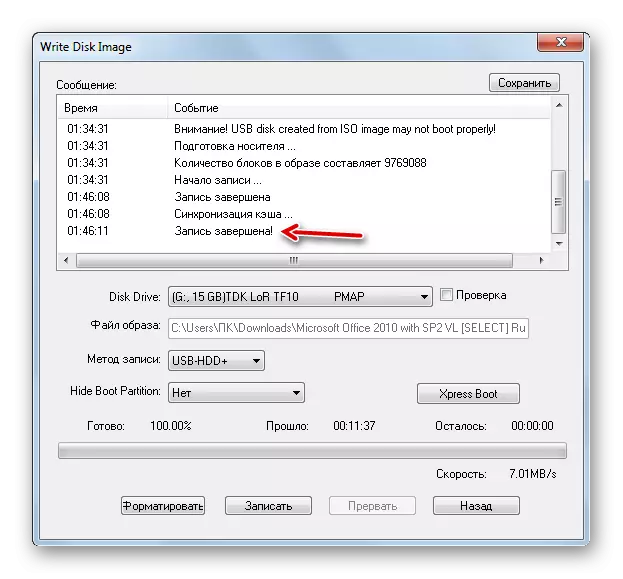
Сабақ: Ультрауода Windows жүктеуге болатын Windovs 7 құру
2-әдіс: Құрал жүктеу
Әрі қарай, біз жүктеу құралымен тапсырманы қалай шешуге болатынын қарастырамыз. Бұл бағдарламалық өнім алдыңғы бұрынғыдай танымал емес, бірақ оның артықшылығы оның артықшылығы, оны Орнатылған ОС - Microsoft сияқты әзірлеуші жасаған. Сонымен қатар, ол әмбебап емес, бұл тек жүктелетін құрылғыларды жасауға жарамды, ал Ultraiso-да көптеген басқа мақсаттар үшін қолдануға болады.
Ресми сайттан жүктеу құралын жүктеңіз
- Жүктелгеннен кейін, орнатушы файлын іске қосыңыз. Орнатушы утилиталарының қажетті шақыру терезесінде «Келесі» түймесін басыңыз.
- Келесі терезеде бағдарламаны тікелей орнатуды бастау үшін «Орнату» түймесін басу керек.
- Өтініш енгізілетін болады.
- Орнатқыштан шығу үшін процесс аяқталғаннан кейін, Аяқтау түймесін басыңыз.
- Осыдан кейін, қызметтік бағдарлама «жұмыс үстелінде» пайда болады. Оны бастау үшін оны басу керек.
- Қызметтік терезе ашылады. Бірінші кезеңде сіз файлға жолды көрсетуіңіз керек. Мұны істеу үшін «Шолу» түймесін басыңыз.
- Ашық терезені іске қосыңыз. Одан кейін OS кескінінің орналасу каталогына жылжытыңыз, оны таңдаңыз да, «Ашу» түймесін басыңыз.
- «Бастапқы файл» өрісіндегі OS кескініне жолды көрсеткеннен кейін «Келесі» түймесін басыңыз.
- Келесі қадам сізден жазылатын медиа түрін таңдауды талап етеді. Орнату флэш-дискісін жасау керек болғандықтан, «USB құрылғысының» түймесін басыңыз.
- Ашылмалы тізімнен келесі терезеде жазғыңыз келетін флэш-дискінің атын таңдаңыз. Егер ол тізімде көрсетілмесе, содан кейін деректерді қоңырауды белгішесі бар түймесін басып, сақинаны құрайтын жебелер түрінде жаңартыңыз. Бұл элемент өрістің оң жағында орналасқан. Таңдау аяқталғаннан кейін «Көшіруді бастау» түймесін басыңыз.
- Пішімдеу процедурасы іске қосылады, оның ішінде барлық деректер олдан жойылады және таңдалған ОЖ кескінін автоматты түрде бастайды. Бұл процедураның барысы графикалық және бірдей терезе пайызбен көрсетіледі.
- Процедура аяқталғаннан кейін индикатор 100% белгісіне ауысады, ал күй төменде көрсетілген: «Сақтық көшірме аяқталды». Енді сіз жүйені жүктеу үшін флэш-дискіні қолдануға болады.

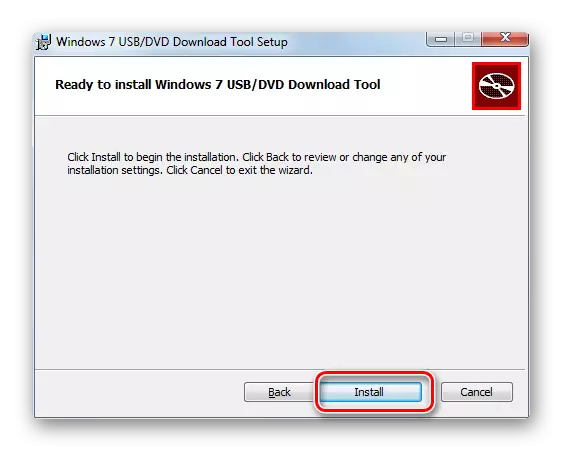
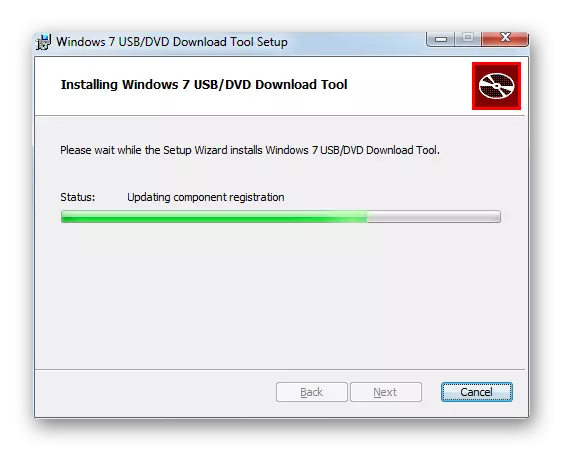
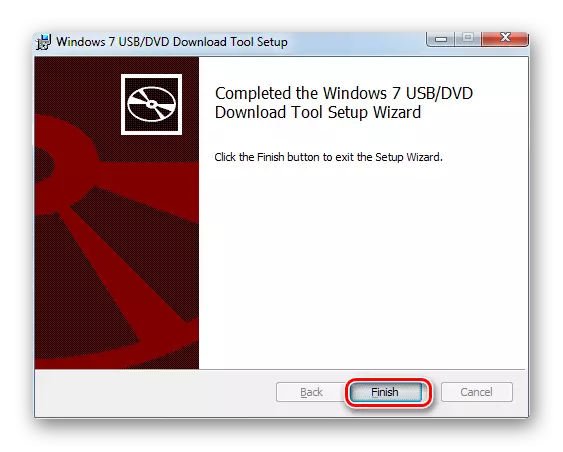
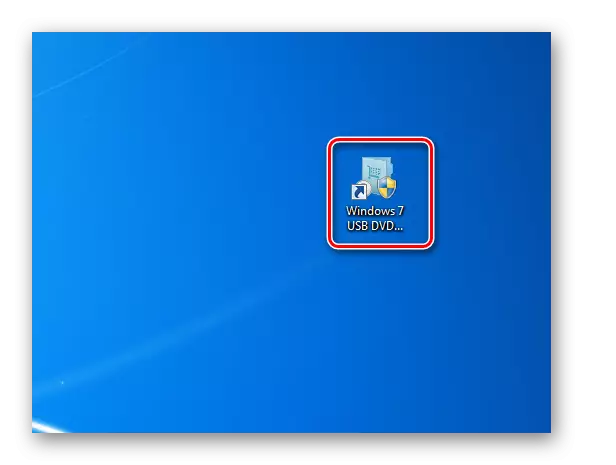
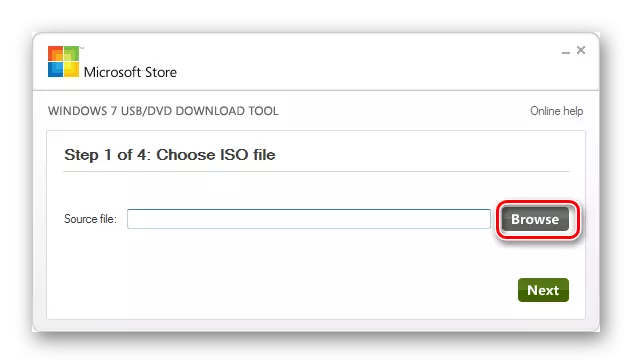
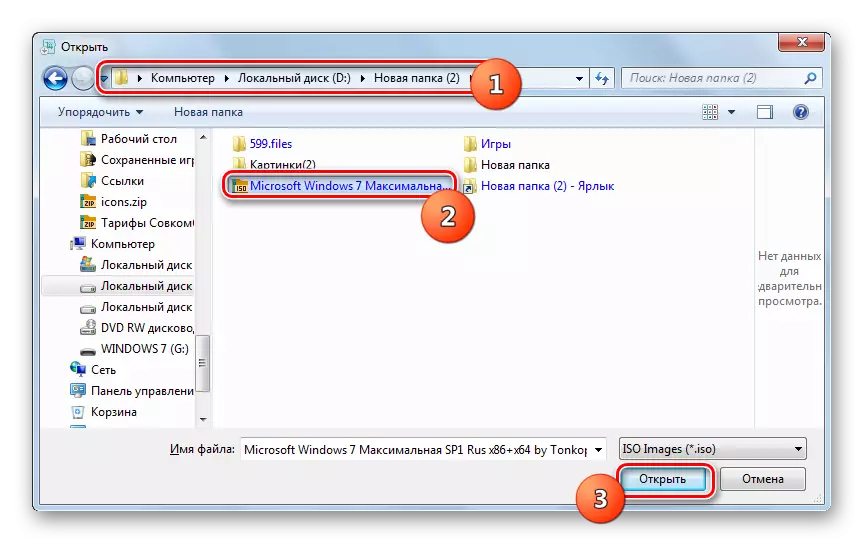
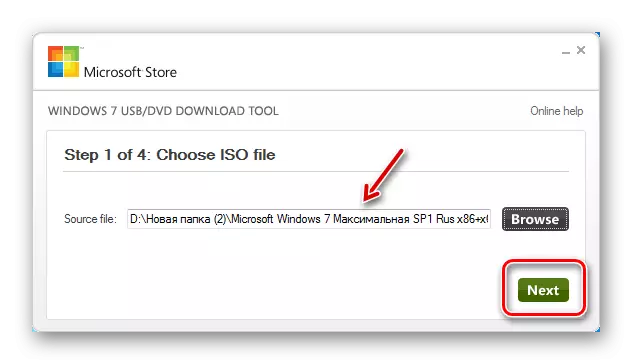
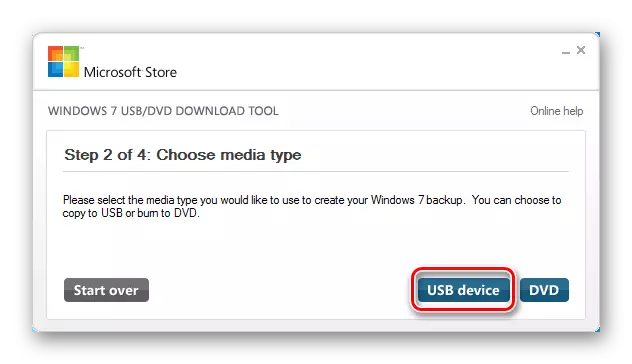
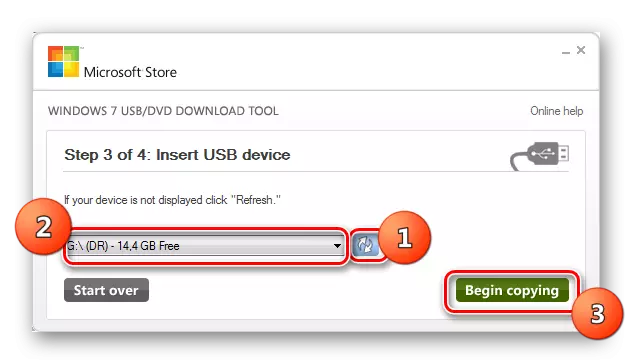
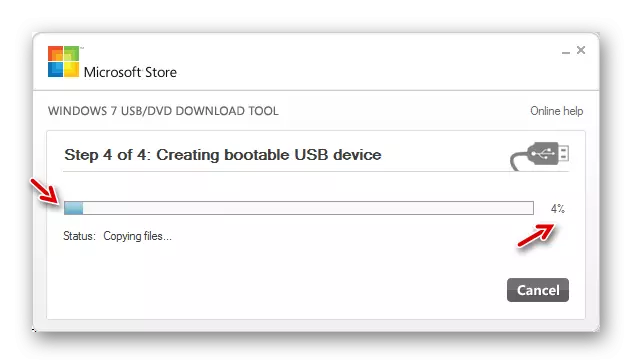
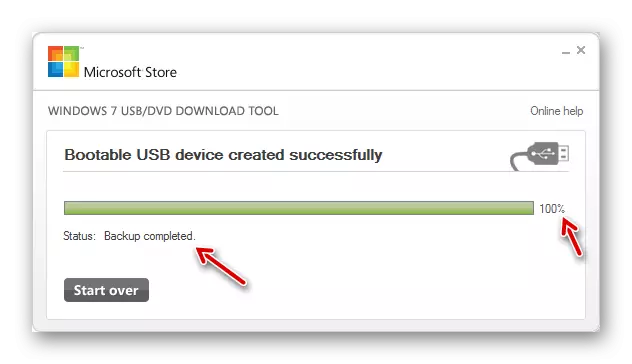
Сондай-ақ қараңыз: Windows 7 жүктеу USB дискісін пайдаланып орнатыңыз
Мамандандырылған бағдарламалық жасақтаманы пайдаланып Windows 7 көмегімен жүктелетін флэш-дискіні жазыңыз. Қандай бағдарлама қолдану, шешім қабылдау, бірақ олардың арасында түбегейлі айырмашылық жоқ.
