
Қытай Шенжэндегі зауыттық конвейерден әйгілі TP-Link фирмасының маршрутизаторлары әдепкі бойынша шығады және мұндай конфигурацияда қосымша порттар жазылмаған. Сондықтан, қажет болған жағдайда, әр пайдаланушы өз желілік құрылғысында өз бетінше порттарды өз бетінше ашып отыруы керек. Неліктен не істеу керек? Ең бастысы, TP Link маршрутизаторында қалай шығаруға болады?
TP-Link маршрутизаторындағы порттарды ашыңыз
Мәселе мынада, әлемдегі орташа әлемдегі веб-қолданушы түрлі сайттардың веб-беттерін ғана көрмейді, сонымен қатар онлайн ойындар ойнайды, торрент файлдарын жүктеп, Интернет-телефония және VPN қызметтерін пайдаланады. Көптеген адамдар өз сайттарын жасайды және жеке компьютерде жұмыс істейді. Барлық осы операциялар маршрутизаторда қосымша ашық порттарды қажет етеді, сондықтан «Портты қайта жіберу» портын қайта жіберуді жасау қажет. Біз оны TP-Link маршрутизаторында қалай жасауға болатынын бірге қарастырамыз.TP-Link маршрутизаторының портері
Қосымша портта желіге қосылған әр компьютер үшін бөлек тағайындалады. Мұны істеу үшін сіз маршрутизатордың веб-интерфейсіне кіріп, құрылғының конфигурациясына өзгерістер енгізуіңіз керек. Бұл процесті бастан кешіру үшін бұл процесті тіпті жаңадан келген пайдаланушыларда да шақыруға болмайды.
- Кез-келген Интернет-браузерде біз маршрутизатордың IP мекенжайын мекен-жай жолағына енгіземіз. Әдепкі бойынша, бұл 192.168.0.1 немесе 192.168.1.1, содан кейін ENTER батырмасын басыңыз. Егер сіз маршрутизатордың IP мекенжайын өзгертсеңіз, оны біздің веб-сайттағы басқа мақалада сипатталған тәсілдермен түсіндіре аласыз.
- Аутентификация терезесінде маршрутизатордың веб-интерфейсіне тиісті өрістерге кіру үшін нақты пайдаланушы аты мен құпия сөзді теріңіз. Зауыттық параметрлер бойынша олар бірдей: әкімші. «ОК» түймесін немесе Enter пернесін басыңыз.
- Сол жақта маршрутизатордың алынған веб-интерфейсінде біз «бағыттау» параметрін табамыз.
- Ішкі мәзірде Тінтуірдің сол жақ батырмасын «Виртуалды серверлер» бағанына, содан кейін Қосу түймесін басып, содан кейін түймесін басыңыз.
- «Қызмет көрсету порты» жолында сіз қажет XX немесе XX-XX форматындағы нөмірді аласыз. Мысалы, 40. «Ішкі портты» өрісіне толтыру мүмкін емес.
- «IP мекенжайы» бағанында біз осы порт арқылы қол жетімді компьютердің координаталарын жазамыз.
- «Протокол» өрісіне мәзірден қажетті мәнді таңдаңыз: Маршрутизатор, TCP немесе UDP қолдау көрсеткен барлық.
- Егер виртуалды серверді дереу қолданғымыз келсе, «Күй» параметрі «Қосылған» күйіне ауысады. Әрине, кез келген уақытта оны өшіруге болады.
- Болашақ межеге байланысты стандартты қызмет көрсету портын таңдауға болады. DNS, FTP, HTTP, Telnet және басқалары қол жетімді. Бұл жағдайда маршрутизатор автоматты түрде ұсынылған параметрлерді орнатады.
- Қазір маршрутизатор конфигурациясына енгізілген өзгерістерді сақтау үшін ғана қалады. Қосымша порт ашық!
Толығырақ: Маршрутизатордың IP мекенжайын анықтау





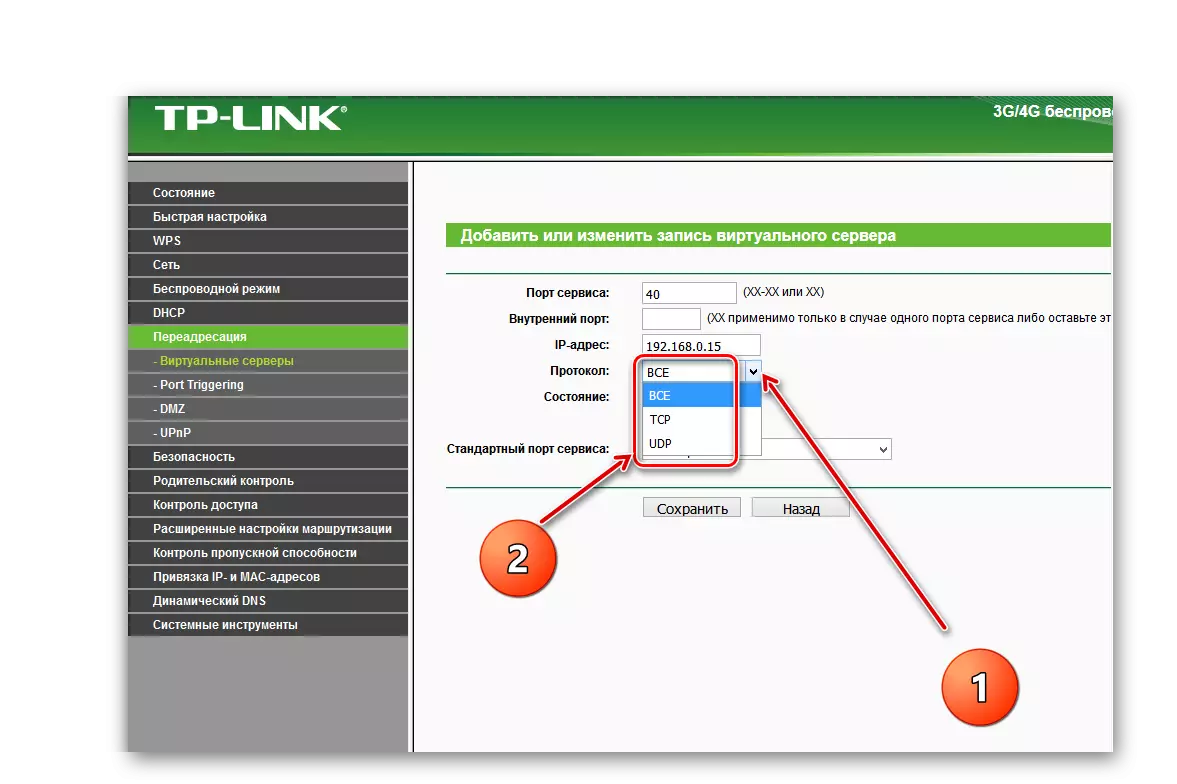



TP-Link маршрутизаторындағы порттарды өзгерту және жою
Әр түрлі қызметтерді пайдалану кезінде пайдаланушыға маршрутизатор параметрлеріндегі портты өзгерту немесе жою қажет болуы мүмкін. Мұны маршрутизатордың веб-интерфейсінде жасай аласыз.
- Нысанның жоғарыда аталған әдісімен аналогия арқылы біз шолғышта желілік құрылғының IP мекенжайын енгіземіз, Авторизация терезесінде Кіру және құпия сөзді теріп, веб-интерфейстің негізгі бетінен «қайта жіберу» элементін таңдаңыз , содан кейін «Виртуалды серверлер».
- Егер сіз кез-келген қызметтің белсенді портының конфигурациясын өзгертуіңіз керек болса, тиісті батырманы басыңыз, біз түзетулерді енгізіп, сақтаймыз.
- Егер сіз маршрутизатордағы қосымша портты алып тастағыңыз келсе, «Жою» белгішесін, қажетсіз виртуалды серверді өшіріңіз.



Қорытындылай келе, мен сіздің назарыңызды бір маңызды бөлшектерге аударғым келеді. Жаңа порттарды қосу немесе барларды өзгерту арқылы бірдей сандарды қайталамаңыз. Бұл жағдайда параметрлер сақталады, бірақ ешқандай қызмет жұмыс істемейді.
Оқыңыз Сонымен қатар: TP-Link маршрутизаторындағы парольді өзгерту
