
Компьютерді қашықтан қосқыңыз келген кезде жағдайлар бар. Бұл процесс Интернетті пайдалану арқылы жүзеге асырылады және жабдық, жүргізушілер мен бағдарламаларды алдын-ала конфигурациялауды қажет етеді. Қашықтан басқару пультінің танымал бағдарламасы арқылы желідегі ДК іске қосылғаны туралы егжей-тегжейлі айтып береміз. Әрекеттің барлық алгоритмін ретпен қарастырайық.
Компьютерді желі арқылы қосыңыз
BIOS-те стандартты ояну-LAN құралы бар, бұл сізге белгілі бір хабарлама пакетін жіберу арқылы компьютерді Интернет арқылы пайдалануға мүмкіндік береді. Бұл процестің негізгі буыны - жоғарыда аталған TeamViewer бағдарламасы. Төменде суретте сіз компьютерді ояту алгоритмі туралы қысқаша сипаттама таба аласыз.
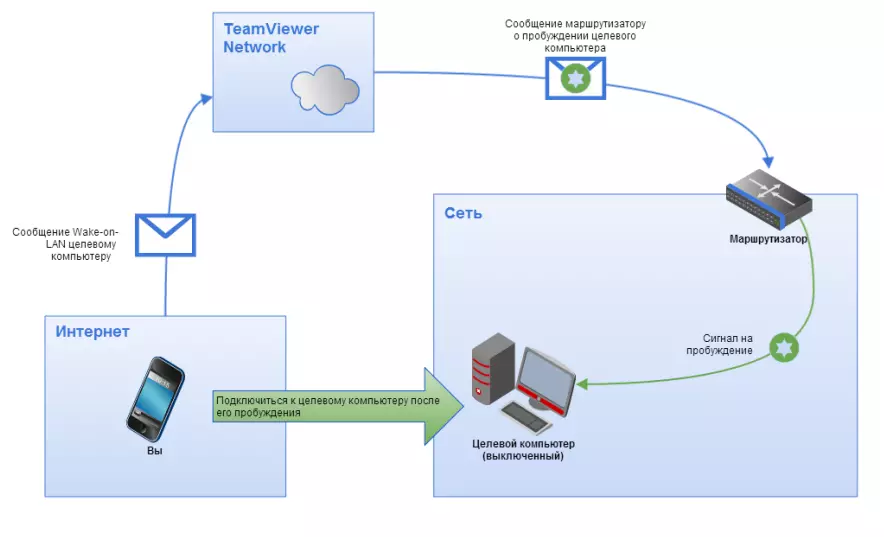
Оянуға қойылатын талаптар
ДК-ны ояту арқылы сәтті іске қосу үшін қажет бірқатар талаптар бар. Оларды толығырақ қарастырыңыз:- Құрылғы қуат торына қосылған.
- Желілік карта бортында оянды.
- Құрылғы Интернетке LAN кабелі арқылы қосылған.
- ДК ұйқы күйіне, күту күйіне аударылған немесе «басталу» - «жұмысты аяқтау» арқылы өшірілген.
Осы талаптардың барлығы орындалды, компьютерді қосқан кезде, операция сәтті орындалуы керек. Қажетті жабдықтар мен бағдарламалық жасақтаманы орнату процесін талдайық.
1-қадам: ояну
Біріншіден, бұл мүмкіндікті BIOS арқылы қосу қажет. Бұл процесті бастамас бұрын, Интернетте ояту құралы желілік картада орнатылғанына көз жеткізіңіз. Сіз бұл ақпаратты өндірушінің веб-сайтында немесе жабдықтың нұсқаулығында біле аласыз. Әрі қарай, келесі әрекеттерді орындаңыз:
- BIOS-ке кез-келген ыңғайлы жолмен барыңыз.
- Ондағы «Power» немесе «Power Management» бөлімін табыңыз. Бөлім атаулары BIOS өндірушісіне байланысты әр түрлі болуы мүмкін.
- Параметр мәнін «Қосылған» күйіне орнату арқылы ояту арқылы қосыңыз.
- Компьютердің қайта жүктеп, өзгерістерді алдын-ала ұстаңыз.
Толығырақ: Компьютерде BIOS-ке қалай жетуге болады
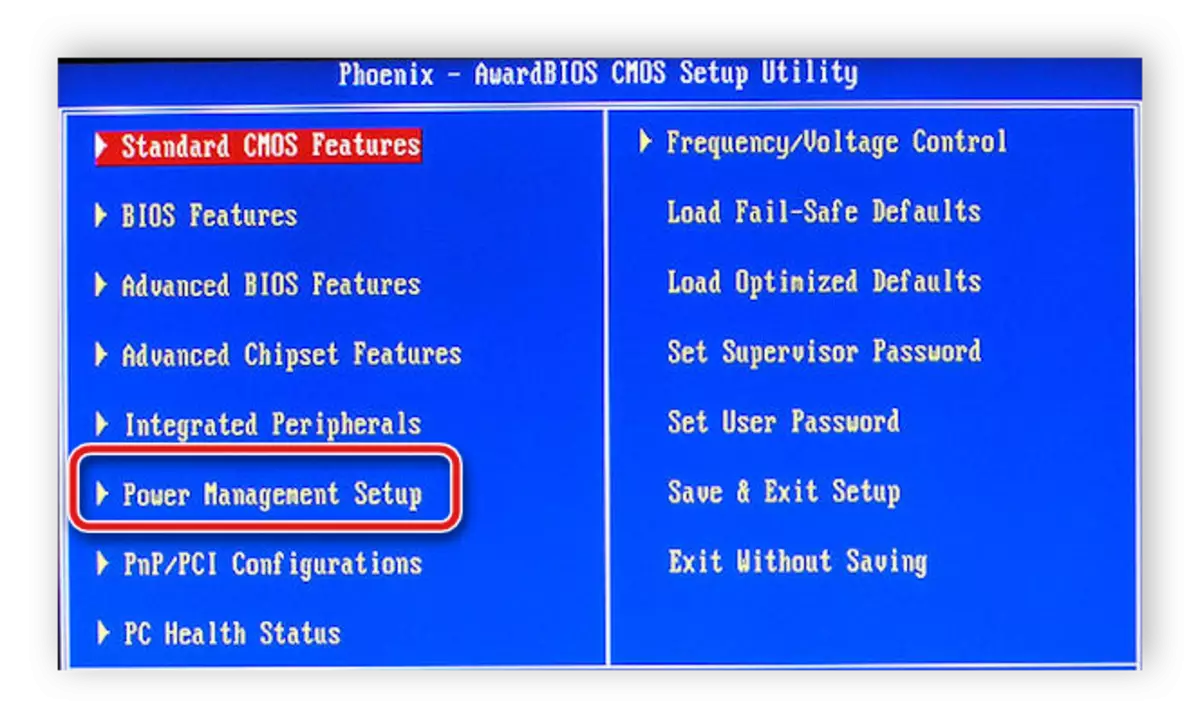
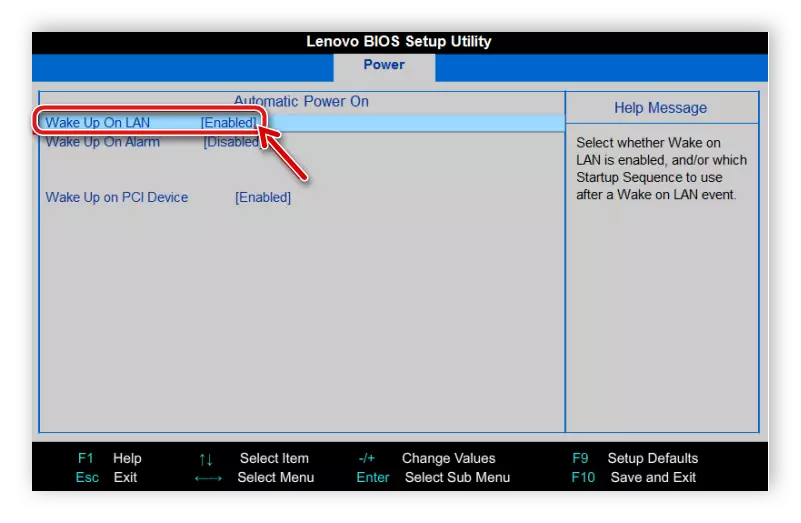
2-қадам: желілік картаны орнату
Енді сіз Windows ОЖ-ді іске қосу және желі адаптерін орнатуыңыз керек. Бұл жерде ештеңе жоқ, бәрі бірнеше минуттан кейін орындалады:
Әкімші құқықтарының параметрлерін өзгерту керек екенін ескеріңіз. Төмендегі сілтеме бойынша сіз біздің мақалада олардың толық нұсқаларын таба аласыз.
Толығырақ: Windows 7-де әкімші құқығын қалай алуға болады
- «Бастау» ашып, «Басқару тақтасы» таңдаңыз.
- Құрылғы менеджері бөлімін қойыңыз және оны іске қосыңыз.
- «Желілік адаптерлер» қойындысын кеңейтіңіз, пайдаланылған картаның аты бар жолдағы PCM түймесін басыңыз және «Сипаттар» тармағына өтіңіз.
- «Қуатты басқару» мәзіріне өтіп, «Бұл құрылғыға компьютерді күту режимінен шығаруға рұқсат беру». Егер бұл параметр бұғатталған болса, алдымен «осы құрылғыны қуат үнемдеуге мүмкіндік беріңіз».
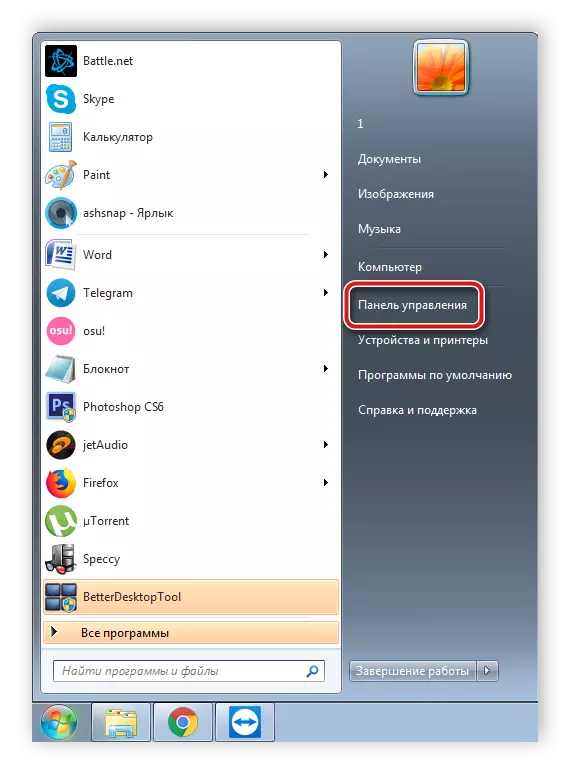

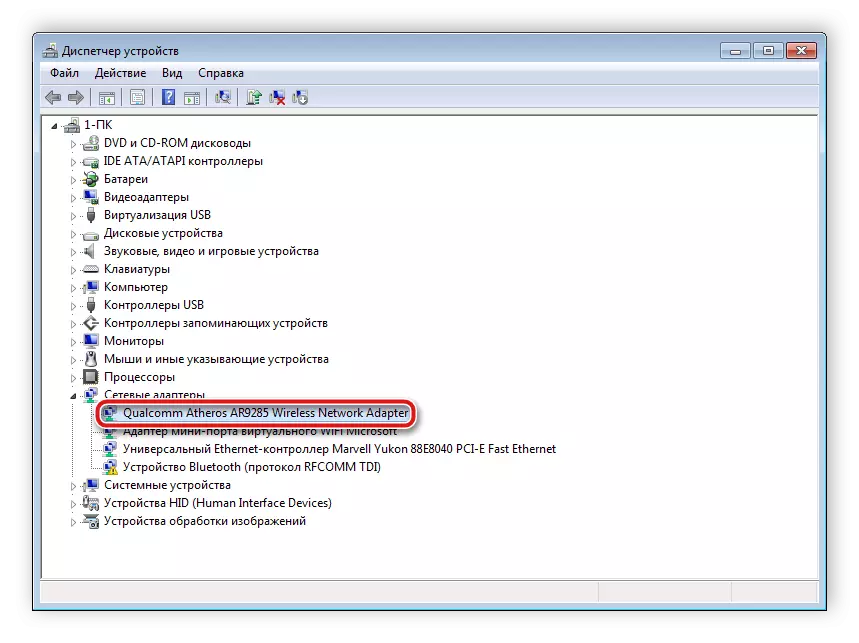

3-қадам: TeamViewer тюнинг
Соңғы қадам TeamViewer-ді орнату. Бұған дейін, сізге бағдарламалық жасақтаманы орнату және он бойынша есептік жазбаңыз жасау керек. Ол өте оңай орындалады. Барлық егжей-тегжейлі нұсқауларды басқа мақалада табуға болады. Тіркелгеннен кейін келесі әрекеттерді орындау керек:
Толығырақ: TeamViewer-ді қалай орнатуға болады
- «Қосымша» қалқымалы мәзірді ашып, «Опциялар» тармағына өтіңіз.
- «Basic» бөлімін нұқыңыз және «Тіркелгіге тең» түймесін басыңыз. Кейде есептік жазбамен байланысу үшін электрондық пошталар мен есептік жазба құпия сөзін көрсету керек.
- Дәл сол бөлмені, «Ояту-желі» элементінің жанында конфигурацияны нұқыңыз.
- Жаңа терезе ашылады, онда сіз «TeamViewer-дегі басқа қосымшалар» жақын жерде нүкте қою керек, оны «басқа жергілікті желіде» қосып, «Қосу» және Сақтау түймесін басыңыз Өзгерістер.
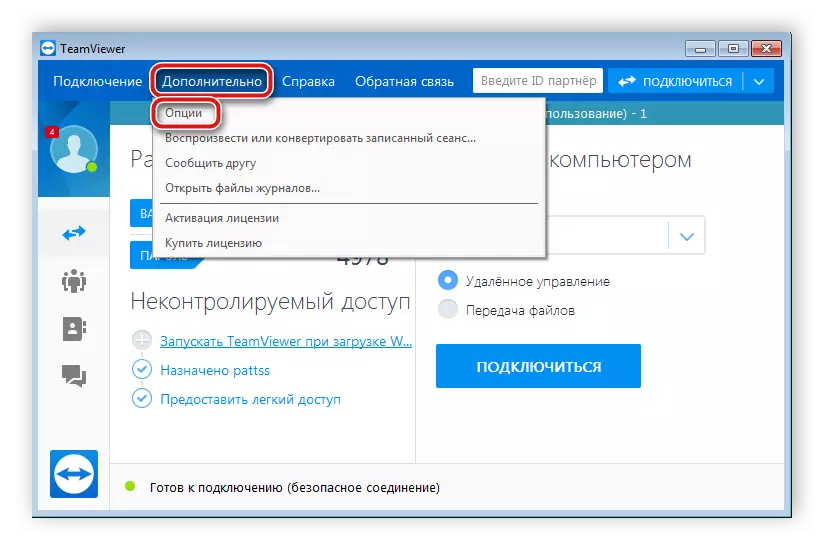


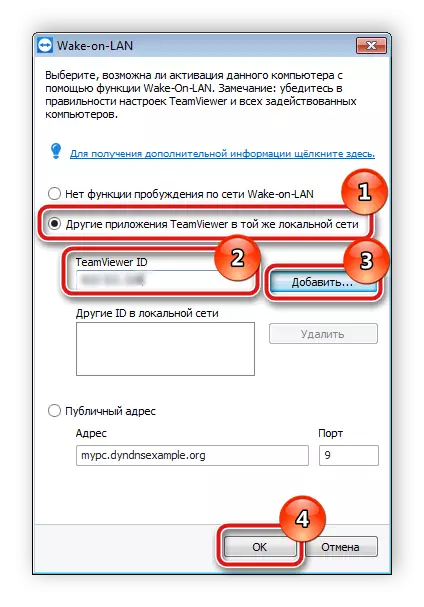
Қараңыз: TeamViewer арқылы басқа компьютерге қосылыңыз
Барлық конфигурациялар аяқталғаннан кейін, барлық функциялардың дұрыс екеніне көз жеткізу үшін құрылғыларды сынауды ұсынамыз. Мұндай әрекеттер болашақта проблемалардан аулақ болуға көмектеседі.
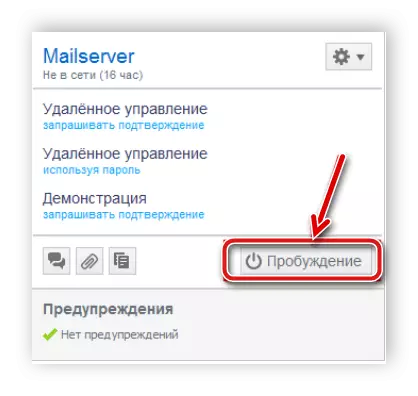
Енді сіз компьютерді оятуға арналған қолдау режимінің кез-келгеніне аударуыңыз керек, Интернет қосылымын тексеріп, TeamViewer-ге TeamViewer-ге TEMSIVER-ге кірістірілген жабдыққа барыңыз. Компьютерлер мен байланыс мәзірлерінде оянғыңыз келетін құрылғыны табыңыз және «ояту» түймесін басыңыз.
Оқыңыз Сонымен қатар: TeamViewer-ді қалай пайдалану керек
Жоғарыда, біз Интернетті ояту үшін компьютерді конфигурациялау процесін бастадық. Көріп отырғаныңыздай, бұған қиын ештеңе жоқ, сізге нұсқауларды орындау керек және дербес компьютерлерге арналған талаптарды тексеру керек. Біздің мақаламыз сізге осы тақырыпты түсінуге көмектесті және енді сіз өзіңіздің құрылғыңызды желі арқылы іске қосасыз деп үміттенеміз.
