
Компьютерге жабдық сатып алғаннан кейін, алдымен дұрыс байланыс және конфигурацияны дұрыс жұмыс істеп, дұрыс жұмыс істегені маңызды. Мұндай рәсім де принтерлерге де қатысты, өйткені ол тек USB қосылымына ғана емес, сонымен қатар қолайлы драйверлердің қол жетімділігі үшін де қажет. Мақалада біз Samsung SCX 3400 принтеріне бағдарламалық жасақтаманы іздеу және жүктеудің 4 қарапайым әдістерін қарастырамыз, ол міндетті түрде осы құрылғыны ұстаушылар үшін пайдалы болады.
Samsung SCX 3400 принтеріне арналған драйверлерді жүктеп алыңыз
Төменде қажетті файлдарды табуға және орнатуға көмектесетін толық нұсқаулар болады. Бұл тек қадамдарды орындау және белгілі бір мәліметтерге назар аудару маңызды, содан кейін бәрі шығады.1-әдіс: Ресми сайт
Жақында Samsung принтерлер өндірісін тоқтату туралы шешім қабылдады, сондықтан олардың филиалдарын HP сатқан. Қазір мұндай құрылғылардың барлық иелері кеңсеге баруы керек. Соңғы драйверлерді жүктеу үшін жоғарыда аталған компанияның сайты.
HP ресми сайтына өтіңіз
- Ресми HP қолдау қызметіне өтіңіз.
- Негізгі беттегі «Бағдарламалық жасақтама және драйверлер» бөлімін таңдаңыз.
- Ашылған мәзірде «Принтерді» көрсетіңіз.
- Енді ол тек модельге кіру үшін қалады және көрсетілген іздеу нәтижесін нұқыңыз.
- Қажетті жүргізушілері бар бет ашылады. Сіз амалдық жүйені дұрыс болуыңыз керек. Автоматты анықтама нашар жұмыс істесе, ОС-ны компьютерде тұрғанына өзгертіңіз, сонымен қатар бит таңдауды ұмытпаңыз.
- Бағдарламалық жасақтамамен ашық бөлім, ең соңғы файлдарды тауып, «Жүктеу» түймесін басыңыз.

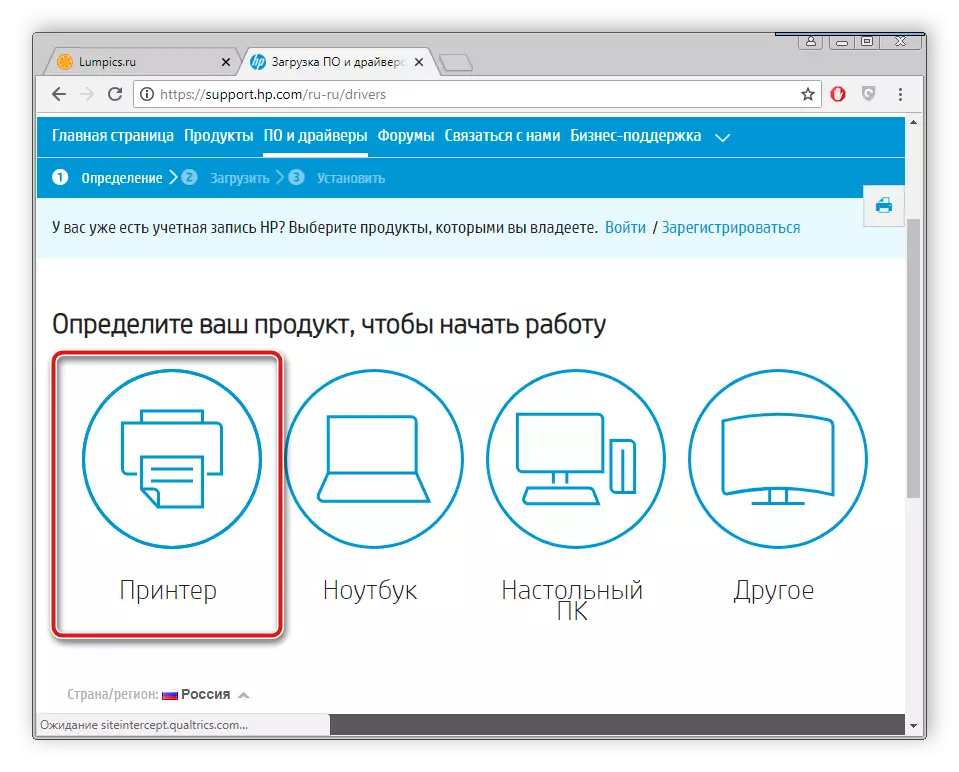

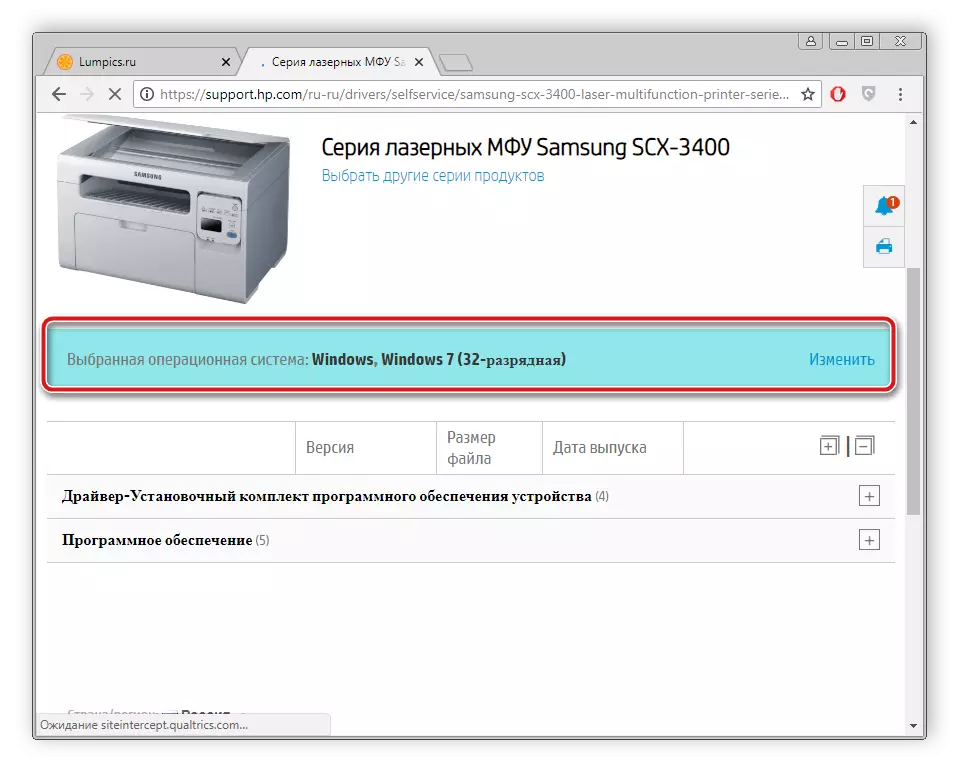
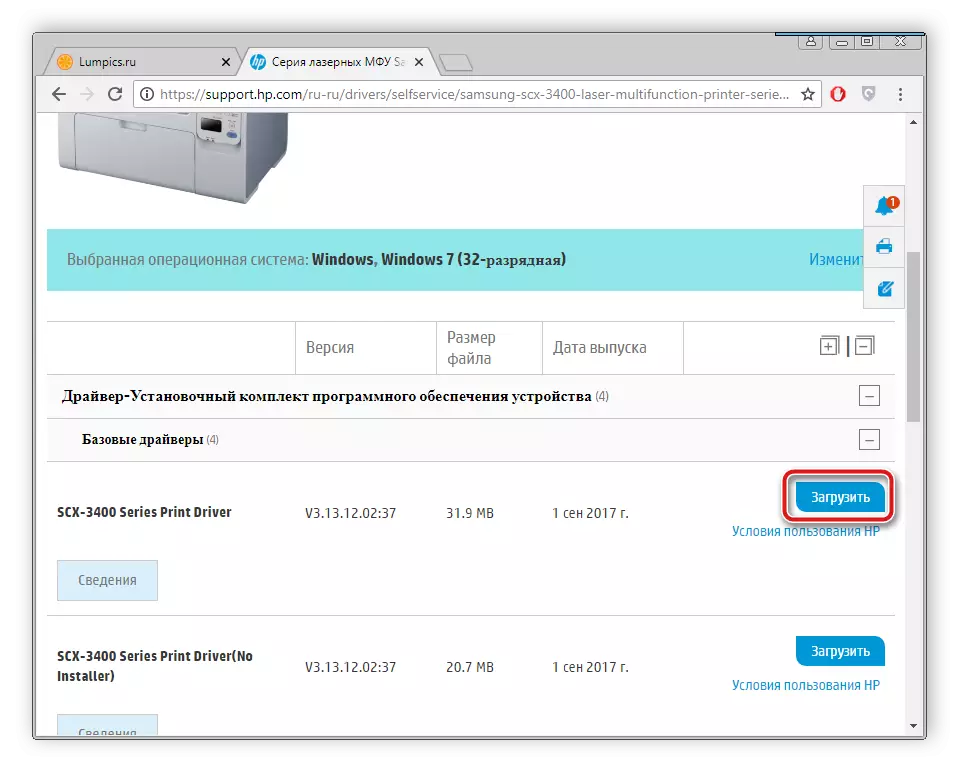
Әрі қарай бағдарламаны компьютерге жүктейді. Процесс аяқталғаннан кейін жүктелген орнатушыны ашып, орнату процесін бастаңыз. Компьютерді қайта іске қосудың қажеті жоқ, құрылғы бірден жұмыс істеуге дайын болады.
2-әдіс: Үшінші тарап бағдарламалары
Енді көптеген әзірлеушілер компьютерге қолдануға мүмкіндік беретін бағдарламалық жасақтаманы жасауға тырысады. Бағдарламалардың осы сорттарының бірі - драйверлерді іздеу және орнату үшін бағдарламалық жасақтама. Ол кірістірілген компоненттерді ғана емес, сонымен қатар файлдарды перифериялық құрылғыларға іздейді. Басқа материалда сіз осындай бағдарламалық жасақтаманың ең жақсы өкілдерінің тізімін таба аласыз және өзіңіз үшін ең қолайлы таңдаңыз.Толығырақ: драйверлерді орнатудың ең жақсы бағдарламалары
Сонымен қатар, біздің веб-сайтта жүргізушілерді жүргізушілерді жүргізушілердің көптеген бағдарламалары көмегімен іздеу және орнату бойынша егжей-тегжейлі нұсқаулық бар. Онда сізге автоматты сканерлеуді бастау керек, Интернет қосылымын тексергеннен кейін қажетті файлдарды көрсетіп, оларды орнатыңыз. Төмендегі мақалада осы процесс туралы толығырақ оқыңыз.
Толығырақ: Драйверді жүргізу арқылы драйверлерді компьютерде қалай жаңарту керек
3-әдіс: жабдық идентификаторы
Әрбір қосылған құрылғы немесе компонент өзінің нөмірі бойынша, оның арқасында ол операциялық жүйеде анықталған. Осы идентификаторды пайдаланып, кез-келген пайдаланушы бағдарламаны компьютерге оңай іздей және орната алады. Samsung SCX 3400 принтері үшін келесідей болады:
USB \ VID_04E8 & PID_344F және REV_0100 & MI_00
Төменде сіз осы әрекетті орындау үшін егжей-тегжейлі нұсқауларды таба аласыз.
Толығырақ: Аппараттық драйверлерді іздеу
4-әдіс: кіріктірілген Windows Utility
Windows амалдық жүйесінің әзірлеушілері олардың пайдаланушылары іздеу және жүктеу драйверлерін қосу процесін жасамай-ақ, жаңа жабдықты оңай қосуға бола ма? Кірістірілген утилитаның өздігінен өздігінен жасайды, тек дұрыс параметрлерді орнатады және ол келесідей орындалады:
- «Старт» ашып, «Құрылғылар мен принтерлер» бөлімін нұқыңыз.
- Жоғарғы жағы «Принтерді орнату» түймесін басып, оны нұқыңыз.
- Орнатылатын құрылғы түрін көрсетіңіз. Бұл жағдайда сіз «Жергілікті принтерді қосу» таңдау керек.
- Әрі қарай, сіз құрылғыны жүйе танымал етіп көрсететін портты көрсетуіңіз керек.
- Құрылғыны қарап шығу терезесі басталады. Егер тізім ұзақ уақыт көрінбесе немесе сіздің модельіңіз болмаса, Windows жаңарту орталығы түймесін басыңыз.
- Сканерлеудің соңын күтіңіз, жабдықтың өндірушісін және үлгісін таңдап, «Келесі» түймесін басыңыз.
- Ол тек принтердің атын орнату үшін қалады. Егер сіз әр түрлі бағдарламаларда және коммуналдық қызметтерде ыңғайлы жұмыс жасай алсаңыз, сіз толығымен енгізе аласыз.
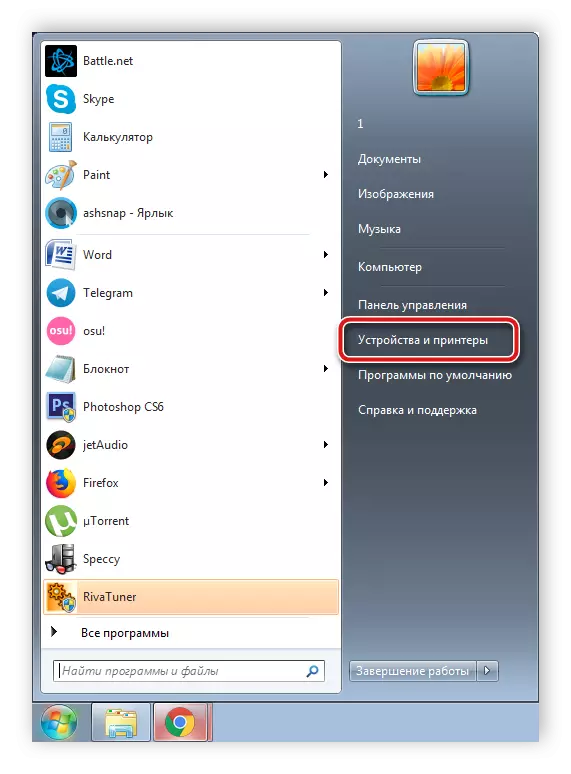
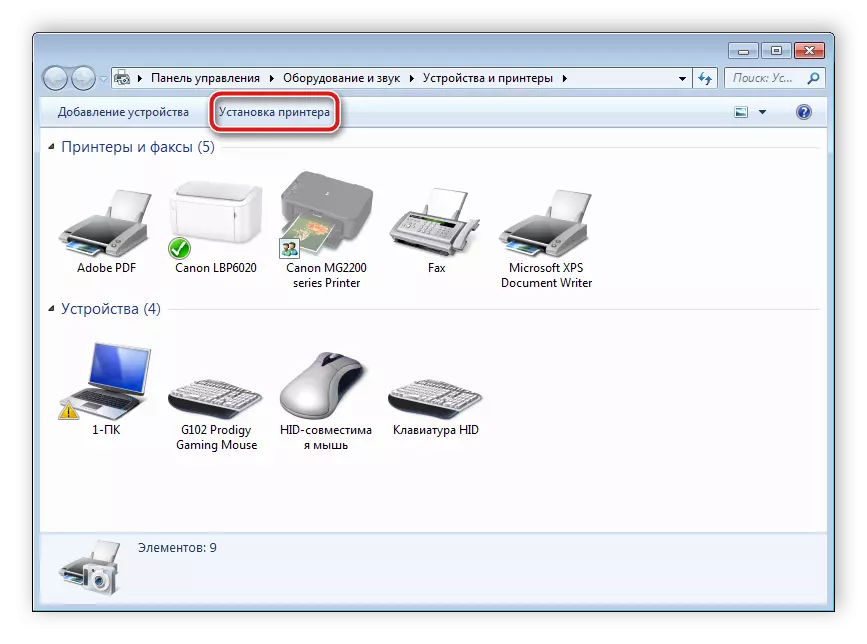
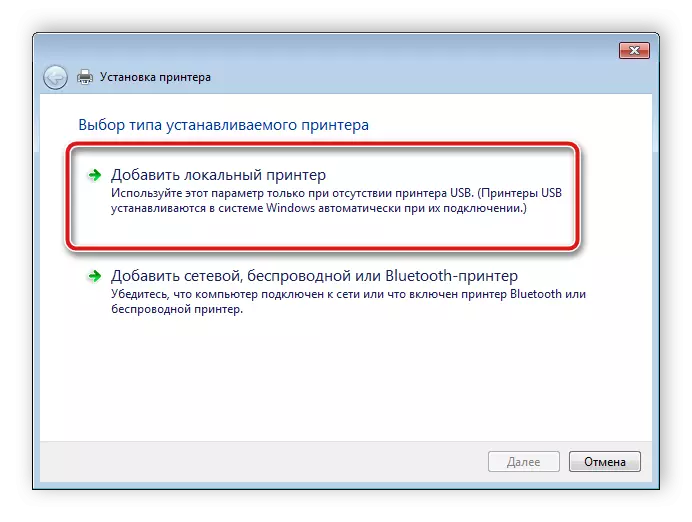
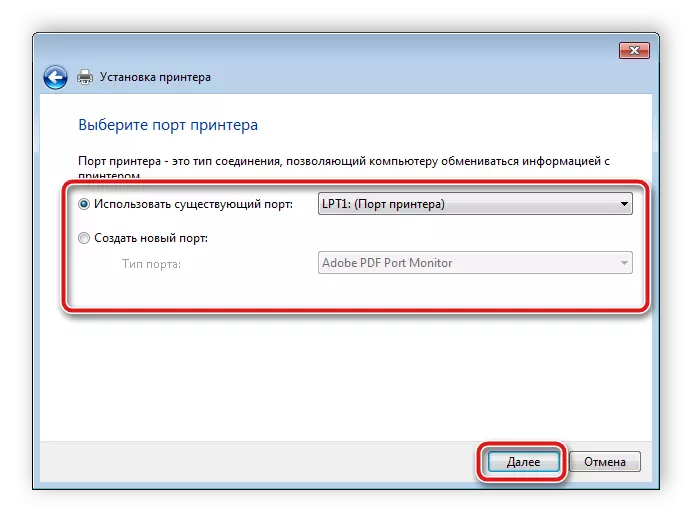
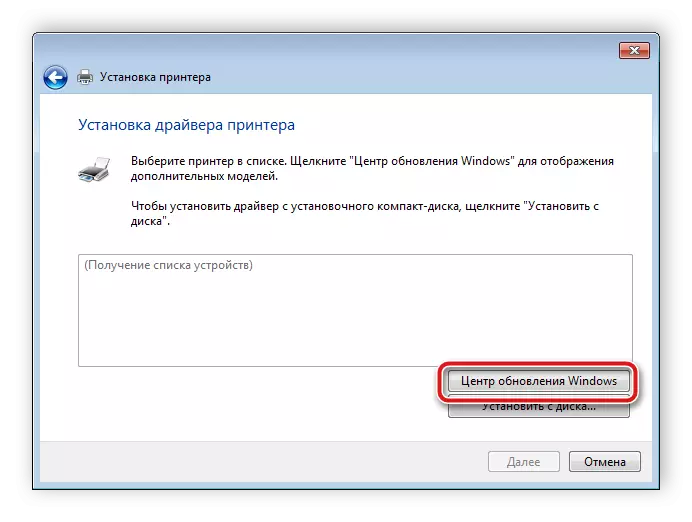
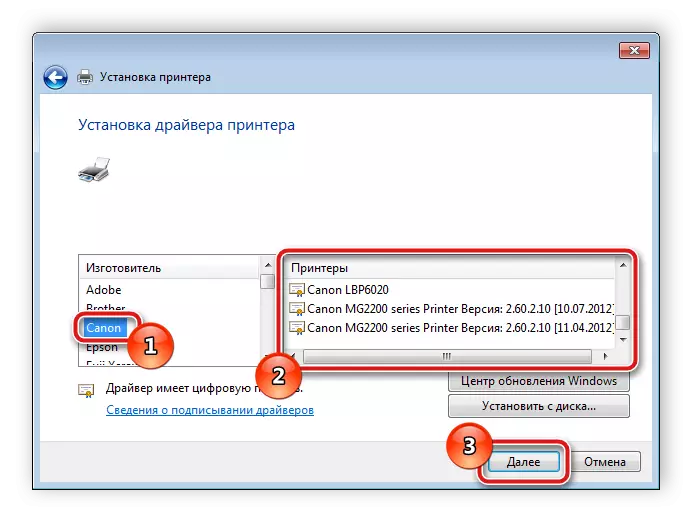
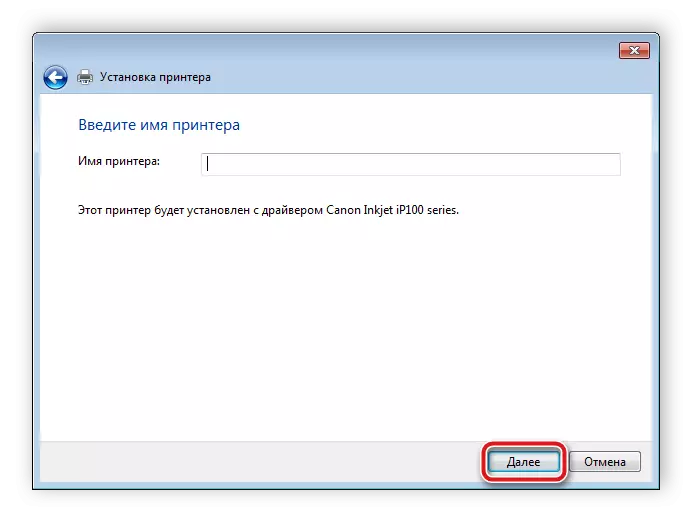
Бұл туралы, енгізілген қаражат өз бетінше іздейді және бағдарламалық жасақтаманы орнатады, содан кейін сіз тек принтермен жұмыс жасай бастайсыз.
Көріп отырғаныңыздай, іздеу процесінің өзі мүлдем қиын емес, сізге ыңғайлы нұсқаны табу керек, содан кейін нұсқауларды орындап, тиісті файлдарды табыңыз. Орнату автоматты түрде орындалады, сондықтан бұл туралы алаңдамаудың қажеті жоқ. Осындай айла-шаршымен, тіпті ерекше білімі немесе дағдылары жоқ тәжірибесіз қолданушы жеңеді.
