
Барлық компьютерлік ойындарда емес, әсіресе консольдермен бірге емес, пернетақта мен тінтуірді басқару ыңғайлы. Осы себепті, сондай-ақ басқаларына да, компьютердегі ойын тақтасын қосу және реттеу қажет болуы мүмкін.
Геймпадты компьютерге қосыңыз
Қажет болса, компьютерді жалғау тиісті USB ашасы бар кез-келген заманауи ойын-сауықпен бірге болуы мүмкін. Құрылғыларды басқа қосқыштарға қосуға болады, бірақ бұл жағдайда процесс бөлек мақалаға лайық.Ескерту: Gamepad және Джойстик - бұл екі түрлі контроллерлер, олар бақылау әдістері мен сыртқы келбетінен ерекшеленеді. Сіз бұл туралы толығырақ желі туралы толығырақ біле аласыз, олардың суреттерін көру жеткілікті.
1-нұсқа: PS3-тен Dualshock 3
PlayStation 3-тен GamePad 3-тен арнайы жүргізушілерді жүктеу және орнатуды қажет ететін Windows жұмысын қолдайды. Контроллер мен компьютердің осы түрін қосу процесі, біз сайттағы тиісті мақалада қарастырдық.
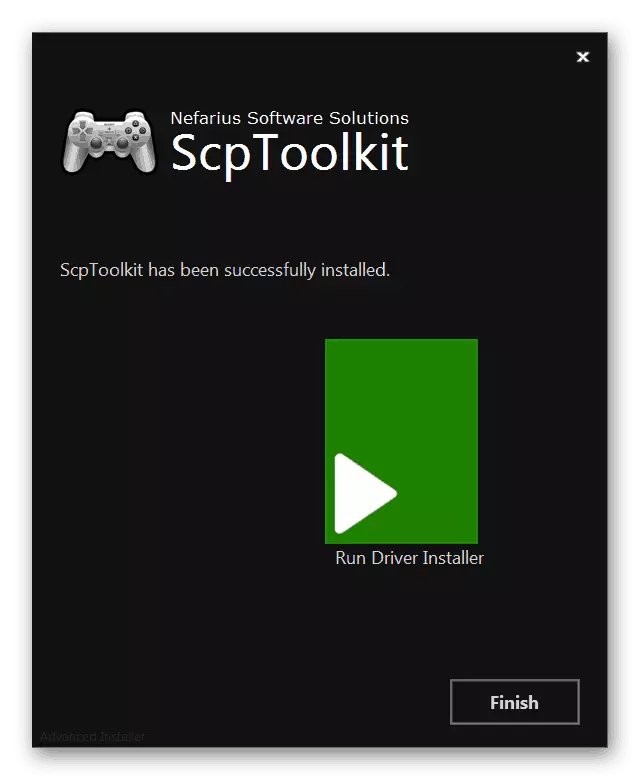
Толығырақ: Gamepad-дан PS3-тен компьютерге қалай қосылуға болады
2-нұсқа: PS4-тен Dualshock 4
PlayStation 4 консольдеріндегі ойындардан бірнеше жолмен қосылуға болады, бұл компьютердің мүмкіндіктеріне және жеке қалауыңызға байланысты.
ЕСКЕРТПЕ: арнайы драйверлерді орнатусыз тек негізгі функциялар ғана қол жетімді.
Сымды байланыс
- Құрылғы корпусының жоғарғы жағындағы коннекторға кіретін кабельді қосыңыз.
- Сымның артқы жағындағы USB ашасы компьютердегі тиісті портқа қосулы болуы керек.
- Осыдан кейін, дыбыстық сигнал берілуі керек және қажетті бағдарламалық жасақтаманың автоматты түрде орнатылуы басталады.
- «Құрылғылар мен принтерлер» бөлімінде GamePad қосылған құрылғылар тізімінде көрсетіледі.

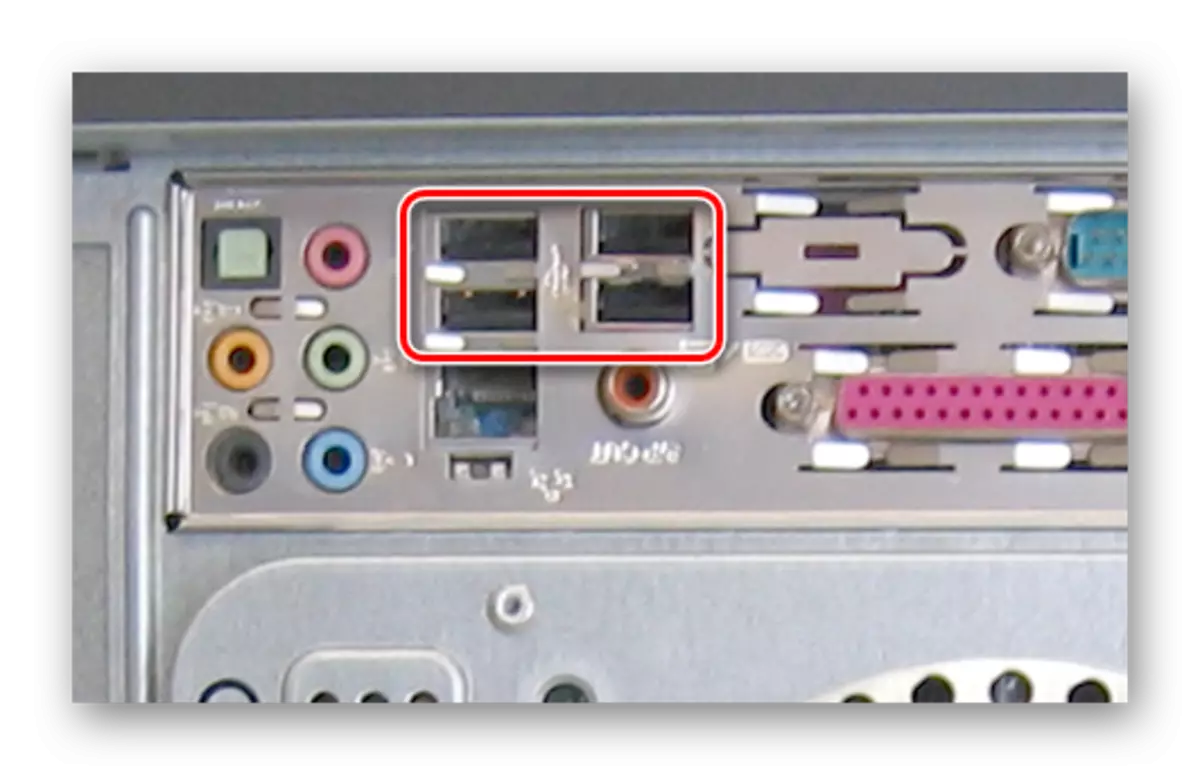
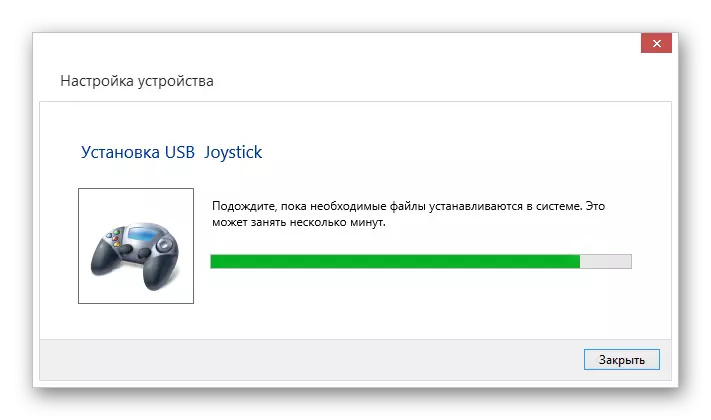

Сымсыз байланыс
- Geympad «PS» және «акциялар» батырмасы бірнеше секунд.
- Егер сіз Bluetooth бағдарламасын сәтті қоссаңыз, жарық индикаторы жыпылықтайды.
- Bluetooth драйверін компьютерге орнатқаннан кейін оны қосыңыз.
Толығырақ: ДК-де Bluetooth функциясын қалай қосу керек
- Жаңа қосылған іздеу жолағын ашып, «Сымсыз контроллер» тармағын таңдаңыз.
- Жүйе барлық қажетті драйверлерді жүктеу және орнату үшін біраз уақыт қажет болады.
ЕСКЕРТПЕ: қосылған кезде кодты пайдаланыңыз «0000».


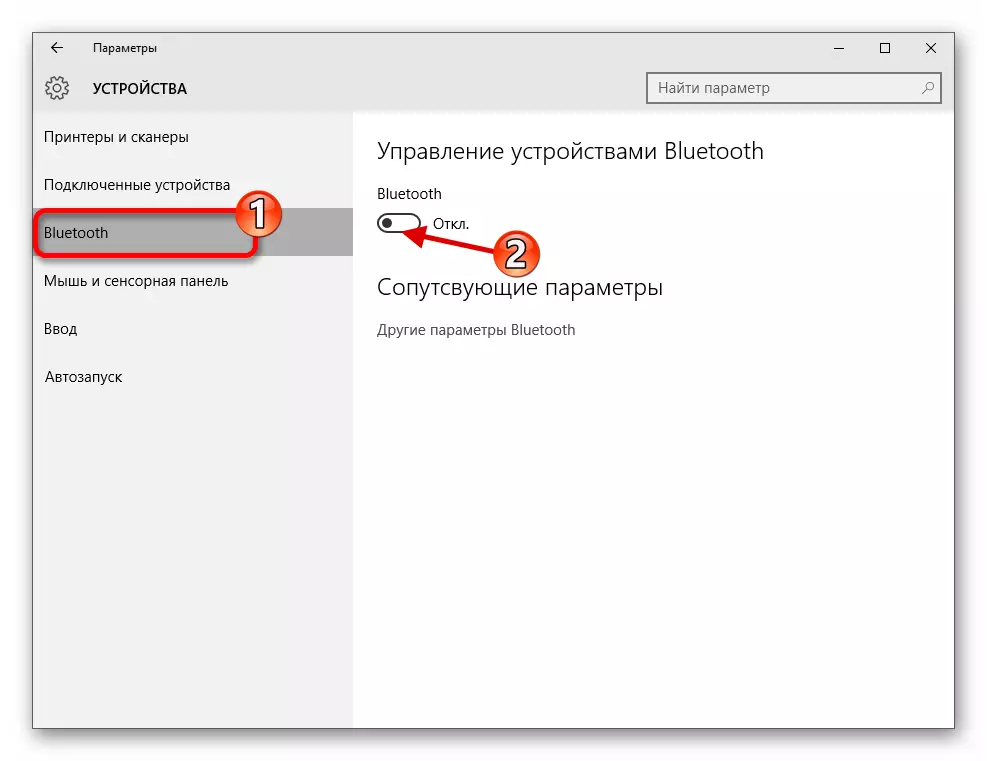
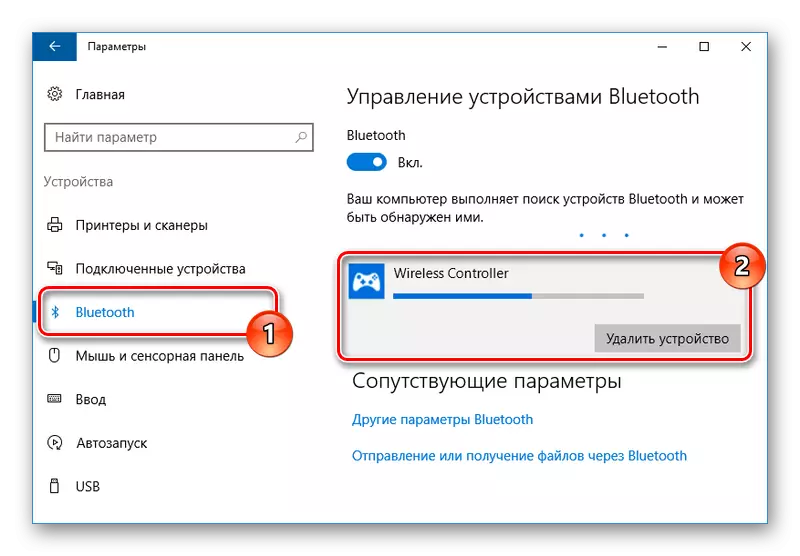
Жүргізушілерді орнату
Кейбір жағдайларда, бұл сымсыз қосылыстарға қолданылады, GamePad драйвері қолмен қажет. Сіз келесі сілтемені сізге жүктей аласыз.
Windows үшін Dualshock 4 драйверлерін жүктеңіз
- «Қазір жүктеу» түймесін басып, DS4Windows файлын жүктеңіз.
- Мұрағаттың мазмұнын кез-келген ыңғайлы жерде ашыңыз.
- Таңдалған қалтадан «DS4Windows» іске қосыңыз.
- Бастапқы терезеде бағдарламалар параметрлері бар файлдарды сақтау параметрлерінің бірін таңдаңыз.
- «Параметрлер» қойындысын нұқыңыз және «Контроллер / драйверді орнату» сілтемесін нұқыңыз.
- Құрылғыға бағдарламалық жасақтаманы орнатуды бастау үшін «DS4 драйверін орнату» түймесін басыңыз.
- Қолмен жаңа бағдарламалық жасақтаманы орнатуды растауы керек.
- «Орнату» жазуы пайда болғаннан кейін, Аяқтау түймесін басыңыз.
- Бұл бағдарлама Dualshock 4 үшін драйверлерді орнатуға ғана емес, сонымен қатар түймелердің мақсаттарын теңшеуге мүмкіндік береді.

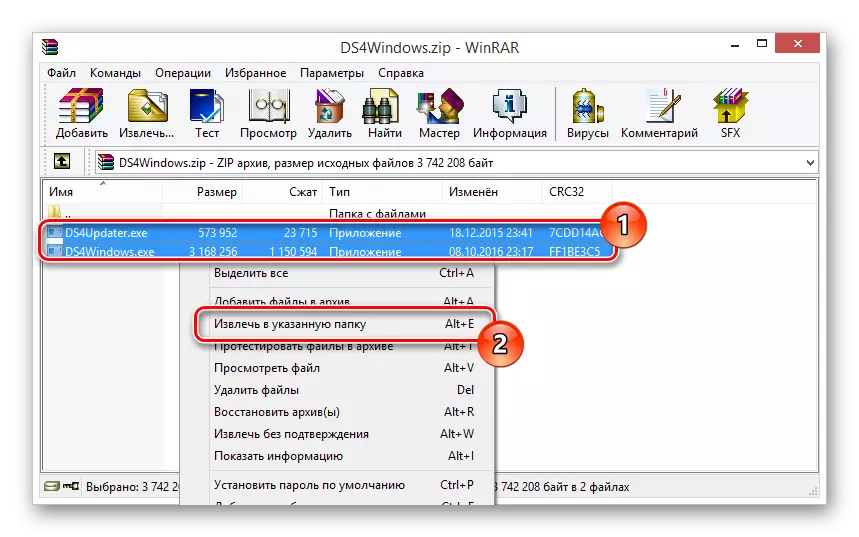
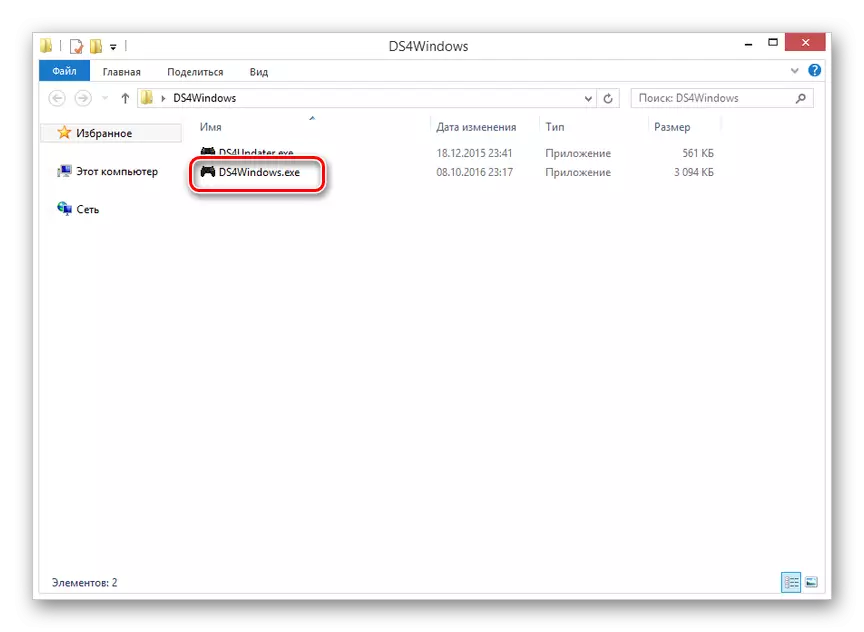





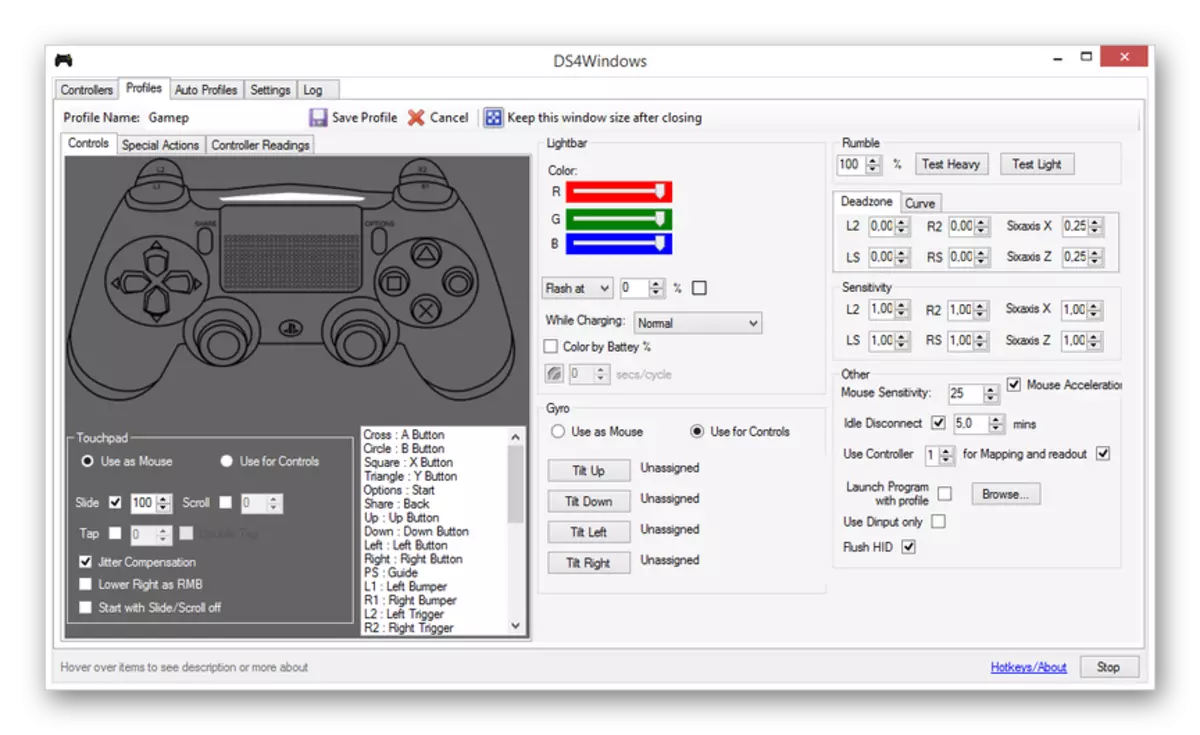
Сіз ойнауға және ойнауға дайынсыз деп үміттенеміз. PlayStation 4-тен.
3 нұсқа: Xbox 360 және One
PlayStation жағдайындағыдай, xbox 360 және бір консольдер ойындар және бір консольдер Windows амалдық жүйесімен толығымен үйлесімді және оны компьютер ойындарында тінтуір мен пернетақта ретінде пайдалануға болады. Сонымен бірге, қосылу процесі контроллер түріне тікелей байланысты.
Сипатталған әрекеттерді орындағаннан кейін, құрылғыны кез-келген қолайлы ойыннан тексеруге болады.
Сымсыз байланыс
USB кабелін пайдаланудан басқа, Xbox One Gamepad сымдарын пайдаланбай компьютерге қосыла алады. Алайда, бұл үшін, құрылғыға қосымша, Windows үшін арнайы Xbox бір адаптері қажет болады.
- Алдын ала анықталған адаптерді компьютердің USB интерфейсіне қосыңыз.
- Қажет болса, адаптер манипулятордың көріну аймағына орналастырылғандай, жинаққа жұмыс істейтін ұзартқышты пайдаланыңыз.
- USB адаптерінің бүйірінде нұқыңыз.
- Осыдан кейін құрылғыдағы «Xbox» түймесін басыңыз.




Қосылу барысында ойын тақтасындағы және адаптердегі индикаторлар жыпылықтауы керек. Сәтті қосылымнан кейін олар үнемі жағылады.
4 нұсқа: басқа модельдер
Жоғарыда талқыланған түрлерге қосымша, сонымен қатар консольдермен тікелей байланысы жоқ контроллерлер бар. Сіз джойстикті жоғарыдағы нұсқауларға сәйкес қосуға болады.

«DialdInput» және «xImput» бір мезгілде қолдау көрсетіп, гейпад сатып алған дұрыс. Бұл сізге құрылғыны көптеген ойындарда пайдалануға мүмкіндік береді, ал түймелерді орнату мүмкіндігі бар.

Көптеген жағдайлардың көпшілігінде қосымша бағдарламалық жасақтама орнату қажет. Әйтпесе, драйверді өндірушінің ресми сайтынан орнату жеткілікті немесе диск жиынтығымен бірге жеткізіледі.

Геймпадтың қолдауымен қиындықтардан аулақ болу үшін кейбір түймелердің ойындарында және дұрыс жұмыс істемеуі үшін X360CE бағдарламасын пайдалануға болады. Бұл бағдарламалық жасақтама сізге манипулятордың орналасуын қолмен өзгертуге және ойындармен үйлесімділікті жақсартуға мүмкіндік береді.
Ресми сайттан X360CE жүктеп алыңыз
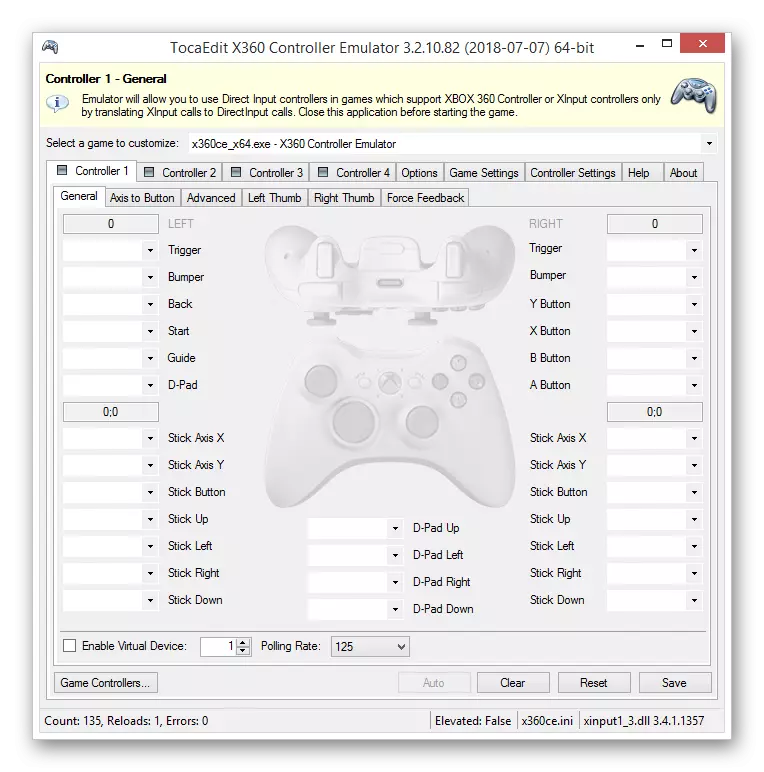
Сонымен қатар, бұл бағдарламалық жасақтама сізге қолайлы қосымшаларсыз қосылған ойын тақтасының жұмысын тексеруге мүмкіндік береді.

Егер қосылу кезеңінде қиындықтар немесе сұрақтар туындаса, ескертулерде бізге хабарласыңыз.
Сондай-ақ қараңыз: Руль дөңгелегін қалай қосуға болады
Қорытынды
Осы мақалада сипатталған әрекеттерді қолдана отырып, кез-келген қолайлы ойын тақтасын компьютерге оңай қосуға болады. Бұл жағдайда сәтті қосылудың негізгі шарты - бұл құрылғының және компьютерлік ойынның үйлесімділігі.
