
Sony PlayStation 3 Ойын консолі өте танымал, сондықтан көптеген пайдаланушыларға оны компьютерге қосу процедурасы болуы керек. Мұны қажеттіліктерге байланысты әр түрлі жолмен жасай аласыз. Біз мақаладағы қосылыстың барлық нюанстары туралы айтып береміз.
PS3 Компьютерге қосылу
Бүгінгі таңда PlayStation 3-ті 3-ті компьютермен байланыстырудың үш әдісі бар, олардың әрқайсысының өзіндік сипаттамалары бар. Таңдалған әдіспен осы процестің мүмкіндіктері анықталған.1-әдіс: тікелей FTP қосылымы
PS3 мен компьютер арасындағы сымды байланыс басқа типтер жағдайында емес, ұйымдастыруға оңай. Ол үшін сізге кез-келген компьютерден сатып алуға болатын тиісті LAN кабелі қажет болады.
Ескерту: Мультиман консольде болуы керек.
PlayStation 3.
- Желілік кабельді пайдалану арқылы Ойын консолін компьютерге қосыңыз.
- Негізгі мәзір арқылы «Параметрлер» бөліміне өтіп, «Желі параметрлері» тармағын таңдаңыз.
- Мұнда Интернетке қосылу параметрлері бетін ашу керек.
- «Арнайы» параметрлер түрін көрсетіңіз.
- «Сымды байланыс» таңдаңыз. Сымсыз біз осы мақалада да қарастырамыз.
- «Желілік құрылғы режимі» экранында «Автоматты түрде анықтаңыз» күйіне орнатыңыз.
- «IP мекенжайын орнату» бөлімінде Нұсқаулыққа өтіңіз.
- Келесі параметрлерді енгізіңіз:
- IP мекенжайы - 100.10.10.2;
- Ішкі желі маскасы - 255.255.255.0;
- Әдепкі маршрутизатор - бұл 1.1.1.1;
- Негізгі DNS - 100.10.10.1;
- Қосымша DNS - 100.10.10.2.
- «Прокси-сервер» экранында «UPNP» мәнін және «UPNP» соңғы бөлімінде «Өшіру» тармағын таңдаңыз.


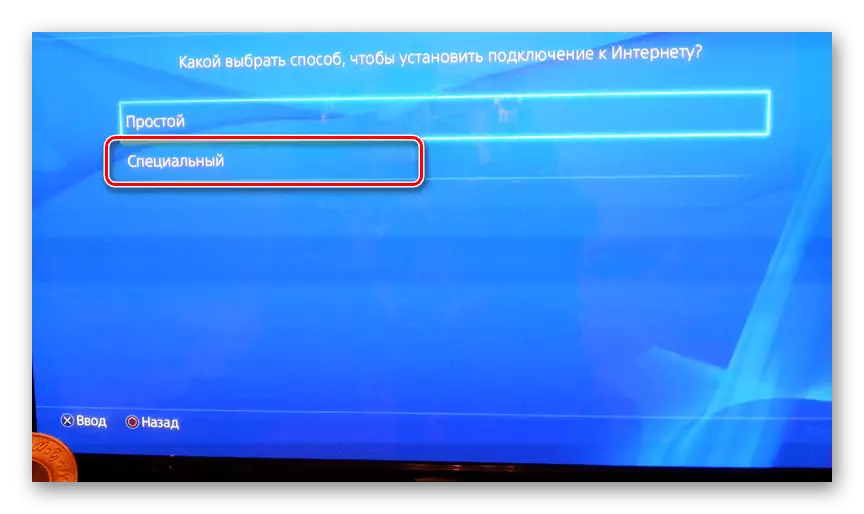
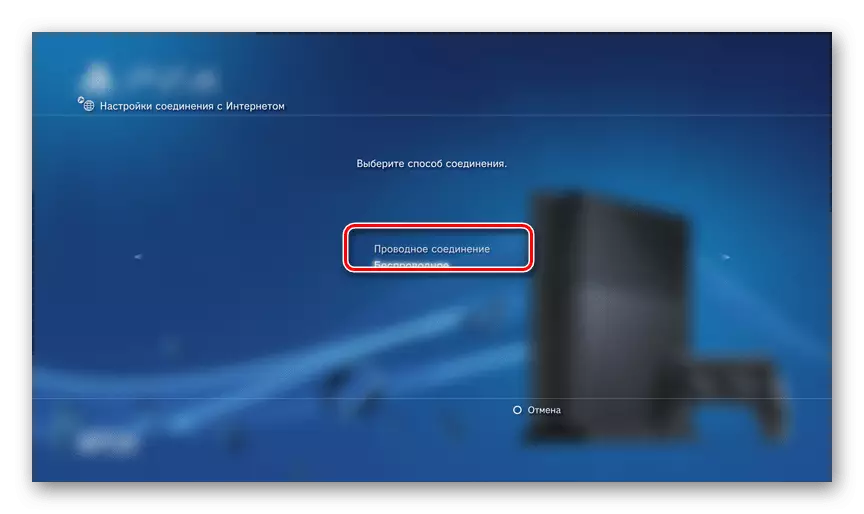
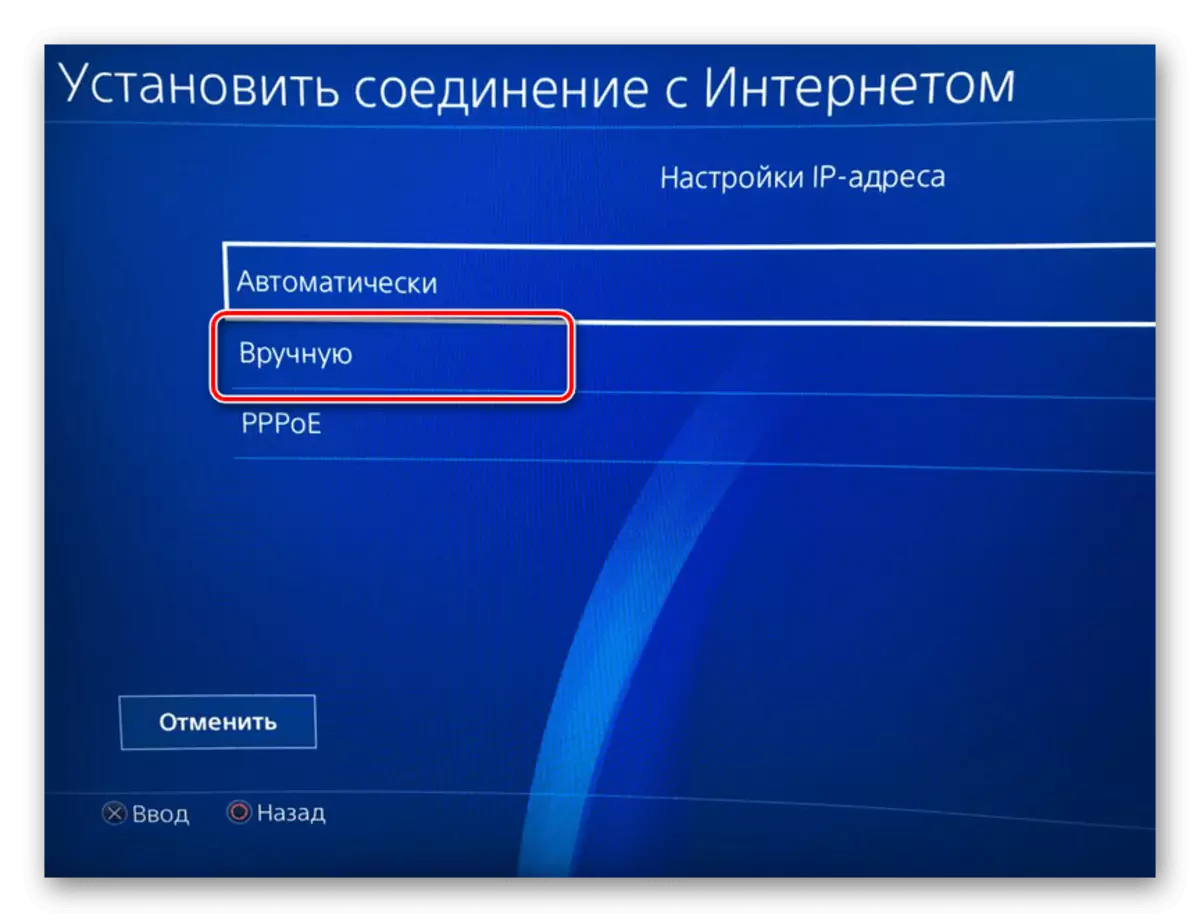
Компьютер
- «Басқару тақтасы» арқылы «Желіні басқару» терезесіне өтіңіз.
FTP менеджері
Консольдегі файлдарға компьютермен кіру үшін сізге FTP менеджерлерінің біреуі қажет болады. Біз Findzilla қолданамыз.
- Жүктелген және орнатылған бағдарламаны ашыңыз.
- «Хост» жолында келесі мәнді енгізіңіз.
100.100.10.2
- «Атау» және «Пароль» өрістерінде сіз кез-келген деректерді көрсете аласыз.
- Ойын консоліне қосылу үшін «Жылдам байланыс» түймесін басыңыз. Төменгі оң жақ терезеде сәттілік болған жағдайда, PS3-тегі мультимандық жылқы каталогы пайда болады.
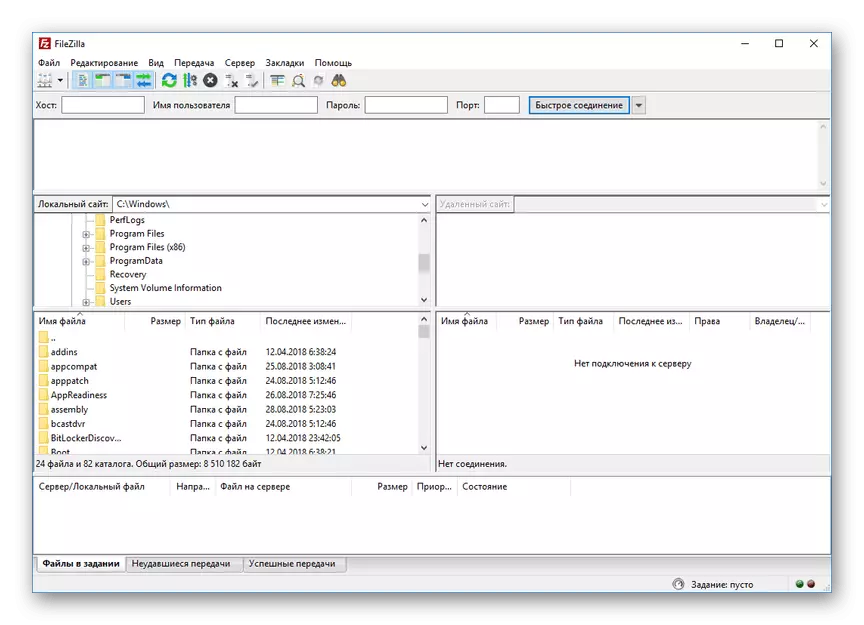
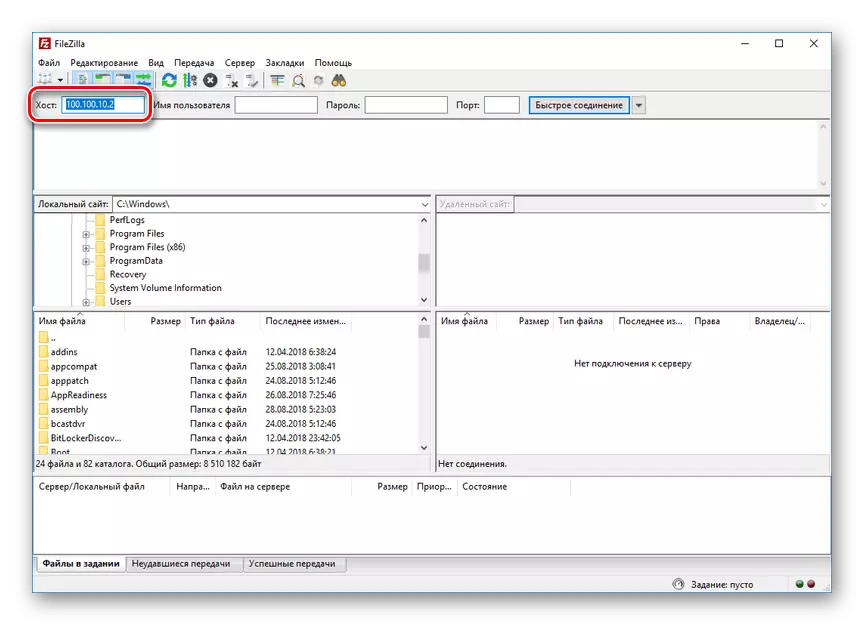

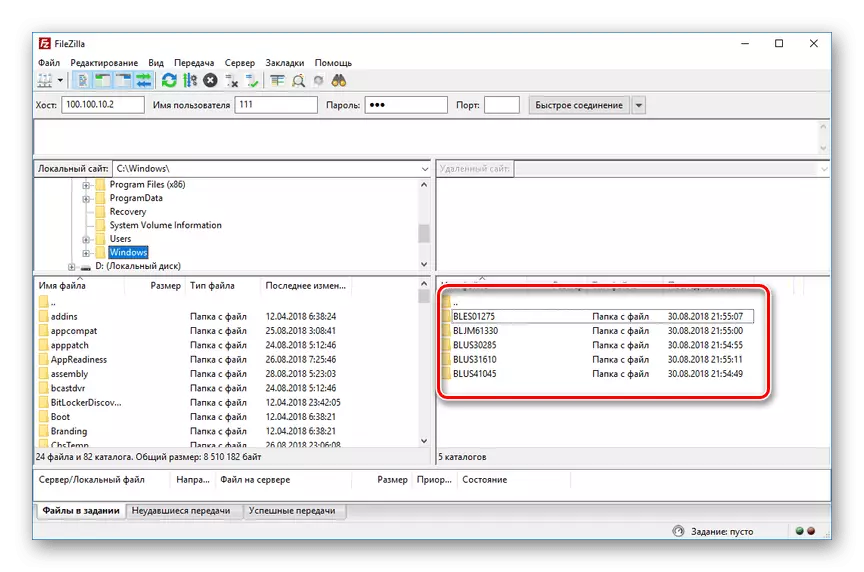
Осыған байланысты біз мақаланың осы бөлімін аяқтаймыз. Алайда, кейбір жағдайларда мұқият конфигурациялау қажет болуы мүмкін.
2-әдіс: сымсыз байланыс
Соңғы жылдары сымсыз Интернет белсенді түрде дамып, әр түрлі құрылғылар арасында файл беру. Егер сізде Wi-Fi маршрутизаторы болса және оған қосылған компьютер болса, сіз арнайы параметрлер арқылы байланыс жасай аласыз. Әрекеттер бірінші жолмен сипатталғандардан әлдеқайда өзгеше емес.
ЕСКЕРТПЕ: Сізге алдын-ала Wi-Fi белсенді үлестіруі бар маршрутизатор қажет.
PlayStation 3.
- Консольдің негізгі параметрлері арқылы «Интернет қосылымы параметрлері» бөліміне өтіңіз.
- «Қарапайым» параметрлерінің түрін таңдаңыз.
- Ұсынылған қосылу әдістерінен «сымсыз» көрсетіңіз.
- WLAN параметрлері экранында Сканерлеу таңдаңыз. Аяқталғаннан кейін Wi-Fi кіру нүктесін көрсетіңіз.
- «SSID» және «WLAN қауіпсіздігі параметрлерінің» мәндері әдепкіден шығыңыз.
- WPA кілт өрісіне кіру нүктесінен құпия сөзді енгізіңіз.
- Енді параметрлерді ENTER батырмасын пайдаланып сақтаңыз. Тестілеуден кейін IP қосылымы сәтті орнатылуы керек және Интернетте болуы керек.
- «Желі параметрлері» арқылы «Параметрлер және Қосылым күйлері» бөліміне өтіңіз. Мұнда «IP мекенжайы» жолынан мәнді есте сақтау немесе жазу керек.
- FTP серверінің үздіксіз жұмыс істеуі үшін мультиманизацияны іске қосыңыз.




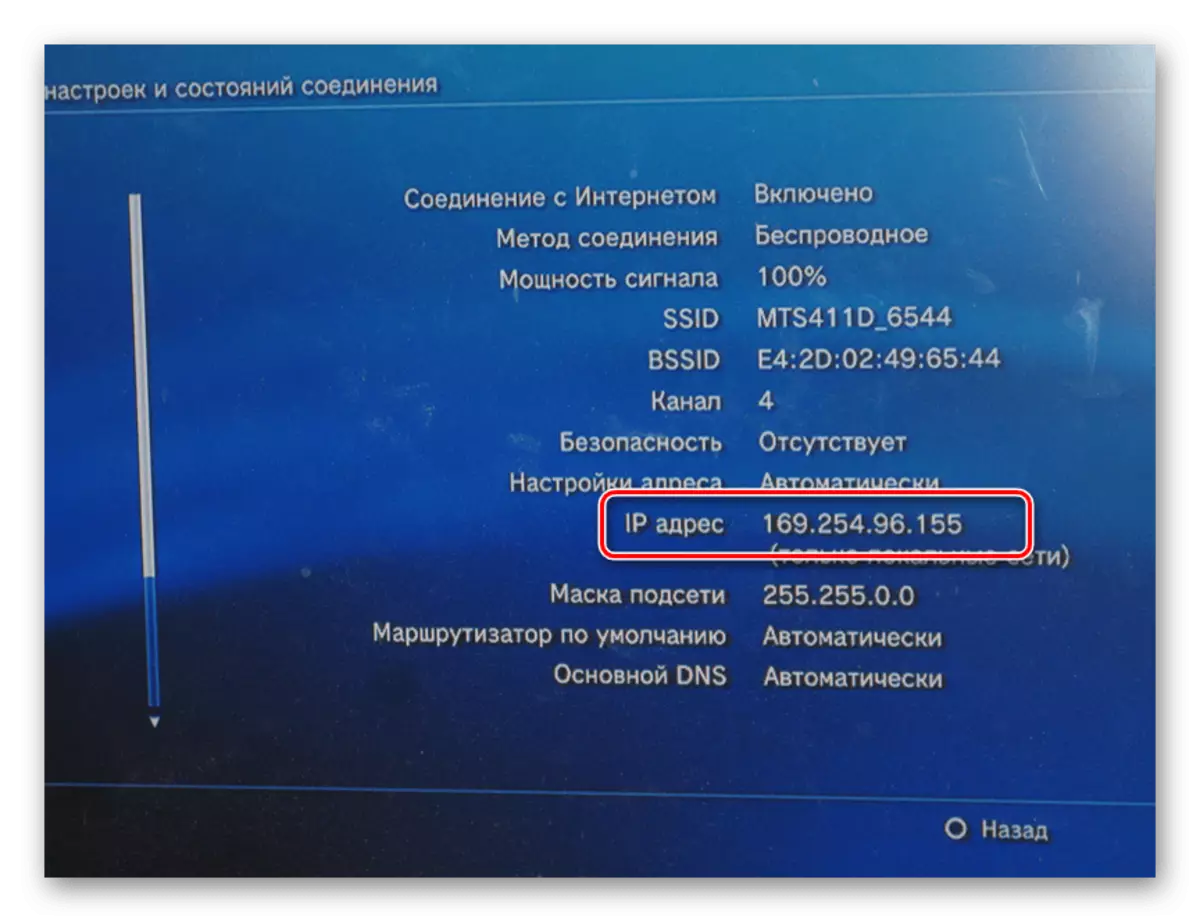
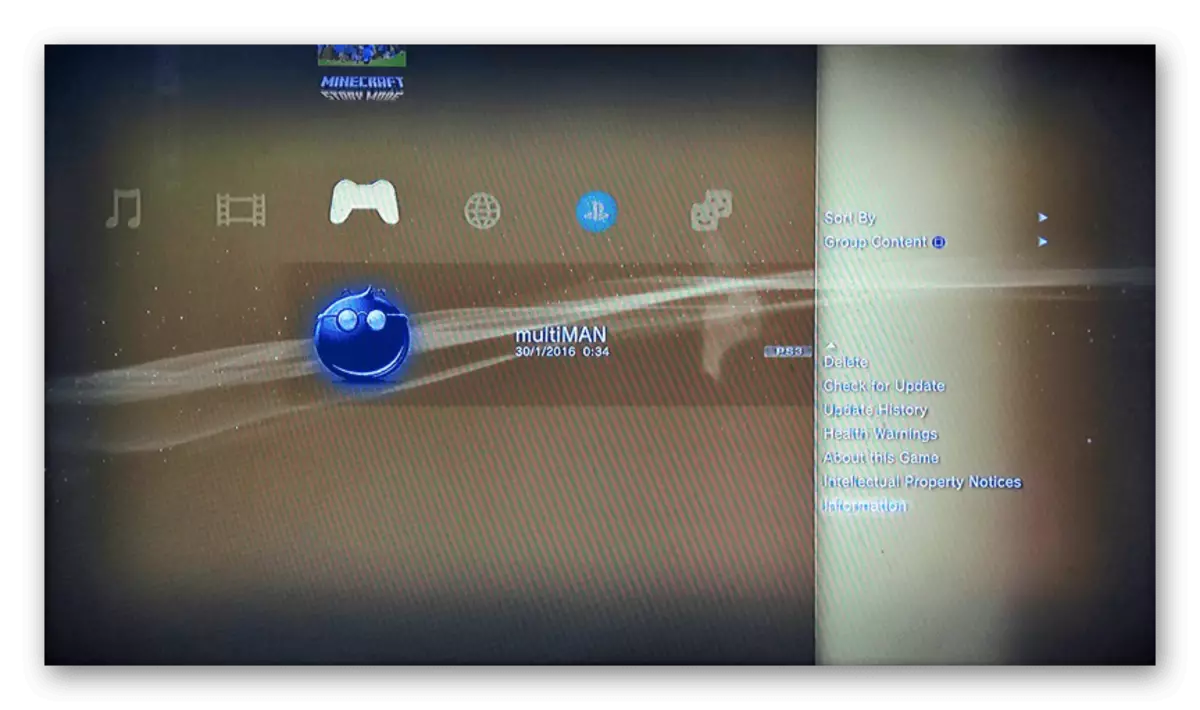
Компьютер
- Файлцилланы бұраңыз, «Файл» мәзіріне өтіп, «Сайт реттеушісі» тармағын таңдаңыз.
- Жаңа сайт түймесін басып, кез келген ыңғайлы атау енгізіңіз.
- «Хост» жолындағы Жалпы қойындысында Ойын консолінен IP мекенжайын енгізіңіз.
- Тұтқындау параметрлері бетін ашып, «Байланыс шегі» элементін тексеріңіз.
- «Қосылу» түймесін басқаннан кейін, сіз PlayStation 3 файлдарына аналогия арқылы бірінші жолмен ашылады. Қосылу және беру жылдамдығы Wi-Fi маршрутизаторының сипаттамаларына тікелей байланысты.
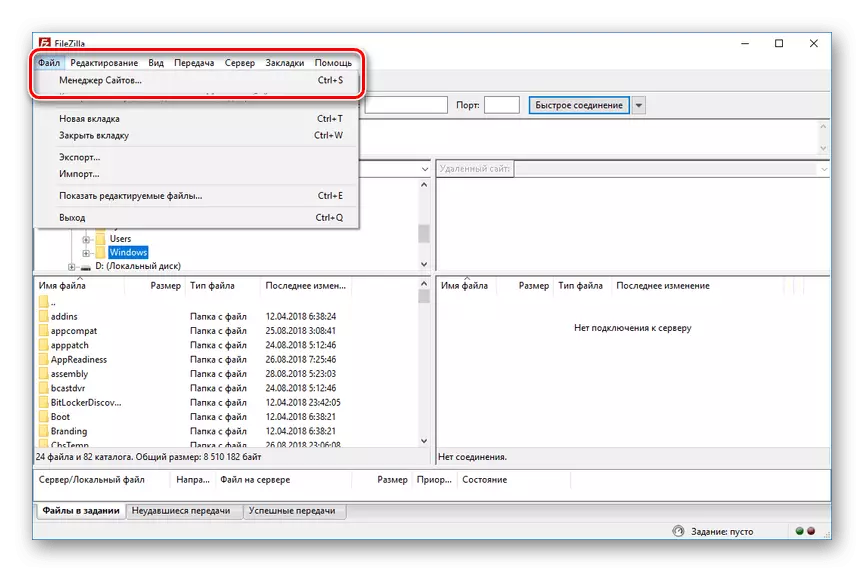
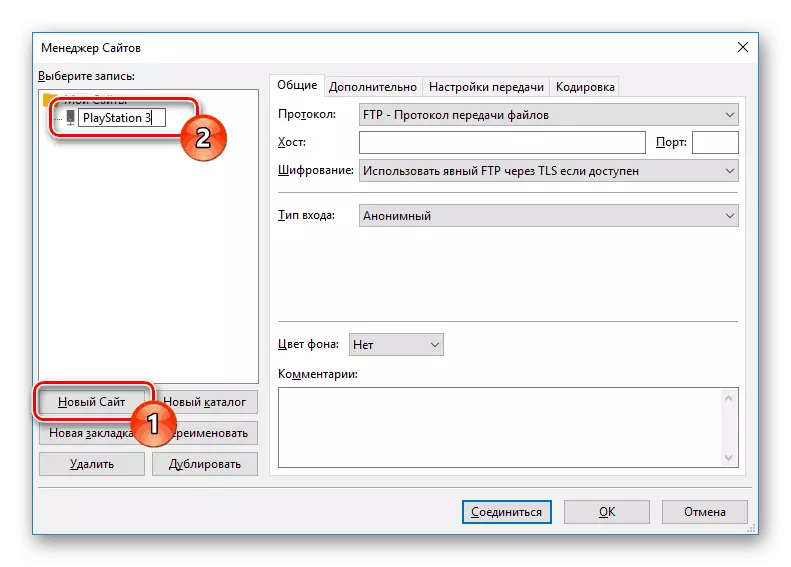


Сондай-ақ қараңыз: FINDZilla бағдарламасын пайдалану
3-әдіс: HDMI кабелі
Бұрын сипатталған әдістерден айырмашылығы, PS3-ті HDMI кабелі арқылы PS3 қосылымы бейне картада HDMI кірісі болған кезде ғана аз ғана болуы мүмкін. Егер ондай интерфейс болмаса, сіз Ойын консолі мониторына компьютерден қосыла аласыз.
Толығырақ: PS3 PS3-ті HDMI арқылы ноутбукке қалай қосуға болады

Теледидармен монитор жасау үшін, екі құрылғыға қосылып, қос HDMI кабелін пайдаланыңыз.

Жоғарыда айтылғандардың барлығына қосымша, желілік коммуникатор (коммутатор) арқылы байланыс орнатуға болады. Қажетті әрекеттер бірінші әдіспен сипатталған нәрселерге бірдей.
Қорытынды
Курста қарастырылған әдістер сізге PlayStation 3-ті кез-келген компьютерге барлық компьютерлерге қосуға мүмкіндік береді. Егер біз бірдеңе жіберіп алсақ, сұрақтарыңыз болса, бізге түсініктемелерде жазыңыз.
