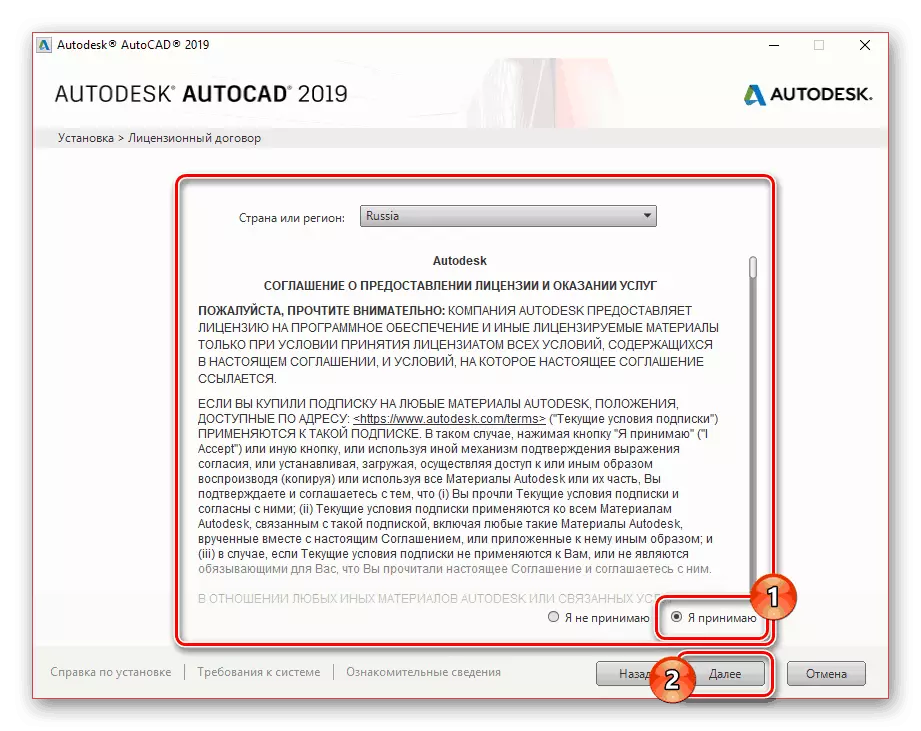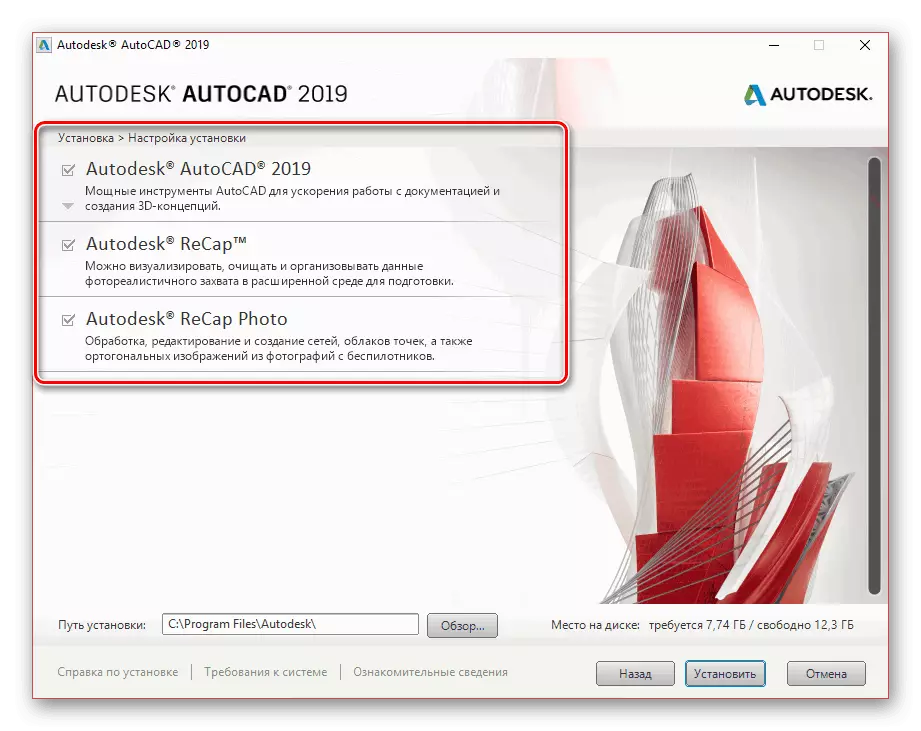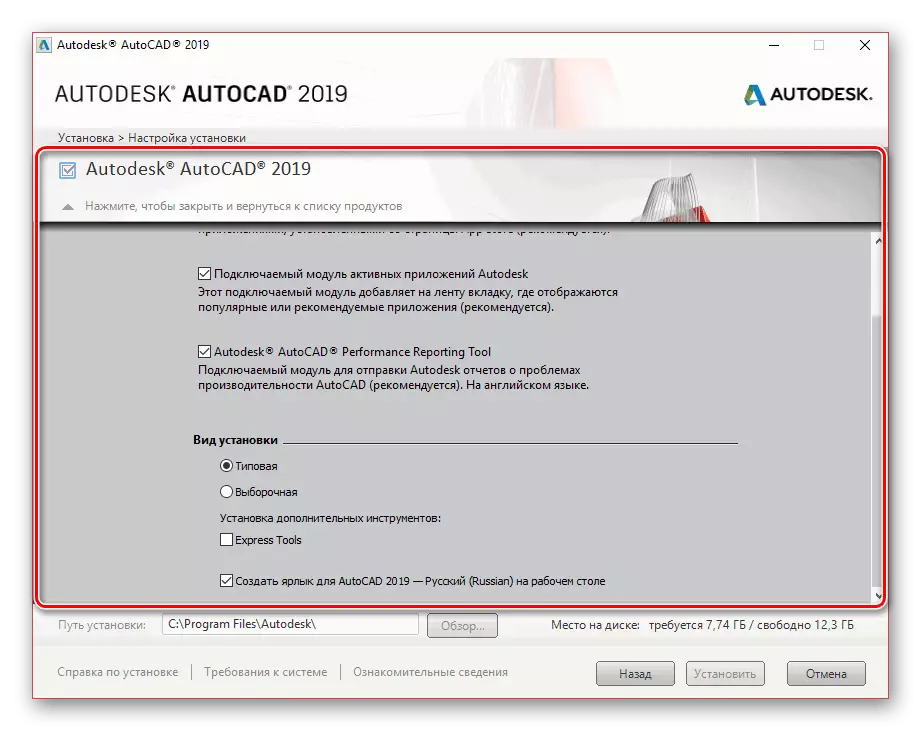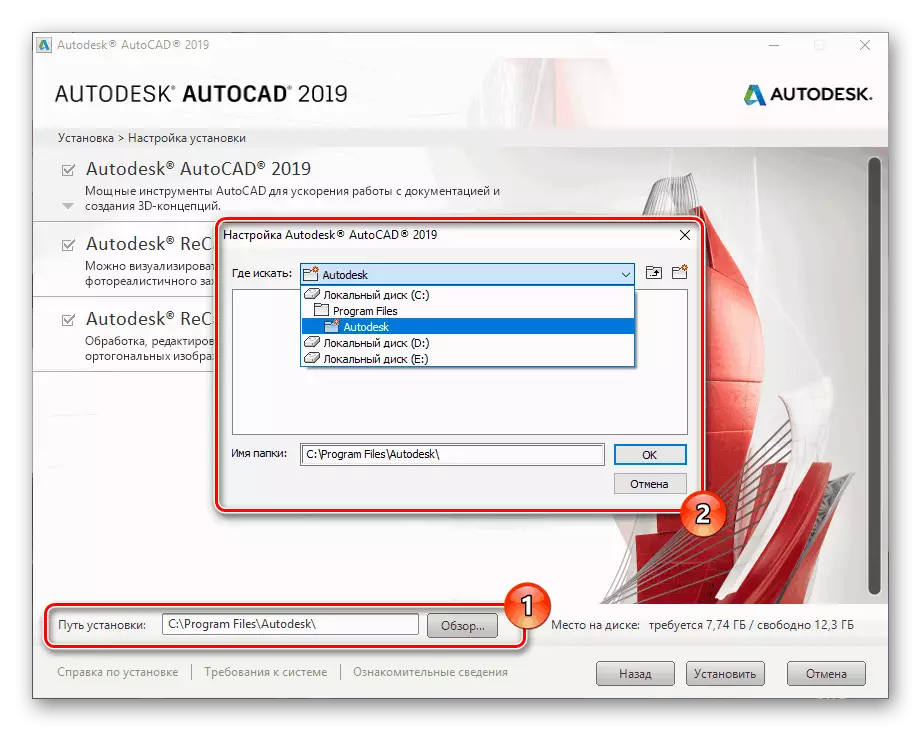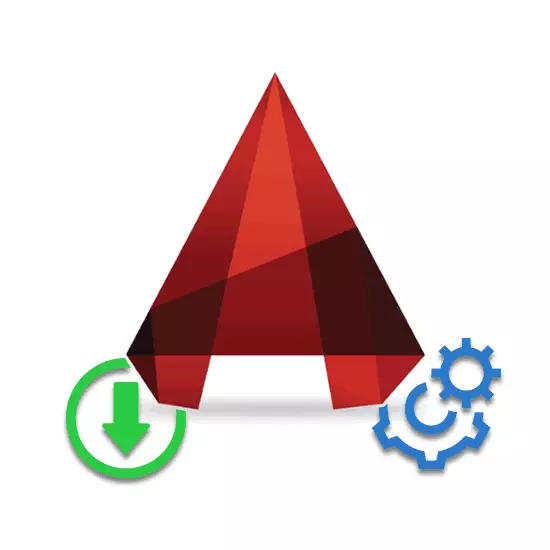
AutoCad - бұл 3D модельдеу, жобалау және сызу, көптеген ыңғайлы құралдармен қамтамасыз ету үшін өте танымал құрал. Осы баптың барысында біз осы бағдарламалық жасақтаманы Windows жүйесіндегі компьютерге орнату туралы айтамыз.
ДК-ге AutoCAD орнатыңыз
Орнатудың бүкіл процесін үш бірдей қадамға бөлуге болады. Мұндай бағдарламалық жасақтама әдетте белгілі бір қажеттіліктермен жеке конфигурацияланғанын ұмытпау керек. Біз бұл туралы біз өз сайтымыздағы бөлек мақалада айттық.Кейін орнату үшін сізге шексіз Интернет байланысы қажет. Барлық таңдалған компоненттерді жүктеп алған кезде бірден орнатылады.
2-қадам: Орнату
Қарастырылғандарды ыңғайлы орнату үшін сіз барлық бағдарламалар мен қосымшаларды компьютер есептеу ресурстарын көп талап ететін алдын ала алдын ала білуіңіз керек. Мұны елемеу мүмкін болған кезде, орнату процесінде ақаулар болуы мүмкін.
Коммуналдық қызметтер
- Жүктеу аяқталғаннан кейін қажетті компоненттерді орнату басталуы керек. Компьютеріңіздің жұмысына байланысты күту уақыты өте өзгеше болуы мүмкін.
- Бастапқы кезеңде барлық компоненттерді немесе «Құралдар мен қызметтік бағдарламаларды орнату» түймесін автоматты түрде орнату үшін «Орнату» түймесін басыңыз.
- Екінші жағдайда, терезе AutoCAD үшін қосымша утилиталар орнату мүмкіндігімен ашылады. Егер сіз өзіңіздің әрекеттеріңіздің салдары туралы білсеңіз ғана компоненттерді өшіріңіз.
- Пайдаланушы ұсынылған компоненттердің «орнату жолын» өзгерту үшін қол жетімді. Мұны істеу үшін тиісті құрылғыны қолданыңыз.
- Жалғастыру үшін SET түймесін басыңыз. Осыдан кейін жүйені бағалау және қажетті файлдарды жүктеу тәртібі басталады.
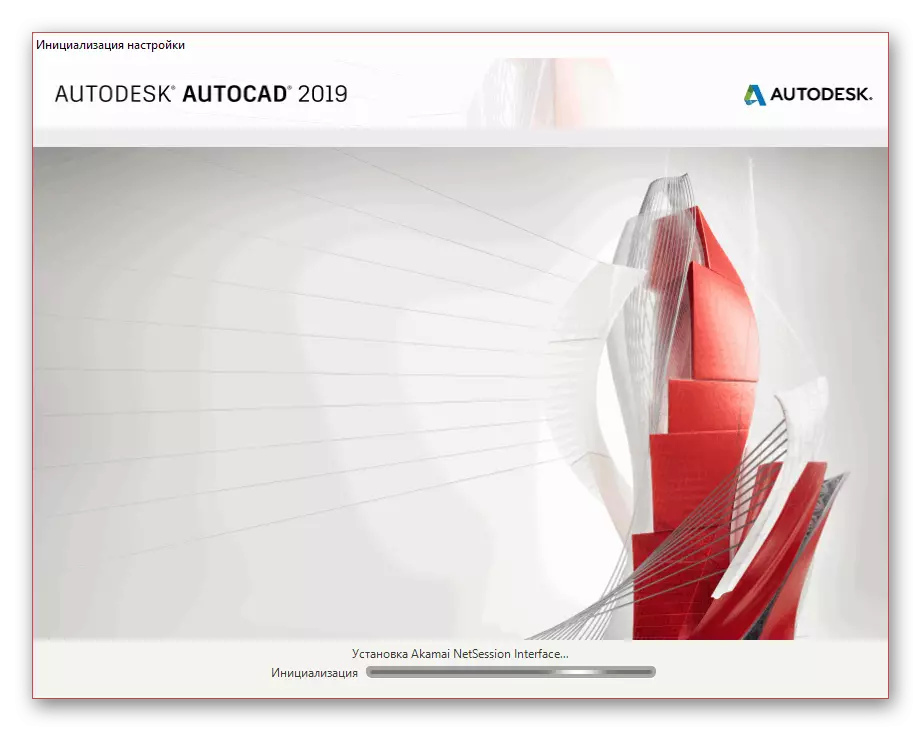
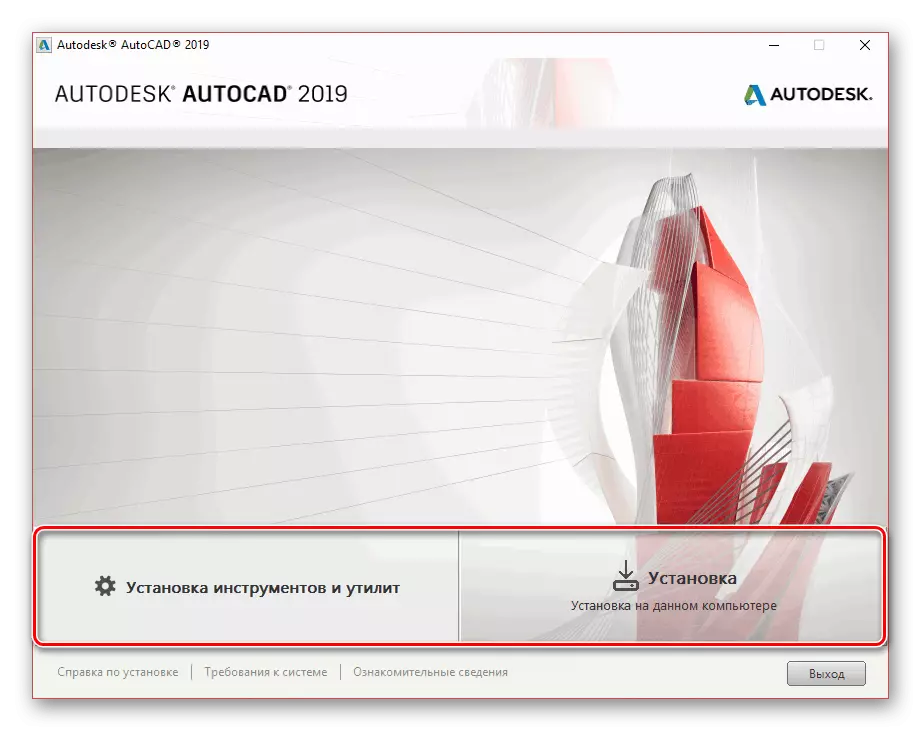
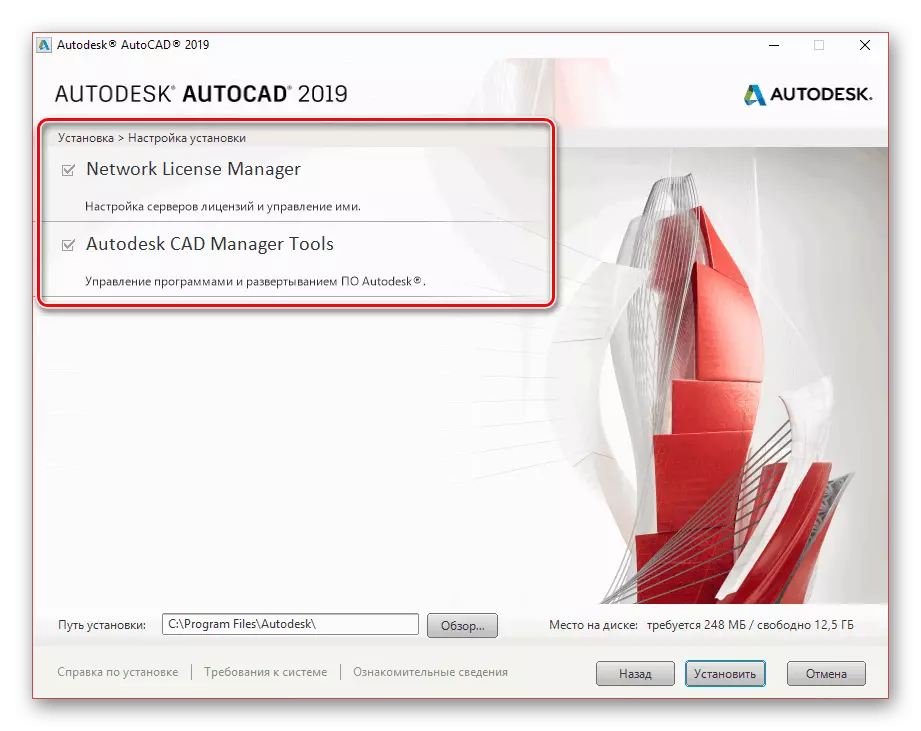
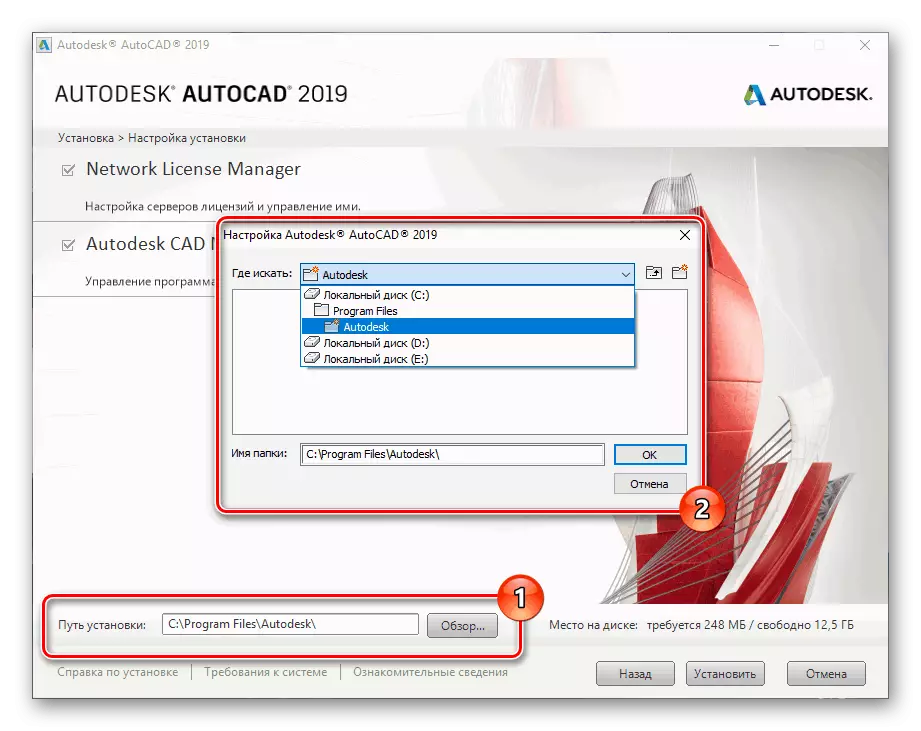
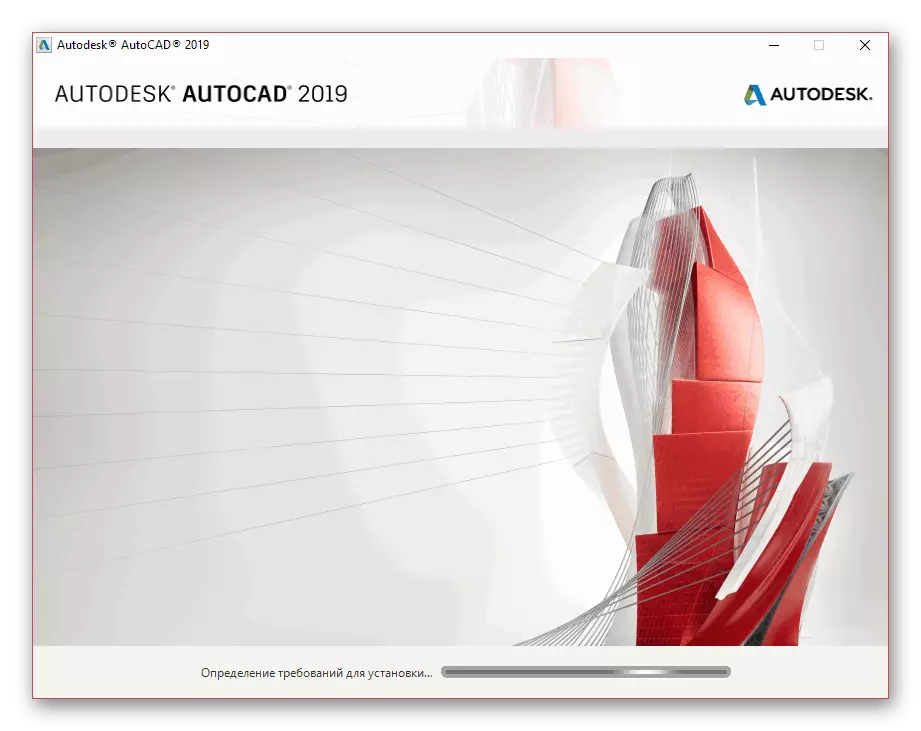
Бағдарлама
- Қосымша компоненттерді орнату аяқталған кезде лицензиялық келісімі бар терезе ашылады. «Мен қабылдаған» элементінің жанына маркерді қою керек және «Келесі» түймесін басыңыз.
- Коммуналдық қызметтермен аналогы бойынша сіз кез-келген жеке компоненттерді өшіруге немесе қосуға болады.
- Мұндағы ең бастысы - бірнеше қосымша параметрлер бар Autodesk AutoCAD қондырғысы. Оларды сіздің қалауыңыз бойынша өзгертіңіз.
- Қажет болса, бағдарламаны және қосымша компоненттерді орнату каталогын көрсетіңіз. Алайда, оны төтенше жағдайларда ғана жасау керек, өйткені қателер туындауы мүмкін.
- Орнатушы орнату процесін аяқтағаннан кейін Орнату түймесін басыңыз.
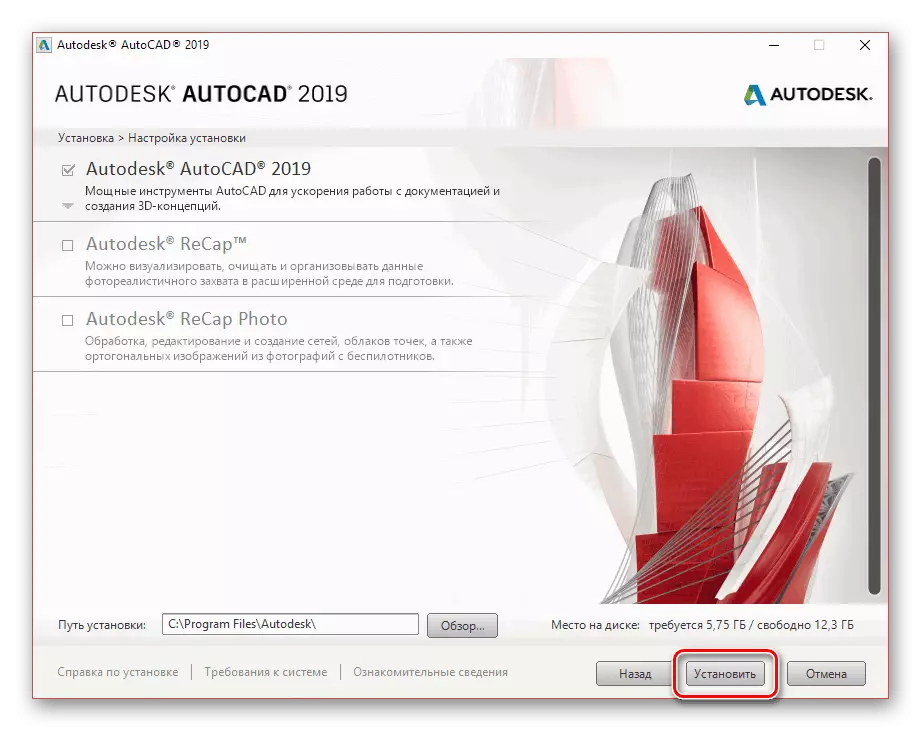
Алдымен операциялық жүйеге көмекші бағдарламалық жасақтама орнатыңыз.
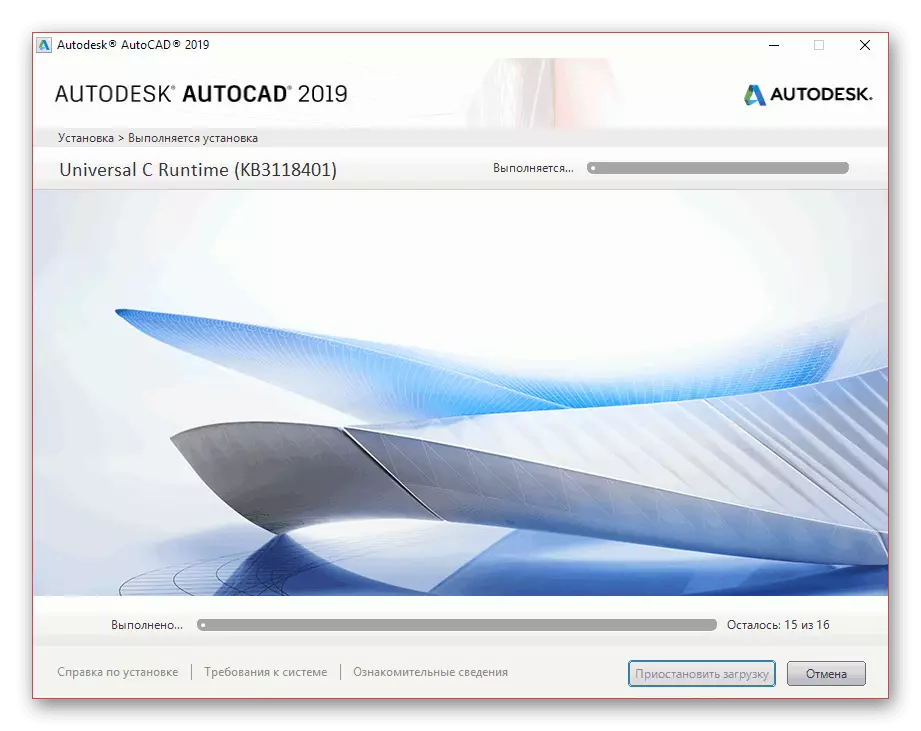
Осыдан кейін негізгі файлдар кітапханасын орнату басталады. Бұл процесс барысында Интернетке қосылуды шектеу қажет емес, өйткені қате пайда болған жағдайда алдымен бастаңыз.
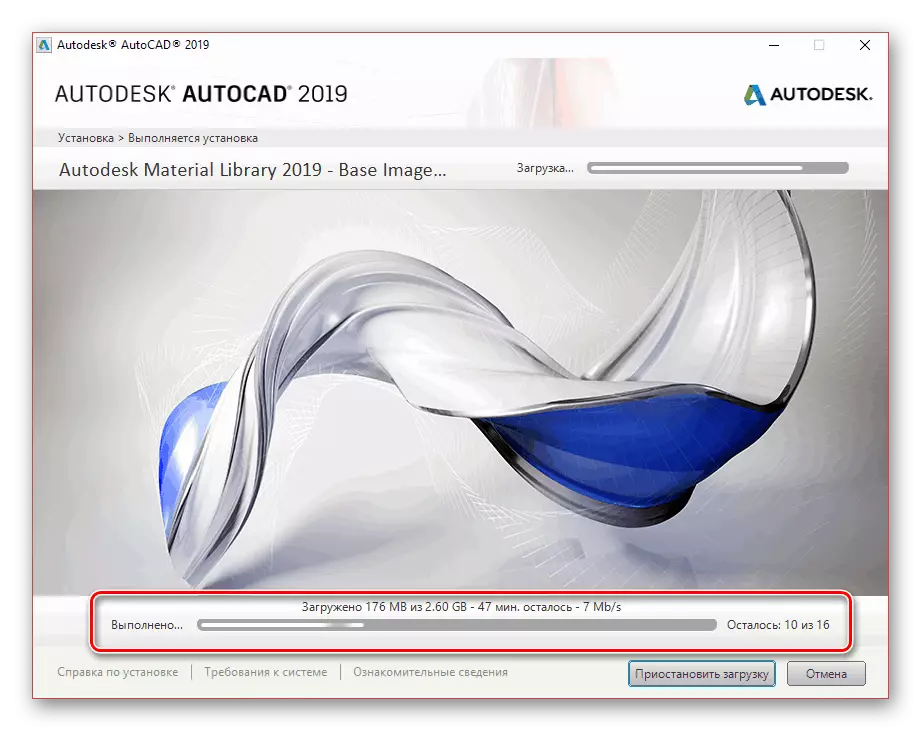
Сәтті аяқталған жағдайда сізге тиісті хабарлама келеді.
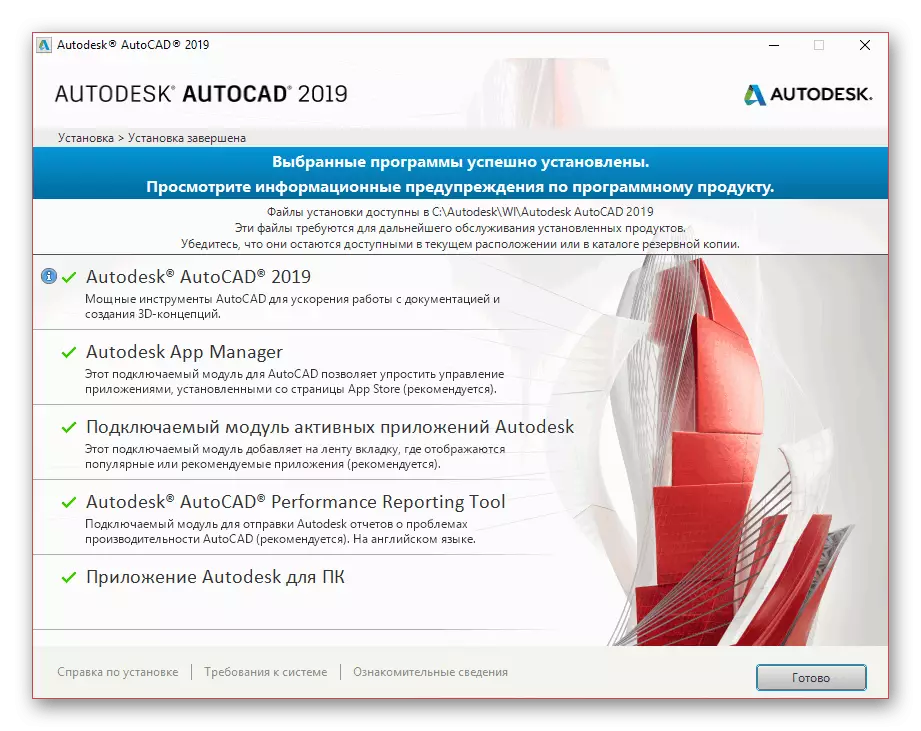
Алғашқы бастамас бұрын, Орнатылған қызметтер дұрыс жұмыс істеуі үшін ОЖ қайта іске қосқан жөн.
Жүйе қосылғаннан кейін компьютердегі Autodesk AutoCAD орнату процесіне қатысты соңғы қадамға өтуге болады.
Оқыңыз Сонымен қатар: AutoCAD басталмаса не істеу керек
Қорытынды
Нұсқаулықтан кейін сіз одан әрі жұмыс істеу үшін ескере отырып, бағдарламаны оңай орнатып, конфигурациялай аласыз. AutoCAD-ке қатысты сұрақтарыңыз болса, төмендегі түсініктемелерде бізден сұраңыз.